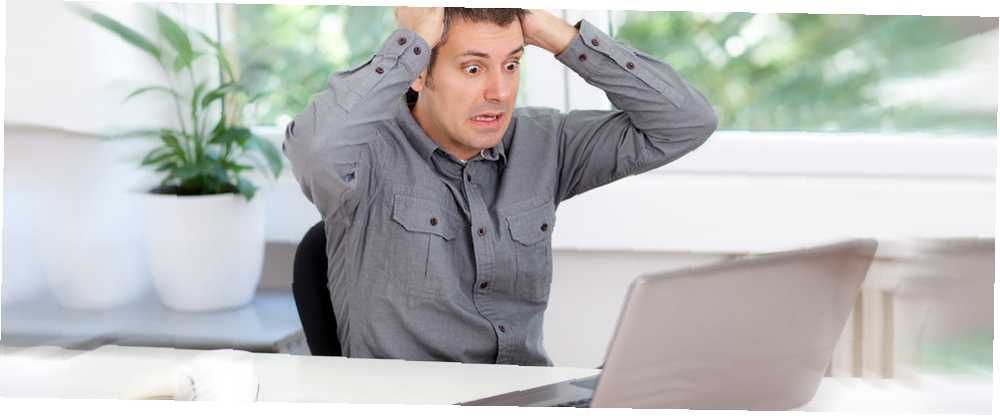
Peter Holmes
0
795
106
Conservamos muchos datos en tarjetas de memoria y unidades USB. A menudo, incluso puede usar una unidad USB de alta capacidad como su forma principal de crear copias de seguridad. El mejor software de copia de seguridad para Windows. El mejor software de copia de seguridad para Windows. Sus datos son frágiles: solo se necesita un pequeño accidente para perderlo todo. Cuantas más copias de seguridad realice, mejor. Aquí presentamos el mejor software de respaldo gratuito para Windows. .
Cuando algo sale mal con ellos, es difícil no sentir temor. ¿Esa foto de tu perro cayendo en la piscina se ha ido para siempre??
Pero, por desgracia, no debes entrar en pánico. Existe una gran posibilidad de que pueda recuperar sus datos: solo necesita trabajar metódicamente a través de unos pocos pasos de solución de problemas.
Siga este artículo y se reirá de su perro nuevamente en poco tiempo..
1. Verifique los conceptos básicos
Bien, sé que esto suena simple, pero ¿has realizado algunos pasos elementales de solución de problemas??
Por ejemplo, ¿ha probado su dispositivo de memoria en un puerto diferente o en una computadora diferente? ¿Le has movido un poco para asegurarte de que todas las conexiones se tocan??
Lo siento, pero tenía que preguntar ... Ahora, echemos un vistazo más técnico al problema.
2. Cambiar la letra de la unidad
Si conecta su memoria USB a su computadora y puede ver la unidad en el Explorador de archivos pero no puede acceder a los datos, es fácil llegar a la conclusión de que los datos están dañados.
Pero espera. Ese podría no ser el caso. Es posible que Windows simplemente no pueda asignar una letra de unidad al dispositivo.
Afortunadamente, es fácil cambiar la letra de la unidad. Abre el Menu de inicio y escribe Gestión de discos. En la página de resultados, seleccione Crear y formatear particiones de disco duro.
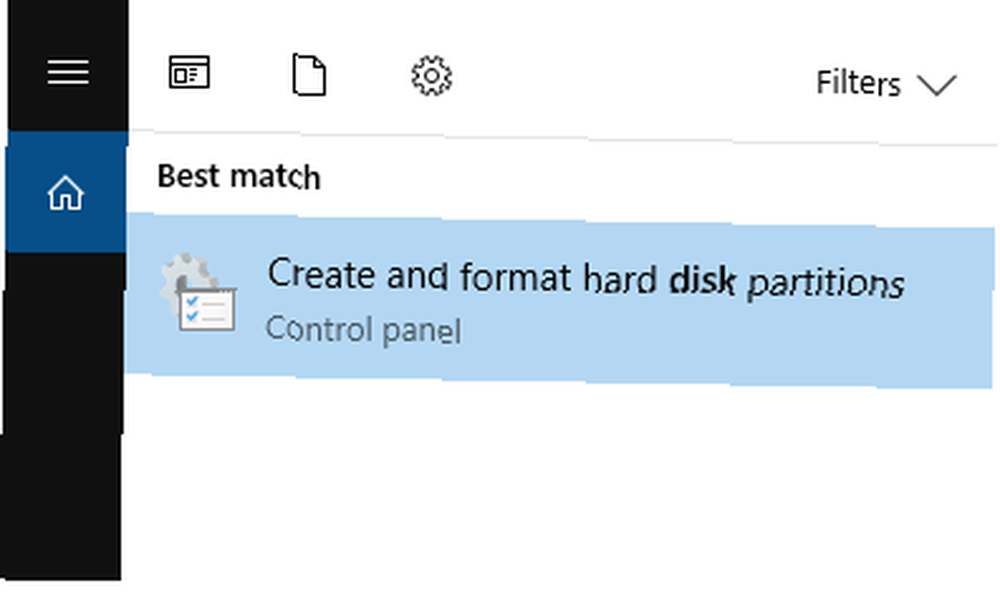
Localice su memoria USB en la lista de unidades y haga clic derecho sobre ella. Escoger Cambiar letra de unidad y rutas.
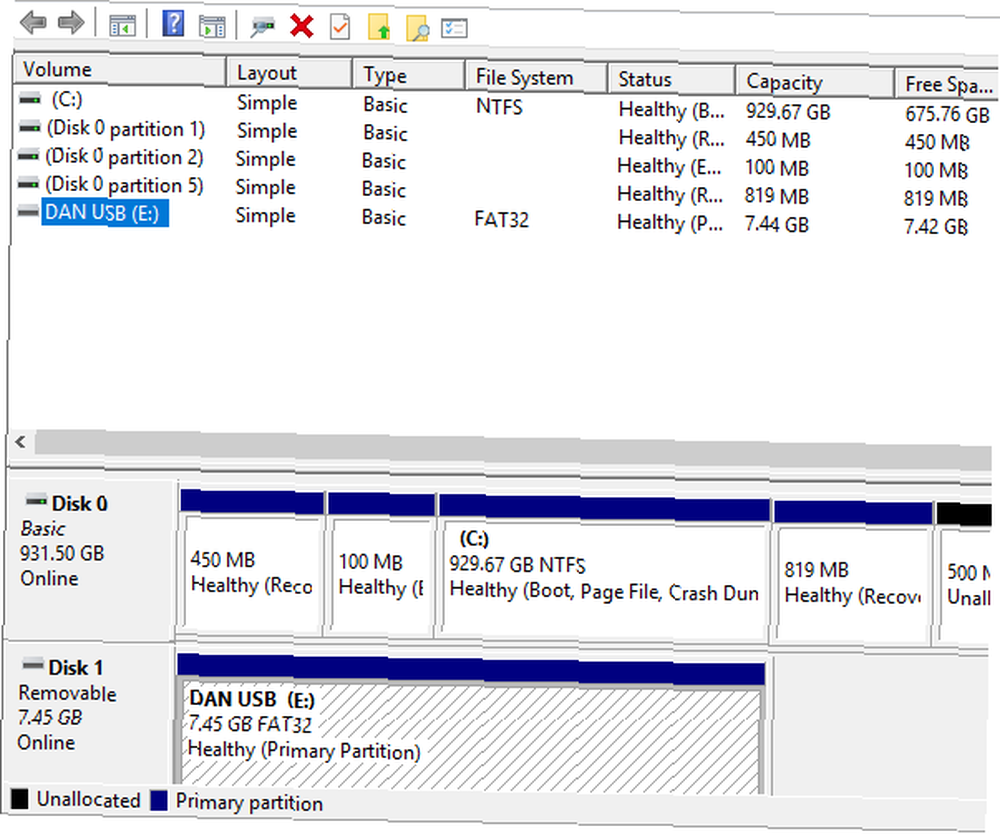
Finalmente, haga clic Cambio y seleccione una nueva letra del menú desplegable. Cada vez que conecte su unidad, usará la nueva letra.
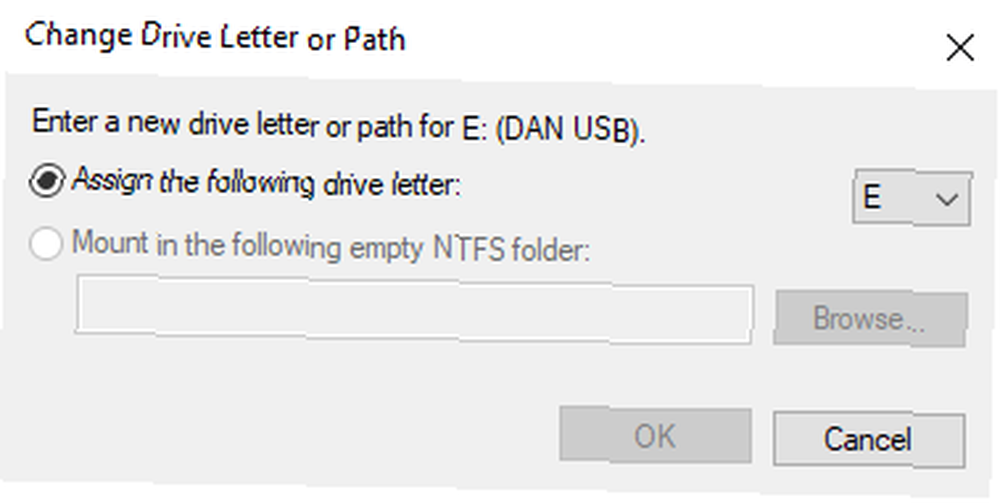
Si aún no puedes acceder a tus archivos, sigue leyendo.
3. Vuelva a instalar los controladores
Es posible que su memoria USB y sus datos aún no tengan la culpa. En cambio, es posible que los controladores en Windows se hayan dañado.
Para estar seguro de que sus controladores funcionan y no hay problemas subyacentes, tiene sentido reinstalarlos Cómo quitar fácilmente los controladores antiguos de Windows Cómo quitar fácilmente los controladores antiguos de Windows Windows no solo conserva las versiones anteriores de los controladores para los dispositivos actuales, También almacena controladores para dispositivos que dejó de usar hace mucho tiempo. Le mostraremos cómo limpiar los controladores antiguos de su sistema.. .
Deje su memoria USB o tarjeta de memoria conectada a su máquina y ábrala Administrador de dispositivos. Puede encontrarlo haciendo clic derecho en el Menu de inicio.
Una vez que el Administrador de dispositivos se haya activado, haga clic en Unidades de disco para expandir el menú. Verá una lista de todas las unidades conectadas a su máquina.
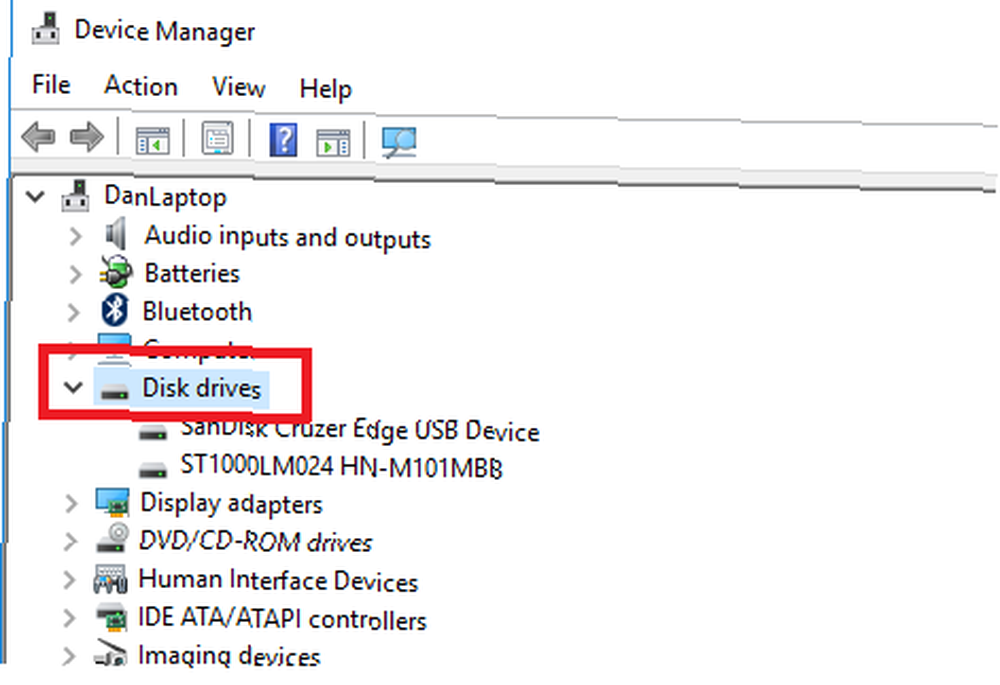
Haga clic derecho en el nombre del dispositivo de memoria que está tratando de arreglar y seleccione Desinstalar dispositivo.
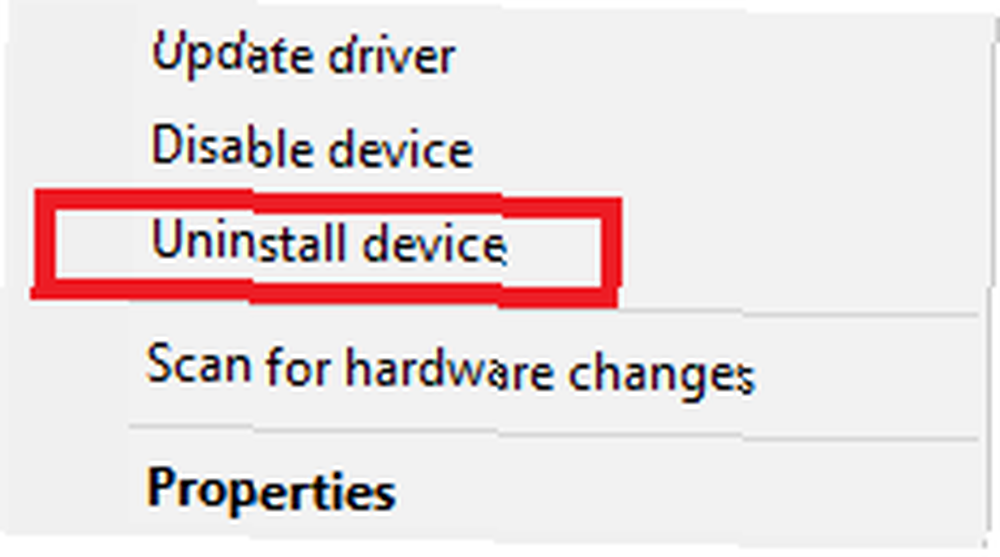
A continuación, debe extraer su unidad externa ¿Realmente necesita expulsar su unidad flash (o dispositivo) antes de extraerla? ¿Realmente necesita expulsar su unidad flash (o dispositivo) antes de extraerla? Es bien sabido que se supone que las unidades flash USB deben expulsarse antes de extraerlas. ¿Pero realmente todavía necesitas hacer esto? ¿Qué pasa si no lo haces? desde su máquina y reinicie el sistema operativo. Cuando se complete el proceso de inicio, vuelva a enchufar la unidad. Windows debería detectarlo automáticamente y reinstalar controladores nuevos.
¿Puedes acceder a tus datos ahora? ¿No? Sigamos intentándolo.
4. Verifique el disco
En esta etapa, comienza a parecer que los archivos están dañados. Pero no pierdas la esperanza, todavía tienes opciones abiertas.
Hay dos formas de verificar y reparar el disco. Puedes usar Explorador de Windows, o puedes usar Símbolo del sistema.
Usando el Explorador de Windows
En primer lugar, veamos el proceso con el Explorador de Windows. Es el más fácil de usar de los dos enfoques..
Conecte su dispositivo de memoria a su PC y abra el Explorador de Windows aplicación Dirigirse a Esta PC y haga clic derecho en el nombre de la unidad que está tratando de arreglar. Necesitas seleccionar Propiedades desde el menú contextual.
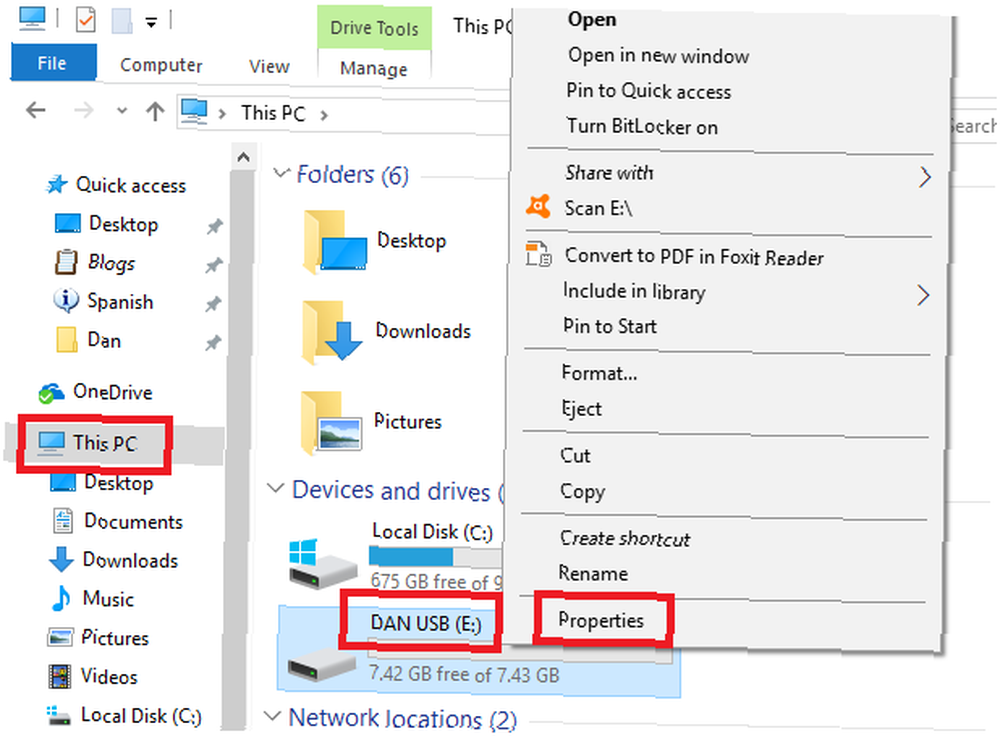
En la nueva ventana, seleccione el Herramientas lengüeta. En el Comprobación de errores sección, haga clic en Comprobar. Windows escaneará la unidad e informará con los resultados.
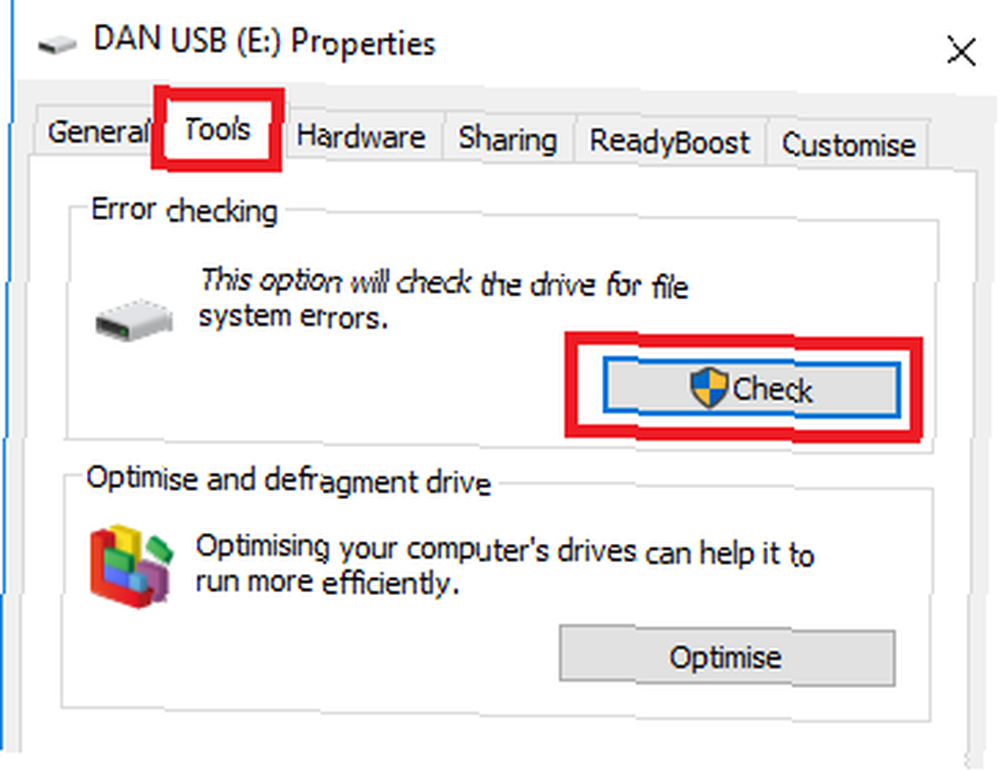
Si encuentra algún problema, aparecerá otra ventana emergente para alertarlo. Seleccionar Reparar manejar para comenzar el proceso de reparación. Podría tomar algo de tiempo, dependiendo del tamaño del disco y la complejidad de la corrupción..
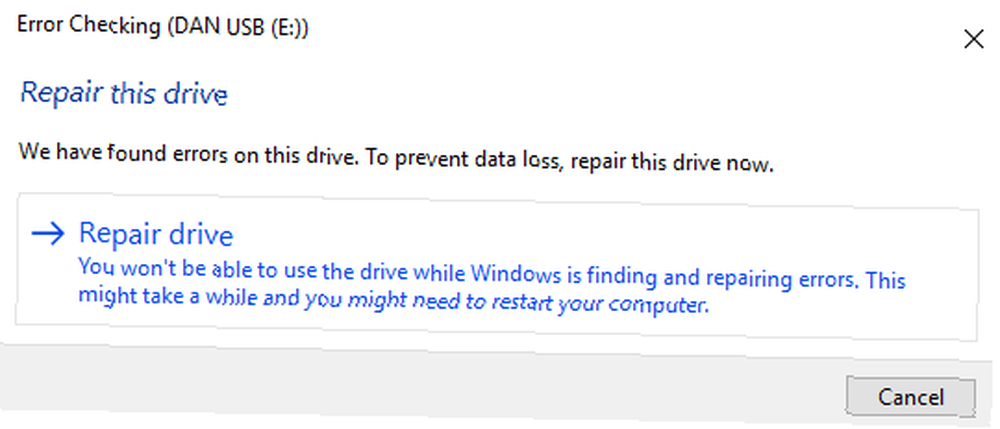
Verá una confirmación en pantalla cuando se complete el escaneo. Si haces clic Mostrar detalles, Visor de eventos le proporcionará un registro completo de todas las reparaciones realizadas.
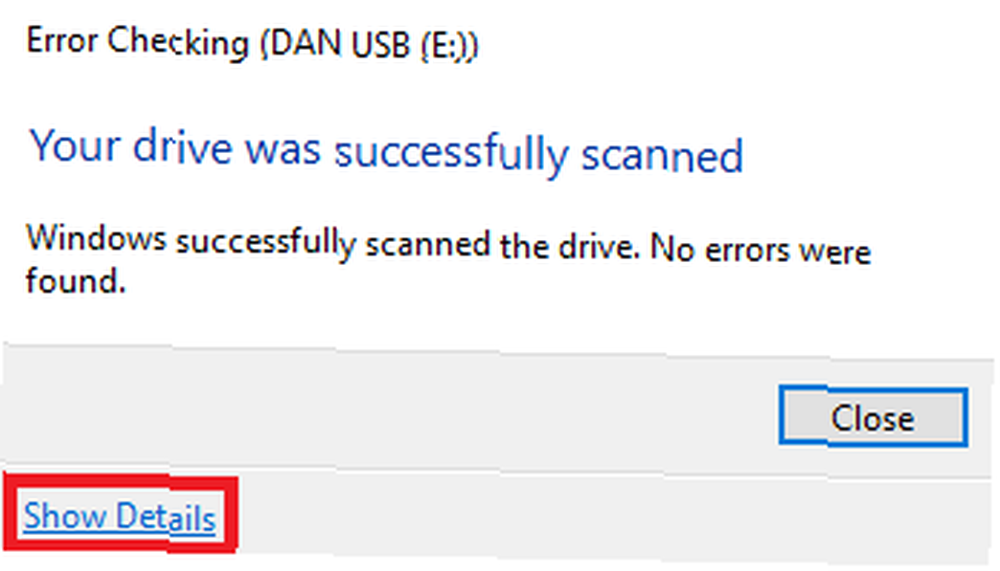
Usar símbolo del sistema
La otra forma de escanear su disco y corregir errores es usar Símbolo del sistema.
Para comenzar, abra el Menu de inicio y escribe cmd. No es necesario abrir la aplicación como administrador La forma más rápida de abrir un símbolo del sistema de administrador en Windows 10 La forma más rápida de abrir un símbolo del sistema de administrador en Windows 10 A veces, todos deben abrir un símbolo del sistema de administrador. No pierda el tiempo: use este método súper conveniente para llegar más rápido. .
Tipo chkdsk e: / r y presione Entrar. Si su dispositivo de memoria no está utilizando la unidad E: \, reemplace mi: con la letra apropiada.
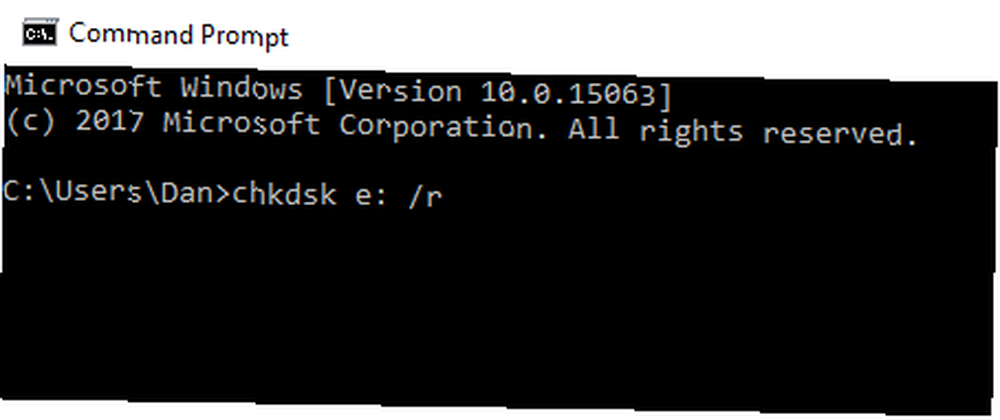
Windows le dará información básica sobre la unidad e iniciará el escaneo. Puedes ver el progreso del escaneo en la ventana.
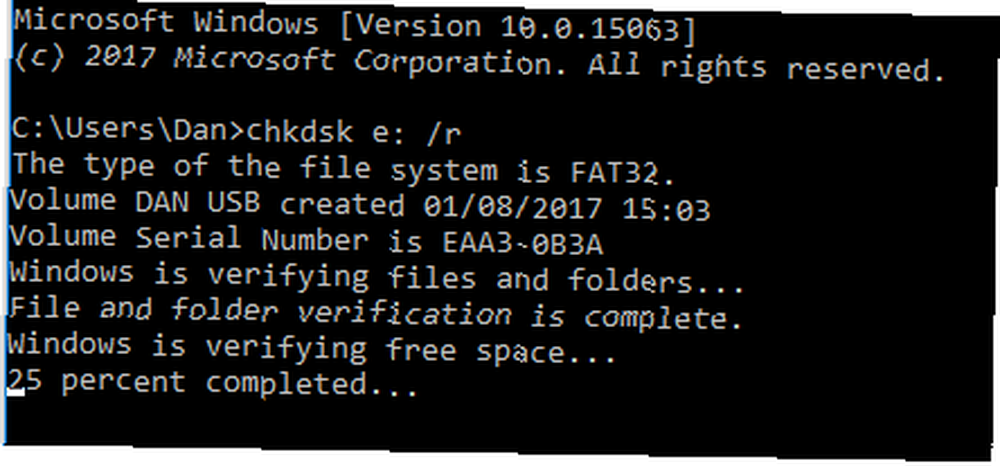
Una vez terminado, le mostrará sus hallazgos y enumerará las reparaciones que realizó. Como puede ver en la imagen a continuación, en mi caso, la unidad no tenía errores.
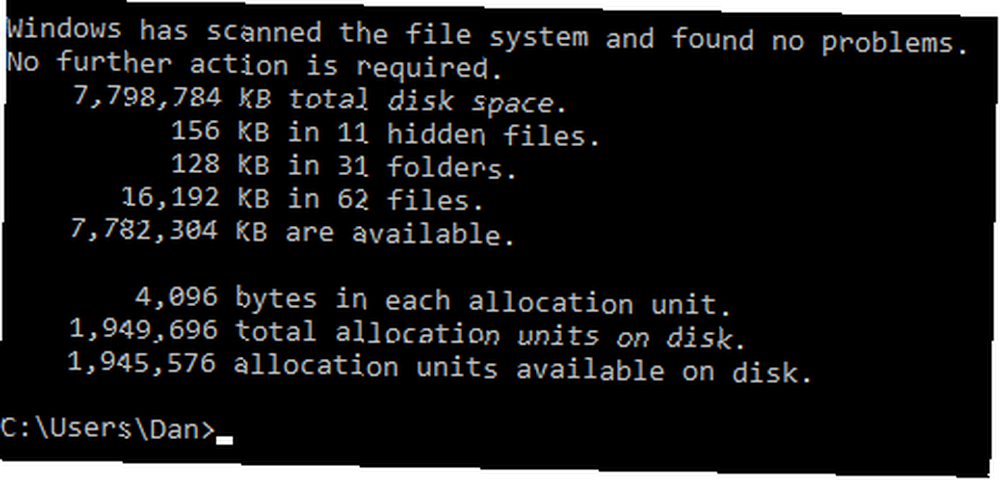
5. Aplicaciones de terceros
Si aún no puede recuperar sus archivos, puede intentar usar una aplicación de terceros. Si realiza una búsqueda en Google, se encontrará con muchas aplicaciones costosas y elegantes. No los necesitas. Pruebe una de estas tres versiones gratuitas:
- TestDisk y PhotoRec: Técnicamente, estos son dos programas separados. Sin embargo, están agrupados porque dependen mucho el uno del otro. PhotoRec puede recuperar archivos (incluidos más de 200 formatos de archivo), TestDisk puede recuperar particiones en discos.
- Asistente de recuperación de datos EaseUS: Esta aplicación funciona con discos duros, SSD, USB, tarjetas de memoria y cámaras digitales. Puede recuperar datos en una serie de escenarios, incluyendo unidades dañadas, pérdida de partición, eliminación accidental. Cómo recuperar archivos borrados de Office Cómo recuperar archivos borrados de Office ¿Perdió un archivo crucial y necesita recuperarlo? Estos consejos lo ayudarán a recuperar sus documentos de Office en muy poco tiempo. y falla de la unidad.
- Recuva: Recuva funciona con unidades USB y otros medios externos, así como con su disco duro primario. Se especializa en archivos eliminados, pero también puede ayudar a recuperar archivos corruptos.
6. Llévalo a un especialista
Si todo lo demás falla, lleve su unidad a una tienda especializada. Es posible que puedan usar equipos más potentes de los que tiene acceso en casa y recuperar algunos datos, si no todos.
Busque en Google una tienda en su área local.
¿Qué enfoques adoptas??
Te he llevado en un viaje paso a paso a través de las formas más comunes de recuperar datos de una tarjeta de memoria corrupta o una memoria USB.
Recapitulemos:
- revisa lo básico
- cambiar la letra de unidad
- reinstalar los controladores
- use la herramienta Comprobar disco de Windows
- probar aplicaciones de terceros
- llevarlo a un especialista
Ahora quiero saber cómo recuperar datos de un dispositivo de memoria Cómo recuperar imágenes borradas de una tarjeta SD Cómo recuperar imágenes borradas de una tarjeta SD Buenas noticias: ya sea debido a una tarjeta dañada o eliminaciones accidentales, a menudo puede recuperar fotos perdidas . ? ¿Qué consejos puedes pasarle a alguien en la misma situación??
Como siempre, puede dejar sus comentarios en el espacio a continuación. Y asegúrese de compartir este artículo en las redes sociales: puede salvar el día de alguien!











