
William Charles
0
3009
449
¿Alguna vez ha salido accidentalmente de su documento de Word 2016 sin guardar? Los accidentes ocurren. Pero con Word, no todo está perdido. Le mostraremos cómo recuperar su trabajo rápidamente.
También le mostraremos cómo aprovechar al máximo una característica de Office llamada Autorrecuperación Cómo recuperar archivos de Microsoft Excel no guardados o sobrescritos Cómo recuperar archivos de Microsoft Excel no guardados o sobrescritos No tiene que comenzar de nuevo cuando pierde accidentalmente Archivo Excel. Si su computadora se bloqueó o cerró el documento sin guardar, es probable que pueda recuperar su trabajo. . Golpearse la cabeza con frustración será cosa del pasado!
Cómo recuperar documentos no guardados
Aquí está el escenario. Estás trabajando duro en tu documento de Word. Presionas el botón de cerrar. Aparece una ventana que le pregunta si desea guardar sus cambios. Por error, haces clic No guardar. ¡Desastre! O es eso?
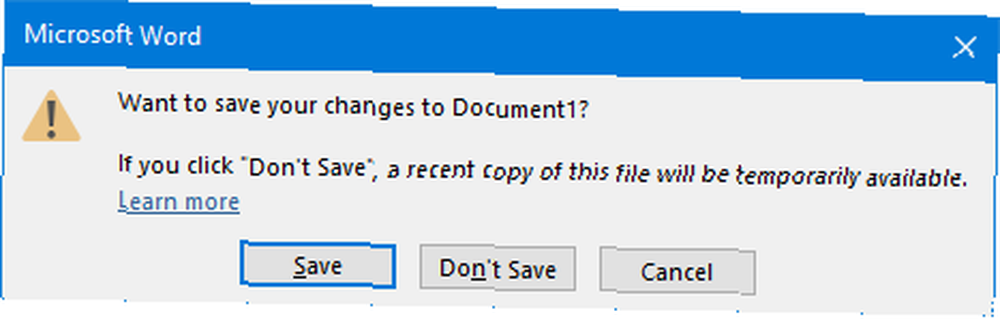
Primero, abre Word. Navegar a Archivo> Abrir. Aquí verá una lista de todos sus documentos recientes. En la parte inferior, haz clic Recuperar documentos no guardados. Esto abrirá una carpeta que contiene todos sus documentos no guardados de los últimos 4 días..
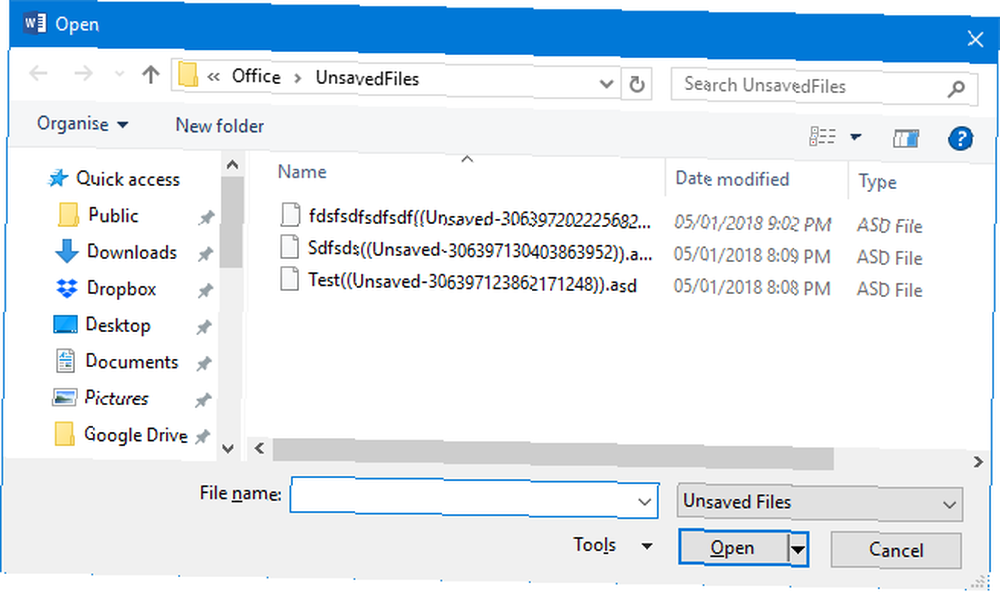
Simplemente haga doble clic su archivo para abrirlo. Debajo de la cinta Cómo optimizar la cinta de Office 2016 o la interfaz de menú Cómo optimizar la cinta de Office 2016 o la interfaz de menú ¿Suele buscar elementos de menú en Microsoft Office? Es hora de reorganizar y personalizar el menú de la cinta para sus necesidades personales. ¡Te sorprenderá lo flexible y fácil que es! , verás un mensaje que Este es un archivo recuperado que se almacena temporalmente en su computadora. Hacer clic Guardar como y elija un lugar en su sistema para almacenar permanentemente el archivo. Una vez elegido, haga clic en Salvar.
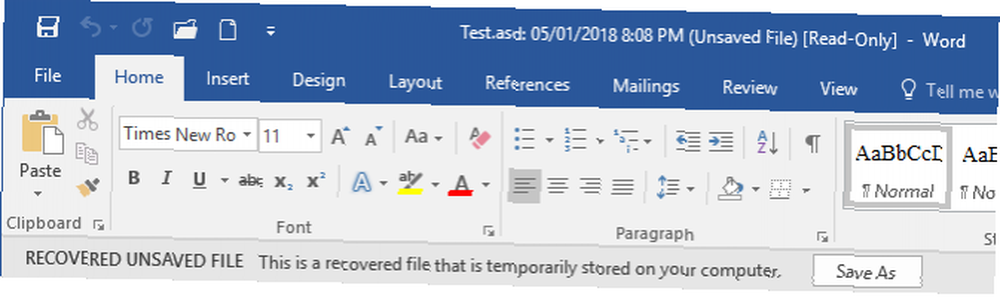
Si no puede llegar a este paso y tiene problemas para abrir el archivo, es posible que se haya dañado. Haga clic en su archivo de la lista y haga clic en el flecha desplegable cerca de Abierto. Aquí puedes seleccionar Abrir y reparar, que intentará solucionar automáticamente cualquier problema.
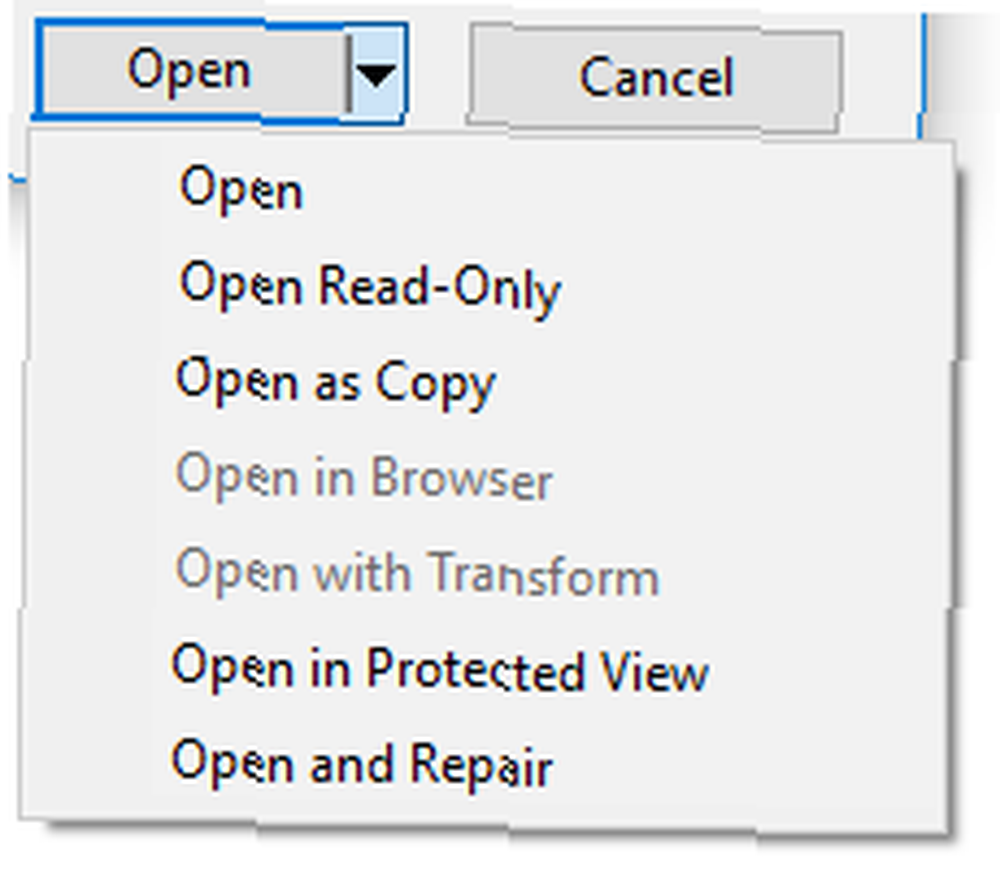
Alternativamente, si desea navegar manualmente a la carpeta de documentos no guardados, presione Tecla de Windows + R para abrir Ejecutar. Ingrese lo siguiente y presione Okay:
C: \ Users \% USERNAME% \ AppData \ Local \ Microsoft \ Office \ UnsavedFilesCómo usar la Autorrecuperación
AutoRecover es una función de Office AutoSave en Office 2016 le permite volver a versiones anteriores de documentos AutoSave en Office 2016 le permite volver a versiones anteriores de documentos Esta nueva característica entró con la actualización de julio de 2017 para suscriptores de Office 365. Puede detectarlo como un nuevo botón de cambio en la esquina superior izquierda en Excel 2016 y PowerPoint 2016. Esto es útil para cuando Word se interrumpe, como si su sistema se bloquea o si tiene un corte de energía Apagones y su Smart Home (es No es tan malo como crees) Cortes de energía y tu casa inteligente (No es tan malo como crees) ¿Te preocupa que todas las actualizaciones de tu casa inteligente dejen de funcionar en el momento en que se va la luz? Así es como un corte de energía afectará cuatro piezas clave de la tecnología del hogar inteligente. . No está ahí para reemplazar el ahorro a través del método habitual.
Para usar Autorrecuperación, inicie Word y debería ver el Recuperación de documentos panel. Esto enumerará todos los archivos disponibles con su título y sello de tiempo.
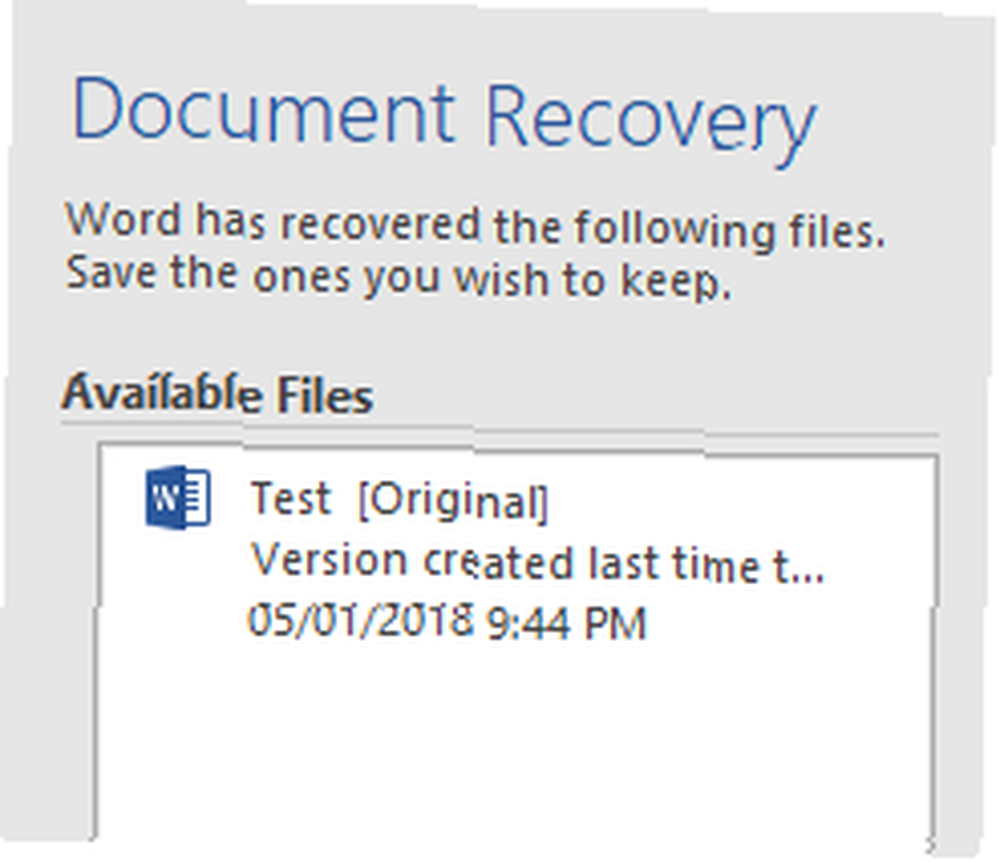
Puede hacer clic en cada archivo para ver qué contiene. Si desea guardar alguno, haga clic en el flecha desplegable al lado del archivo y haga clic Guardar como… Aquí puede elegir un lugar permanente para guardar su archivo.
Word solo puede ofrecer los documentos recuperados en este lanzamiento inicial, así que no se demore si hay algo que desea guardar.
Cómo personalizar la Autorrecuperación
La Autorrecuperación debería estar habilitada de manera predeterminada, pero verifiquemos eso y veamos cómo ajustarlo mientras estamos en ello. Abra Word y vaya a Archivo> Opciones> Guardar. Si aún no lo está, marque Guarde la información de Autorrecuperación cada X minutos.
Es posible que desee ajustar el intervalo de minutos según la frecuencia con la que se guardan automáticamente sus archivos. Algo así como 10 es una buena idea.
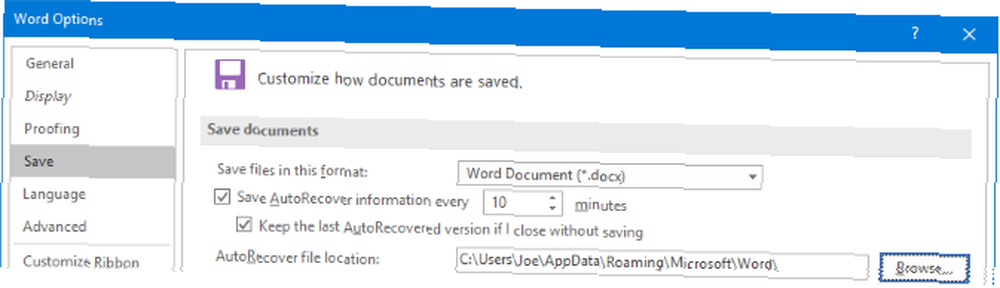
Además, marque Mantenga la última versión autorrecuperada si cierro sin guardar.
Debajo de esto, encontrarás el Ubicación de archivo de Autorrecuperación. Si desea cambiarlo, haga clic en Vistazo… , ir a una ruta de carpeta y hacer clic Okay. Sin embargo, la ruta de la carpeta predeterminada probablemente estará bien.
Archivos resucitados
Con suerte, esta guía te ha ayudado a recuperar el archivo de Word 2016 que creías que se había ido para siempre.
Recuerde, nada mejor que salvar constantemente su trabajo. Consulte nuestra guía sobre cómo guardar automáticamente su trabajo en Windows Cómo guardar automáticamente su trabajo en Windows Cómo guardar automáticamente su trabajo en Windows ¿Cuántas veces perdió el trabajo porque el archivo en el que estaba trabajando no se auto- ¿salvar? Nunca dejes que eso te vuelva a pasar. para algunos consejos sobre eso. Además de la Autorrecuperación de Office, también le presentamos las funciones de guardado automático en su navegador, Outlook, Bloc de notas y herramientas de terceros que lo ayudarán a mantener su trabajo respaldado en todo momento.
Si desea aún más ayuda para recuperar archivos de Word, consulte nuestra información sobre cómo recuperar archivos corruptos de Office Acceda y recupere archivos corruptos de Office con estos consejos Acceda y recupere archivos corruptos de Office con estos consejos Su documento importante está dañado y usted no ' t tiene una copia de seguridad? ¡No todo está perdido! Puede intentar reparar el archivo o encontrar una copia de seguridad que no sabía que tenía. . Resucitarás tus archivos de Word con facilidad.
Anteriormente le mostramos cómo recuperar archivos de Excel no guardados Cómo recuperar archivos de Microsoft Excel no guardados o sobrescritos Cómo recuperar archivos de Microsoft Excel no guardados o sobrescritos No tiene que comenzar de nuevo cuando pierde un archivo de Excel accidentalmente. Si su computadora se bloqueó o cerró el documento sin guardar, es probable que pueda recuperar su trabajo. . Este artículo incluye un método para recuperar archivos sobrescritos que tal vez desee adoptar para todos sus archivos de Office: haga un hábito almacenar sus documentos en su carpeta OneDrive. Ahora, si alguna vez sobrescribe o elimina un archivo, puede usar el historial de versiones de OneDrive para recuperarlo.
Si es un usuario de Mac, consulte esta guía sobre cómo restaurar archivos Cómo restaurar versiones anteriores de páginas, Word y otros documentos de Mac Cómo restaurar versiones anteriores de páginas, Word y otros documentos de Mac La mejor manera de recuperar los archivos no son para perderlos en primer lugar, pero si fallas, aquí hay algunas cosas que puedes probar. .
¿Te ha ayudado este consejo a recuperar un archivo que creías que habías perdido? ¿Tiene sus propios consejos para compartir para recuperar un archivo de Word 2016?











