
Gabriel Brooks
0
3360
971
No hay duda de que la transmisión ha cambiado los videojuegos. Si desea subir a bordo y mostrar sus habilidades de juego, o simplemente quiere grabar el video para su propio orgullo, estamos aquí para mostrarle los mejores y más simples métodos para transmitir y grabar juegos en Windows 10.
Le guiaremos a través de cómo grabar y transmitir juegos usando Microsoft Mixer, Steam o el software nativo de su tarjeta de video. Todos estos son muy simples de configurar y te permitirán transmitir y grabar en muy poco tiempo. Si desea algo un poco más avanzado, consulte nuestra guía sobre cómo usar el software Open Broadcaster Cómo transmitir en vivo sus sesiones de juego usando el software Open Broadcaster Cómo transmitir en vivo sus sesiones de juego usando el software Open Broadcaster Las transmisiones en vivo se han puesto de moda en estos días en el mundo de los juegos, y con Open Broadcaster Software puedes unirte a tus propias sesiones de transmisión para que el mundo las vea. .
Cómo grabar y transmitir con Microsoft Mixer
Windows 10 ha avanzado para ser una mejor plataforma de juegos Cómo optimizar Windows 10 para juegos y rendimiento Cómo optimizar Windows 10 para juegos y rendimiento ¿Está jugando en Windows 10? Puede optimizar Windows 10 para juegos con Game Mode y otros consejos y ajustes. Te mostramos cómo. . Ahora es más fácil que nunca grabar y transmitir tus juegos y no tienes que descargar nada extra. Para comenzar, presione Tecla de Windows + I para abrir Configuración e ir a Juego de azar.
Grabación
Para la configuración de grabación, vaya a Game DVR.
Por defecto, las grabaciones se guardarán en un Capturas carpeta dentro Videos. Si desea guardar en una ubicación diferente, use el Explorador de archivos para mover el Capturas carpeta.
los Grabación de fondo La sección ofrece la posibilidad de grabar automáticamente mientras juegas sin que lo especifiques. Esto es genial para capturar momentos inesperados. Solo recuerda configurar Grabar audio cuando grabo un juego a En, de lo contrario quedarás atrapado con clips silenciosos.
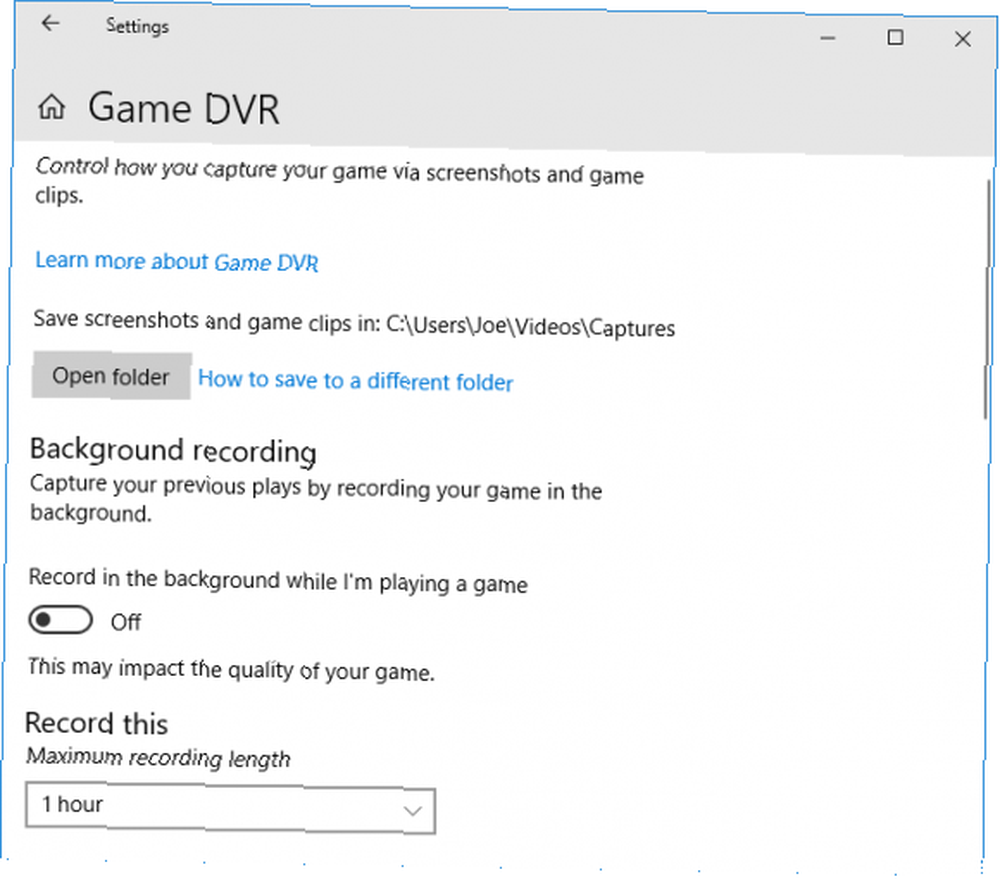
los Velocidad de fotogramas de vídeo y Calidad de video Las opciones ayudarán a reducir o mejorar la calidad de la grabación. Si tienes una PC poderosa, configúrala en 60 fps y Alto respectivamente.
Cuando estés en un juego, presiona Tecla de Windows + G para abrir la barra de juegos. Aquí puedes hacer clic en icono de grabación para capturar de inmediato.
Transmisión
Para la configuración de transmisión, vaya a Radiodifusión. Si no ve esta opción, conecte un micrófono o cámbielo a su dispositivo de audio principal.
Para que la gente te escuche en tu vapor, deslízate Grabar audio cuando transmito a En. Para que la gente te vea en tu transmisión, desliza Usa la cámara cuando transmito a En.
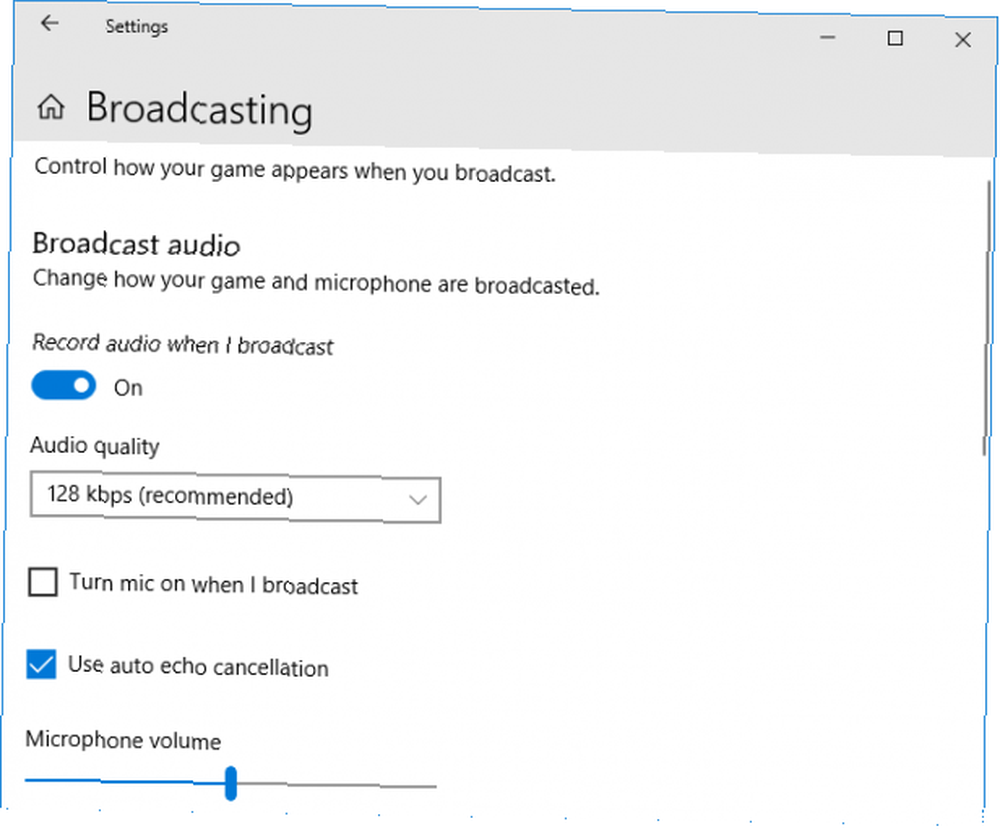
Puede ajustar la configuración de cada uno en consecuencia. Lo mejor es mantener Usar cancelación automática de eco habilitado para el micrófono.
Windows 10 usa Mixer como servicio de transmisión. Inicia tu juego y presiona Tecla de Windows + G para abrir la barra de juegos. Haga clic en el Emisión botón y luego personalice la configuración: nombre de la transmisión, dónde está ubicada su cámara web, si debe usar su micrófono y más.
Su transmisión se puede encontrar en línea yendo a mixer.com/nombre de usuario, con nombre de usuario sea cual sea tu gamertag de Xbox.
Cómo transmitir juegos con Steam
Si estás jugando juegos en la computadora, es probable que los estés ejecutando a través de Steam. La plataforma de Valve ha dominado durante mucho tiempo el mercado, pero ¿sabías que también puedes transmitirla? La plataforma no tiene una gran audiencia, pero si quieres algo simple para comenzar, entonces es una gran opción.
Abra Steam y desde el menú superior vaya a Steam> Configuración> Emisión. Utilizar el Configuración de privacidad menú desplegable para elegir a quién desea transmitir: amigos (con o sin solicitud) o todos.
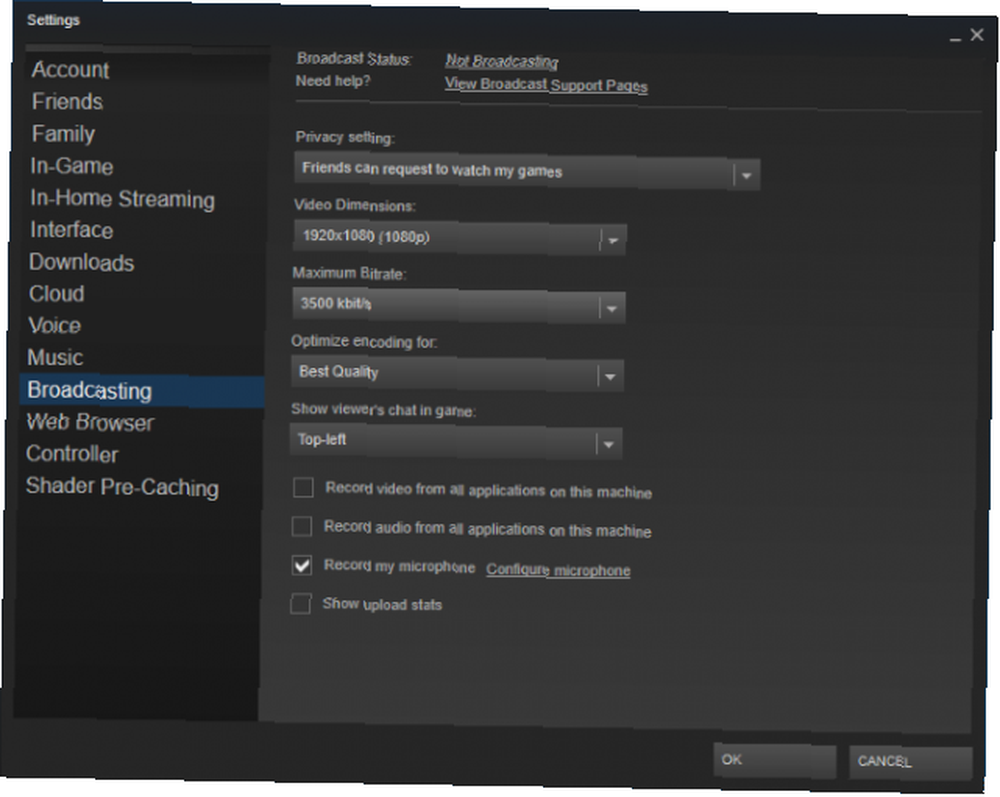
Utilizar el Dimensiones de video, Velocidad de bits máxima y Optimizar la codificación para desplegables para cambiar la calidad de su transmisión. Lo que pueda manejar dependerá de qué tan buena sea su computadora y su conexión a Internet, junto con cuán intensivo sea el rendimiento del juego que está jugando..
Hay otras configuraciones aquí, pero una clave es Grabar mi micrófono si quieres que los espectadores puedan escucharte. Si aún no lo ha hecho para Steam, haga clic en Configurar micrófono para configurarlo correctamente.
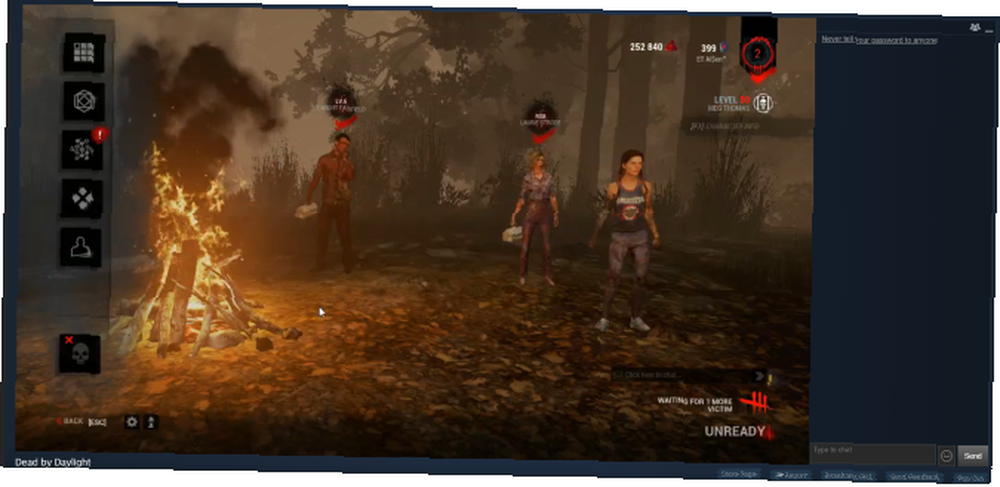
Tus amigos pueden ver tu transmisión yendo a la lista de amigos y luego haciendo clic en flecha desplegable al lado de tu nombre y haciendo clic Ver juego. Si tiene su conjunto de privacidad para que cualquiera pueda verlo, podrá descubrirlo en la pestaña Transmisiones. Esto se encuentra en Steam yendo a Comunidad> Transmisiones.
Si desea transmitir principalmente para sus amigos y no necesita funciones avanzadas como mostrar su cámara web u otras superposiciones en el video, entonces Steam Broadcasts es una excelente opción.
Cómo grabar y transmitir con NVIDIA GeForce Experience
Si tiene una tarjeta NVIDIA, puede usar GeForce Experience para grabar y transmitir. Si aún no lo tiene, descargue GeForce Experience directamente desde NVIDIA.
Grabación
prensa Alt + Z para abrir la superposición Compartir. Hacer clic Grabar> Configuración. Aquí puedes configurar el Resolución, velocidad de fotogramas, y Tasa de bits desea que sus videos se graben. Cuanto más altos sean, mayor será la presión sobre su sistema y los archivos de mayor tamaño serán los videos. Alternativamente, puede usar un Calidad programar. Hacer clic Salvar cuando termine.
Para editar dónde se guardan sus videos, presione Alt + Z para abrir la superposición, haga clic en el ajustes diente, y ve a Grabaciones. Cuando estés en el juego, presiona Alt + F9 para comenzar y detener tus grabaciones. También puedes hacer esto en el Alt + Z cubrir.
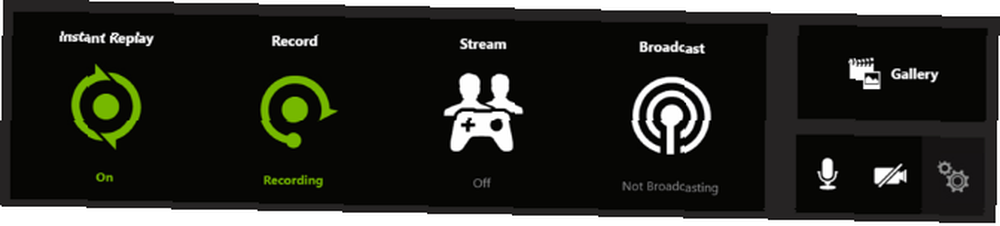
Es posible que haya escuchado sobre ShadowPlay. Esto es lo que NVIDIA llama la capacidad de guardar repeticiones de sus juegos sin necesidad de presionar explícitamente grabar. Puede hacerlo durante un cierto número de minutos; ese límite se puede editar a través de Alt + Z> Reproducción instantánea> Configuración.
Para habilitar ShadowPlay, presione Alt + Z, hacer clic Repetición instantánea, y haga clic Encender. Puede apagarlo de la misma manera, aunque siéntase libre de mantenerlo encendido si su sistema puede manejarlo. Cuando estés en el juego, presiona Alt + F10 para guardar la repetición.
Transmisión
prensa Alt + Z para abrir la superposición Compartir y hacer clic en el ajustes dentada. Hacer clic Emisión y seleccione Sí para habilitar la transmisión. prensa atrás para volver a la configuración.
Hacer clic Conectar y seleccione el servicio al que desea transmitir, como Twitch o YouTube, y haga clic en Iniciar sesión. Se le pedirá que ingrese su información de inicio de sesión con ese servicio.
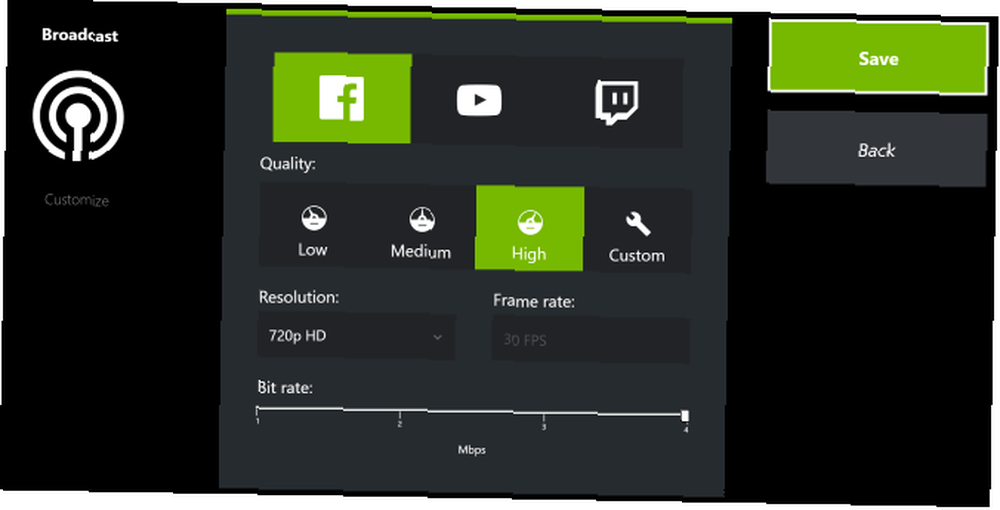
Para establecer la configuración de transmisión, regrese a Configuración y vaya a Broadcast> Personalizar. Aquí puedes alterar el Resolución, velocidad de fotogramas, y Tasa de bits. Alternativamente, use un Calidad programar. Cuanto más alto elija, más potente será el sistema y la conexión a Internet que necesitará.
Para comenzar a transmitir, abre tu juego y presiona Alt + Z. Hacer clic Difusión> Inicio y elige el servicio. Aquí puedes configurar un Título, Ubicación, y Audiencia para tu transmisión Cuando estés listo, haz clic Ir a vivir.
Cómo grabar y transmitir con AMD ReLive
Si tiene una tarjeta AMD, puede usar la Configuración de Radeon para grabar y transmitir. Si no puede encontrar este programa en su computadora, descargue los últimos controladores directamente desde AMD.
Abra la Configuración de Radeon y haga clic en el Volver a vivir pestaña en la parte inferior. Esta es una característica opcional del programa, por lo que es posible que se le solicite Instalar eso.
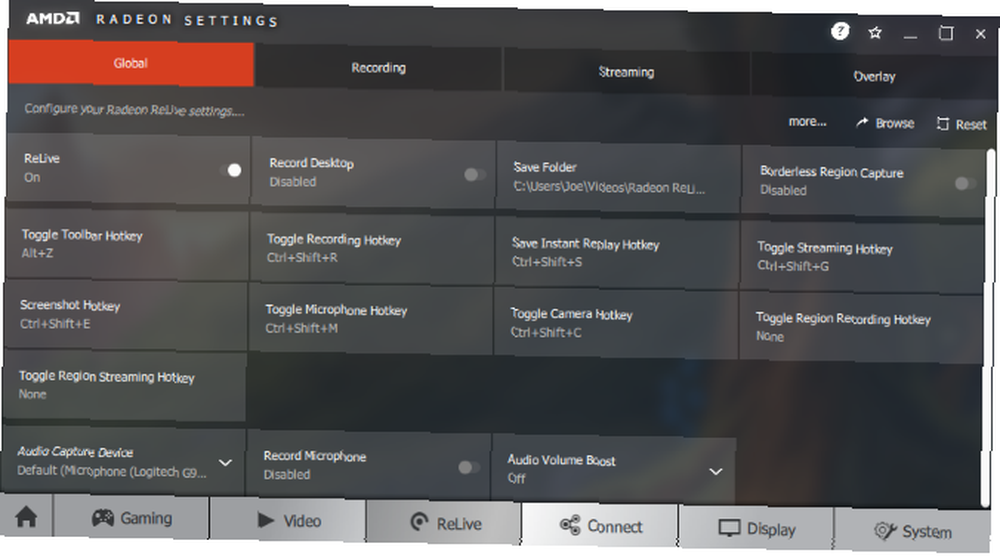
Una vez aquí, la primera pestaña en la parte superior es Global. Para comenzar, deslice Volver a vivir a En. Ahora puedes personalizar cosas como tu Guardar carpeta, varias teclas de acceso rápido, y su Dispositivo de captura de audio. Simplemente haga clic en cada mosaico para editarlo.
Todas las opciones de Radeon se pueden activar en el juego a través de la superposición, activadas por Alternar la tecla de acceso rápido de la barra de herramientas (Alt + Z por defecto.)
Grabación
Cambiar a la Grabación lengüeta. Aquí puede configurar sus ajustes de grabación; la Perfil de grabación ofrece ajustes preestablecidos, pero puede cambiar cualquiera de las configuraciones para la experiencia ideal.
Tener un mayor Resolución de grabación, Velocidad de bits máxima de grabación y Grabación de FPS producirá video de mejor calidad, pero ejercerá más presión sobre su sistema y agotará el espacio de almacenamiento más rápido.
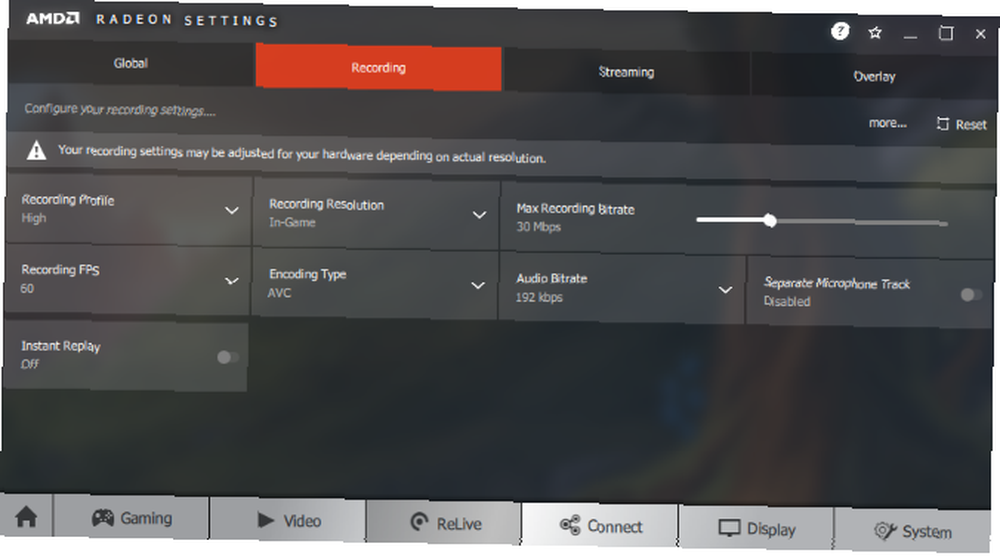
Una buena característica para habilitar aquí es Repetición instantánea. Esto grabará continuamente tus juegos, hasta el límite de tiempo que especifiques. Esto significa que no siempre necesita estar grabando activamente para capturar sus grandes momentos de juego, simplemente presione Guardar tecla de acceso directo de reproducción instantánea (Ctrl + Shift + S por defecto) mientras está en el juego para guardar.
Para mostrar las otras opciones de grabación en el juego, presiona el Alternar tecla de acceso rápido de grabación (Ctrl + Shift + R por defecto.)
Recuerde, todo su video saldrá al Guardar carpeta que se especifica en el Global lengüeta. También puede personalizar las teclas de acceso rápido de grabación aquí.
Transmisión
Cambiar a la Transmisión lengüeta. Aquí puede conectarse a cuentas de transmisión y personalizar su configuración.
Hay una serie de servicios ofrecidos aquí, como Facebook, Contracción nerviosa, y Youtube, en el que puede hacer clic para configurarlo automáticamente. Inicie sesión con su nombre de usuario y contraseña para configurarlos automáticamente. Alternativamente, si el servicio que desea no está en la lista, haga clic en Stream personalizado y proporcionar el URL del servidor y Clave de conexión.
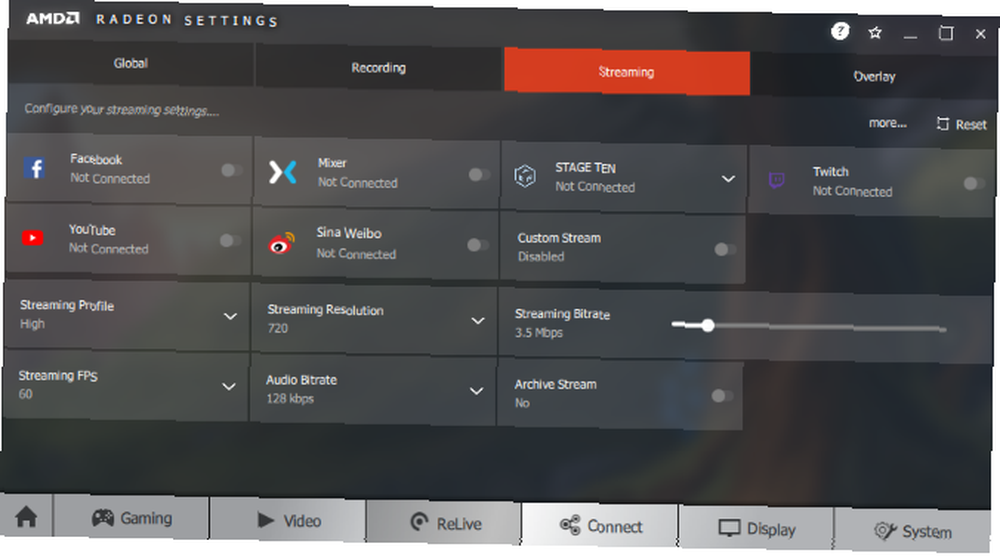
En esta pestaña también podrá personalizar la calidad de la transmisión, a través de opciones como Resolución de transmisión, velocidad de bits de transmisión, y Streaming FPS. Si tiene un sistema potente, puede configurarlo más alto. Alternativamente, use el Perfil de transmisión desplegable para usar un preset.
Cuando estés en el juego, presiona el Toggle Streaming Hotkey (Ctrl + Shift + G de forma predeterminada) para que aparezcan las opciones de transmisión y se activen. No olvide que esto, y los otros atajos de grabación, se pueden editar en el Global lengüeta.
Comience a construir una audiencia para su transmisión de juegos
Cualquiera de estos programas es excelente para grabar videos. Si está más interesado en la transmisión, elija una que le permita enviar a su plataforma de elección. Microsoft y Steam mantienen las cosas dentro de su ecosistema, pero NVIDIA y AMD le permiten usar cosas como YouTube, Twitch, Facebook y más.
Si está listo para llevar su transmisión al siguiente nivel, puede comenzar a construir una audiencia para su canal de transmisión en vivo 10 consejos para crear una audiencia para su canal de transmisión en vivo 10 consejos para construir una audiencia para su canal de transmisión en vivo La transmisión de audiencia puede ser complicada. Aquí hay algunos consejos de transmisión en vivo para maximizar sus posibilidades de éxito. .
Haber de imagen: Gorodenkoff / Depositphotos











