
Michael Fisher
0
4051
1152
 No todos los MP3 se crean de la misma manera. La calidad de algunos MP3 es buena, otros apenas son audibles. Entre las miles de canciones en su disco duro, estoy seguro de que hay varias que entran en la categoría de “debería ser mejor” - los que tienen ajustes de volumen bajo, los que tienen voces débiles, el que tiene demasiado bajo y otras condiciones imperfectas.
No todos los MP3 se crean de la misma manera. La calidad de algunos MP3 es buena, otros apenas son audibles. Entre las miles de canciones en su disco duro, estoy seguro de que hay varias que entran en la categoría de “debería ser mejor” - los que tienen ajustes de volumen bajo, los que tienen voces débiles, el que tiene demasiado bajo y otras condiciones imperfectas.
La solución rápida es ajustar el ecualizador. Pero hay situaciones en las que los reajustes repetidos son molestos. Necesitas una solución permanente.
Las herramientas en el garaje
También tengo bastantes canciones imperfectas. Acabo de terminar el libro electrónico “Grabando tu próximo golpe con GarageBand”, La mayoría de los trucos y herramientas de GarageBand todavía están frescos en mi cabeza. Están más que calificados para mejorar y mejorar la calidad de los MP3.
Tenga en cuenta que incluso las mejores herramientas de audio tienen sus limitaciones. Nadie puede mejorar la canción de Bon Jovi y convertirla en la de Celine Dion. Con eso en mente, comencemos.
Abra GarageBand y comience un nuevo proyecto. Básicamente, puede elegir cualquiera de las plantillas, pero es preferible usar las que vienen con menos pistas como “Voz” y “Bucles”. Vamos a borrar todas las pistas de todos modos.
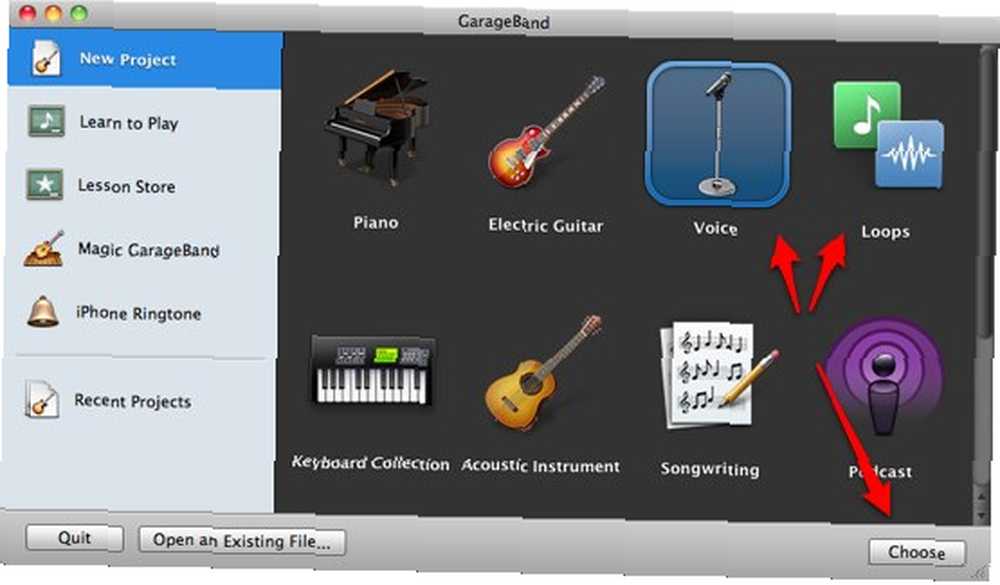
Puede darle al proyecto el nombre que desee, pero para exportarlo más fácilmente en el futuro, es recomendable usar el título de la canción que desea mejorar como nombre del proyecto..
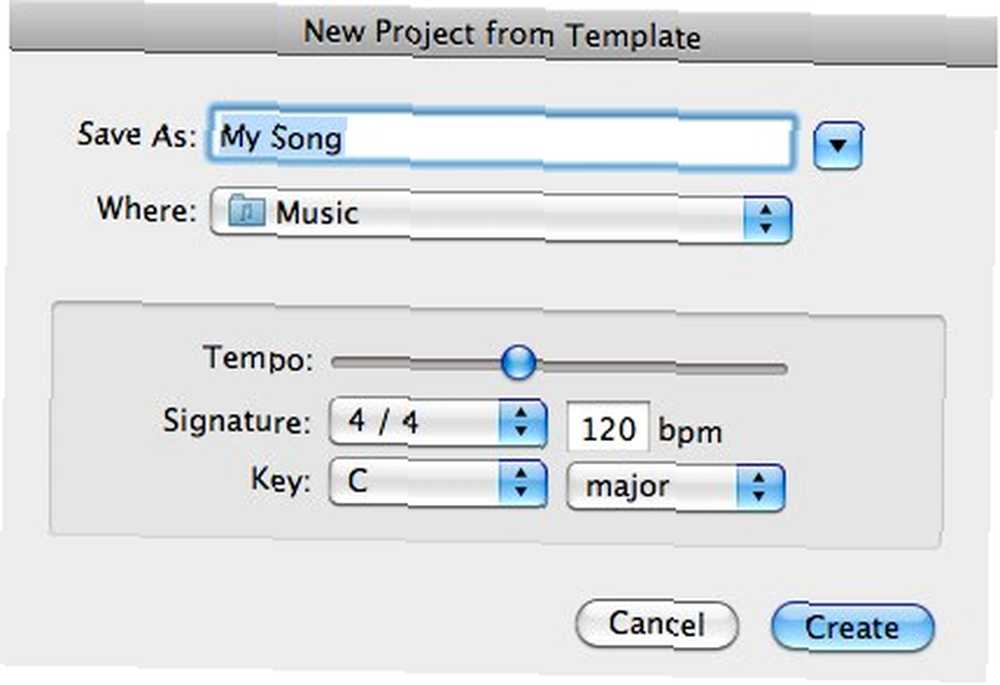
Elimine cualquier pista preestablecida que GarageBand le proporcione utilizando el “Track> Eliminar Track” elemento del menú o use el “Comando + Eliminar” combinación de teclas.
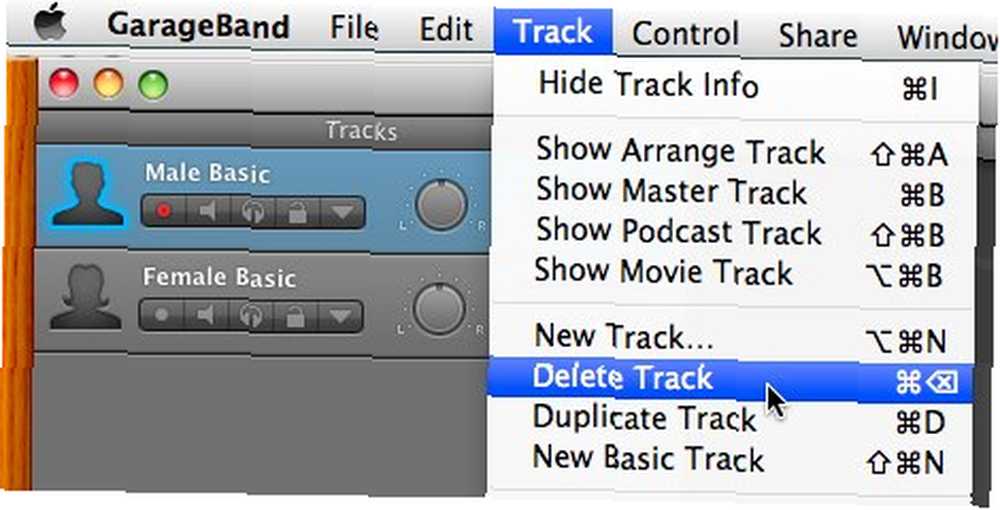
Luego abra el navegador de medios haciendo clic en su botón en la esquina inferior derecha de GarageBand.
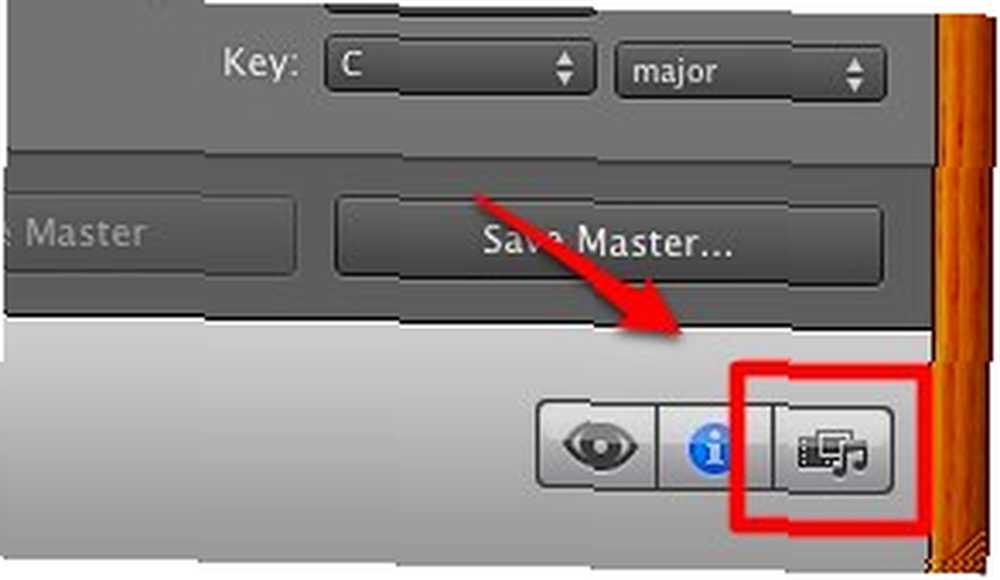
Busque la canción que desea editar. O para obtener resultados más rápidos, use la función de búsqueda. Luego arrastre y suelte la canción en el panel principal de la ventana de GarageBand.
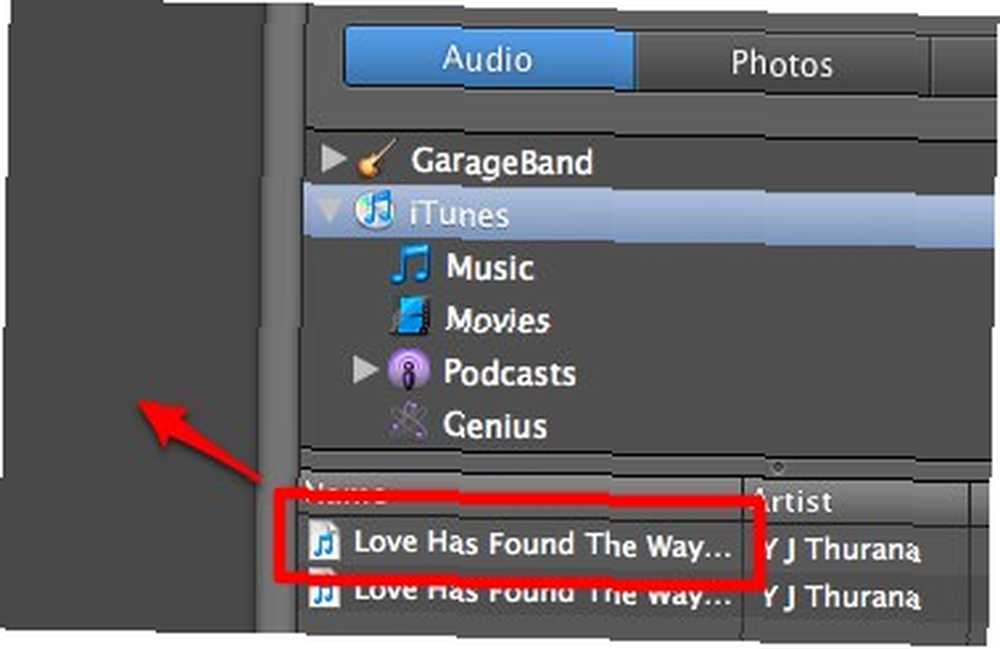
La canción se importará a GarageBand. Note por favor “Importar archivo (s)“. Significa que puede importar más de una canción y mezclarlas si lo desea. También puede cortar, editar y unir canciones para crear nuevas canciones. Pero eso está más allá de nuestro alcance aquí.
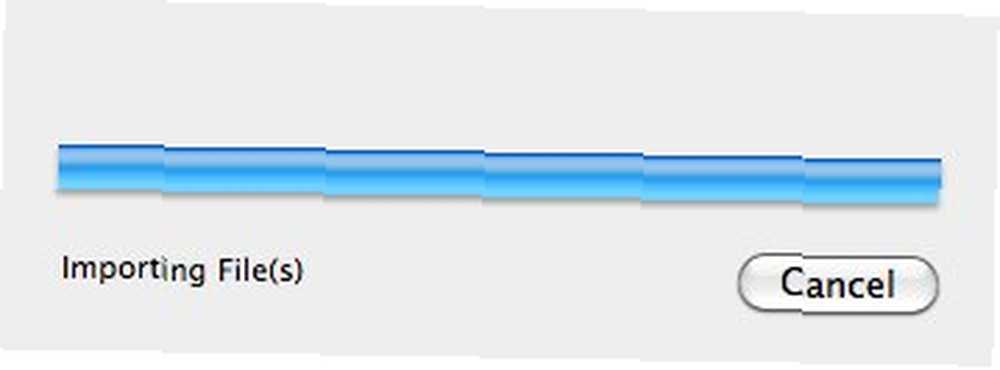
Comience a arreglar!
La edición más básica que puedes hacer es manipular el volumen de la canción. Puede bajar el volumen si la canción es demasiado alta o al revés. Siempre mire el medidor de pico como guía. Mantenga las luces debajo de la zona roja..
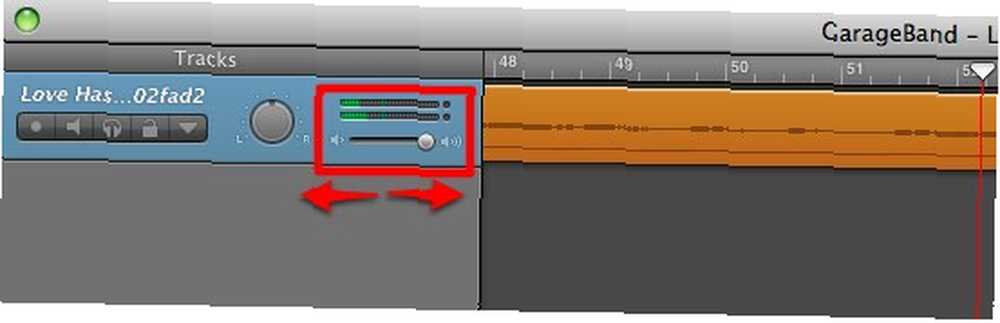
Luego abra el panel de automatización. Tienes dos controles básicos aquí: Volumen y Pan. Puede ajustar estos componentes en cualquier parte específica de la canción. Por ejemplo, si desea aumentar el volumen solo entre el primer y el segundo minuto de la canción, puede.
Hacer clic “Agregar automatización” para obtener más controles para ajustar.
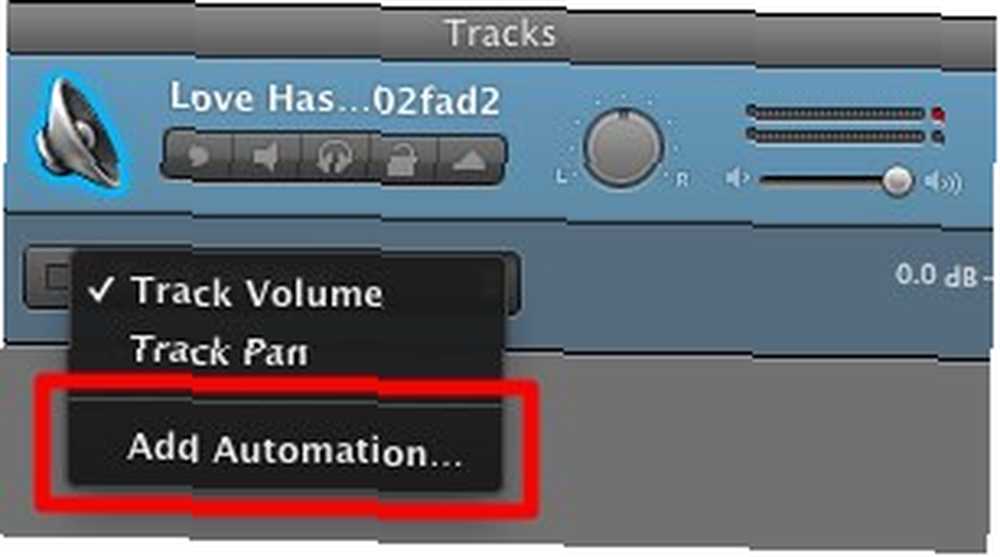
Hay varios elementos que puede agregar, agrupados en dos: Visual EQ y Echo & Reverb. Marque las casillas que necesita.
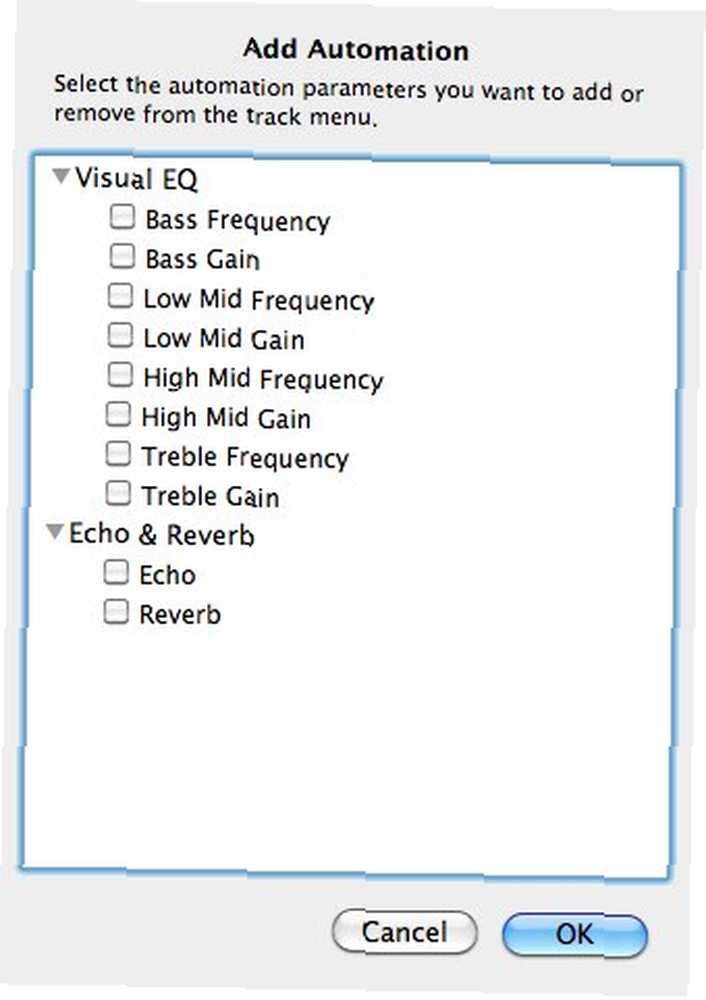
Los que necesita aparecerán en la lista de automatización. Elija uno de ellos para comenzar a ajustar.
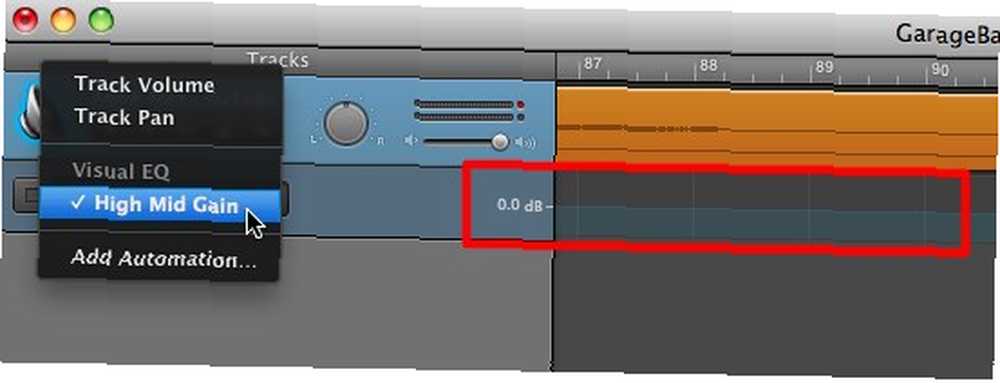
Haga clic en la línea de control para crear un punto de partida y otro para el punto final. Puede ajustar la posición de los puntos en los niveles que necesita.

Puede lograr muchos resultados sorprendentes combinando varios controles. Solo como una guía aproximada, las voces humanas están en algún lugar en la frecuencia de rango medio. Deberías entrometerte con una ganancia de nivel medio para aumentar el volumen del cantante.
Yendo un poco más allá
Hay otro efecto genial que puedes probar - “Desaparecer“. Está disponible a través de “Pista” menú.
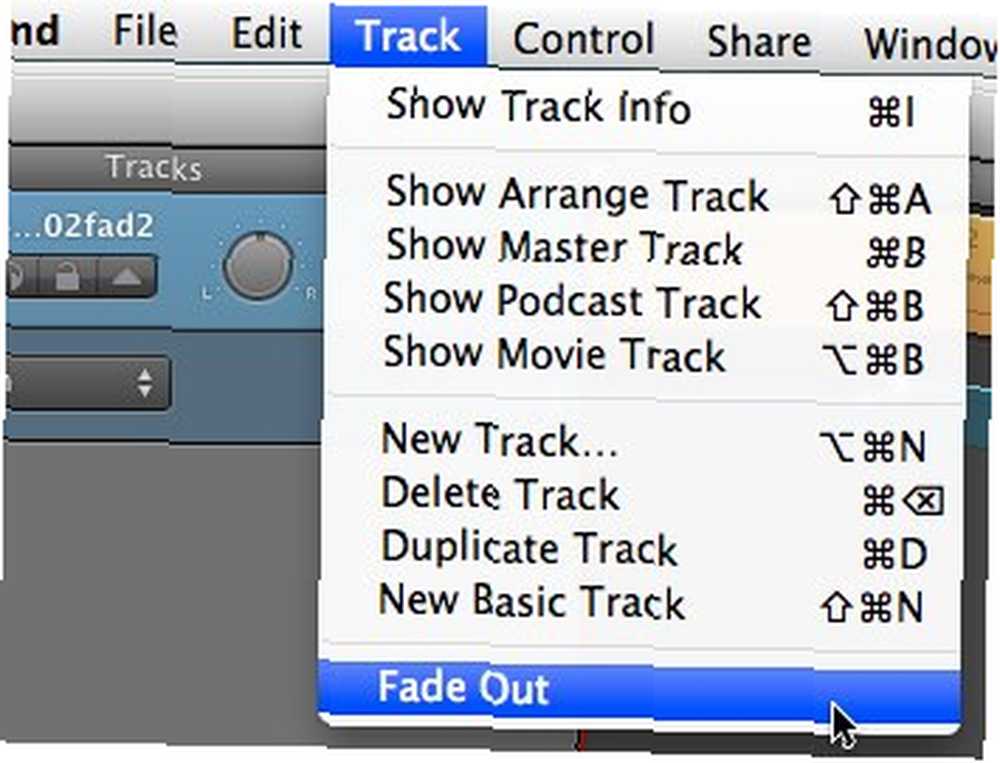
Este efecto reducirá el nivel del Volumen maestro al final de la canción..
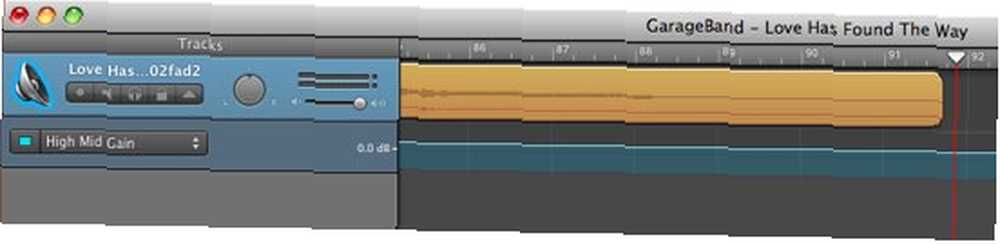
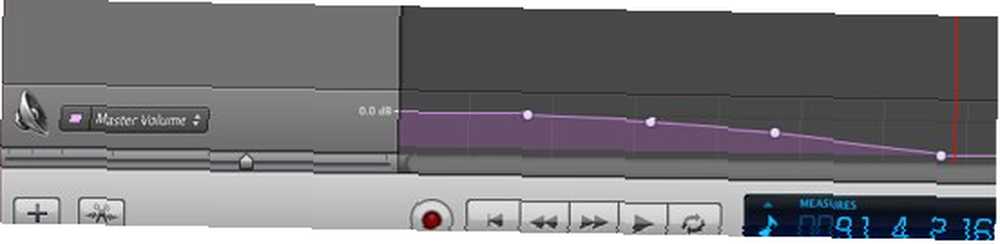
Si desea agregar su propia voz a la canción, tal vez como la voz de fondo o como el compañero de dueto, puede agregar fácilmente un “Nueva pista“.
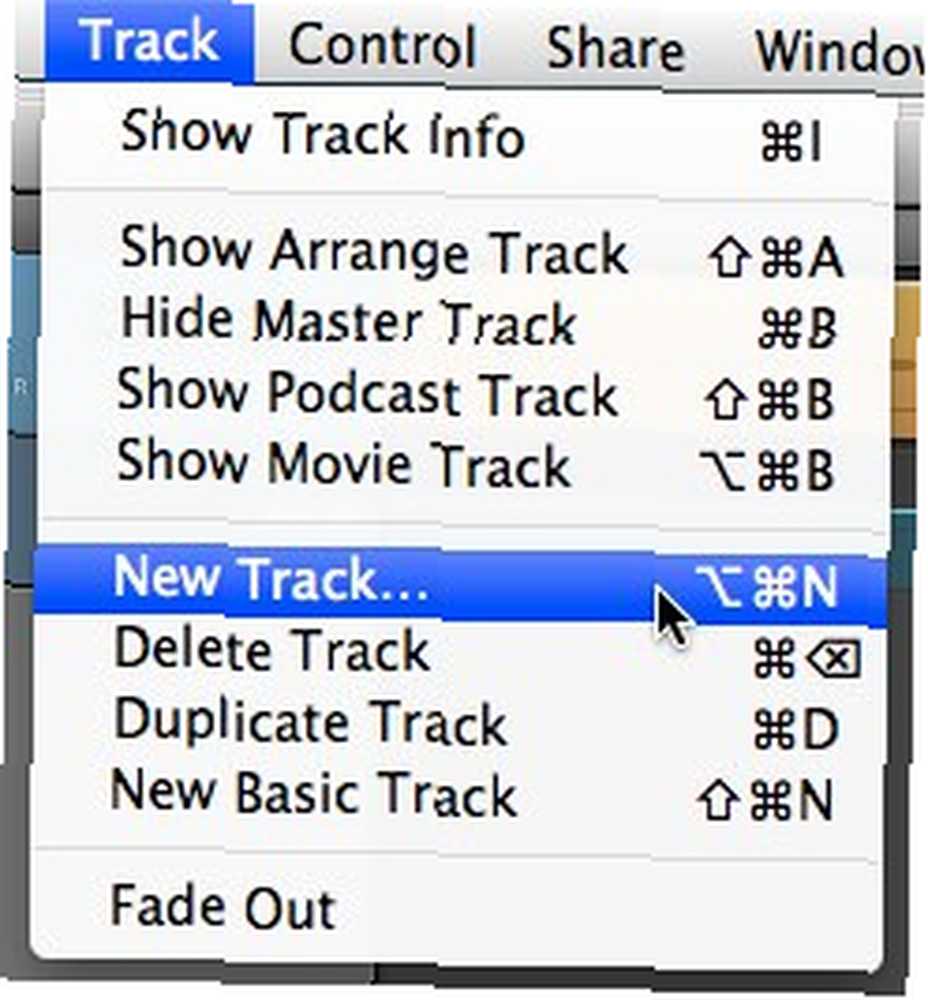
Recoger “Instrumento real” desde las opciones y haga clic “Crear”
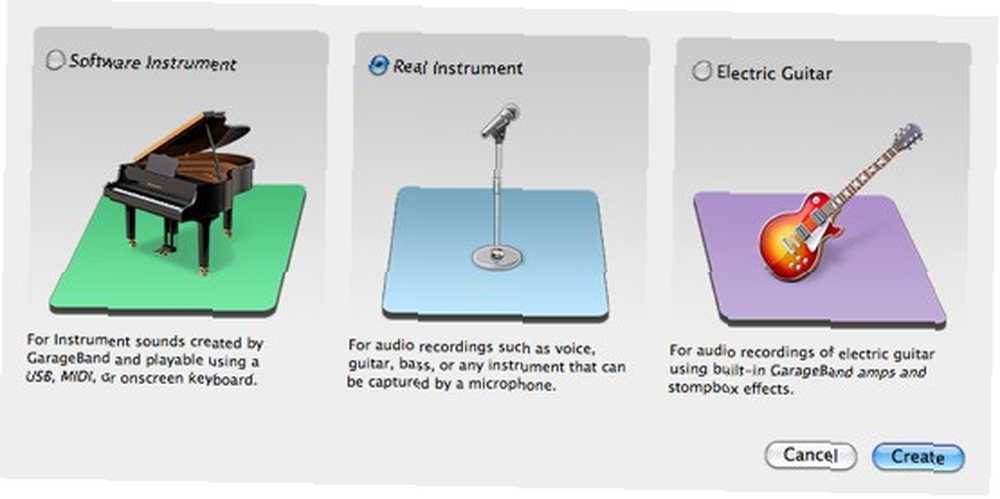
Escoger “Voz” desde el Instrumento real panel y continúe con el que más le convenga.
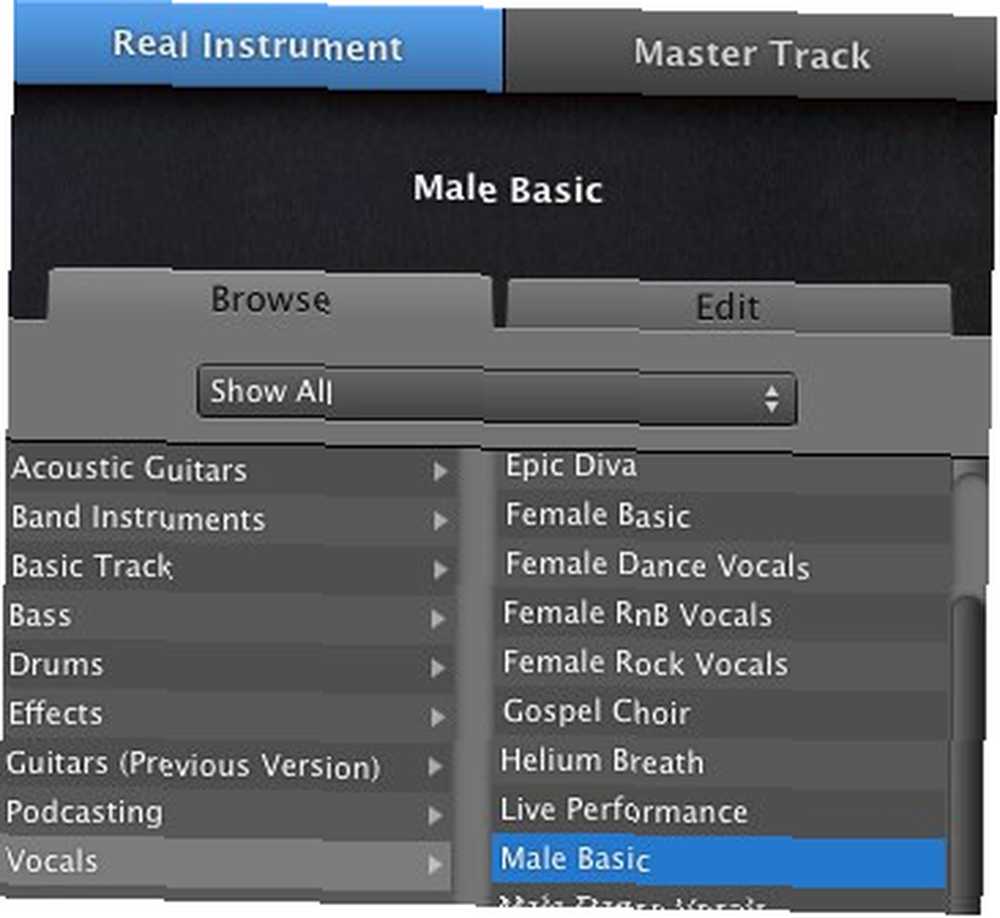
Envíalo de vuelta a casa
Una vez finalizado el proceso de edición, incluso si solo aumenta o disminuye el volumen, puede exportar el resultado a iTunes. Ve a la “Compartir> Enviar canción a iTunes” menú.
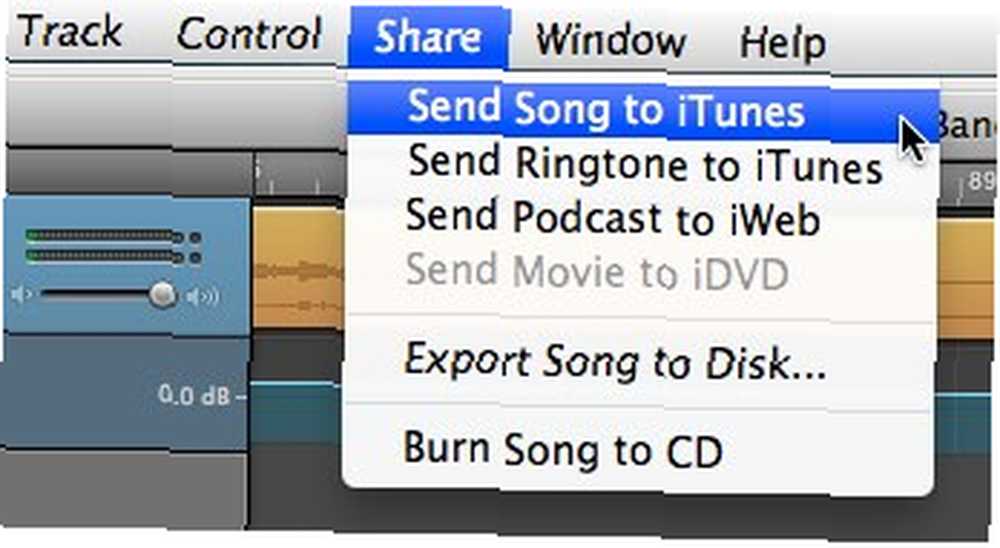
Aparecerá una ventana de información de la canción con campos para completar. Al que debes prestar atención es a “Comprimir usando” y “Configuraciones de audio” opciones. Para obtener el formato más compatible con la mejor calidad posible, elija “MP3” y “Mejor calidad” ajustes.
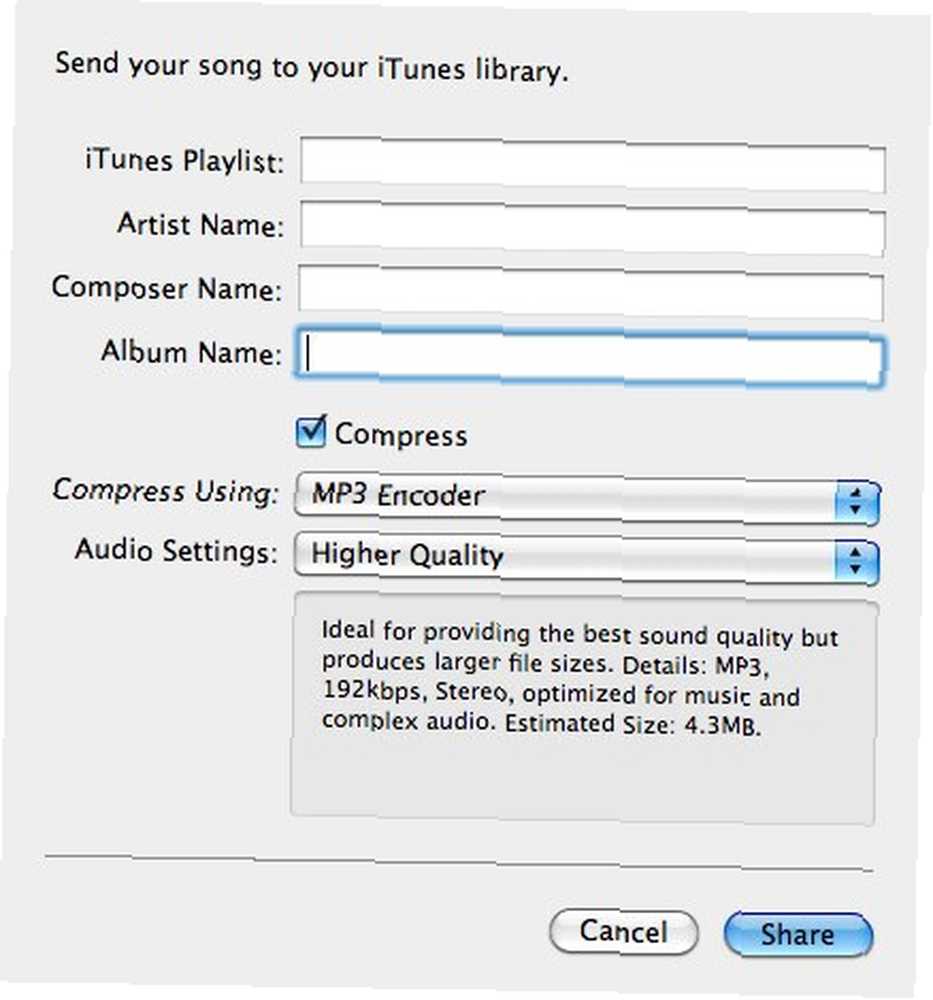
La canción se convertirá y se agregará a iTunes con el nombre del proyecto como título..

Luego aparecerá en iTunes y estará listo para reproducirse..
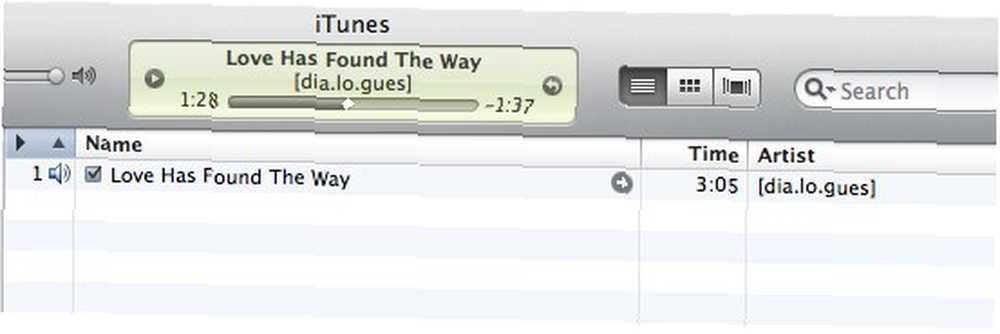
Enjuague y repita para mejorar la calidad de los MP3.
Si desea obtener más información sobre GarageBand, consulte nuestros otros artículos: Cómo crear y transmitir un podcast con Garageband [Mac] Cómo crear y transmitir un podcast con Garageband [Mac] Cómo crear y transmitir un podcast con Garageband [Mac ] y Cómo crear tus propios tonos de llamada únicos para iPhone usando Garageband Cómo crear tus propios tonos de llamada únicos para iPhone usando Garageband [Solo Mac] Cómo crear tus propios tonos de llamada únicos para iPhone usando Garageband [Solo Mac] .
Además, no olvides descargar la guía definitiva de GarageBand con consejos sobre cómo escribir y publicar canciones tuyas verdaderamente, “Grabando tu próximo éxito con GarageBand Cómo usar GarageBand: una guía paso a paso Cómo usar GarageBand: una guía paso a paso GarageBand es un poderoso software de grabación y edición de audio para Mac, pero comenzar es difícil. Este tutorial le mostrará cómo usar GarageBand. ”
¿Tienes otras ideas para hacer uso de GarageBand? Comparta utilizando la sección de comentarios a continuación.











