
William Charles
0
1702
102
Admítelo, jugar con herramientas de edición de imágenes como Photoshop y GIMP puede ser bastante divertido, dependiendo de lo que intentes hacer. Se puede hacer prácticamente cualquier cosa con estas herramientas, desde algunos retoques fotográficos simples hasta crear gráficos impresionantes desde cero (o alguna combinación de ambos).
Sin embargo, no es tan divertido si solo tienes una idea y no sabes cómo hacerlo. Sin embargo, no te preocupes. Hoy cubriremos un clásico: cómo poner tu cara en otro cuerpo usando GIMP.
Por qué GIMP?
Me gusta escribir artículos sobre GIMP en lugar de Photoshop 15 Alternativas gratuitas a Adobe Lightroom, Illustrator y Photoshop 15 Alternativas gratuitas a Adobe Lightroom, Illustrator y Photoshop ¿Le gustaría obtener Adobe Photoshop, Lightroom o Illustrator gratis? Estas son algunas de las mejores alternativas de Creative Cloud. porque, legalmente hablando, GIMP está disponible gratuitamente para que todos lo usen, y definitivamente tiene algunas herramientas poderosas. Simplemente tiene que tomarse un tiempo para aprenderlo, y se convertirá en una alternativa muy valiosa para Photoshop. GIMP realiza tareas comunes como editar fondos 6 Ajustes de fondo de GIMP y consejos para personalizar sus imágenes 6 Ajustes de fondo de GIMP y consejos para personalizar sus imágenes GIMP ofrece muchas formas diferentes de eliminar el fondo de una imagen. Pero, ¿cuál es el correcto y cómo funcionan? fácil.
En cualquier caso, incluso para los inexpertos, Microsoft Paint es una desgracia por asomo en comparación con GIMP. Si aún no lo tiene, puede descargar e instalar GIMP desde su sitio oficial. GIMP está disponible para Windows, Linux y Mac.
Empezando
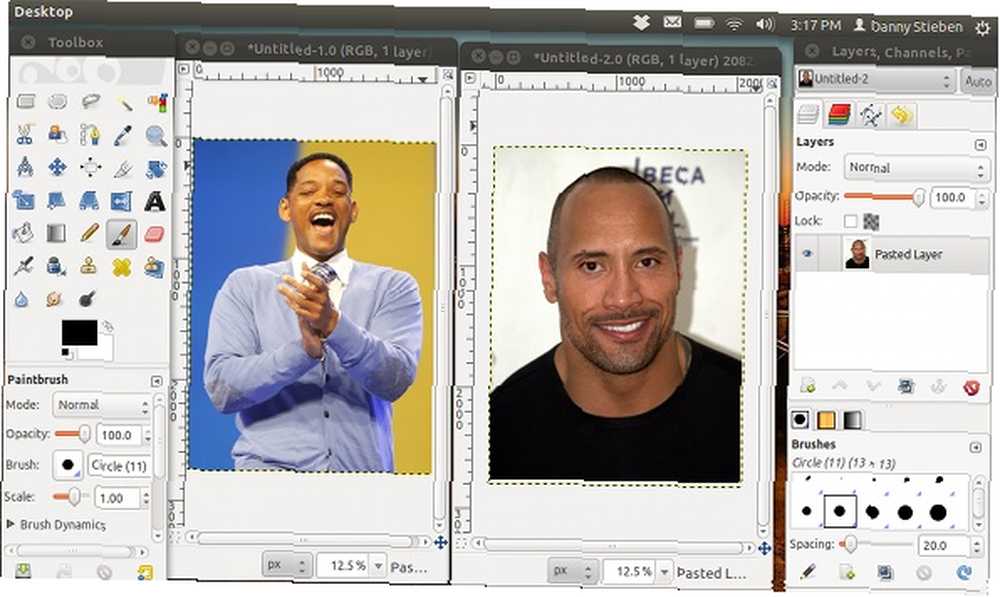
Cuando esté listo, inicie GIMP y abra una imagen con su cara y otra con el cuerpo que desea poner. Puede minimizar la imagen con el cuerpo por ahora, ya que la tarea principal en este momento es “extracción” tu cara de la otra foto.
Por cierto, puedes hacer esto mucho más fácilmente usando las mejores aplicaciones de intercambio de cara Las 6 mejores aplicaciones de intercambio de cara Las 6 mejores aplicaciones de intercambio de cara ¿Quieres jugar y ver cómo se ve tu cara en la de otra persona? Estas son las mejores aplicaciones de intercambio de caras para Android e iOS. .
“Extrayendo” Tu cara
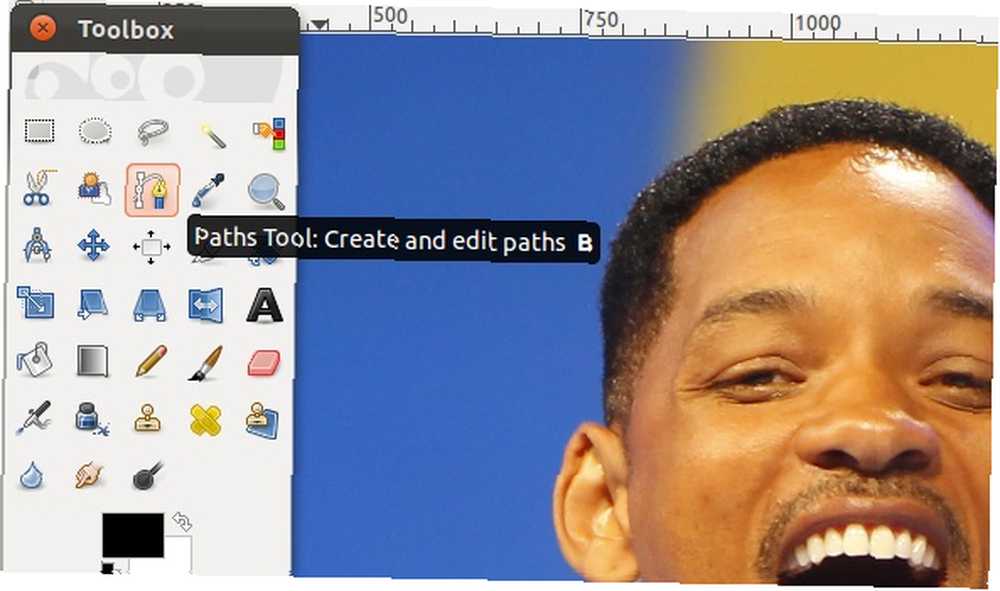
En el panel izquierdo de botones, deberá encontrar el que resalté en la captura de pantalla, llamado Herramienta de caminos. Con esta herramienta, creará un camino que recorre todo su rostro hasta que haga un bucle completo y seleccione lo que hay dentro de él..
Técnicamente también puedes usar el Herramienta de selección gratuita, pero tendrás que hacer tu ciclo de una vez, y créeme, no se verá tan bien.
Haciendo el bucle
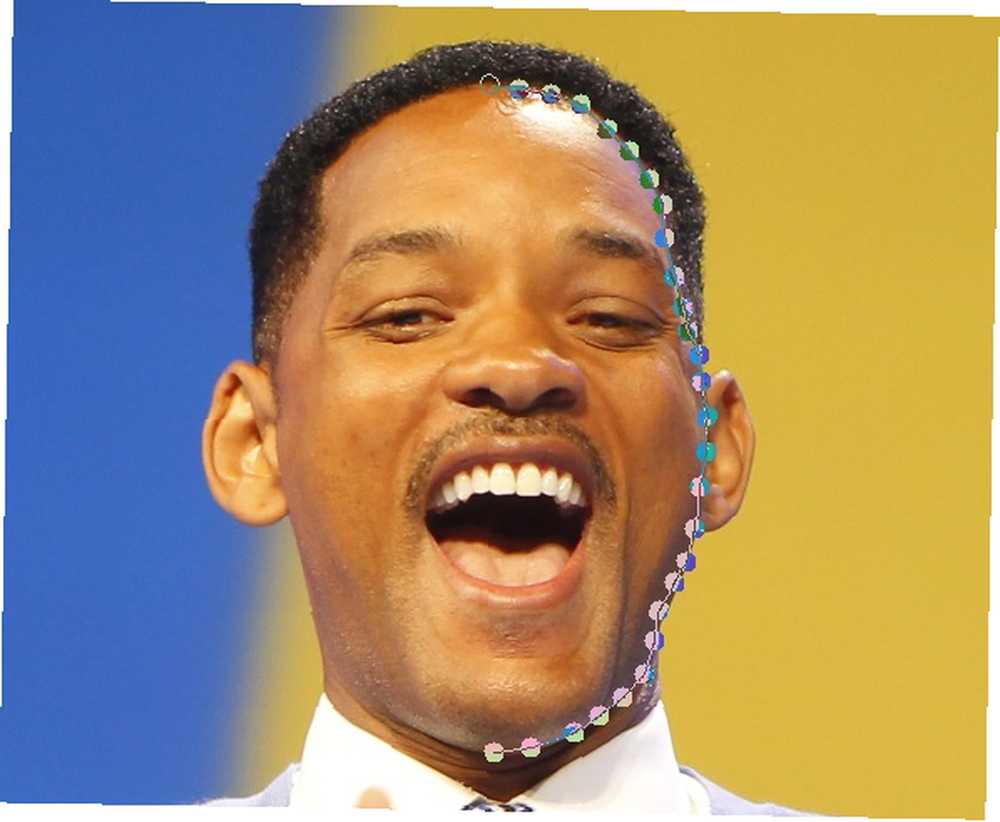
Con el Herramienta de ruta seleccionado, puede comenzar a hacer clic alrededor de su cara. Cada clic hará que la línea / bucle tenga que pasar, como puede ver en la captura de pantalla o una vez que lo haga usted mismo. Por lo tanto, cuanto más enfocado esté, más preciso será su bucle..
Preferiblemente, debes colocar el lazo en el borde de tu cara. También puede doblar las líneas entre puntos para mayor precisión haciendo clic derecho en la línea y moviendo el mouse.
No olvides que siempre puedes deshacer todo lo que haces, así que si extravías un punto, siempre puedes deshacerlo e intentarlo de nuevo..
Terminando el bucle
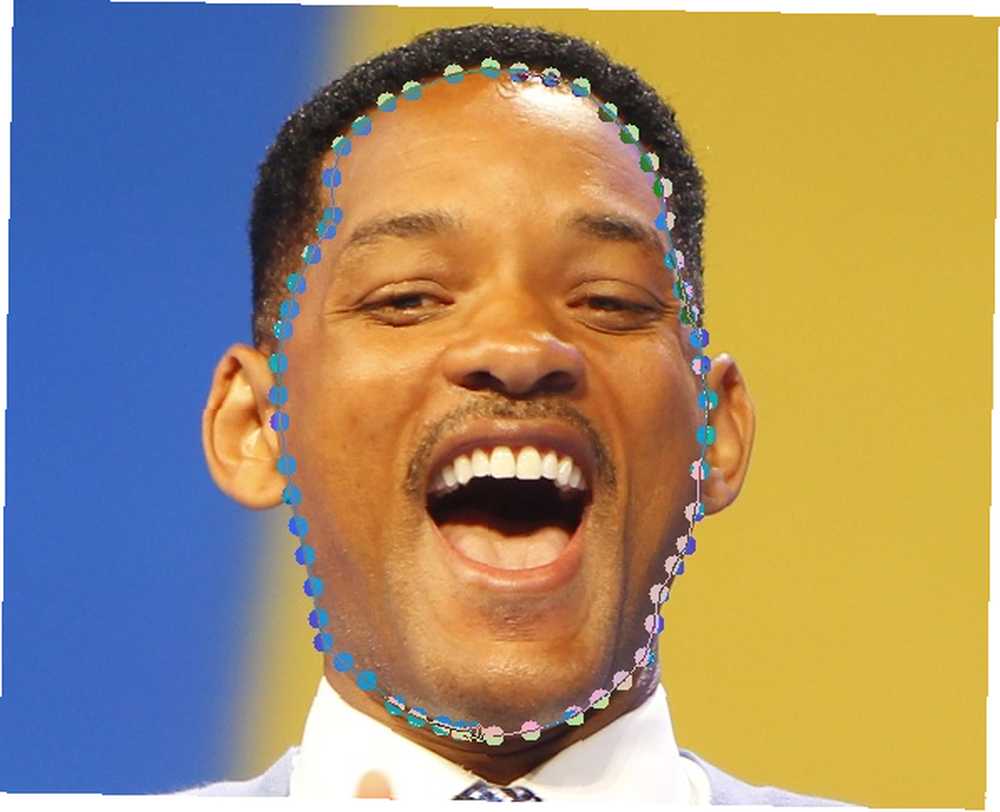
Será normal que todo esto tarde un par de minutos, especialmente si está trabajando con una foto de alta resolución. Tendrás que seguir alrededor de tu cara hasta que te encuentres de nuevo con el primer punto que hayas hecho..
Una vez que lo haga, haga clic nuevamente en el primer punto que realizó para completar el ciclo.
Está bien si una línea no aparece realmente entre el primer y el último punto; Se solucionará en el siguiente paso. Sin embargo, esta última línea no será curva, por lo que si se requiere un alto nivel de precisión, intente hacer que su último punto sea lo más cercano posible al primero..
Pasos finales

Con el bucle desplegado, encontrarás un botón etiquetado Selección de ruta en la parte inferior del panel izquierdo. Haga clic en él y se realizará una selección utilizando el bucle.
Puede copiar la selección usando Ctrl + C o yendo a la Editar> Copiar. A continuación, puede pasar a la otra imagen con el cuerpo, crear una nueva capa (que facilitará el trabajo) y pegar la cara en esa imagen..
Finalmente, puede cambiar el tamaño y mover la cara hasta que esté donde se supone que debe estar..
¿Cómo resultó tu cara??
Debo admitir que, a menos que tenga mucha suerte, la iluminación probablemente se apagará y su cara, por lo tanto, no se fundirá perfectamente como si fuera una imagen original..
Hay un par de cosas que puede hacer para que sea menos obvio, pero todo eso es un tema para otro artículo. Sin embargo, sigue siendo un efecto divertido, y la frase “la práctica hace la perfección” suena cierto en este caso.
Para obtener más información sobre GIMP, consulte cómo instalar los mejores pinceles GIMP gratuitos 11 Pinceles GIMP gratuitos y cómo instalarlos 11 Pinceles GIMP gratuitos y cómo instalarlos Le mostraremos cómo instalar pinceles GIMP y varios pinceles gratuitos y útiles para para empezar y los mejores complementos de GIMP Los 8 mejores complementos de GIMP y cómo instalarlos Los 8 mejores complementos de GIMP y cómo instalarlos En esta guía para usar los complementos de GIMP, le explicaremos dónde obtener los mejores complementos de GIMP y cómo instalarlos ellos. .
Créditos de imagen: Will Smith (Wikipedia), Dwayne Johnson (Wikipedia)
Crédito de imagen de la característica: Bystrov a través de Shutterstock











