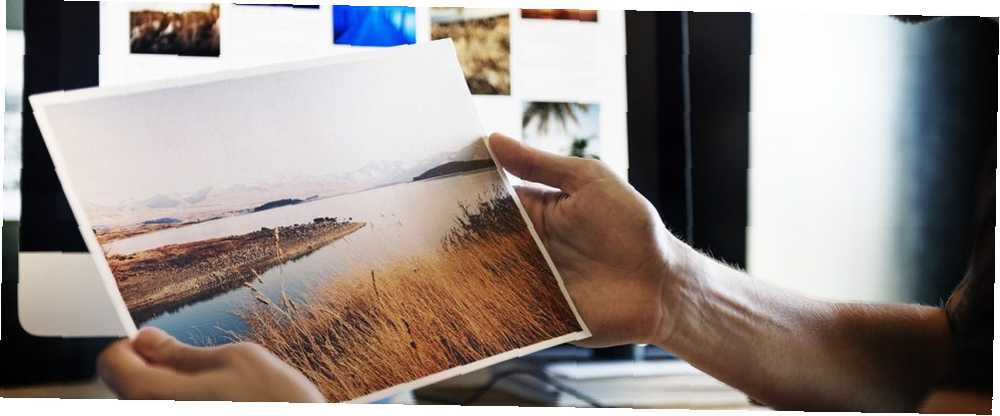
Mark Lucas
0
1932
396
Saber cómo cambiar el tamaño de una imagen en Photoshop es una habilidad esencial 10 Habilidades de Photoshop introductorias imprescindibles para fotógrafos principiantes 10 Habilidades de Photoshop introductorias imprescindibles para fotógrafos principiantes En esta guía, echamos un vistazo a algunas funciones de Photoshop en las que puede sumergirse directamente, incluso si tiene poca o ninguna experiencia previa en edición de fotos. eso es útil si eres fotógrafo o no. En este artículo explicaremos cómo se hace en menos de cinco minutos..
Necesitará Adobe Photoshop CC para seguirlo. Estos pasos FUNCIONARÁN en versiones anteriores de Photoshop, aunque algunos menús pueden verse diferentes dependiendo de la versión que esté utilizando.
1. Cambiar el tamaño de las fotos con la herramienta Tamaño de imagen
La forma más fácil de cambiar el tamaño de las imágenes en Photoshop es a través de Tamaño de la imagen panel. Puede acceder a esto a través de Imagen > Tamaño de la imagen botones encontrados en la barra de menú superior.
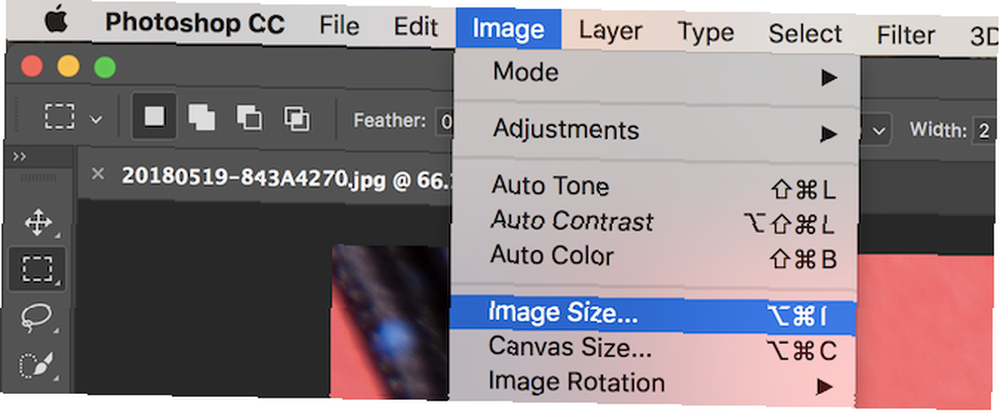
Una vez en el Tamaño de la imagen panel, verá que hay varias opciones disponibles.
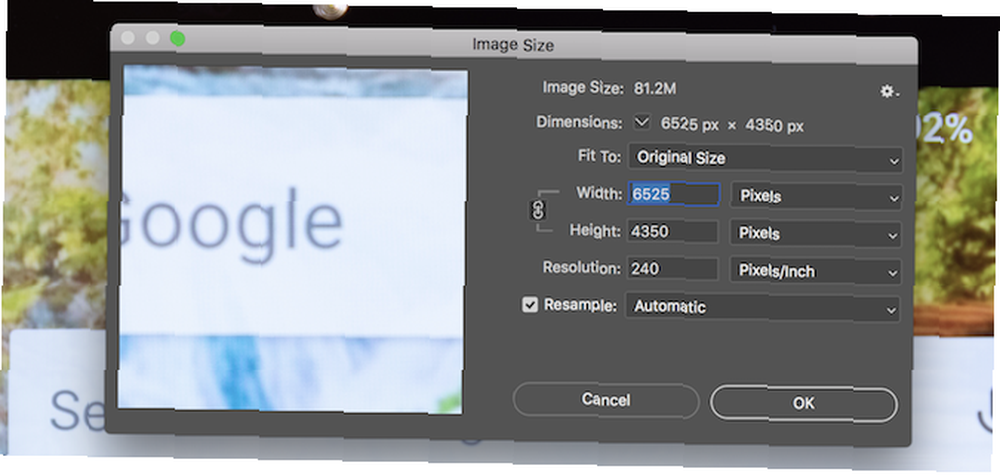
Debajo de la Ajustarse a opción, puede elegir entre una serie de tamaños de imagen predefinidos. Elija un tamaño adecuado y luego presione Okay y Photoshop ajustará su imagen para que coincida con este tamaño preestablecido.
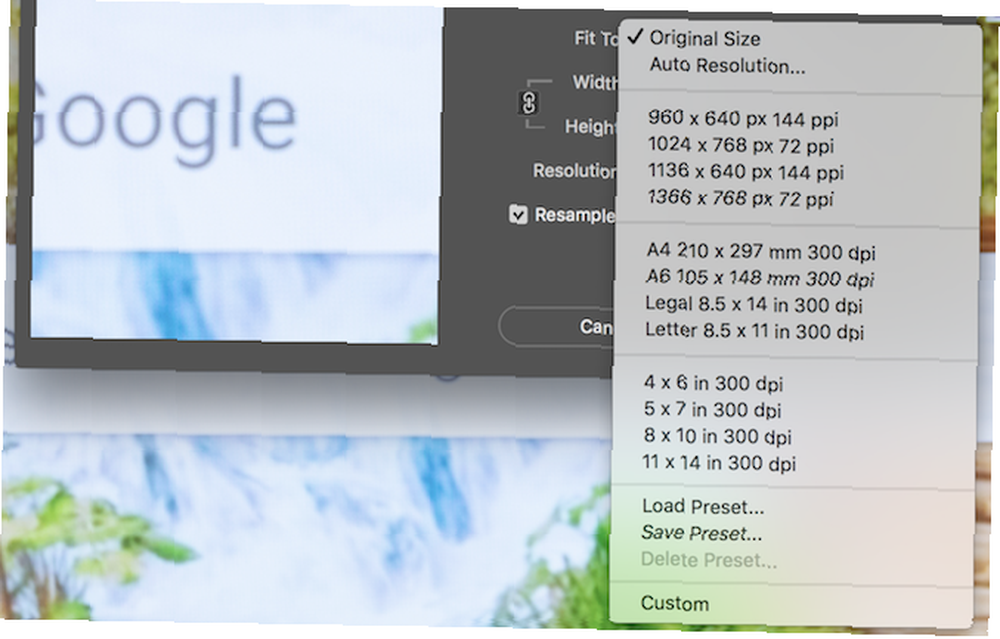
Al usar el Anchura, Altura, y Resolución opciones puede cambiar el tamaño de su imagen a un conjunto específico de dimensiones. Los menús desplegables a la derecha ajustan la unidad de medida. Aquí es donde puede especificar si desea medir su imagen en píxeles o pulgadas, por ejemplo.
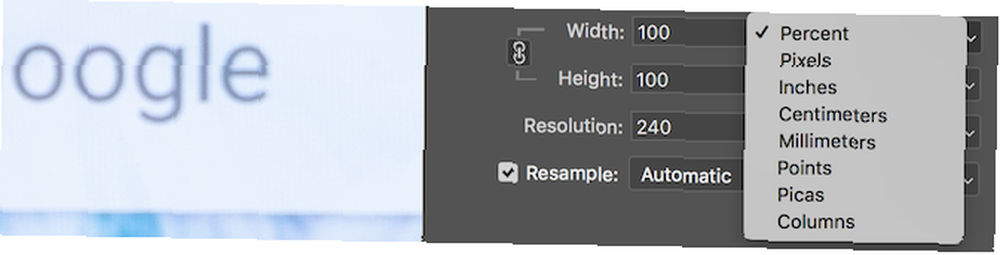
Puede notar que al cambiar la altura, el ancho cambia en relación con la nueva altura. Photoshop hace esto para mantener la relación de aspecto correcta en su foto. Si prefiere que esto no suceda, haga clic en el No restrinja la relación de aspecto botón, que se encuentra a la izquierda del Anchura/ /Altura opciones.
Finalmente, el Remuestreo La opción define cómo Photoshop redimensionará su imagen. El valor predeterminado de Automático es adecuado para la mayoría de las tareas, pero hay otras opciones disponibles, que se adaptan mejor a cosas como ampliar imágenes. En cualquier caso, cada tipo de remuestreo describe para qué es adecuado entre paréntesis después de su nombre.
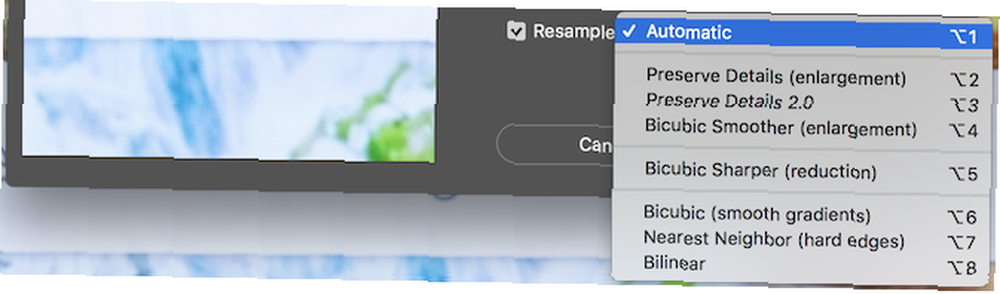
Una vez que esté listo para cambiar el tamaño, elija Okay, y Photoshop redimensionará tu imagen.
2. Cambiar el tamaño de las imágenes con la herramienta Tamaño del lienzo
los Tamaño del lienzo el panel es accesible a través del Imagen > Tamaño del lienzo botones que se encuentran en la barra de menú superior. A diferencia del Tamaño de la imagen herramienta, esto no cambiará el tamaño de su imagen actual. Al cambiar el tamaño del lienzo, puede agregar o eliminar píxeles para aumentar o reducir el total lona tamaño. Cualquier foto o imagen ya presente se recorta o se muestra con un borde de color..
Veamos un ejemplo. Aquí hay una imagen en Photoshop:
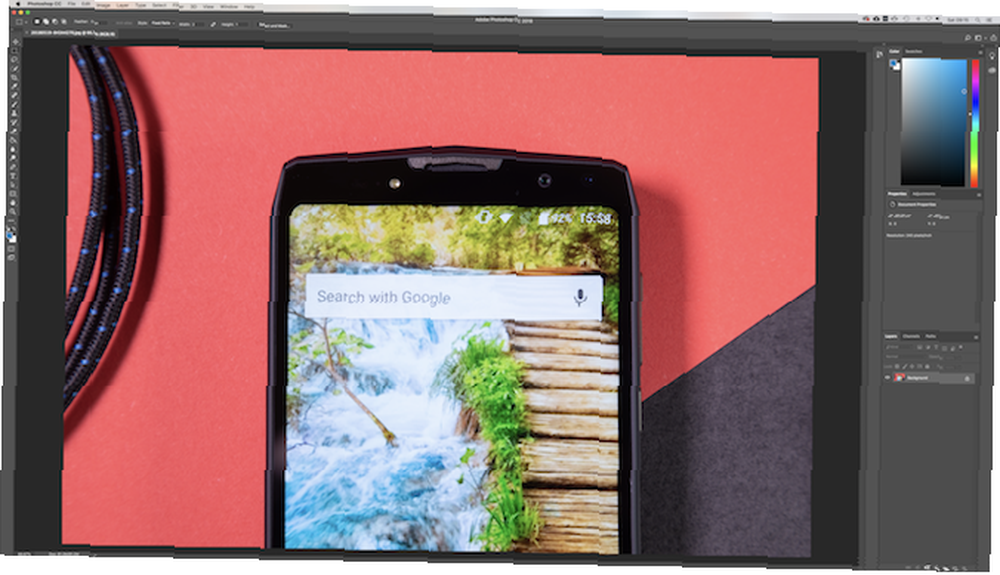
Al reducir el ancho del lienzo, la imagen se recorta:
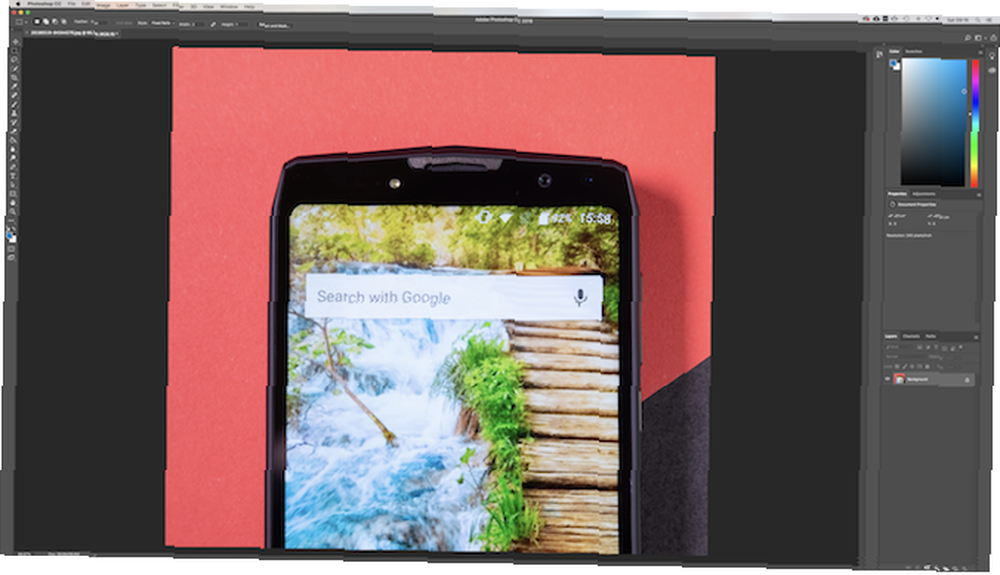
Al aumentar el ancho del lienzo, se agregan dos bordes blancos a la izquierda y a la derecha de la imagen:
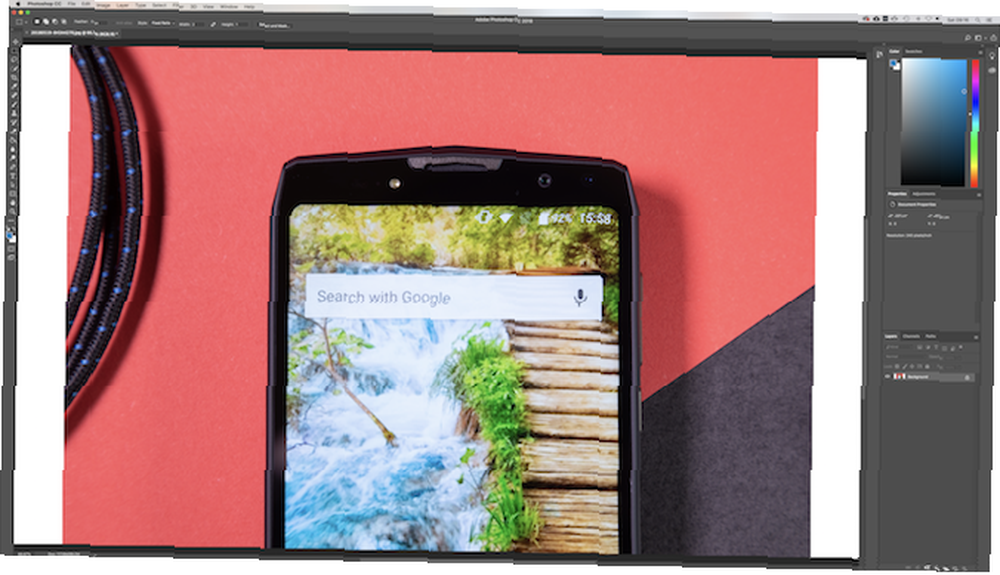
La imagen sigue siendo del mismo tamaño, pero ahora hay más píxeles para trabajar. Puede usar este método para agregar un borde a una imagen o crear más espacio para agregar texto, gráficos u otras ilustraciones.
Hay dos áreas principales dentro de la herramienta Tamaño del lienzo.
los Tamaño actual El área en la parte superior proporciona información básica sobre el tamaño de su lienzo antes de realizar cualquier cambio. los Nuevo tamaño el área es donde puedes cambiar el tamaño del lienzo.
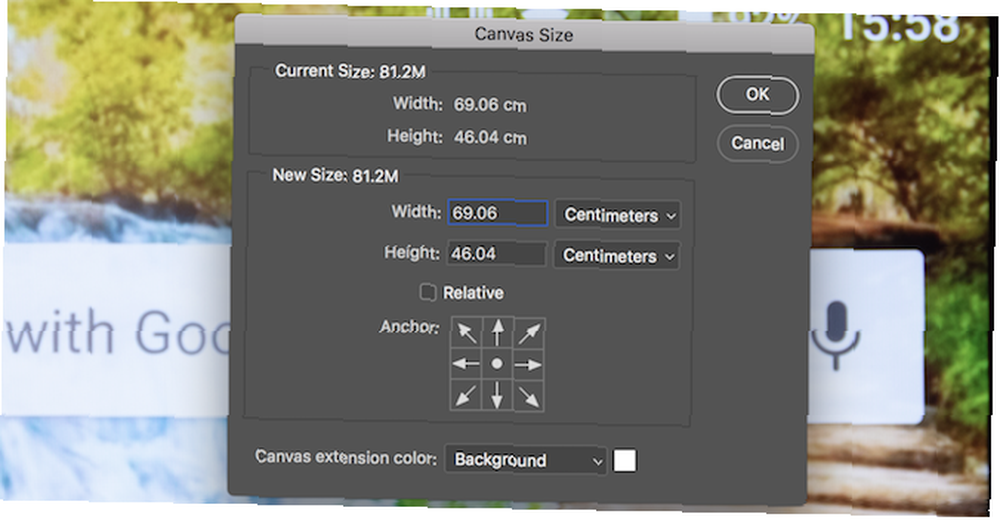
Cambia los números dentro del Anchura y Altura opciones para cambiar el tamaño de su lienzo. Al igual que antes, puede cambiar su unidad de medida utilizando el menú desplegable a la derecha de su entrada de dimensión.
los Ancla La opción le permite especificar dónde agregar o eliminar datos. Este ancla consiste en una cuadrícula de 3 x 3. Al seleccionar uno de estos nueve cuadrados, se alterará el lugar donde se amplía o reduce el lienzo desde.
Por ejemplo, al elegir el cuadro central superior y luego aumentar la altura con las opciones anteriores, se agregarán datos a la parte superior de la imagen. Elegir el ancla del medio dividirá cualquier ampliación o reducción entre todos los lados..
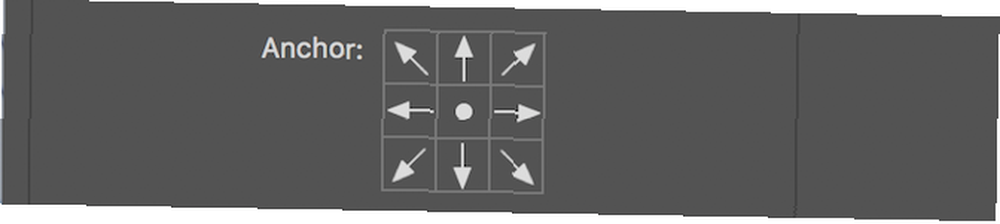
En la parte inferior está el Color de extensión de lienzo opción. Esto solo es relevante si amplía el lienzo. Seleccione un color aquí y Photoshop rellenará las áreas ampliadas con el color seleccionado..
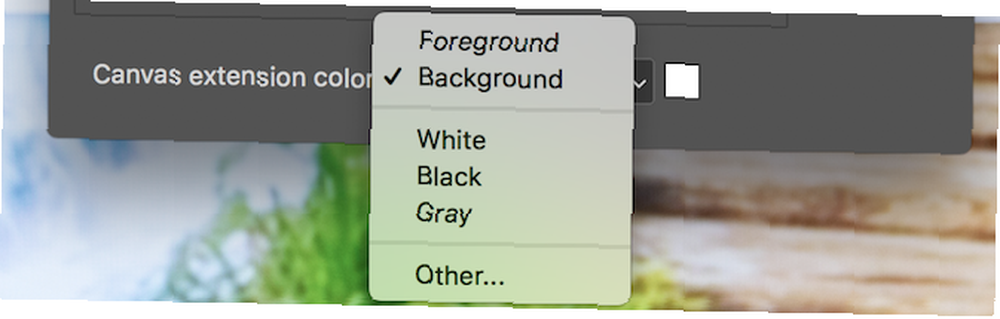
3. Cambiar el tamaño de las imágenes con la herramienta Recortar
Como su nombre lo indica, el Cultivo La herramienta es una forma destructiva de cambiar el tamaño de las imágenes. Los redimensionará, pero a expensas de su imagen. Cualquier parte de la imagen que se haya recortado ya no será visible..
La herramienta de recorte se utiliza mejor para eliminar partes de una imagen que ya no desea ver, lo que, a su vez, reducirá el ancho o la altura de su imagen.
Comience seleccionando el Herramienta de recorte, encontrado en tu Barra de herramientas.

Una vez seleccionado, una serie de “manijas” aparecerá en las esquinas y los bordes centrales de su lienzo. Haga clic y arrástrelos desde un borde o esquina para comenzar a recortar su imagen.

Una vez que haya comenzado a recortar, verá que la nueva imagen tiene su brillo original, pero cualquier parte que se perderá después del recorte ahora está oscura. Cuando estés listo, presiona Entrar para completar el cultivo.
Si desea obtener más información sobre la herramienta de recorte, eche un vistazo a nuestra guía de recorte de Photoshop Cómo recortar imágenes en Photoshop Cómo recortar imágenes en Photoshop Conozca los trucos para recortar una foto, dar forma al marco y centrarse en sujeto correcto, e incluso cambiando la perspectiva de la escena. .
4. Cambiar el tamaño de las imágenes con la herramienta Transformar
El último método para cambiar el tamaño de las imágenes es a través de Transformar herramienta. Esto te permite cambiar el tamaño Objetos en lugar de todo Suponga que está produciendo un póster o combinando dos imágenes diferentes en una. Al usar la herramienta Transformar, puede cambiar el tamaño de partes separadas de la imagen, en lugar de todo.
La herramienta Transformar funciona mejor con objetos en sí mismos. capas, así que eche un vistazo a nuestros consejos de Photoshop Layers 3 Consejos de Photoshop Layer Management para principiantes 3 Consejos de Photoshop Layer Management para principiantes El flujo de trabajo de capa adecuado es uno de los secretos más efectivos para la productividad de Photoshop. Aquí hay tres consejos básicos que debe usar sin importar quién sea o qué haga. si necesitas algo de práctica.
Seleccione la capa que contiene la imagen o el gráfico que desea cambiar de tamaño. Elija la herramienta Transformar que se encuentra en el Editar > Transformar > Escala menús.
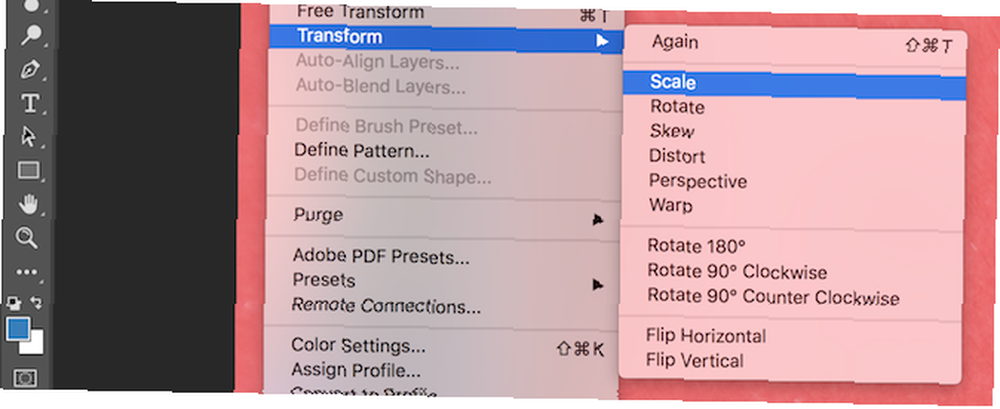
Al igual que la herramienta de recorte, la herramienta Transformar proporciona varias “manijas” alrededor del borde de la imagen. Haga clic y arrastre un controlador para comenzar a cambiar el tamaño de la imagen. ¿Te das cuenta de cómo tu imagen comienza a verse estirada? Sostener el Cambio clave para restringir la relación de aspecto. Photoshop ajustará el borde opuesto para mantener las proporciones de tu imagen.

Cuando esté listo, presione el Entrar clave para completar el cambio de tamaño.
Las 4 formas principales de cambiar el tamaño de las imágenes en Photoshop
Estas cuatro técnicas muestran cuán fácil puede ser cambiar el tamaño de las imágenes en Photoshop. En resumen:
- Tamaño de la imagen: Use números y medidas precisas para alterar el tamaño de su imagen.
- Tamaño del lienzo: Aumenta o reduce el tamaño del fondo, sin agrandar tu imagen.
- Herramienta de cultivo: Reduzca el tamaño de la imagen eliminando parte de su imagen.
- Herramienta de transformación: Cambiar el tamaño de partes individuales de una imagen, sin cambiar el tamaño.
Ahora que sabe todo sobre el cambio de tamaño de la imagen, ¿por qué no automatizar la edición con Photoshop Scripts? ¿Cómo automatizar Photoshop con Photoshop Scripts? ¿Cómo automatizar Photoshop con Photoshop Scripts? Es posible que haya oído hablar de Photoshop Actions. Estos proporcionan una manera simple de automatizar las tareas. Hoy le mostraremos cómo usar Photoshop Scripts. y acelera tu flujo de trabajo?











