
Lesley Fowler
0
1480
57
Windows 10 tiene capacidades incorporadas para reflejar su pantalla en su televisor. Y ni siquiera necesitas un Chromecast. Te mostramos cómo proyectar tu computadora con Windows 10 en un televisor con Miracast.
Miracast es diferente de Chromecast Chromecast vs. Miracast: ¿Cuál es la diferencia? ¿Cuál es mejor? Chromecast vs. Miracast: ¿Cuál es la diferencia? ¿Cuál es mejor? ¿Quieres transmitir video a tu TV? Tienes dos opciones: Chromecast o Miracast. ¿Pero cuál es mejor para ti? de varias maneras. Se basa en el protocolo Wi-Di (es decir, Wi-Fi Direct) para permitir que una pantalla se proyecte en otra. En esencia, actúa como HDMI inalámbrico.
Que necesitarás
- Un enrutador Wi-Fi conectado a su computadora y TV.
- Una computadora con Windows 10 que admite Miracast.
- Un televisor compatible con Miracast ¿Qué es Miracast? Cómo usar Miracast para la transmisión inalámbrica de medios ¿Qué es Miracast? Cómo utilizar Miracast para la transmisión inalámbrica de medios HDMI puede ser el estándar para conectar dispositivos multimedia, pero tiene muchas desventajas. Aquí se explica cómo usar Miracast en su lugar. o un adaptador Miracast.
¿Necesita un adaptador??
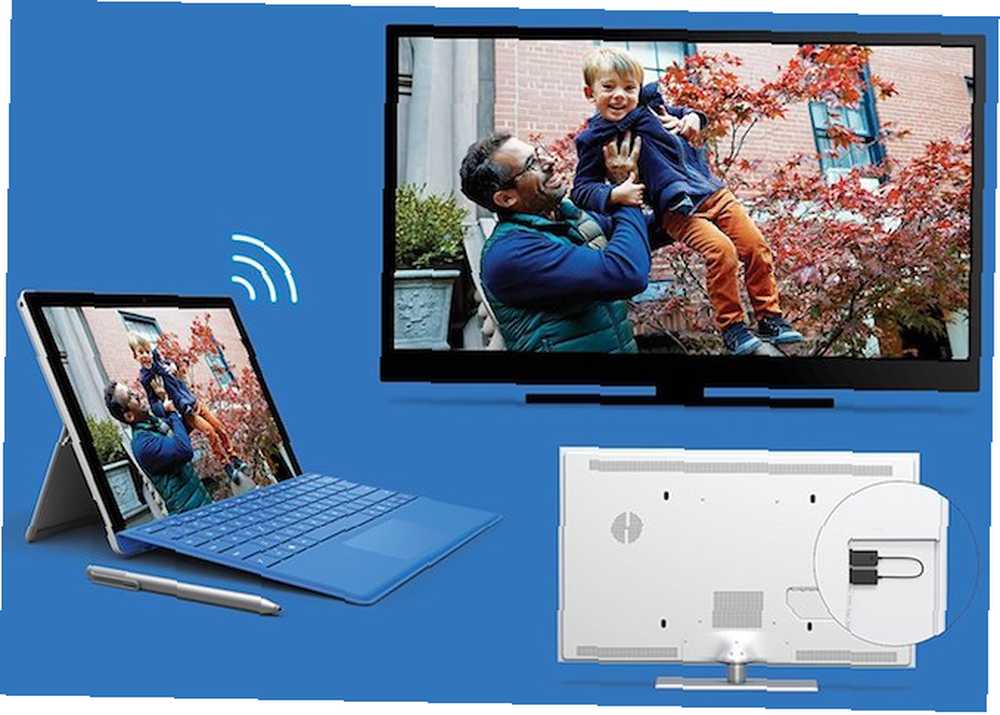
Miracast es esencialmente HDMI inalámbrico. Varios televisores inteligentes vienen con Miracast incorporado. Para ver si su televisor lo admite, consulte esta lista.
Además de los televisores inteligentes, algunos dongles inteligentes también son compatibles con Miracast. Por ejemplo, el Amazon Fire Stick tiene Miracast para reflejar su PC o pantalla móvil. Antes de comprar un nuevo adaptador, verifique si alguno de sus dispositivos conectados a TV admite Miracast.
Si está seguro de que no tiene Miracast en su televisor a través de ningún medio actual, necesitará un adaptador. Para el propósito principal de transmitir su PC con Windows, debe comprar el Adaptador de pantalla inalámbrico de Microsoft. Pero si eso es demasiado caro, otros dispositivos Miracast como AnyCast también funcionará para esto.
Cómo verificar si su computadora admite Miracast
La mayoría de las computadoras que se enviaron con Windows 8.1 o Windows 10 precargadas admitirán Miracast de fábrica. Si está utilizando una PC anterior donde actualizó de Windows 7 a Windows 10, aún debería funcionar, pero puede verificar que esté doblemente seguro.
Hay dos formas simples de verificar si su PC puede proyectar su pantalla de forma inalámbrica a través de Miracast.
Método 1: la manera fácil
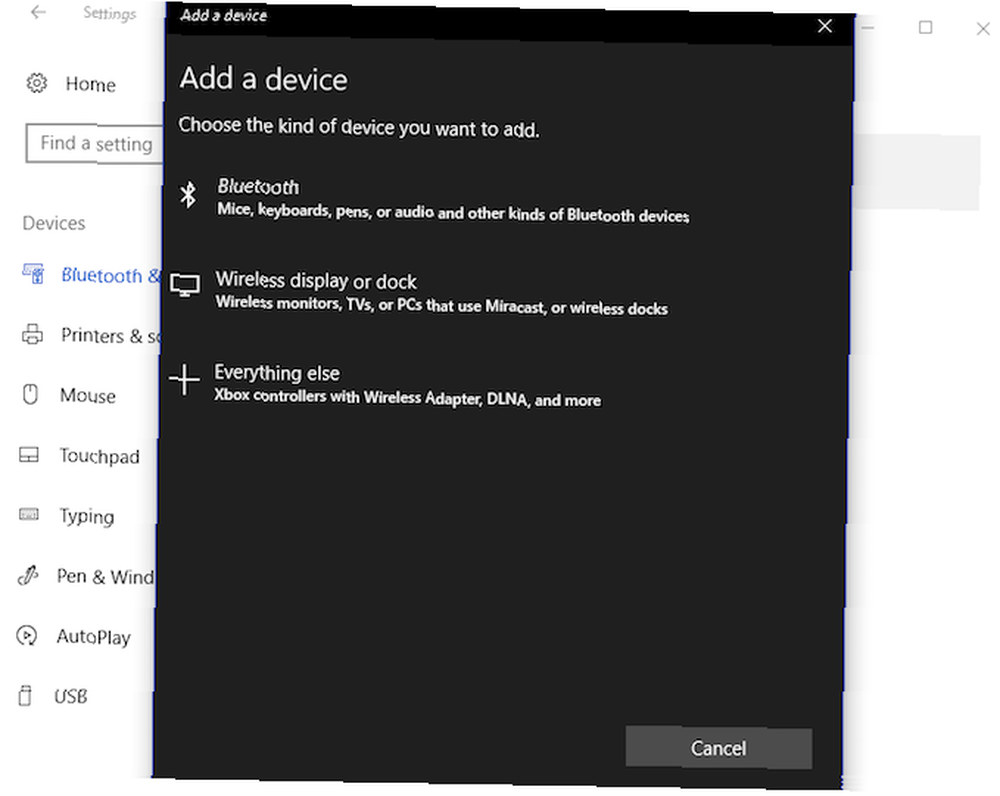
- Ir Inicio> Configuración> Dispositivos.
- Hacer clic Bluetooth y dispositivos> Agregar Bluetooth u otro dispositivo.
- En el “Agrega un dispositivo” ventana que aparece, si ves “Pantalla o base inalámbrica”, entonces su PC es compatible con Miracast.
Método 2: la forma complicada pero más confiable
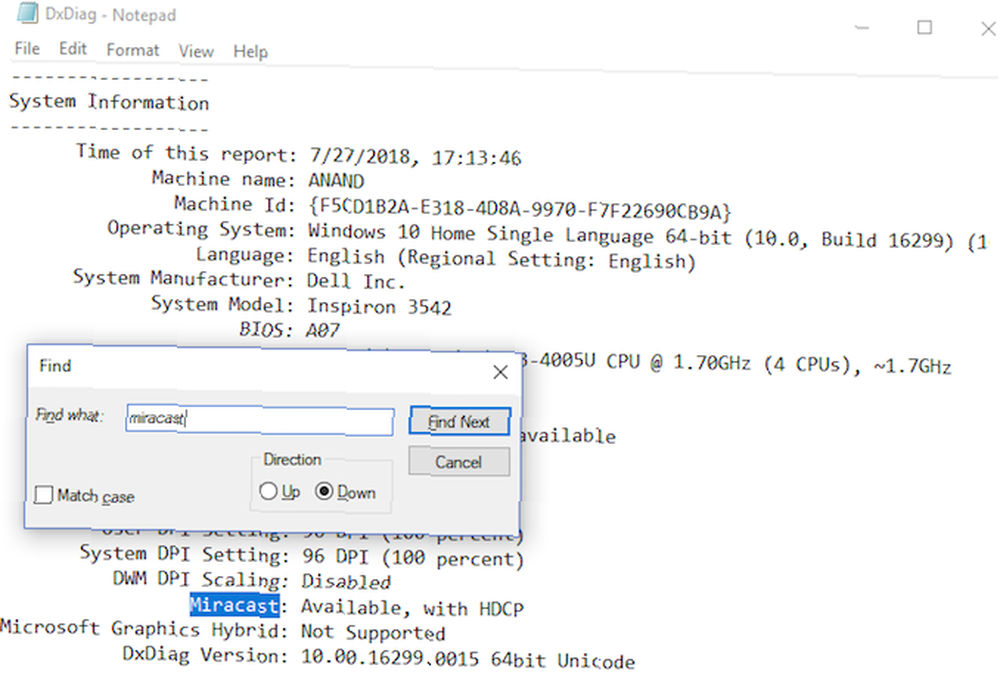
- Hacer clic comienzo y presione Win + R.
- Tipo “dxdiag” sin las comillas y presione Entrar.
- Haga clic en el Guardar toda la información botón y guárdelo en un archivo de texto.
- Abra el archivo de texto en el Bloc de notas y busque (Ctrl + F) para “Miracast” sin las comillas.
- Debería decir “Disponible” o “Disponible con HDCP” junto a él.
Cómo proyectar la pantalla de tu PC con Windows a la TV
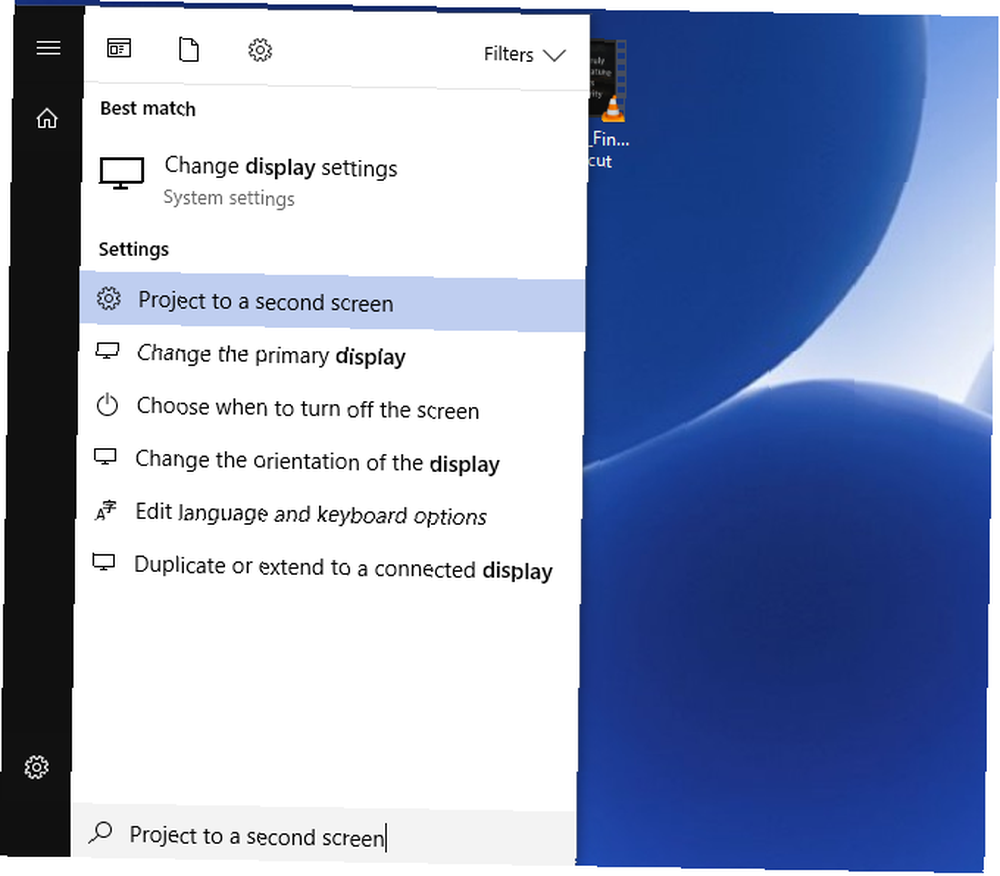
Una vez que su hardware esté configurado correctamente, es hora de transmitir su pantalla de Windows a su televisor. Aquí se explica cómo hacerlo:
- Hacer clic comienzo para abrir el menú Inicio o haga clic en el Cuadro de búsqueda Cortana.
- Tipo Proyecto a una segunda pantalla y haga clic cuando aparezca el resultado de Configuración.
- En la barra lateral derecha, elija cómo desea proyectar haciendo clic en una de las opciones: Duplicar (tanto su PC como el televisor mostrarán la pantalla), Ampliar (el televisor actuará como una configuración de monitor dual), o Segunda pantalla solamente (el monitor de la PC está desactivado y solo el televisor se usa como pantalla).
- Una vez que haya hecho su elección, haga clic en Conectarse a una pantalla inalámbrica.
- Windows ahora buscará dispositivos Miracast compatibles y los mostrará aquí. Haga doble clic el dispositivo deseado para comenzar su proyección.

Si Windows no puede encontrar su dispositivo
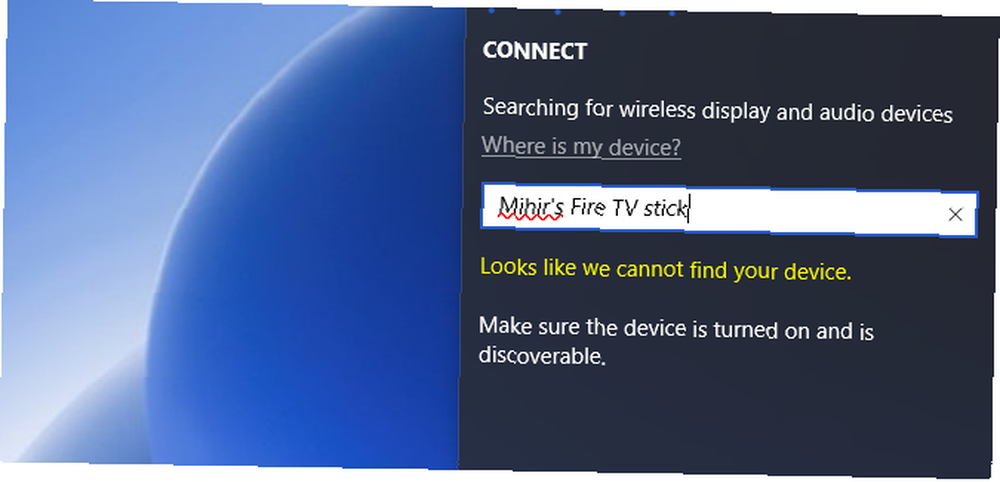
Después del Paso 4 anterior, algunos usuarios enfrentan una situación en la que Windows no puede encontrar ningún dispositivo compatible con Miracast. Que haces entonces?
Hacer clic “Donde esta mi dispositivo?” y agrega el nombre de tu dispositivo manualmente.
O
Ir Inicio> Configuración> Dispositivos > Bluetooth y dispositivos> Agregar Bluetooth u otro dispositivo> Pantalla o base inalámbrica y elija o ingrese manualmente su dispositivo.
¿Error? Qué hacer si los métodos anteriores no funcionan
Este es el único método para proyectar su pantalla de Windows a un televisor a través de Miracast. Si no funciona, compruebe lo siguiente:
- Actualice todos los controladores de dispositivo para asegurarse de que el controlador Miracast de su PC y su dispositivo conectado a la TV estén actualizados.
- Comprueba si tienes una conexión a Internet activa. Wi-Di y Miracast no necesitan una conexión a Internet, pero algunos de los dispositivos que admiten Miracast (como el Amazon Fire Stick) necesitan conectividad a Internet para funcionar..
- Si su PC continúa reproduciendo audio mientras la pantalla tiene el video, hay una solución fácil. Ir Inicio> Configuración> Sonido> Reproducción y elija el TV Miracast / adaptador como dispositivo por defecto.
- Identifique si su PC con Windows o su TV / adaptador Miracast es el problema. Use su teléfono inteligente para transmitir su pantalla a través de Miracast a la TV, y a través de Miracast a su PC con Windows. Para la PC con Windows, vaya a Inicio> Conectar para abrir la función del receptor de pantalla Miracast.
Desconecte Windows Screen Mirroring a través de Miracast
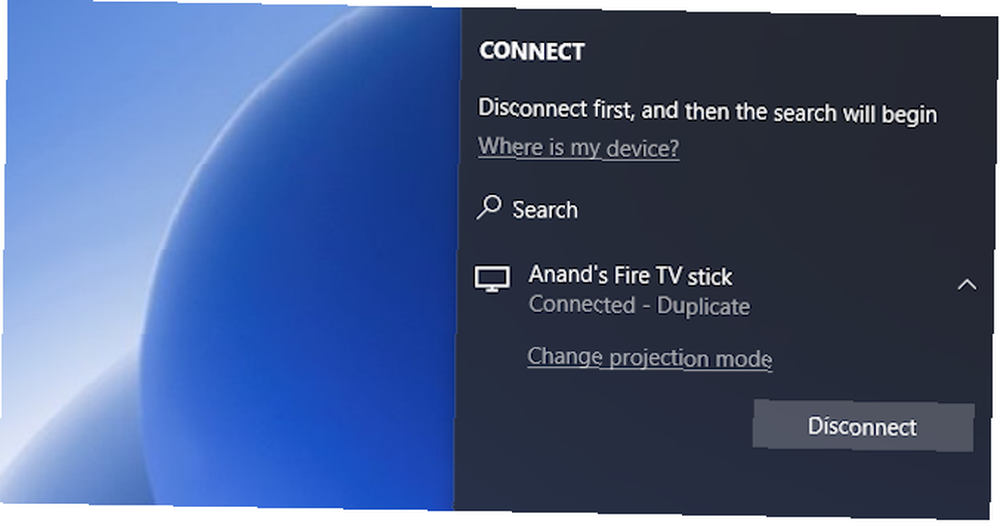
Una vez que haya terminado con su proyección, es recomendable desconectar la pantalla. El proceso es exactamente el mismo que la conexión, siendo el último paso el opuesto..
Volver a la Proyecto a una segunda pantalla menú y haga clic Desconectar.
Ahora puede transmitir Windows 10 a su televisor
Miracast tiene algunas ventajas sobre Chromecast. Puede usarlo sin conexión y tiene menos tartamudeo y retraso. Pero recuerde, esto es solo cuando se trata de duplicar la pantalla. Cómo proyectar su pantalla: Soluciones cableadas e inalámbricas para compartir su pantalla. Cómo proyectar su pantalla: Soluciones cableadas e inalámbricas para compartir su pantalla. la pantalla de su teléfono inteligente o PC al televisor gigante en su sala de estar. Hay varias formas de hacerlo, tanto por cable como inalámbrica. . Aún así, puedes deshacerte de los cables HDMI para siempre e incluso mirar Netflix en tu TV. 5 maneras simples de ver Netflix en tu TV. 5 maneras simples de ver Netflix en tu TV. Nada se puede comparar a mirar películas y programas de TV en tu televisor de pantalla grande. . Estas son las diferentes formas de ver Netflix en tu TV sin mucho esfuerzo. . Pan comido!











