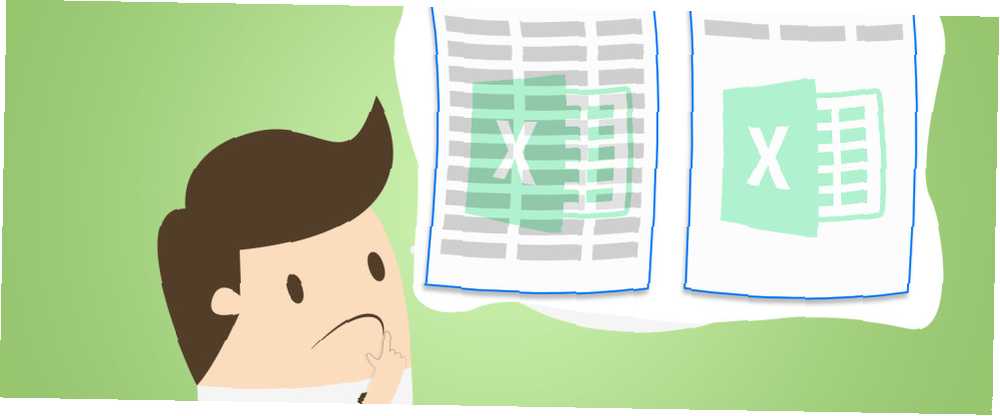
Gabriel Brooks
1
1570
182
Excel es una fantástica utilidad 7 Cosas divertidas y extrañas que puedes crear con Microsoft Excel 7 Cosas divertidas y extrañas que puedes crear con Microsoft Excel ¡Imagina que Excel fue divertido! Excel ofrece muchas posibilidades para proyectos que van más allá de su uso previsto. El único límite es tu imaginación. Estos son los ejemplos más creativos de cómo las personas usan Excel. programa de hoja de cálculo, pero no hay nada peor que crear una hoja de cálculo perfecta e imprimirla solo para verla salir en nueve hojas de papel, incluida una sola fila en la última. ¿De qué sirve una hoja de cálculo bellamente diseñada si se ve terrible en papel??
Afortunadamente, puede ajustar su hoja de cálculo y la configuración del programa para obtener todo en una página y hacer que esa página se vea lo mejor posible. Si su hoja de cálculo es demasiado grande para una sola página, puede usar esta configuración para distribuirla en varias páginas de manera más agradable.
Vista previa antes de imprimir
Este es un paso importante: puede evitar muchos problemas antes de imprimir si solo los conoce. Si imprime y luego verifica qué tan bien funcionó, podría terminar desperdiciando mucho papel Administre los costos de impresión y reduzca el desperdicio de papel configurando un servidor de impresión con PaperCut Administre los costos de impresión y reduzca el desperdicio de papel configurando un servidor de impresión con PaperCut tratando de poner esa última fila o columna en el papel.
Dependiendo de su versión de Excel, puede que tenga que hacer clic Archivo> Vista previa de impresión, Archivo> Imprimir> Vista previa de impresión, o solo Archivo> Imprimir para ver cómo se verá su hoja de cálculo cuando salga de la impresora. Si se ve bien, adelante e imprima. Si no, pruebe algunas de las estrategias que se enumeran a continuación.!
Utilice la vista de diseño de página
La vista de diseño de página le mostrará cómo se imprimirá su documento mientras está trabajando en él. No es una gran vista para trabajar en su hoja de cálculo, pero puede ayudarlo a hacer ajustes para garantizar que sus columnas y filas aprovechen al máximo el espacio que tiene. Para activar la vista, vaya a Ver> Diseño de página.
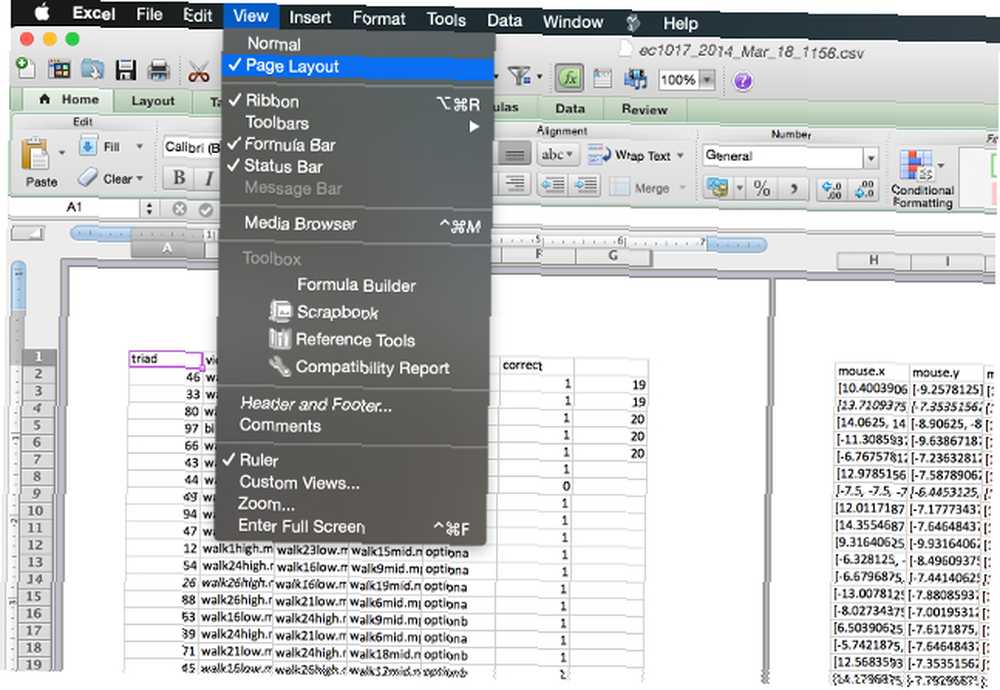
Ahora verá su hoja de cálculo como se imprimiría. Hacer ajustes usando las herramientas que se enumeran a continuación mientras está en esta vista le dará una mejor idea de si han funcionado bien o no. (Esta misma funcionalidad está disponible en Word y puede ayudarlo a crear documentos de aspecto profesional Cómo crear informes y documentos profesionales en Microsoft Word Cómo crear informes y documentos profesionales en Microsoft Word Esta guía examina los elementos de un informe profesional y revisa los estructuración, diseño y finalización de su documento en Microsoft Word. allí también.)
Cambiar la orientación de la página
Si su hoja de cálculo es más ancha que alta, una orientación horizontal lo ayudará a colocar más en una página. Una hoja de cálculo más alta probablemente se beneficiará de una orientación vertical. Para elegir qué orientación usa su hoja de cálculo, abra el Configurar página menú y elija Vertical u Horizontal en la pestaña Página.
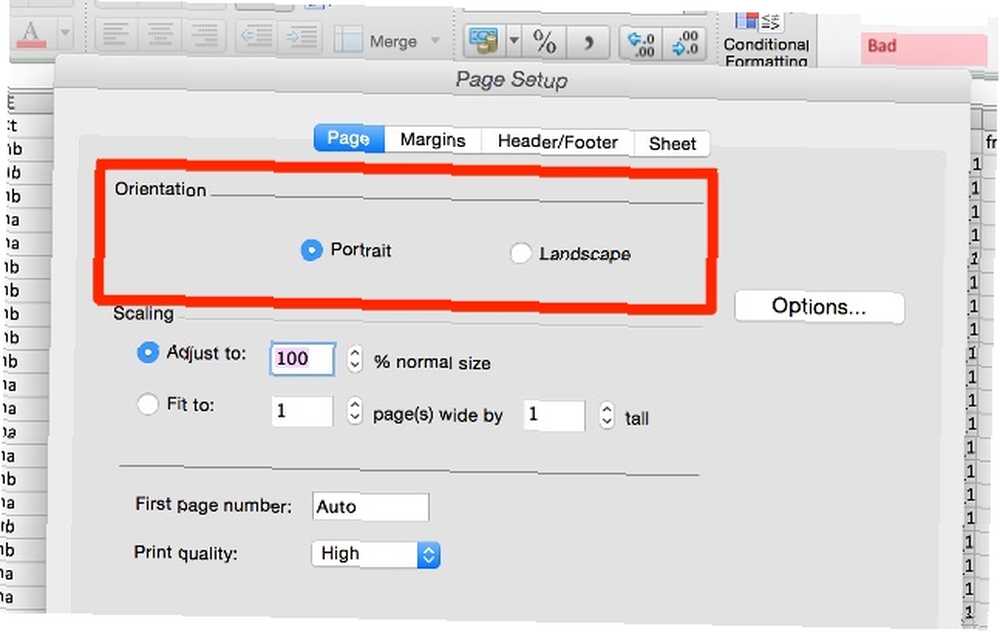
Eliminar u ocultar filas o columnas
En las hojas de cálculo grandes, a menudo hay filas o columnas que son redundantes, contienen información antigua o simplemente no necesitan imprimirse en una situación particular. Estas filas y columnas ocupan un valioso espacio en la página y pueden hacer que sea mucho más difícil hacer que su hoja de cálculo se ajuste bien.
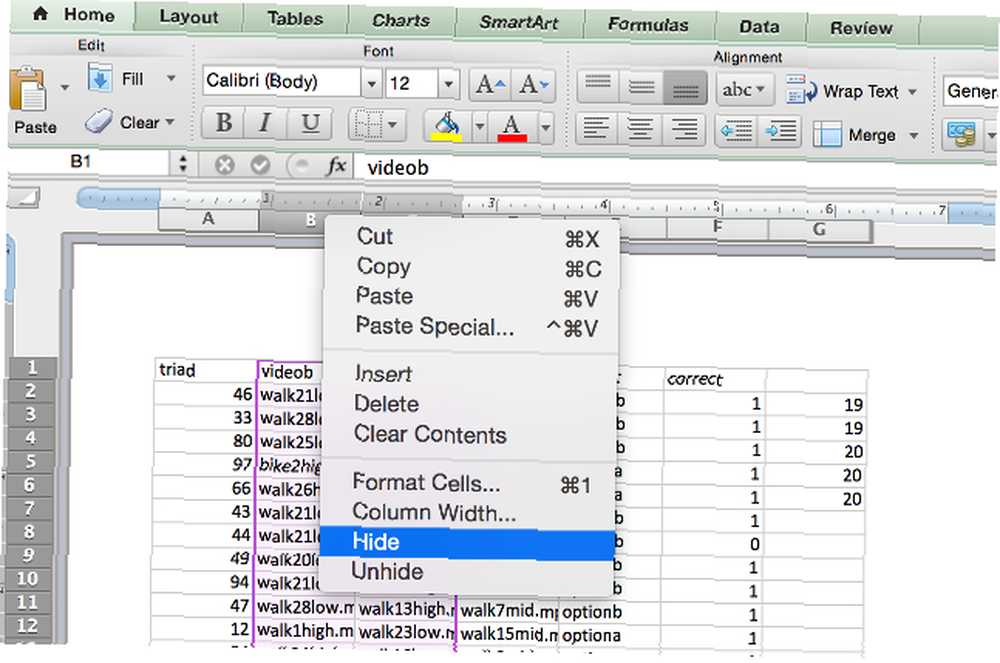
Si puede eliminar algunos de esos datos, solo use el familiar resaltar> Editar> Eliminar secuencia para deshacerse de ellos. Si contienen información que cree que podría necesitar nuevamente en algún momento posterior, puede ocultarlos haciendo clic con el botón derecho en el encabezado de la fila o columna y seleccionando Esconder. Para ver los datos nuevamente, resalte las filas o columnas a cada lado de los datos ocultos, haga clic con el botón derecho en la etiqueta y seleccione Mostrar.
Usar saltos de página
Al igual que en su programa de procesamiento de texto favorito, puede insertar saltos de página para asegurarse de que su hoja de cálculo se divida entre varias páginas donde desee que esté, en lugar de donde Excel decida que es conveniente. Solo usa Insertar> Salto de página para decirle a Excel dónde dividir su documento.
Cambiar el área de impresión
Si su hoja de cálculo tiene una gran cantidad de datos y solo necesita imprimir algunos, puede imprimir solo la parte de la hoja de cálculo que seleccione. Seleccione las celdas que desea imprimir y haga clic Impresión. Cambiar el Imprimir que: opción de Selección, y la vista previa se actualizará para contener solo los datos que ha seleccionado.
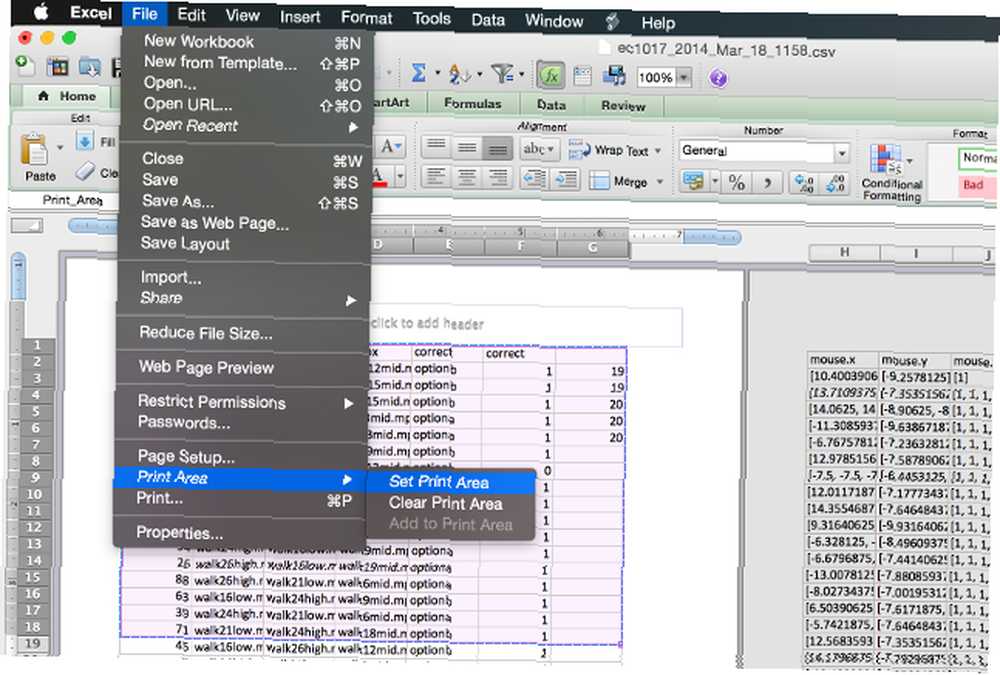
Si tiende a imprimir la misma selección de forma regular, puede establecer un área de impresión permanente que abarque solo esa sección para que no tenga que seleccionarla cada vez. Para hacer esto, seleccione el área que imprime con frecuencia, luego vaya a Archivo> Área de impresión> Establecer área de impresión. Ahora esta selección se convertirá en el área de impresión estándar para su hoja de cálculo. Para deshacerse de esa configuración, use Archivo> Área de impresión> Borrar área de impresión.
Cambiar márgenes de página
Si necesita un poco más de espacio para ajustar su hoja de cálculo en una página, agregar un poco de espacio adicional a los márgenes de la página puede resolver su problema. Puede acceder al cuadro de diálogo Configurar página desde Archivo> Configuración de página o con el botón Configurar página en el cuadro de diálogo de impresión. Agregue una fracción de pulgada a cada margen y verifique nuevamente la vista previa de impresión.
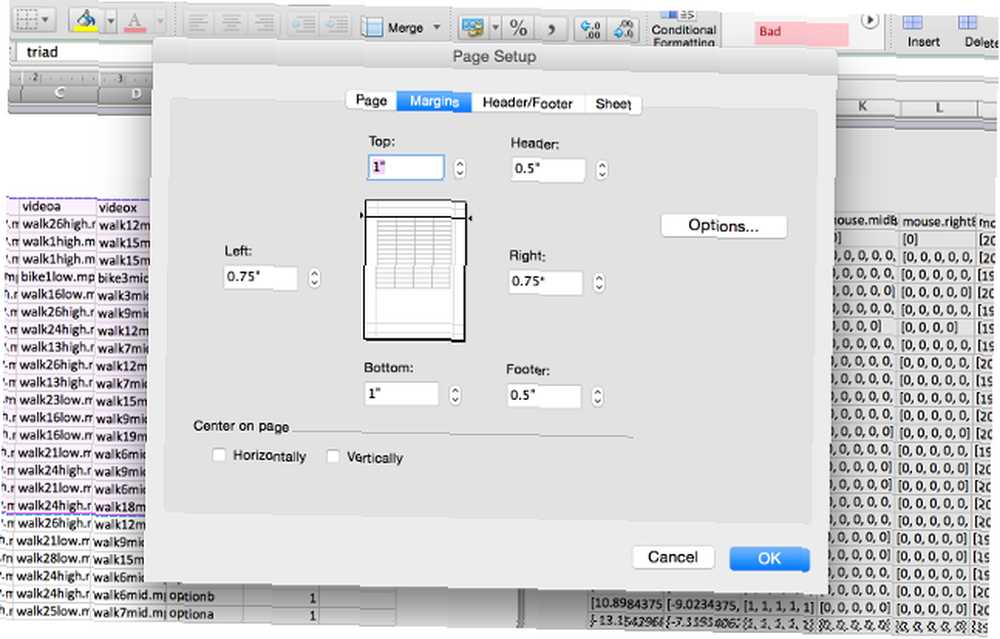
Es fácil exagerar agregando espacio en los márgenes para ajustarse lo más posible en una página. Sin embargo, recuerde que el texto que se extiende hasta el borde de una hoja de papel no solo es estéticamente desagradable, sino que también puede ser difícil de leer. Se juicioso con este!
Ajustar texto y cambiar el tamaño de las columnas
Excel generalmente se usa para datos numéricos, pero puede ser realmente útil para el texto Ahorro de tiempo con operaciones de texto en Excel Ahorro de tiempo con operaciones de texto en Excel Excel puede hacer magia con números y puede manejar caracteres igualmente bien. Este manual muestra cómo analizar, convertir, reemplazar y editar texto dentro de hojas de cálculo. Estos conceptos básicos le permitirán realizar transformaciones complejas. también. Si tiene mucho texto en sus celdas, realmente pueden estirar su hoja de cálculo y dificultar su ajuste en una página, o incluso en varias páginas; puede terminar con un esquema de impresión extraño que haga que su documento se vea así:
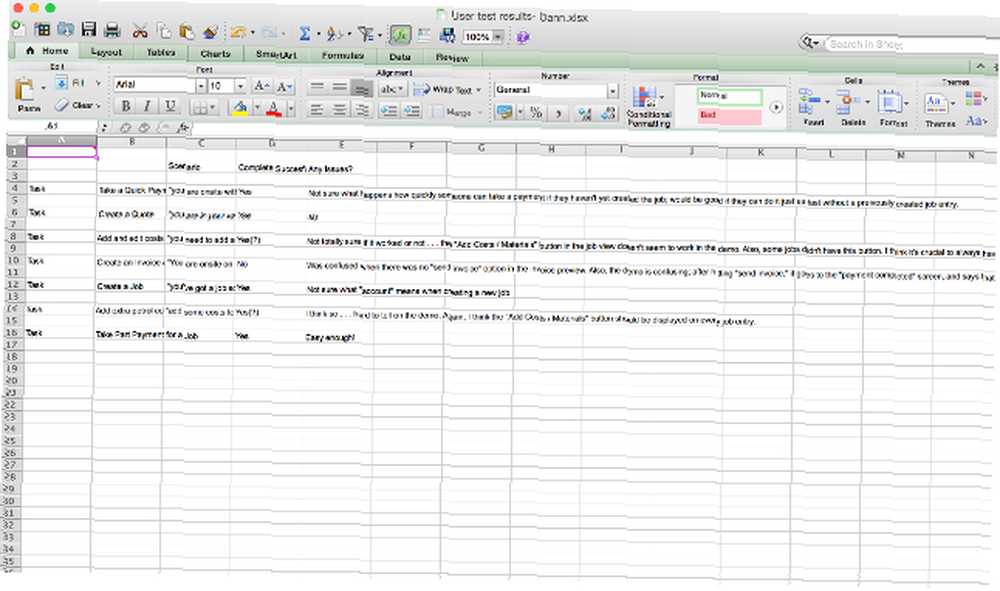
Parte del texto está cortado, y las celdas que no están cortadas corren demasiado hacia la derecha. Para limitar el ancho de su hoja de cálculo al ancho de una sola página, puede limitar el ancho de sus columnas y usar el ajuste de texto para asegurarse de no perder ninguno de los datos que desea imprimir. Primero, ve a Formato> Celdas> Alineación y asegúrate Ajustar texto está habilitado.
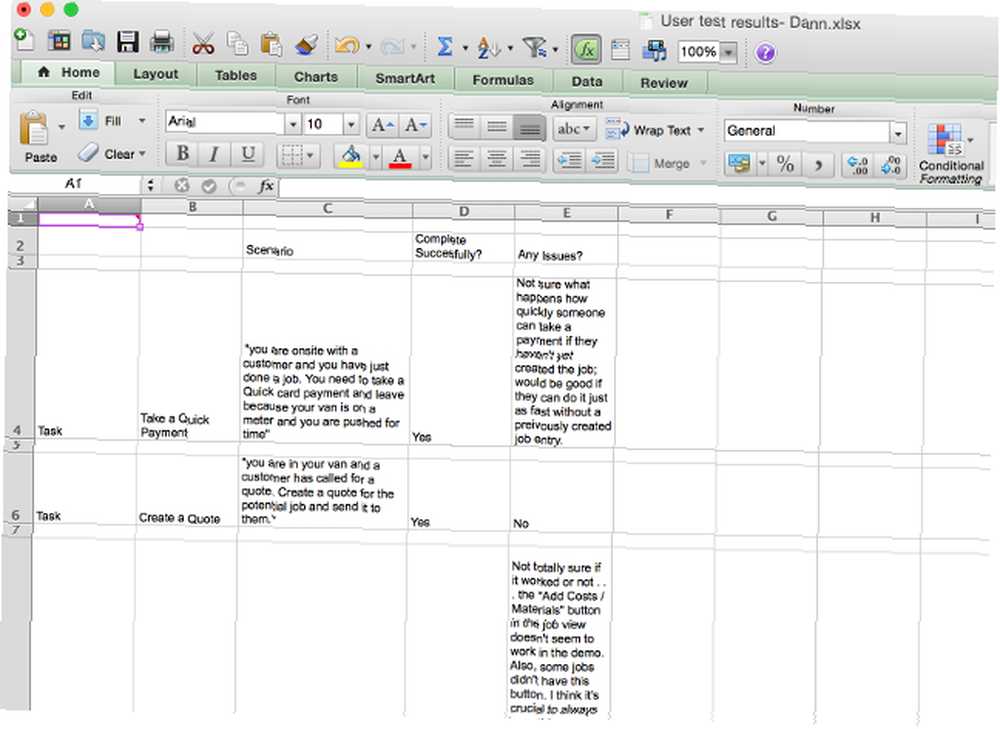
Ahora, cuando el texto en una celda es más ancho que el ancho de la columna, el texto se ajustará a la siguiente línea. Desde aquí, puede ajustar el ancho de sus columnas arrastrando el borde de una fila o encabezado de columna para cambiar su tamaño..
También puede hacer doble clic en las etiquetas de las filas o columnas para hacerlas tan anchas como sea necesario, como se muestra en el siguiente video. Para asegurarse de que sus columnas encajen en una página como usted desea, use la vista de diseño de página mencionada anteriormente.
Escale su hoja de cálculo
Si nada más ha hecho el trabajo, puede escalar su hoja de cálculo para que se ajuste a una sola página (o un cierto número de páginas). En Configurar página, haga clic en el botón de radio al lado de Ajustarse a: y elija el número de páginas en las que desea que imprima su hoja de cálculo. Seleccionar un número menor de “amplio” las páginas escalarán el documento horizontalmente y seleccionarán un número menor de “alto” las páginas lo escalarán verticalmente. También puedes seleccionar una escala de porcentaje.
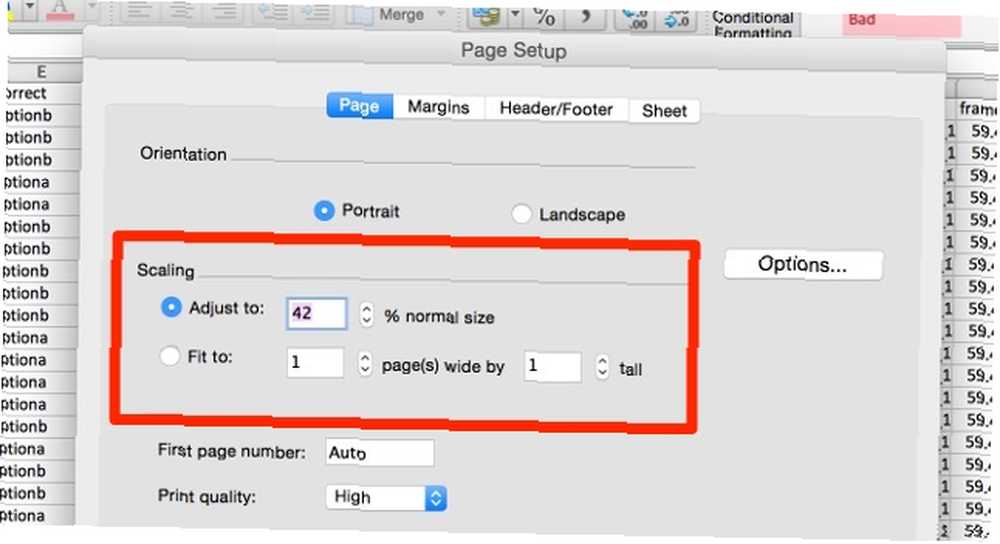
El uso de la opción de escala puede ayudar a limitar el tamaño de su documento cuando se coloca en papel, pero también puede hacer que su texto sea muy pequeño y difícil de leer. Verifique la vista previa y asegúrese de no estar escalando tanto que sea imposible leer ninguno de sus datos. El escalado es realmente útil cuando intenta imprimir cuadros de Excel 8 Tipos de cuadros y gráficos de Excel y cuándo usarlos 8 Tipos de cuadros y gráficos de Excel y cuándo usarlos Los gráficos son más fáciles de comprender que el texto y los números. Los gráficos son una excelente manera de visualizar números. Le mostramos cómo crear gráficos en Microsoft Excel y cuándo utilizar mejor qué tipo. , también.
Hacer su impresión más fácil de leer
Una vez que haya logrado obtener su hoja de cálculo en un número aceptable de páginas, vaya un paso más allá y hágalo lo más fácil posible. Al ajustar algunas otras configuraciones de impresión, puede optimizar el aspecto de su impresión. Aquí hay una pareja que debes conocer.
Impresión de cuadrículas y encabezados de fila o columna
En el Configurar página menú (accedido a través del diálogo de impresión o Archivo> Configuración de página), haga clic en la pestaña Hoja y seleccione Líneas de cuadrícula bajo la Impresión sección. También puedes seleccionar Encabezados de fila y columna para agregar estas etiquetas a su impresión.
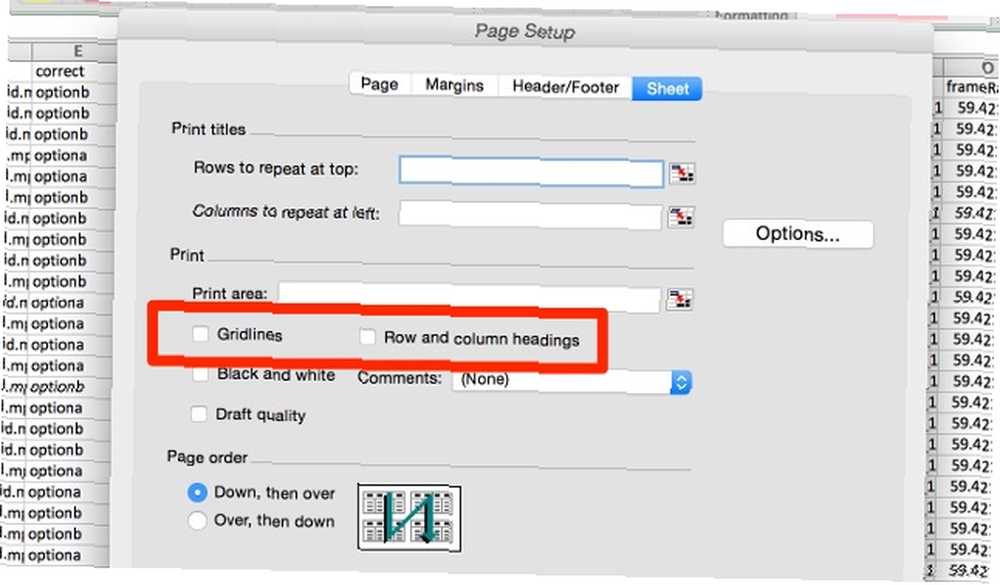
Agregar información de encabezado y pie de página
Excel puede agregar automáticamente información útil al encabezado y pie de página de su documento para que sea más fácil de leer. En el Configurar página menú, haga clic en el Encabezado / pie de página pestaña y use los menús desplegables para agregar información como el número de página, el nombre del archivo y el nombre del autor al encabezado o pie de página. Si su hoja de cálculo es realmente larga, esta información puede ayudar a mantener las páginas organizadas más fácilmente.
También puede agregar texto personalizado haciendo clic en Personalizar encabezado o Personalizar pie de página.
No se conforme con hojas de cálculo mal impresas
Puede ser frustrante intentar que su hoja de cálculo se vea bien cuando la imprime, especialmente si tiene que obtenerla en una sola página. Pero con algunos ajustes en la configuración y el formato de su documento, ¡puede producir una buena impresión! No olvide aprender otros consejos para el éxito de Excel en la oficina 5 Habilidades de Microsoft Word y Excel que debe tener éxito en la oficina 5 Habilidades de Microsoft Word y Excel que debe tener éxito en la oficina "Obtenga ese informe lo antes posible ! " Un conjunto básico de trucos de Microsoft Excel y Word puede hacer que esta tarea sea menos estresante y ayudarlo a elaborar un informe elegante en poco tiempo. mientras estás en eso también.
Tiene otros consejos para imprimir hojas de cálculo desde Excel? Compártelos a continuación!
Créditos de imagen: empresario con signo de interrogación por Dooder a través de Shutterstock











