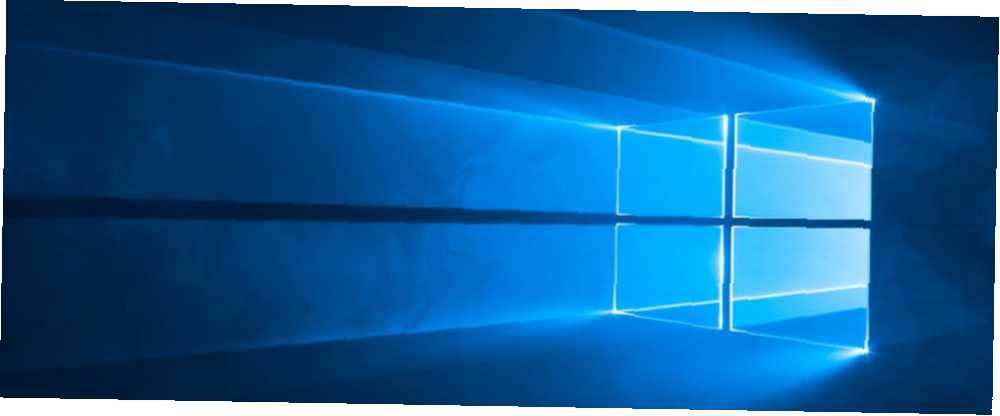
Owen Little
0
2932
919
Recientemente le mostramos lo fácil que es anclar sitios a su barra de tareas de Windows 10 Incluso si no usa Edge, necesita este truco Incluso si no usa Edge, necesita este truco En la actualización de Fall Creators, hay uno característica pequeña pero súper útil que podría hacerte considerar usar Edge de vez en cuando. , pero otra forma de mantener sus sitios web favoritos a solo un clic de distancia es anclarlos a su Menú de Inicio.
Para anclar sitios web con Edge, simplemente abra el sitio, haga clic en el botón de menú y seleccione Pin esta página para comenzar.
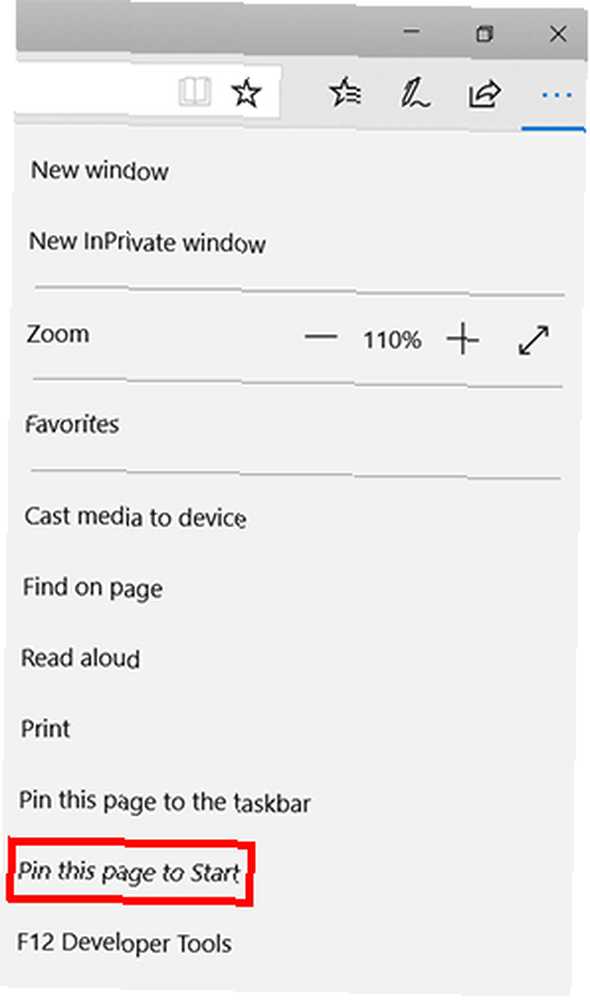
Esto creará un mosaico en el menú Inicio de Windows 10 para su sitio web con el favicon del sitio. Puede eliminarlo haciendo clic Desprender del principio. También puede cambiar el tamaño del mosaico y activar y desactivar Live Tiles, aunque la función Live Tile realmente no hace una diferencia cuando se trata de accesos directos a sitios web.
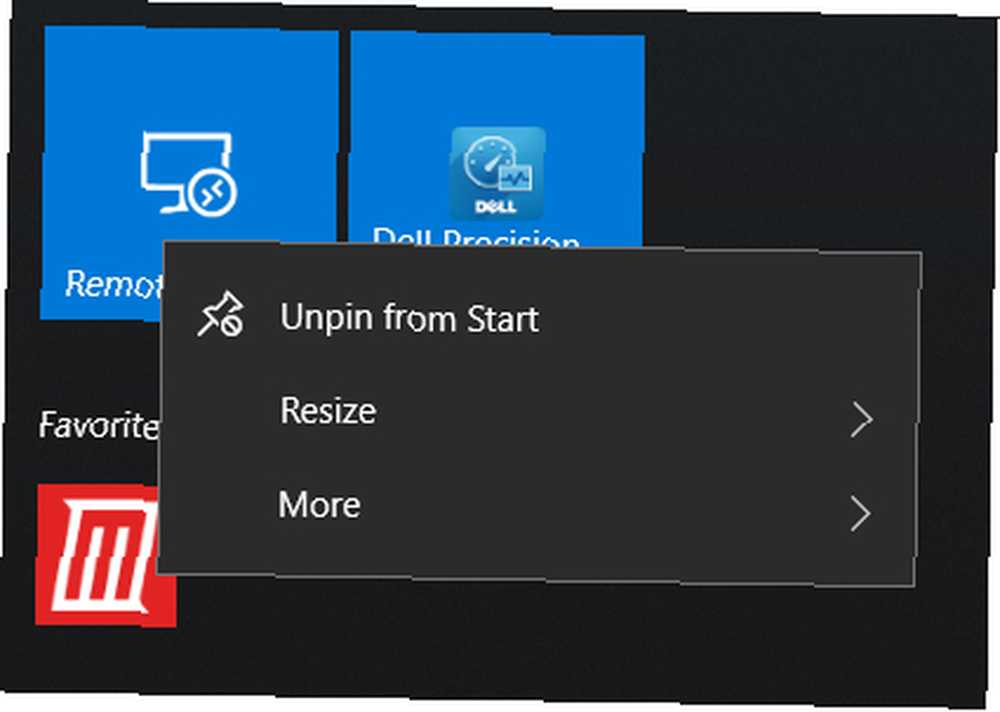
Al igual que con cualquier elemento del menú Inicio, puede arrastrarlo y soltarlo en el lugar donde desea que aparezca, y puede agregarlo a grupos de mosaicos nuevos o existentes. Al hacer clic en el icono, se abrirá el sitio en Edge.
Si prefiere usar Chrome, el proceso es un poco menos directo, pero puede hacerse siguiendo los siguientes pasos:
- Visite el sitio que desea agregar a su menú Inicio en Chrome y cree un acceso directo en la barra de marcadores.
- En el navegador Chrome, abra la página de aplicaciones de Chrome (puede hacerlo yendo a Chrome: // aplicaciones).
- Arrastre el marcador recién creado a la página de aplicaciones de Chrome.
- Haga clic derecho en la aplicación Chrome recién creada y haga clic Crear accesos directos.
- Mantener Escritorio y Menu de inicio marcado y haga clic en Aceptar.
- Busque el sitio web en la herramienta de búsqueda de Cortana.
- El sitio web se mostrará como una aplicación en los resultados de búsqueda. Haga clic derecho y seleccione Alfiler para comenzar.
- Ahora verá un icono de Chrome en su menú Inicio y al hacer clic en él se abrirá el sitio.
- Consejo de bonificación: Puede cambiar el nombre del acceso directo haciendo clic derecho y seleccionando Abrir localización de archivo. Se abrirá una ventana del Explorador de Windows en la que verá aplicaciones del menú Inicio a las que puede cambiar el nombre como lo haría con cualquier otro archivo en su computadora.
¿Cuáles son tus formas favoritas de usar el menú Inicio de Windows 10? Háganos saber en los comentarios.











