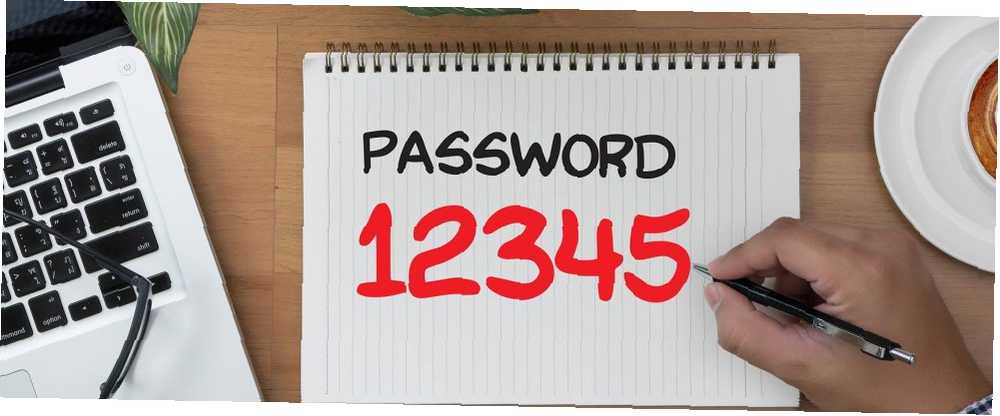
Gabriel Brooks
0
1650
126
OneNote es una herramienta extremadamente versátil, y ahora es gratis para todos. Ya sea que use OneNote para tomar notas en clase, manténgase al tanto de los proyectos. Cómo usar Microsoft OneNote para Project Management Cómo usar Microsoft OneNote para Project Management OneNote es la herramienta de colaboración ideal para administrar proyectos simples en equipos pequeños. Y es completamente gratis. ¡Vea cómo OneNote puede ayudar a que sus proyectos despeguen! o hacer un álbum de recortes, encontrarás algo que te encantará.
Dependiendo de su uso para OneNote, puede estar interesado en mantener seguros los contenidos de una computadora portátil. Afortunadamente, OneNote incluye la capacidad de proteger con contraseña ciertas secciones de cualquier computadora portátil. Esperemos que no esté almacenando sus contraseñas en OneNote, ya que los administradores de contraseñas son mucho más seguros. Cómo los administradores de contraseñas mantienen sus contraseñas seguras. Cómo los administradores de contraseñas mantienen sus contraseñas seguras. Las contraseñas que son difíciles de descifrar también son difíciles de recordar. ¿Quieres estar a salvo? Necesitas un administrador de contraseñas. Así es como funcionan y cómo lo mantienen a salvo. y equipado para este fin. Para cualquier otra cosa que desee mantener confidencial, aquí le mostramos cómo restringir el acceso.
Abra OneNote en su escritorio y abra la computadora portátil que desea proteger. Haga clic derecho en una sección y elija Proteja con contraseña esta sección ... para iniciar la barra lateral de contraseña. Puedes hacer clic Configurar la clave para elegir una nueva contraseña para la sección, o Quitar contraseña quitártelo si has cambiado de opinión.
Deberá escribir la contraseña dos veces como de costumbre para agregarla, pero tenga cuidado aquí. No hay forma de recuperar los datos de su computadora portátil si olvida esta contraseña, así que asegúrese de comprometerse con la memoria o agregarla a su administrador de contraseñas. Mientras configura esto, también es una buena idea revisar las opciones de contraseña.
Hacer clic Opciones de contraseña ... en la parte inferior de la barra lateral para abrirlos. Aquí puede cambiar el tiempo que una sección debe estar inactiva para que se bloquee automáticamente, o configurar todas las secciones para que se bloqueen tan pronto como las abandone. Puedes presionar el atajo CTRL + ALT + L en cualquier momento para bloquear de inmediato todas las secciones protegidas por contraseña.
¡OneNote Android finalmente tiene compatibilidad con la sección protegida por contraseña! Esto no debería tenerme tan súper bombeado como lo estoy ahora.
- Whistle (@ChibiWhistle) 19 de septiembre de 2016
¿Busca profundizar en OneNote? Echa un vistazo a las características poco conocidas que te encantarán 7 características poco conocidas de OneNote que te encantarán 7 características poco conocidas de OneNote que te encantarán OneNote es 100% gratuito y está repleto de características avanzadas. Veamos algunos de los que te has perdido. Si aún no está usando OneNote, estos pueden convencerlo. .
¿Mantiene documentos confidenciales de OneNote? Háganos saber si aprecia usar una contraseña en sus cuadernos!
Crédito de imagen: una foto a través de Shutterstock











