
Brian Curtis
0
2411
265
Microsoft OneNote es ideal para tomar, almacenar y sincronizar notas entre sus dispositivos. Si es consciente de la seguridad, eche un vistazo a cómo proteger con contraseña sus notas también. Después de todo, Microsoft OneNote está destinado a ser el silo para toda su información.
Microsoft actualmente ofrece dos versiones de OneNote en Windows: Microsoft OneNote para Windows 10 (la aplicación Microsoft Store) y Microsoft OneNote 2016 (la aplicación de escritorio Microsoft Office).
Microsoft está eliminando gradualmente OneNote 2016 y transfiriendo funciones de la aplicación de escritorio a la aplicación de la Tienda Microsoft. Pero todavía es un trabajo en progreso y la aplicación de escritorio todavía no desaparecerá..
Debe considerar cambiar a OneNote para Windows 10 ¿Por qué debería cambiar de OneNote 2016 a OneNote para Windows 10? ¿Por qué debería cambiar de OneNote 2016 a OneNote para Windows 10? OneNote 2016 se está eliminando gradualmente. Explicaremos lo que está sucediendo con OneNote 2016 y le mostraremos los grandes beneficios de cambiar a OneNote para Windows 10.. Pero la aplicación de escritorio todavía tiene características que aún no están incluidas en la aplicación Microsoft Store. Una de esas características útiles es secciones de cuaderno de protección con contraseña y hoy cubriremos cómo hacerlo.
Algunas notas sobre las contraseñas de la sección OneNote
Solo puede aplicar contraseñas a secciones en cuadernos, no a cuadernos completos. Y las secciones protegidas se pueden desbloquear en OneNote para Windows 10, pero debe usar OneNote 2016 para aplicar una contraseña a una sección desprotegida.
Microsoft OneNote utiliza cifrado Cómo proteger con contraseña y cifrar sus archivos de Microsoft Office Cómo proteger con contraseña y cifrar sus archivos de Microsoft Office ¿Le importaría si alguien le echa un vistazo a sus cuadernos de OneNote o tiene acceso a sus documentos de Word? Si su respuesta es sí, permítanos mostrarle cómo proteger sus archivos de Office. para asegurar secciones protegidas por contraseña. Si olvida su contraseña para una sección, perderá el acceso a las notas en esa sección. Asegúrese de elegir una contraseña segura que no olvidará Cómo crear una contraseña segura que no olvidará Cómo crear una contraseña segura que no olvidará ¿Sabe cómo crear y recordar una buena contraseña? Aquí hay algunos consejos y trucos para mantener contraseñas seguras y separadas para todas sus cuentas en línea. y recuerda que las contraseñas en OneNote distinguen entre mayúsculas y minúsculas.
Las secciones protegidas con contraseña no se incluyen en las búsquedas en el cuaderno. Y las etiquetas en las notas de OneNote Por qué cada usuario de OneNote necesita comenzar a usar etiquetas ahora Por qué cada usuario de OneNote necesita comenzar a usar las etiquetas ahora Las etiquetas personalizadas son una característica sutil y fáciles de pasar por alto, pero cuando se usan correctamente pueden impulsar su organización y productividad a nuevos alturas en una sección protegida no se incluyen en los resúmenes de etiquetas de notas al buscar etiquetas. Entonces, antes de realizar búsquedas de texto o etiquetas, desbloquee las secciones que desea incluir en su búsqueda.
Proteger con contraseña una sección en un cuaderno de OneNote
Para proteger con contraseña una sección, abra el cuaderno que contiene la sección que desea proteger.
Luego, haga clic derecho en la pestaña de sección y seleccione Proteja con contraseña esta sección. Cuando hace clic derecho en una pestaña de sección, esa sección se convierte automáticamente en la sección activa si no.
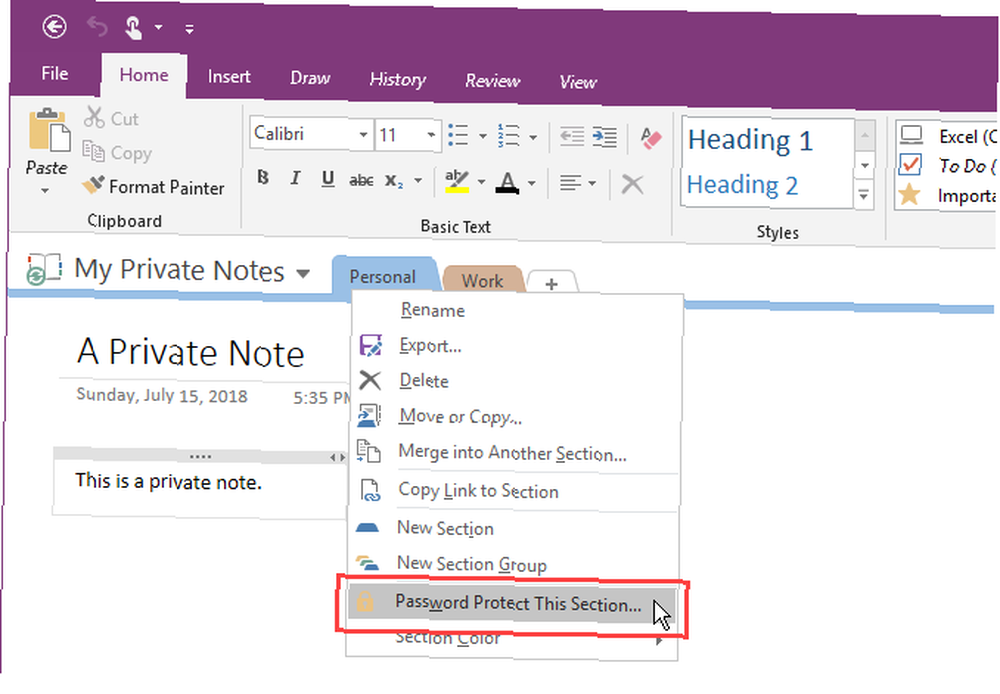
En el Protección de contraseña panel a la derecha, haga clic en Configurar la clave.
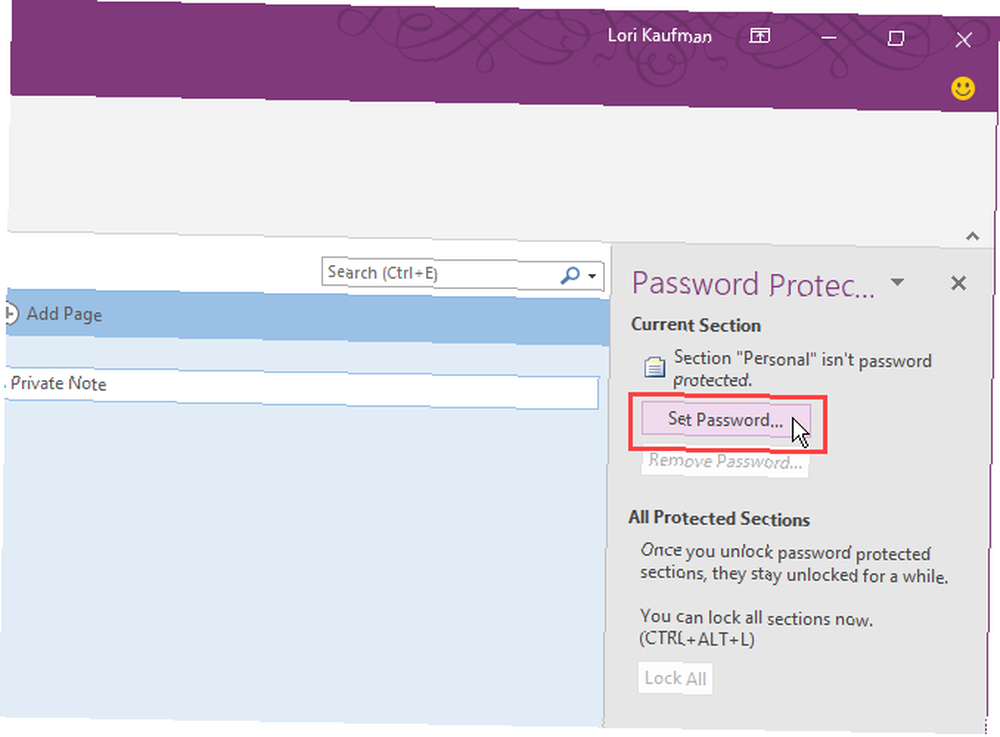
Sobre el Protección de contraseña cuadro de diálogo, escriba la contraseña que desea en el Introducir la contraseña caja y de nuevo en el Confirmar contraseña caja. Luego haga clic Okay.
Nuevamente, no hay forma de recuperar una contraseña para una sección protegida, lo que significa que perderá el acceso a todas las notas en esa sección. Asegúrese de crear una contraseña segura que pueda recordar.
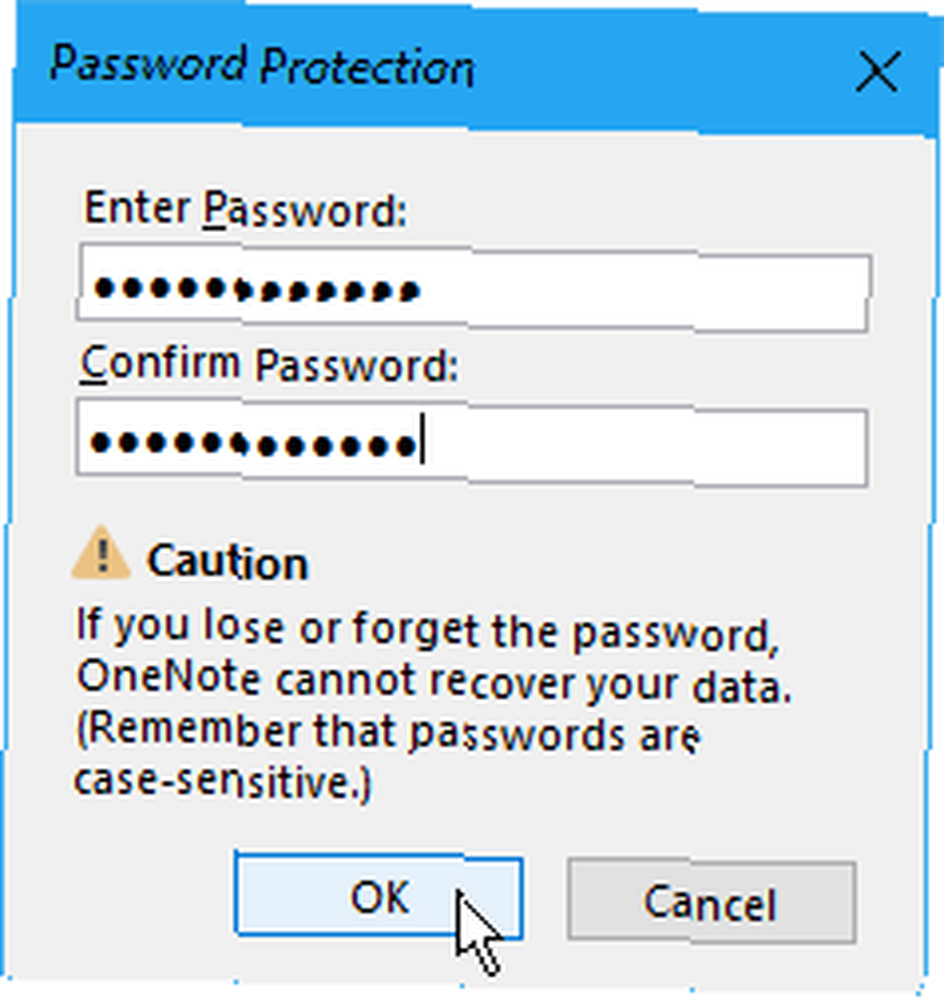
Bloquear secciones protegidas con contraseña en OneNote
La aplicación de una contraseña a una sección no bloquea inmediatamente la sección. Por defecto, las secciones protegidas con contraseña están bloqueadas Después de cinco minutos. Puede cambiar esta cantidad de tiempo y le mostraremos cómo hacerlo más tarde..
Para bloquear una sección que protegió con una contraseña, abra el Protección de contraseña panel para esa sección y haga clic Bloquear todo. Esto bloquea todas las secciones protegidas por contraseña, actualmente desbloqueadas. No puedes bloquear solo una sección a la vez.
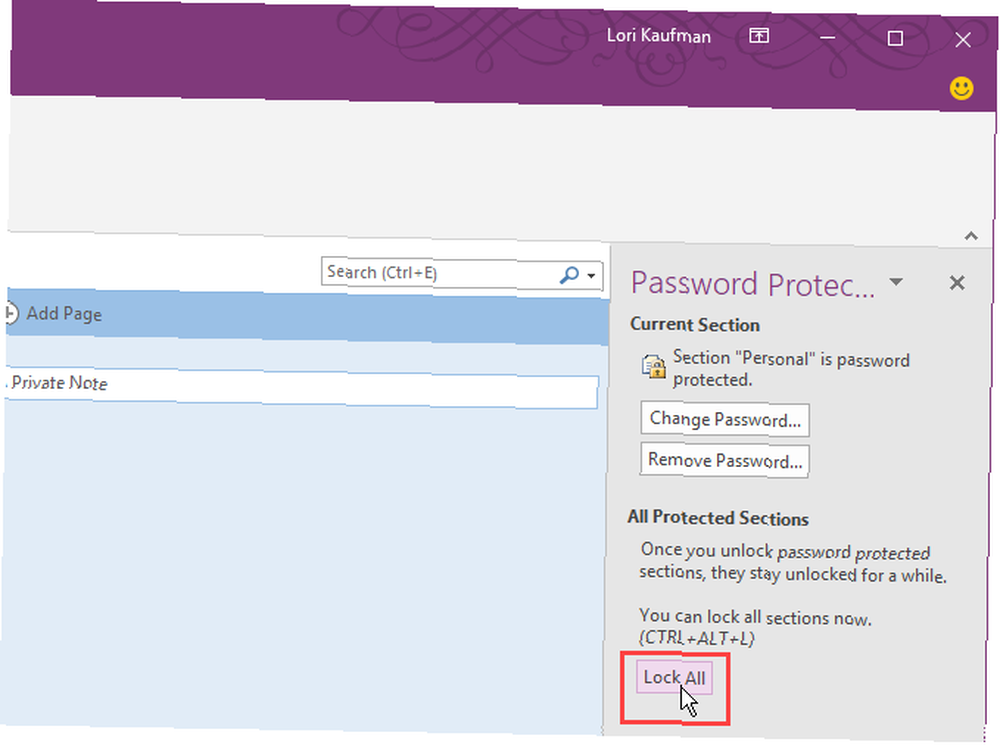
Desbloquee una sección protegida en un bloc de notas de OneNote
Las secciones bloqueadas muestran un mensaje que dice que la sección está protegida con contraseña. Para desbloquear la sección, haga clic en la página de la sección o presione Entrar.
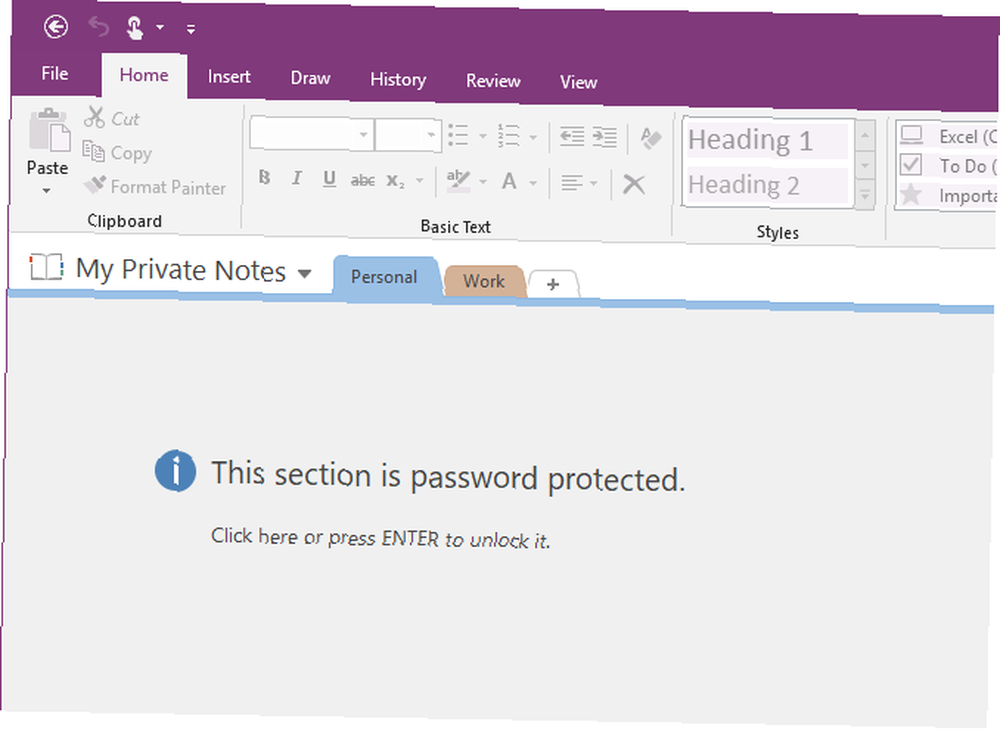
Sobre el Sección Protegida cuadro de diálogo, ingrese su contraseña y haga clic Okay.
Todas las notas en la sección protegida se vuelven accesibles.
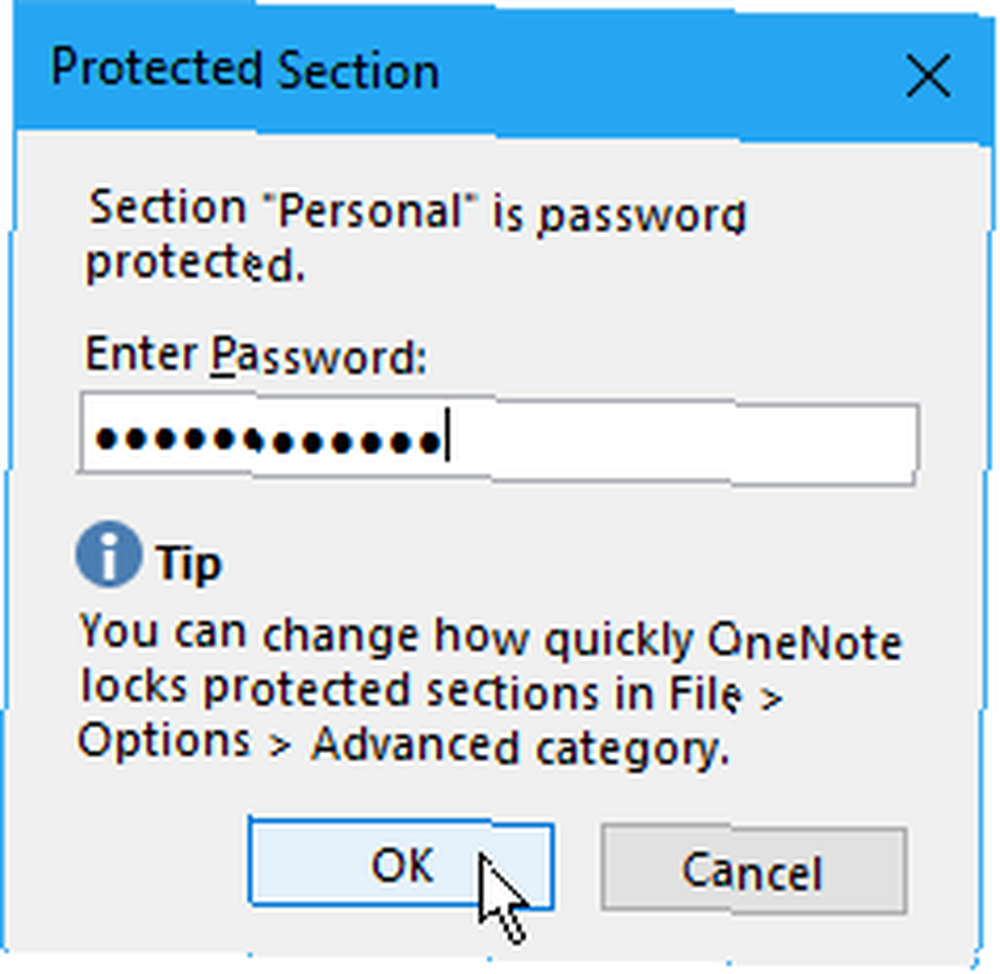
Cambiar la contraseña de una sección protegida en OneNote
Para continuar manteniendo sus notas seguras, debe cambiar su contraseña periódicamente.
Para cambiar la contraseña en una sección, primero debe desbloquearse la sección como mencionamos en el “Desbloquee una sección protegida en un cuaderno” sección de arriba.
Luego, abra el Protección de contraseña panel para esa sección y haga clic Cambia la contraseña.
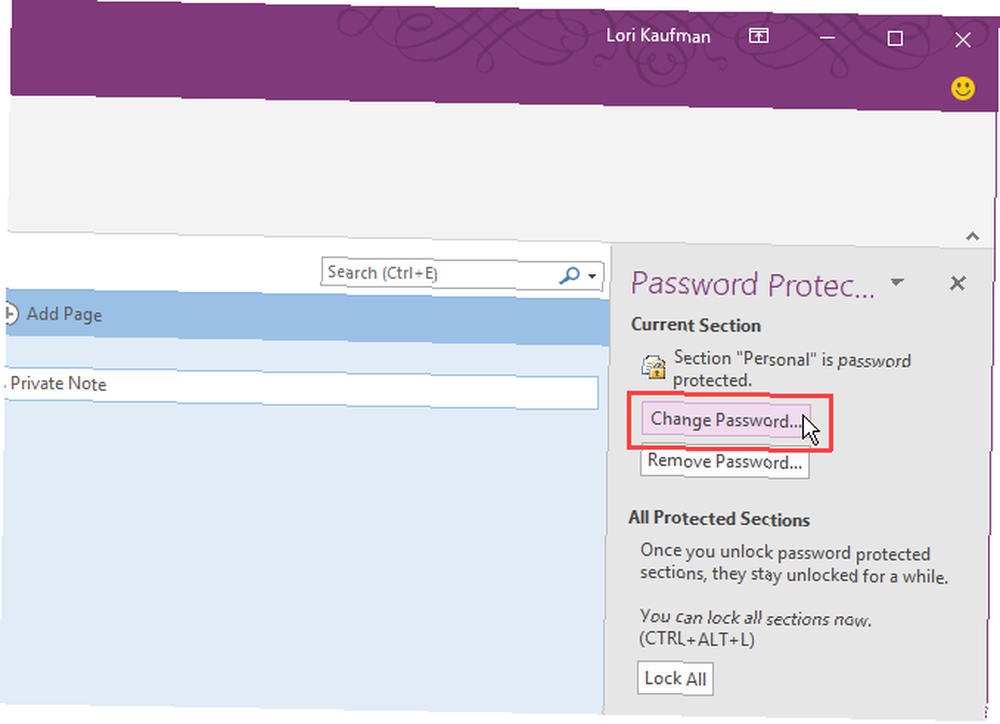
Sobre el Cambia la contraseña cuadro de diálogo, escriba la contraseña actual en el Contraseña anterior caja.
Luego, escriba la nueva contraseña en el Introduzca nueva contraseña caja y de nuevo en el Confirmar contraseña caja. Hacer clic Okay.
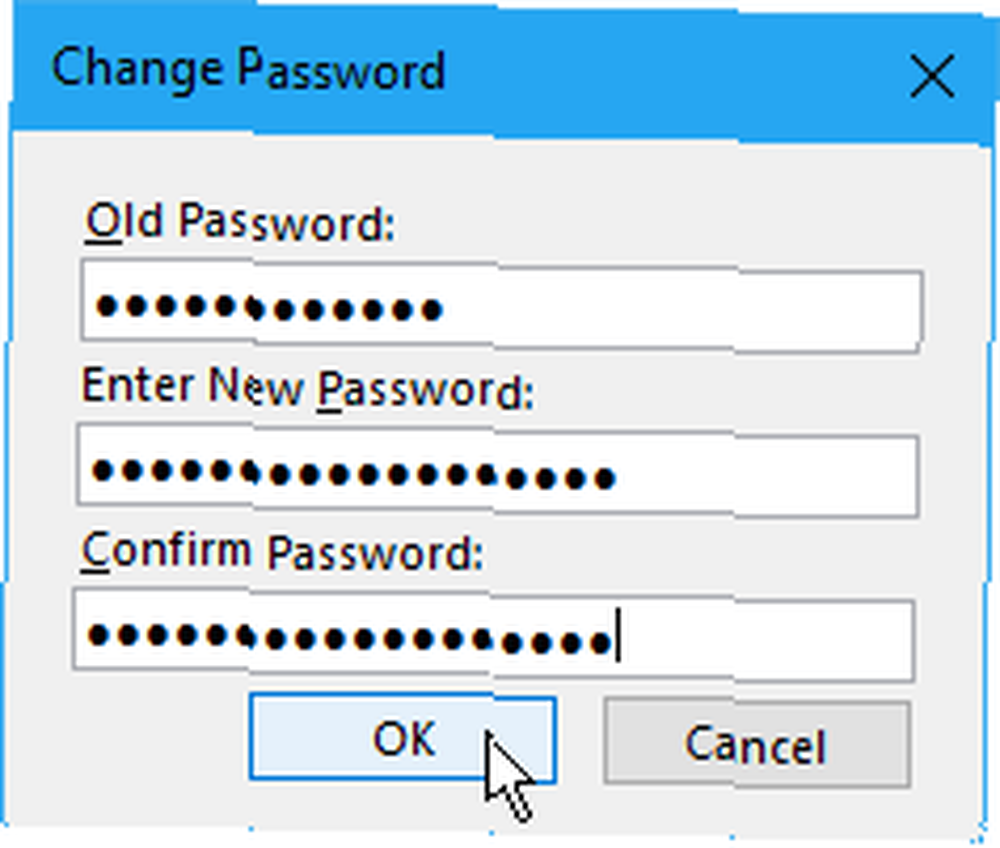
Cambiar opciones para contraseñas en secciones de OneNote
Como mencionamos, las secciones desbloqueadas protegidas con contraseña se bloquearán automáticamente después de que no haya trabajado en ellas durante cinco minutos. Puede personalizar la cantidad de tiempo o deshabilitar el límite de tiempo.
Abre el Protección de contraseña panel de cualquier pestaña de sección. Luego, haga clic en el Opciones de contraseña enlace en la parte inferior del panel.
También puedes ir a Archivo> Opciones> Avanzado para acceder a Contraseñas opciones.
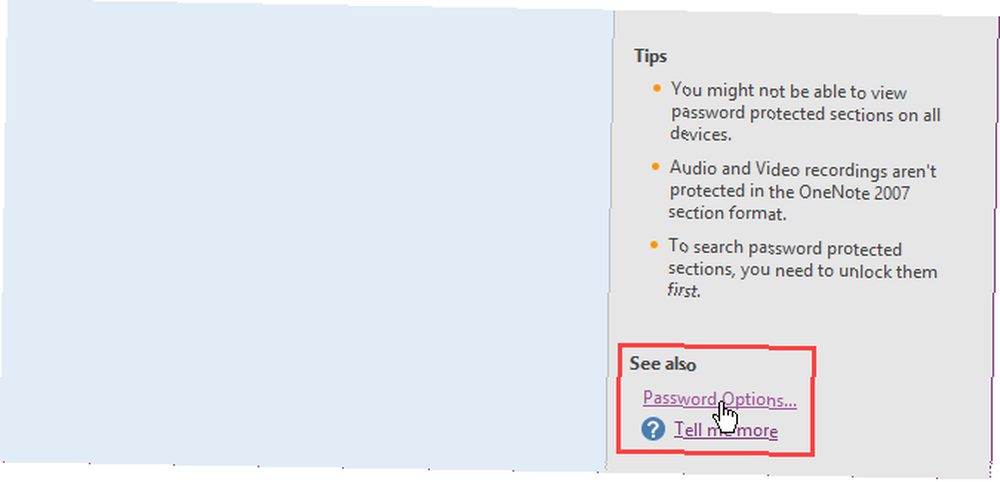
Para cambiar la cantidad de tiempo cuando las secciones protegidas se bloquean automáticamente después de la inactividad, seleccione un rango de tiempo Bloquee las secciones protegidas con contraseña después de no haber trabajado en ellas durante el siguiente período de tiempo lista desplegable en el Contraseñas sección a la derecha. Puede evitar que las secciones protegidas se bloqueen automáticamente después de un período de tiempo específico desmarcando la casilla.
Para bloquear automáticamente las secciones protegidas cuando vaya a otra página, sección o cuaderno, verifique el Bloquee las secciones protegidas con contraseña tan pronto como me aleje de ellas caja.
Para hacer que las notas en secciones protegidas por contraseña estén disponibles temporalmente para otros programas, verifique el Habilite programas complementarios para acceder a secciones protegidas con contraseña cuando estén desbloqueadas caja.
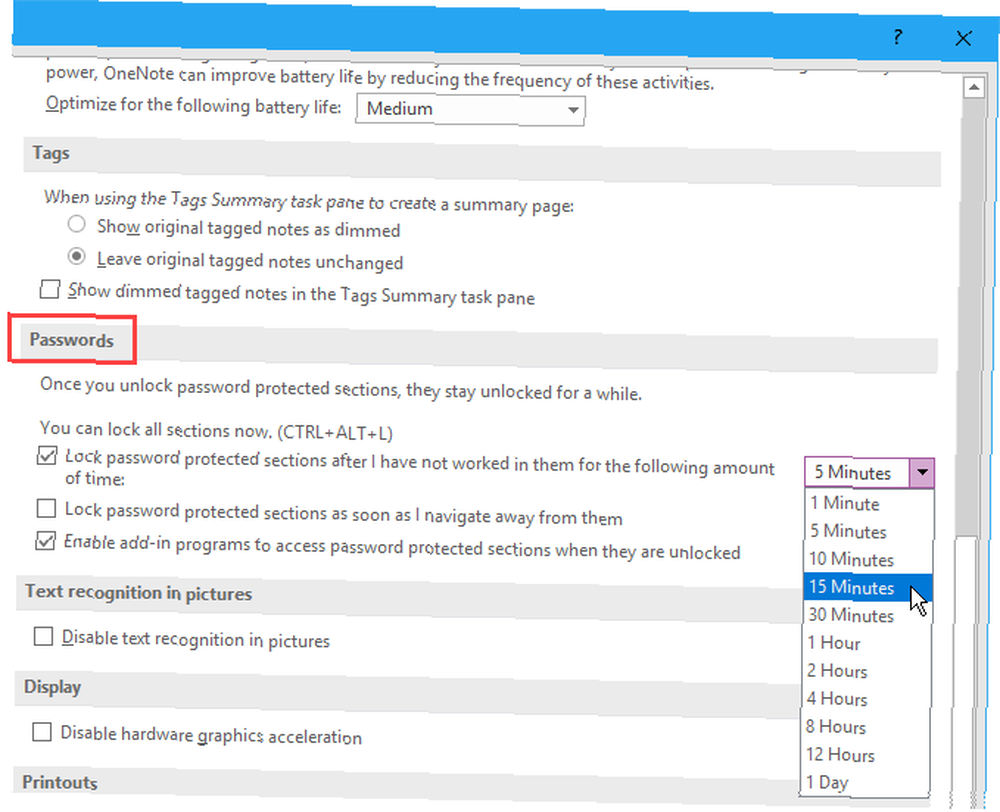
Luego haga clic Okay. Verá el siguiente mensaje después de realizar cualquiera de estos cambios. Cierre OneNote y reinícielo para aplicar sus cambios..
Eliminar la contraseña de una sección protegida en OneNote
Si ya no necesita proteger una sección, puede eliminar la contraseña.
Abra la sección que desea desproteger y luego abra el Protección de contraseña panel para esa sección.
Desbloquee la sección, si es necesario. Luego haga clic Quitar contraseña.
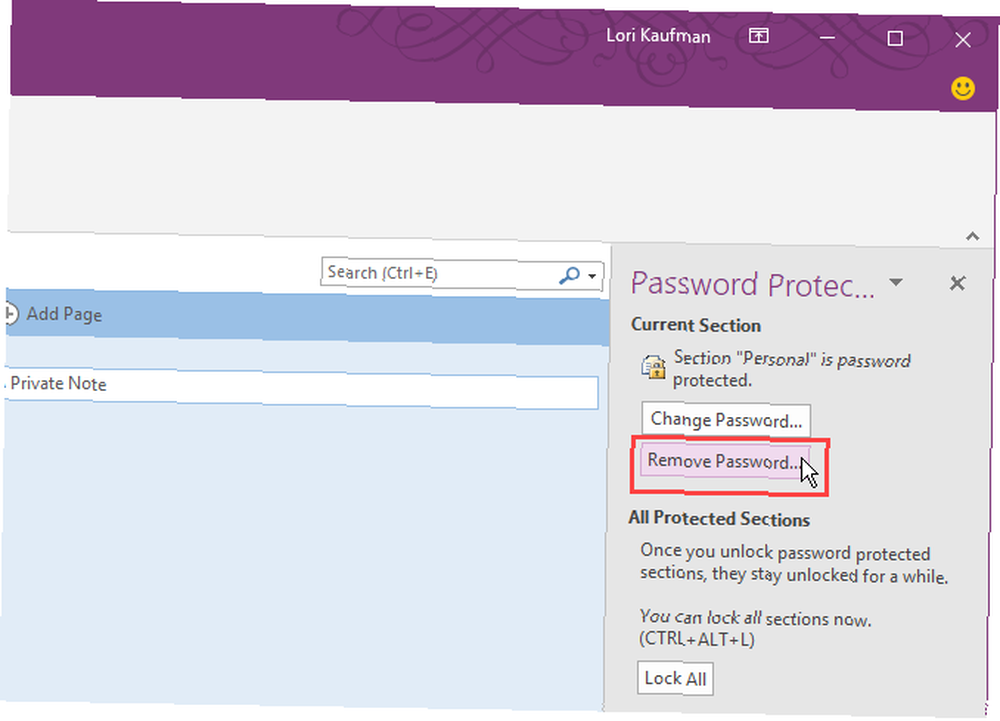
Sobre el Quitar contraseña cuadro de diálogo, escriba la contraseña actual y luego haga clic en Okay.
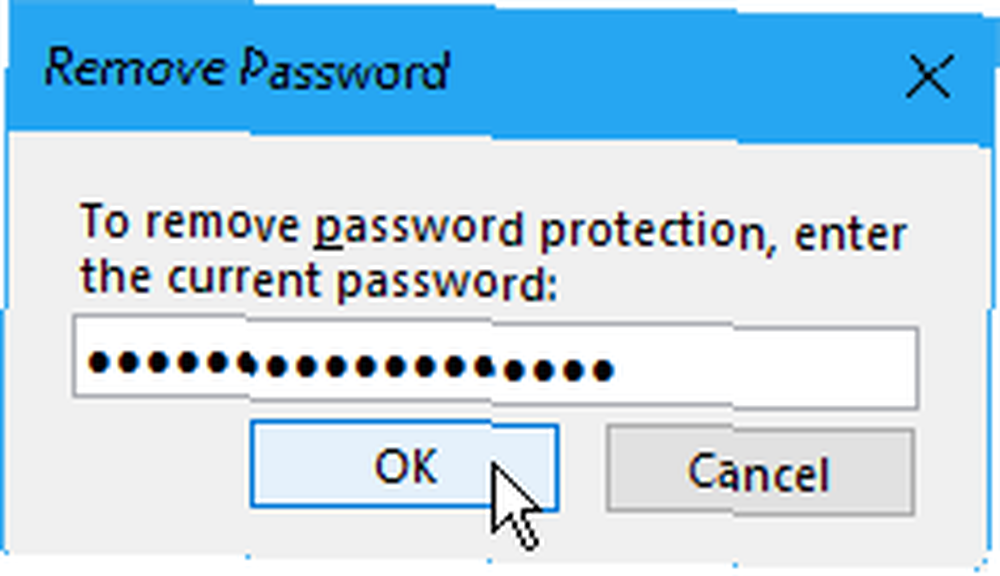
Acceda a notas protegidas en OneNote en dispositivos móviles
OneNote sincroniza todos sus cuadernos, secciones y páginas con todos sus dispositivos. Y puede desbloquear y bloquear secciones protegidas y acceder a sus datos privados en cualquier dispositivo.
Solución de problemas: OneNote necesita una contraseña para sincronizar
Si recibe un error que dice que OneNote necesita una contraseña para sincronizarse, las credenciales de Microsoft Office almacenadas en caché que almacenan la contraseña podrían ser la causa. Eliminar las credenciales almacenadas en caché probablemente solucionará este error.
Cierre todos los programas de Microsoft Office y siga estos pasos:
- Comienza a escribir “Administrador de Credenciales” en el cuadro Buscar / Cortana en la barra de tareas.
- Hacer clic Administrador de Credenciales cuando lo veas en los resultados de búsqueda.
- Hacer clic Credenciales de Windows sobre el Administra tus credenciales pantalla.
- Debajo Credenciales Genéricas, buscar MicrosoftOffice16_Data: SSPI artículos. Verá uno para cada cuenta de Microsoft que haya iniciado sesión en su computadora. Expanda la sección haciendo clic en la flecha hacia abajo a la derecha de la cuenta que desea borrar.
- Hacer clic retirar.
- Hacer clic Sí en el cuadro de diálogo de confirmación que muestra.
- Quitar el otro MicrosoftOffice16_Data: SSPI elementos para comenzar de nuevo y asegurarse de que puede sincronizar sus cuadernos.
- Cierra el Administrador de Credenciales y reinicia tu computadora.
- Inicie OneNote e ingrese sus credenciales.
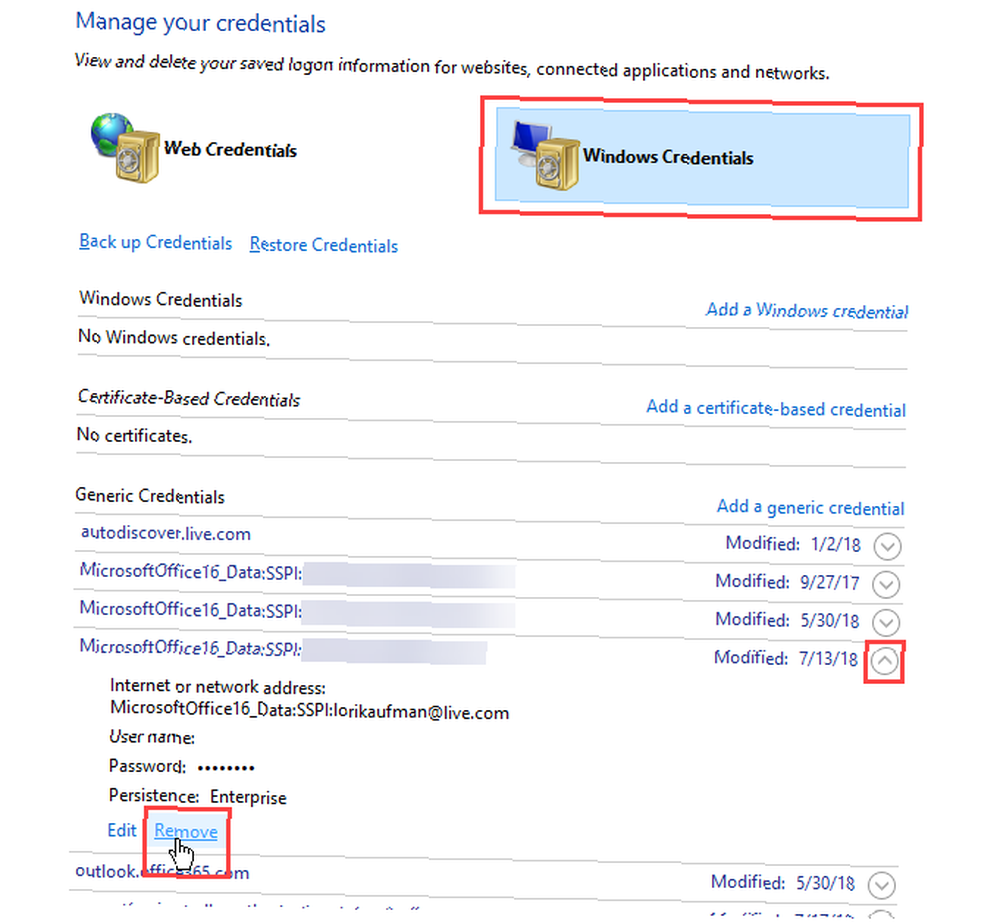
Proteja sus datos de OneNote con contraseñas!
Parte de proteger sus datos es respaldarlos. De forma predeterminada, OneNote almacena sus computadoras portátiles en su cuenta de OneDrive, por lo que se sincronizan con sus otros dispositivos.
En OneNote 2016, puede optar por almacenar portátiles en su disco local. Esta es una forma de facilitar la copia de seguridad de sus datos de OneNote. Hemos cubierto métodos para sincronizar, realizar copias de seguridad y restaurar cuadernos OneNote Cómo nunca perder una nota en sus cuadernos OneNote Cómo nunca perder una nota en sus cuadernos OneNote OneNote es tan bueno que es difícil perder algo, incluso si lo intenta . Permítanos mostrarle cómo OneNote maneja las computadoras portátiles, cómo se administran las copias de seguridad y cómo puede restaurar incluso las notas eliminadas. , así que asegúrese de incorporarlos también en su flujo de trabajo.











