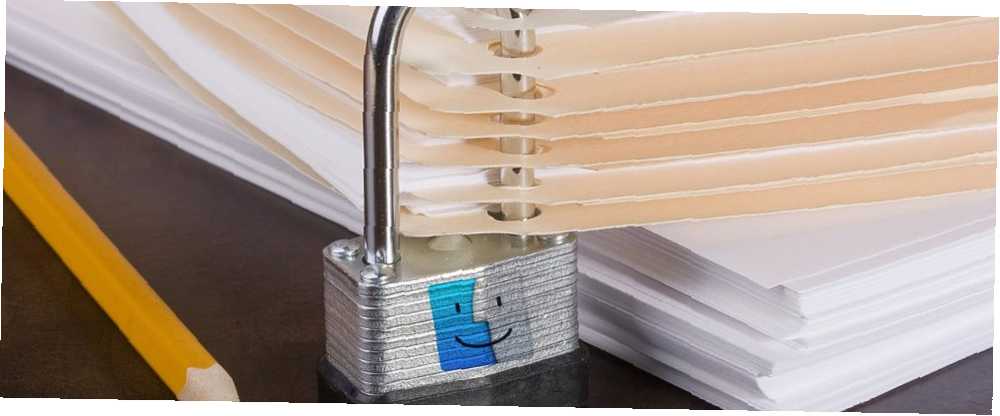
Edmund Richardson
0
4632
1415
Almacenamos una gran cantidad de datos en nuestras computadoras, algunos de ellos privados y confidenciales. Puede proteger todos los archivos en su Mac cifrando todo su disco duro con FileVault ¿Qué es Mac OS X FileVault y cómo lo uso? ¿Qué es Mac OS X FileVault y cómo lo uso? Solo cifrando manualmente los archivos en su disco duro puede realmente mantener sus archivos seguros. Ahí es donde entra la Mac OS X FileVault. .
Pero tal vez no necesite proteger todos sus archivos, o simplemente piense que FileVault es un poco excesivo para sus propósitos. Hay opciones más simples para proteger con contraseña ciertos archivos y carpetas.
Hoy cubriremos la contraseña que protege archivos individuales y carpetas en su Mac.
Proteja con contraseña los documentos de iWork
La suite iWork Cómo funciona iWork: Conceptos básicos de páginas, números y Keynote Cómo funciona iWork: Conceptos básicos de páginas, números y Keynote ¿Siempre ha descartado las aplicaciones de productividad de Apple como inadecuadas para las necesidades de su oficina? ¡Es hora de reconsiderar! es la versión de Apple de Microsoft Office. Si tiene archivos de Pages, Keynote o Numbers con información confidencial, puede proteger con contraseña esos archivos para proteger la información.
Abra el archivo que desea proteger y vaya a Archivo> Establecer contraseña. Entrar a Contraseña y entonces Verificar la contraseña. Si desea una pista que lo ayude a recordar su contraseña, ingrese un Pista de la contraseña. Luego haga clic Configurar la clave.
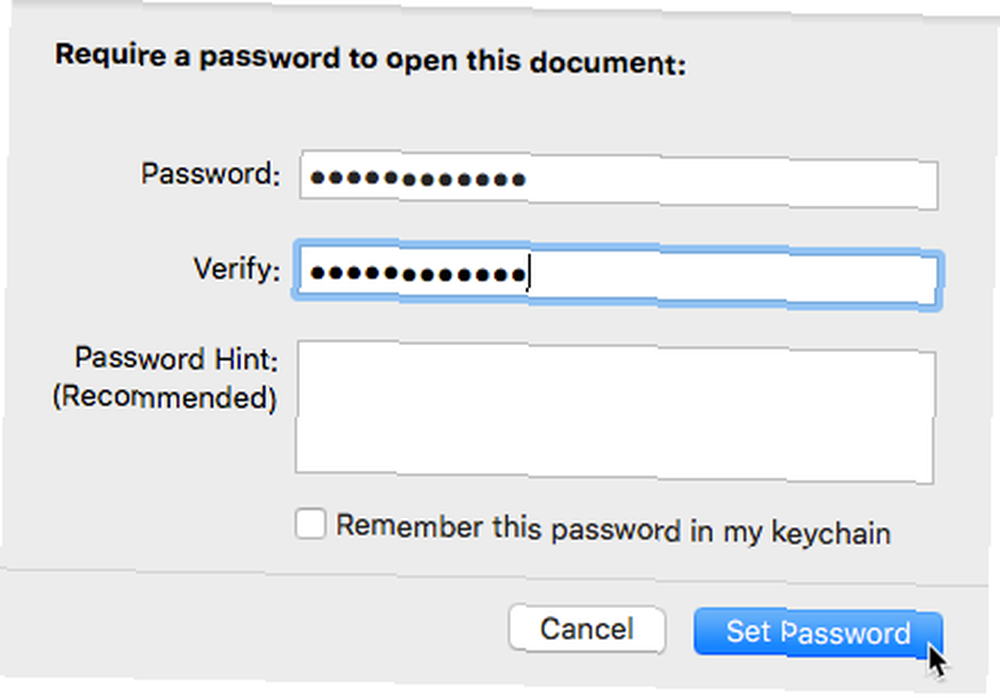
La próxima vez que abra el documento, se le pedirá que ingrese su contraseña.
Proteja con contraseña los archivos PDF en la vista previa
Vista previa 10 Consejos y trucos esenciales para Vista previa en Mac 10 Consejos y trucos esenciales para Vista previa en Mac Vista previa es una aplicación sencilla que puede hacer el trabajo de media docena de utilidades independientes. es el visor de imágenes y PDF incorporado en tu Mac. Sin embargo, es más que un simple visor de PDF. Puede guardar imágenes como archivos PDF, firmar documentos PDF, combinar archivos PDF y anotar, resaltar y agregar notas a los archivos PDF. También puede proteger con contraseña los archivos PDF en Vista previa.
Abra el archivo PDF que desea proteger en Vista previa. Abre el Expediente menú y luego presione el Opción llave. los Duplicar la opción de menú se convierte Guardar como. Selecciona el Guardar como opción.
Sobre el Salvar cuadro de diálogo, verifique el Encriptar caja hacia el fondo. Entrar a Contraseña y entonces Verificar la contraseña. Luego haga clic Salvar.
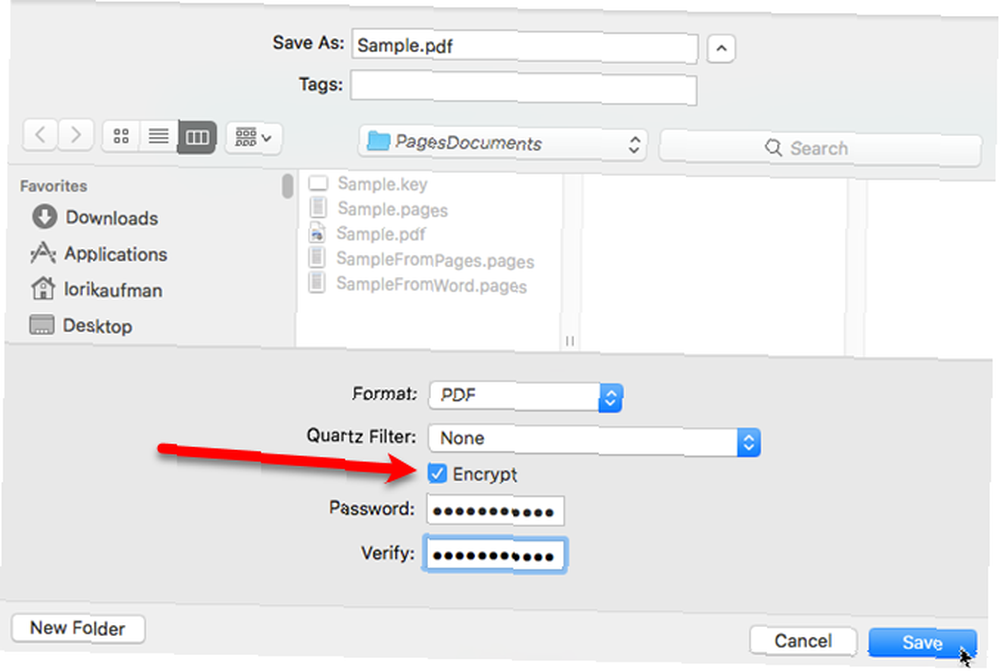
La próxima vez que abra ese archivo PDF, se le pedirá que ingrese su contraseña. Ingrese la contraseña que escribió al guardar el archivo.
Para eliminar la protección con contraseña de un archivo PDF, abra el archivo e ingrese la contraseña cuando se le solicite. Utilizar el Opción clave para acceder a Guardar como opción en el Expediente menú como se mencionó anteriormente y desmarque el Encriptar opción en el Salvar caja de diálogo. Guarde el archivo con un nuevo nombre y elimine el antiguo archivo protegido con contraseña.
Nota: Esto solo funciona para archivos PDF, no para archivos de imagen. los Encriptar la opción no está disponible en el Salvar cuadro de diálogo al guardar una imagen.
Proteger con contraseña los archivos con “Guardar como pdf” Opción
También puede proteger con contraseña archivos PDF en otras aplicaciones usando la opción Guardar como PDF Cómo crear, fusionar, dividir y marcar documentos PDF en una Mac Cómo crear, fusionar, dividir y marcar documentos PDF en una Mac No pague por PDF ¡software! Convierta documentos, combine o divida archivos PDF, y anote y firme formularios de forma gratuita en su Mac. en el cuadro de diálogo Imprimir. Esto también funciona para archivos de texto y otros tipos de documentos, si el Guardar como pdf la opción está disponible en la aplicación.
Abra el archivo PDF, el archivo de texto o el documento que desea proteger y vaya a Archivo> Imprimir en la aplicación Seleccionar Guardar como pdf desde el PDF lista desplegable en la parte inferior de la Impresión caja de diálogo. Luego haga clic Opciones de seguridad sobre el Salvar caja de diálogo.
En una Mac? Abra el cuadro de impresión, presione el botón en la parte inferior derecha, “Guardar como pdf” pic.twitter.com/pwYa3NtQdC
- Spooky Colin Weir (@radiocolin) 13 de septiembre de 2016
Comprobar el Requerir contraseña para abrir documento caja. Entrar a Contraseña y entonces Verificar la contraseña. Hacer clic Okay.
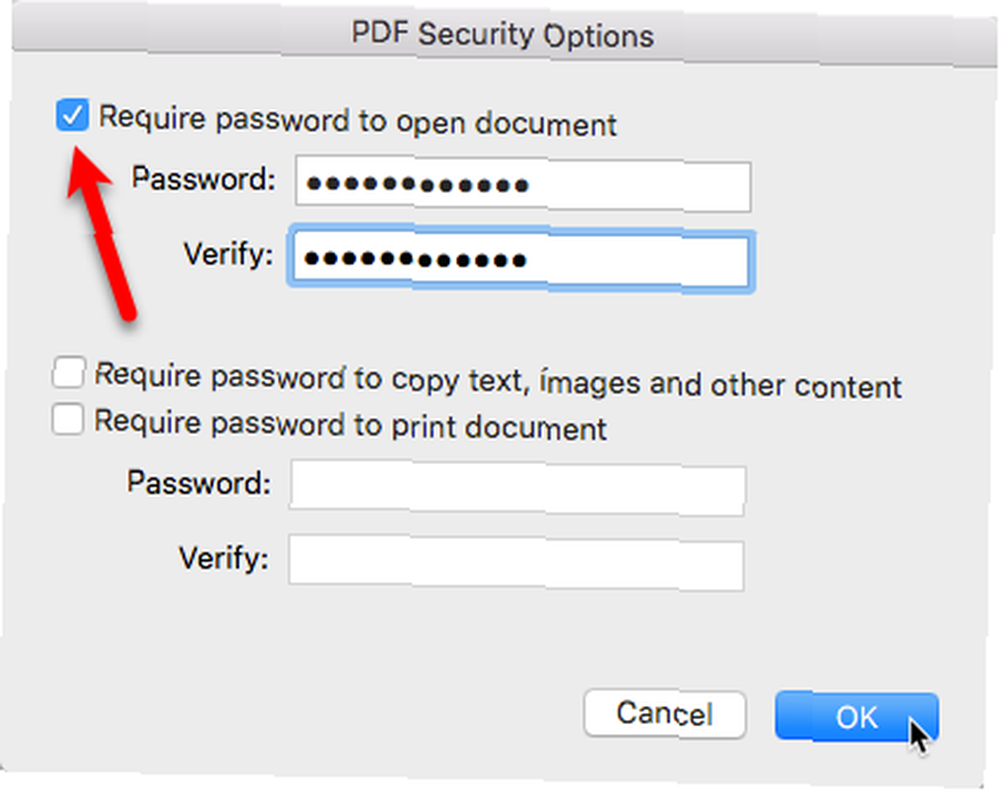
Para eliminar la contraseña de un archivo PDF protegido de esta manera, abra el archivo PDF en Vista previa y elimine la contraseña como se menciona en la sección anterior.
Proteger con contraseña los archivos de Microsoft Word
También puede proteger con contraseña los archivos de Microsoft Word Cómo proteger con contraseña y encriptar sus archivos de Microsoft Office Cómo proteger con contraseña y encriptar sus archivos de Microsoft Office ¿Le importaría si alguien mirara a través de sus cuadernos OneNote o tuviera acceso a sus documentos de Word? Si su respuesta es sí, permítanos mostrarle cómo proteger sus archivos de Office. . Abra el archivo de Word que desea proteger, haga clic en el revisión pestaña y luego haga clic Proteger documento.
Sobre el Proteger con contraseña cuadro de diálogo, ingrese un Contraseña debajo Establecer una contraseña para abrir este documento. También puede requerir un Contraseña para modificar el documento. También puedes agregar otros Proteccion al documento y Eliminar información personal de este archivo al guardar.
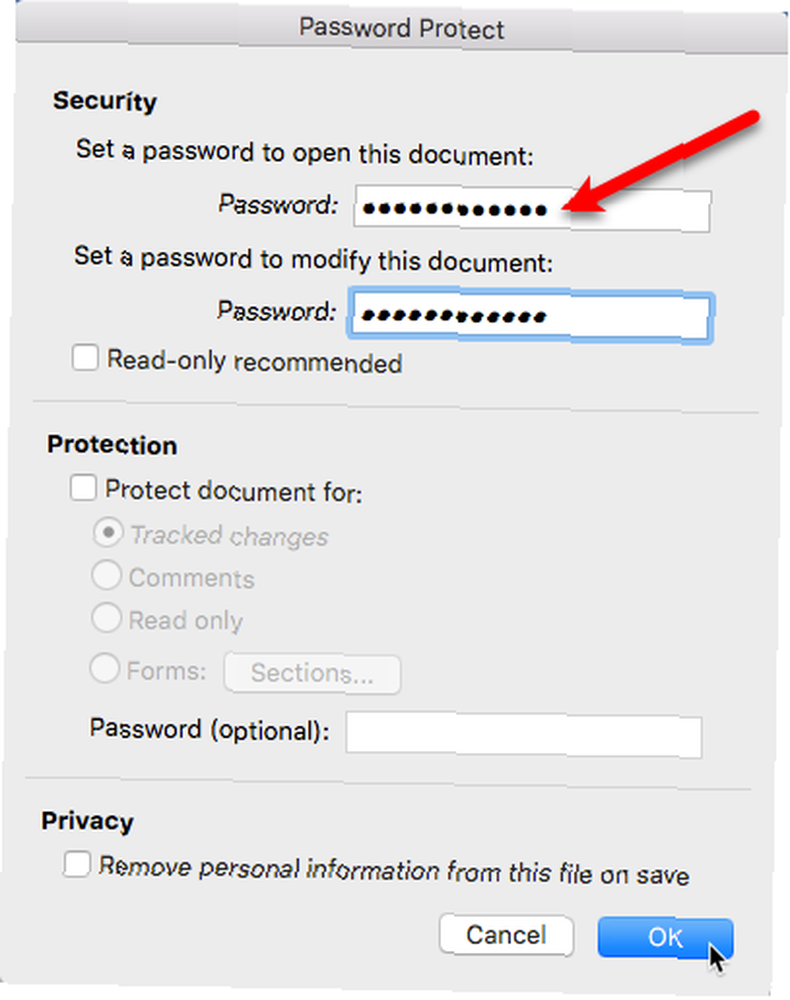
Para eliminar la contraseña del documento, ábrala y vaya a Revisar> Proteger documento. Eliminar las contraseñas actualmente en el Proteger con contraseña cuadro de diálogo y haga clic Okay. No se le pedirá una contraseña la próxima vez que abra el documento.
Proteger con contraseña los archivos de Microsoft PowerPoint
Protección con contraseña de una presentación de PowerPoint 10 consejos de PowerPoint para preparar una presentación profesional 10 consejos de PowerPoint para preparar una presentación profesional Use estos consejos de Microsoft PowerPoint para evitar errores comunes, mantener a su audiencia interesada y crear una presentación profesional. es ligeramente diferente a proteger un archivo de Word.
En la barra de menú, vaya a Archivo> Contraseñas. Debajo Contraseña para abrir, comprobar el Cifre esta presentación y requiera una contraseña para abrir caja. Sobre el Establecer una contraseña para esta presentación cuadro de diálogo, ingrese un Nueva contraseña, Verificar la contraseña y luego haga clic Configurar la clave. Hacer clic Okay.

Para eliminar la contraseña de la presentación, ábrala, vaya a Archivo> Contraseñas, y desmarque el Cifre esta presentación y requiera una contraseña para abrir caja.
Proteger con contraseña los archivos de Microsoft Excel
La protección con contraseña de un libro de Microsoft Excel es como proteger una presentación de PowerPoint, pero el cuadro de diálogo es diferente.
En la barra de menú, vaya a Archivo> Contraseñas. Sobre el Contraseñas de archivo cuadro de diálogo, ingrese una contraseña en el Contraseña para abrir caja. También puedes ingresar un Contraseña para modificar para evitar que otros hagan cambios en el libro de trabajo. Hacer clic Okay.
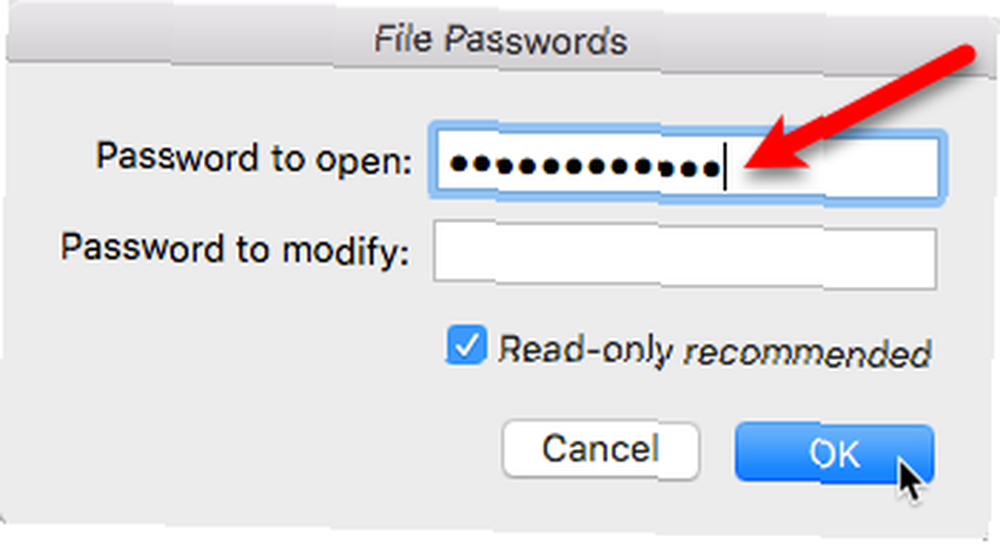
Para eliminar la contraseña de un libro de Excel, abra el libro, vaya a Archivo> Contraseñas, y elimine la contraseña en el Contraseñas de archivo caja de diálogo.
Proteger con contraseña las carpetas con la Utilidad de Discos
Hasta este punto, hemos cubierto contraseñas que protegen varios tipos de archivos. ¿Qué sucede si desea proteger con contraseña una carpeta completa??
Disk Utility es una aplicación gratuita incluida con tu Mac. Facilita el trabajo con discos duros e imágenes de disco. Disk Utility puede borrar, formatear, reparar y particionar discos duros. También puede usar Disk Utility para crear un clon de cualquier unidad o incluso crear una imagen de disco ISO compatible con Windows Cómo crear imágenes de disco ISO compatibles con Windows en una Mac Cómo crear imágenes de disco ISO compatibles con Windows en una Mac Crear Windows- imágenes de disco .ISO compatibles usando su Mac sin usar ningún software o aplicación adicional. .
Hay una característica en la Utilidad de Discos que quizás no conozcas. Puede crear una imagen de disco cifrada Cómo proteger y cifrar su información si su computadora portátil es robada [Mac] Cómo proteger y cifrar su información si su computadora portátil es robada [Mac], o un solo archivo que contiene todo el contenido de una unidad u otros medios como unidades USB externas, CD o DVD.
Coloque los archivos que desea proteger en una carpeta y use la Utilidad de Discos para crear una imagen de disco encriptada de la carpeta. Abra la Utilidad de Discos y vaya a Archivo> Nueva imagen> Imagen de la carpeta. Seleccione la carpeta que desea cifrar y haga clic en Escoger.
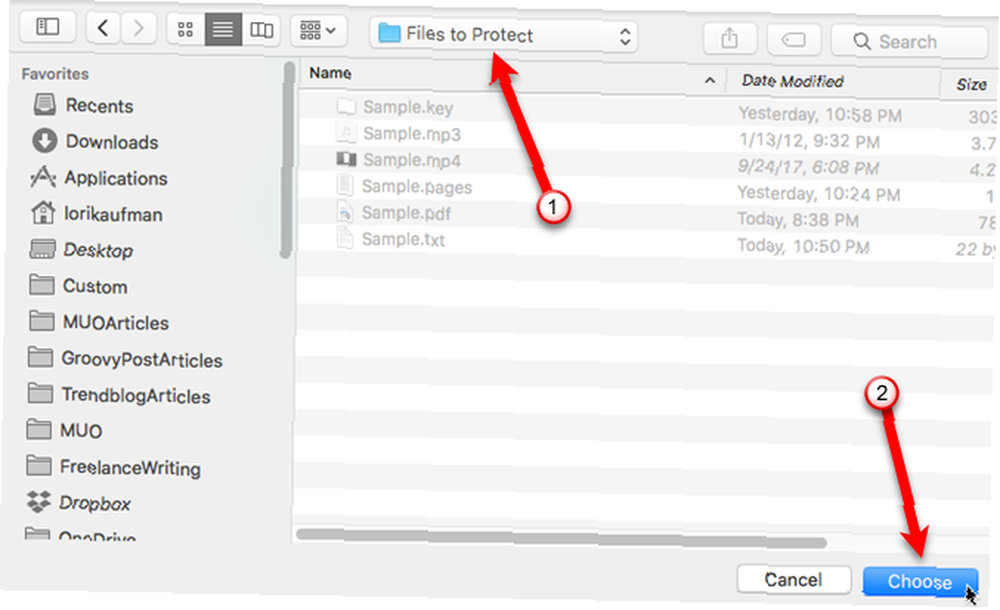
Ingrese un nombre para la imagen de disco en el Guardar como cuadro y seleccione Dónde para almacenar el archivo DMG.
Selecciona el Tipo de cifrado (AES de 128 bits o 256 bits). Entrar a Contraseña y entonces Verificar la contraseña en el cuadro de diálogo emergente que se muestra y haga clic en Escoger.
Seleccionar leer escribir desde el Formato de imagen la lista desplegable. Luego haga clic Salvar.
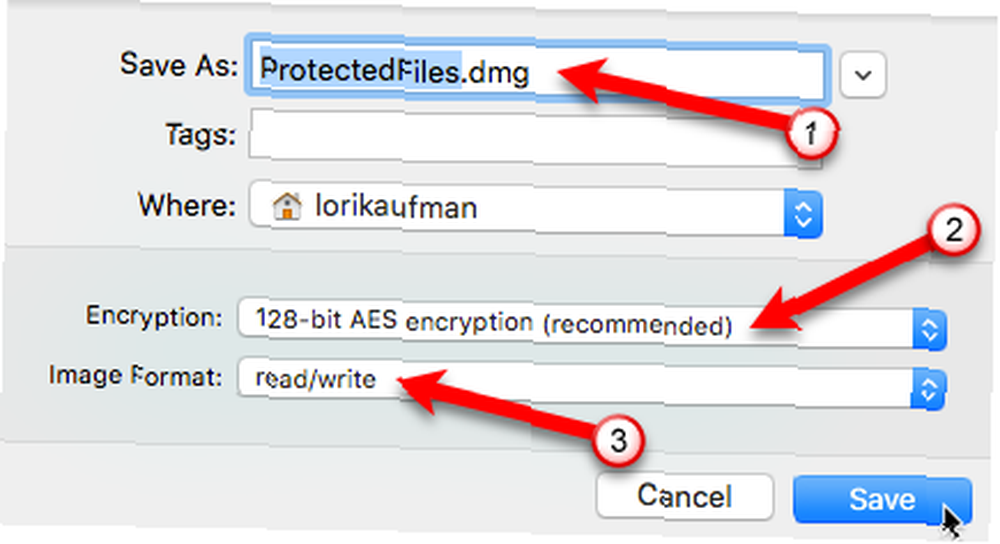
Aparece un cuadro de diálogo de progreso y un mensaje que dice que la operación fue exitosa cuando finalizó el proceso. Hacer clic Hecho.
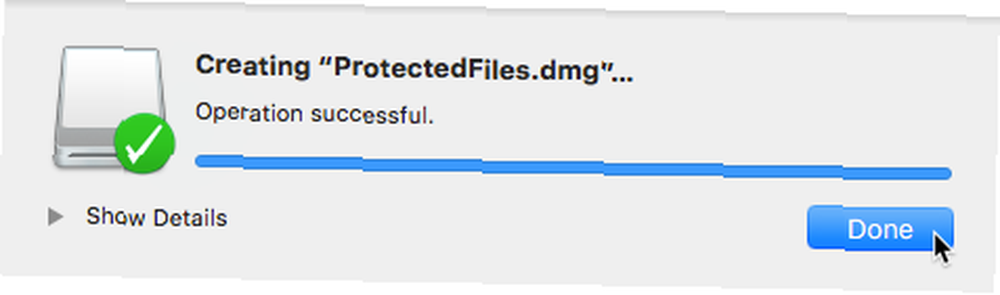
Para acceder a los archivos que agregó a la imagen del disco, haga doble clic en el archivo DMG e ingrese la contraseña cuando se le solicite. Luego haga clic Okay.
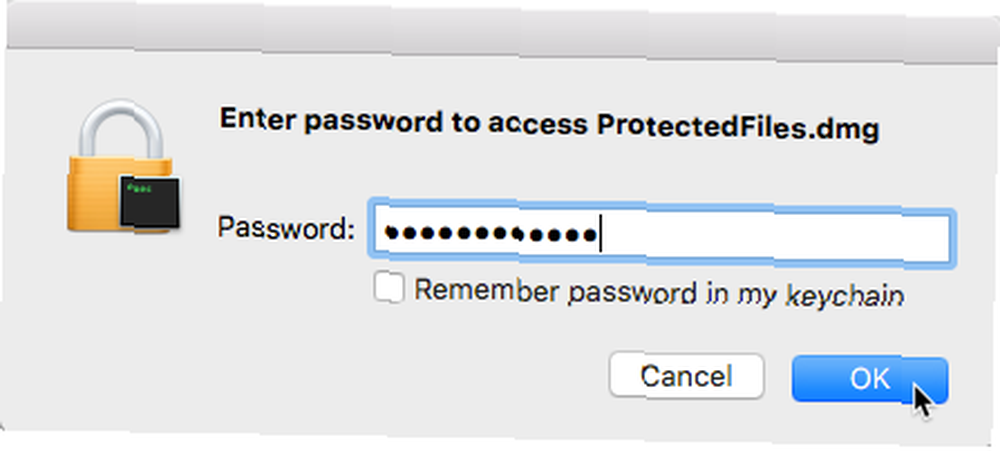
La Utilidad de Discos agrega la imagen del disco a su escritorio. Haga doble clic en el icono de la imagen del disco para acceder a los archivos que contiene..
Asegúrese de expulsar la imagen del disco cuando termine de usarla, para que sus archivos estén protegidos con contraseña nuevamente. Para hacer esto, haga clic derecho en el icono de la imagen del disco en el escritorio y seleccione Expulsar “Nombre de imagen de disco” desde el menú emergente.
Además, es una buena idea eliminar de forma segura los archivos originales una vez que los agregue a la imagen de disco cifrada. Puede usar una herramienta gratuita llamada Eraser Cómo eliminar permanentemente datos de una unidad flash Cómo eliminar permanentemente datos de una unidad flash Si desea borrar su unidad flash para que nada sea recuperable, deberá tomar medidas. Aquí hay algunos métodos simples que puede usar que no requieren experiencia técnica. para eliminar de forma segura los archivos.
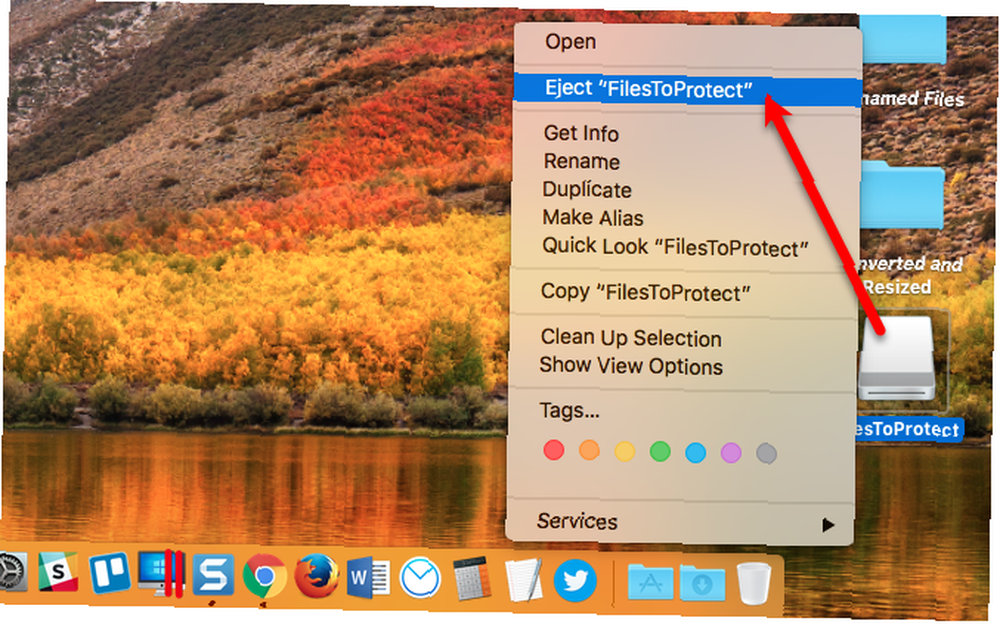
Proteger con contraseña archivos / carpetas en un ZIP usando Terminal
Si le gusta usar el Terminal, puede proteger con contraseña los archivos y carpetas usando el “cremallera” comando en la línea de comando.
Abierto Terminal desde el Utilidades carpeta en el Aplicaciones carpeta. Primero, necesitamos cambiar al directorio que contiene el archivo que queremos proteger. Nuestro archivo está en el escritorio, por lo que ingresamos el siguiente comando. Si su archivo está en una ubicación diferente, reemplace “Escritorio” con la ruta a su archivo, o mueva su archivo al Escritorio.
escritorio de cdLuego, ingrese el siguiente comando. Reemplazar “Sample.zip” con el nombre que desea usar para su archivo ZIP y reemplazar “Sample.mp4” con el nombre del archivo que estás protegiendo.
zip -e Sample.zip Sample.mp4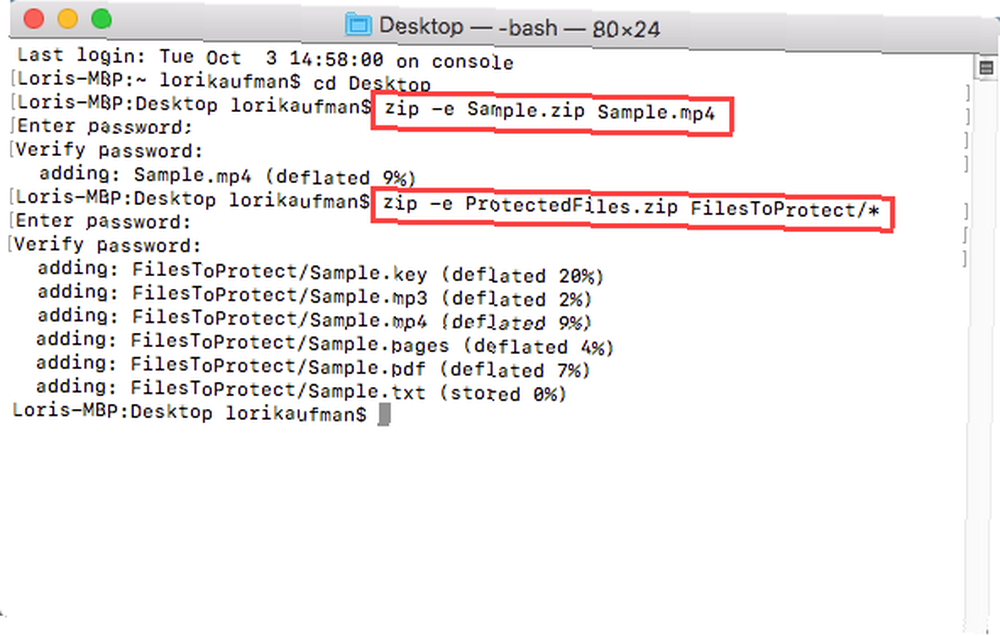
Si está protegiendo una carpeta, el comando es ligeramente diferente. Por ejemplo, tenemos una carpeta llamada FilesToProtect en nuestro escritorio. Entonces, ingresamos el siguiente comando.
zip -e ProtectedFiles.zip FilesToProtect / *los “/ *” después del nombre de carpeta indicado para comprimir todos los archivos en esa carpeta. Si la carpeta tiene subcarpetas que desea incluir en el archivo ZIP, cambie el “-mi” a “-er” en el comando anterior. los “r” es la bandera recursiva Todas las subcarpetas se escanearán de forma recursiva en busca de archivos para incluir en el archivo ZIP.
Los archivos originales se conservan. Es una buena idea eliminar de forma segura los archivos originales una vez que los agregue al archivo ZIP cifrado. Puede usar una herramienta gratuita llamada Eraser Cómo eliminar permanentemente datos de una unidad flash Cómo eliminar permanentemente datos de una unidad flash Si desea borrar su unidad flash para que nada sea recuperable, deberá tomar medidas. Aquí hay algunos métodos simples que puede usar que no requieren experiencia técnica. para eliminar de forma segura los archivos.
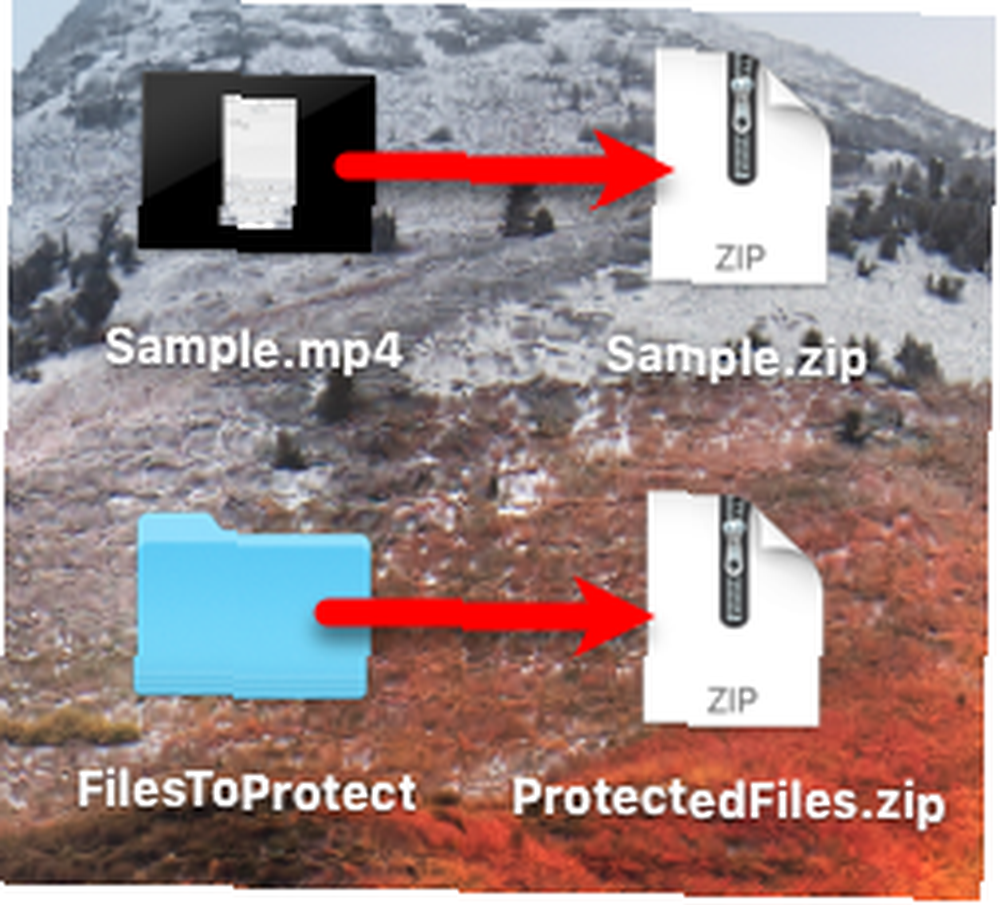
Proteger con contraseña y cifrar con cifrado
Encrypto es una herramienta gratuita para Mac y Windows que facilita la creación de un archivo cifrado que contiene archivos y carpetas. Se anuncia como una forma segura de enviar archivos a otros, pero también puede usarlo para proteger los archivos y almacenar el archivo cifrado en el disco duro de su computadora y hacer una copia de seguridad en un disco externo.
Descarga Encrypto e instálalo. Cuando ejecuta Encrypto, aparece una sola ventana. Arrastre los archivos y carpetas que desea proteger a la ventana. Puede proteger archivos y carpetas en el mismo archivo cifrado (.CRYPTO), pero debe agregarlos todos a la vez. La estructura de carpetas original no se conserva.
Echa un vistazo a #Encrypto, una nueva aplicación multiplataforma de @macpaw que cifra los archivos que envías. https://t.co/4ga1P6fYfP
- Pasquale Parisi (@pascalparisi) 21 de marzo de 2017
Ingrese una contraseña para el archivo encriptado y una opción Insinuación. La sugerencia es útil si está compartiendo el archivo cifrado con otra persona. Puede ingresar una pista que solo usted y la otra persona sabrían, para que no tenga que enviarles la contraseña. Hacer clic Encriptar para crear el archivo encriptado.
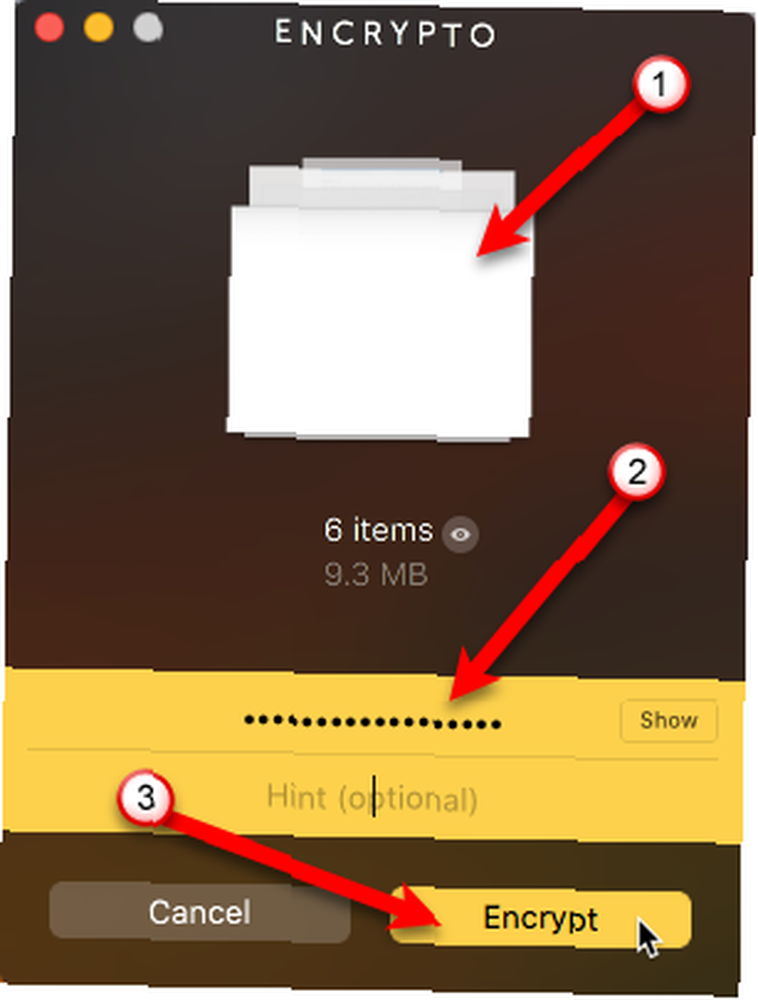
Los archivos y carpetas están encriptados en un archivo .CRYPTO. Puede guardar el archivo en su disco duro o compartirlo con alguien directamente desde Encrypto usando el Recurso compartido de archivos botón.
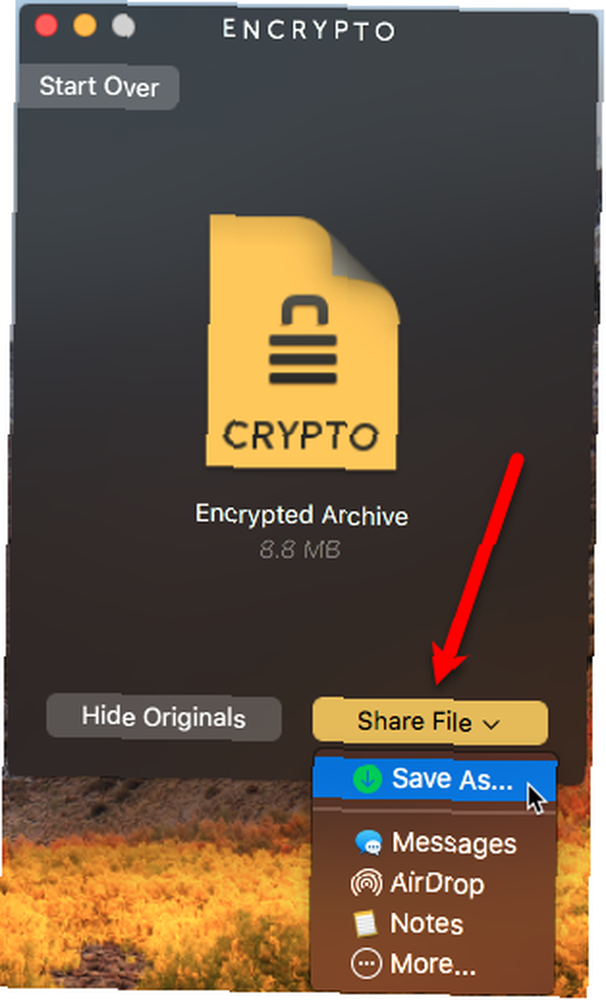
Haga doble clic en el archivo .CRYPTO para descifrar los archivos y guardarlos en su disco duro. Una vez que haya terminado de usar los archivos, use Cifrado nuevamente para cifrar los archivos y luego elimine de forma segura los archivos que descifró.
Proteja sus archivos y carpetas dentro y fuera de su Mac
Estos métodos son útiles para proteger los archivos y carpetas en su Mac y en unidades externas. También puede usar estos métodos al compartir archivos con otros o almacenar archivos en la nube.
¿Cómo proteges tus archivos y carpetas en tu Mac? ¿Utiliza alguna otra aplicación para proteger sus datos? Comparta sus pensamientos y experiencias con nosotros en los comentarios a continuación..
Haber de imagen: VIPDesignUSA / Depositphotos











