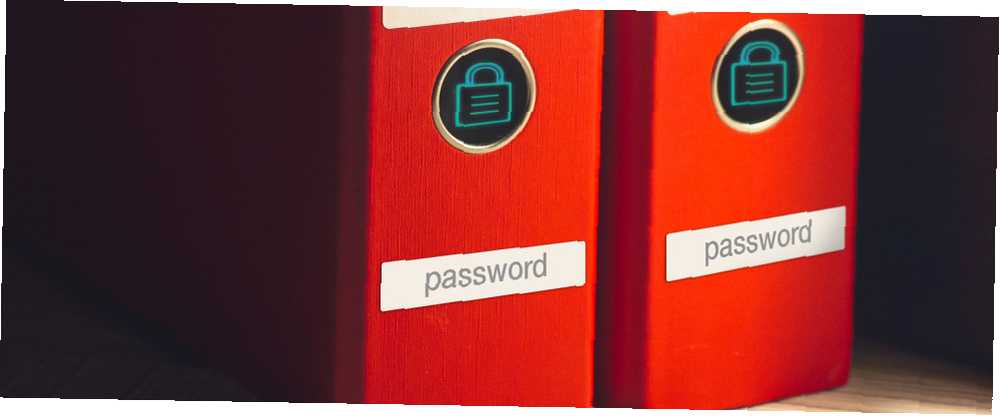
Michael Cain
0
2564
325
Tómese un segundo para considerar cuánta información confidencial ha almacenado en su computadora en este momento. ¿Información bancaria? ¿Fotos de familia? Documentos financieros?
Tan seguro como sus archivos se sienten en su PC, también son objetivos principales para intenciones maliciosas. La protección con contraseña de sus carpetas confidenciales es un paso de seguridad básico. Piense en ello como una bóveda virtual, que encripta cualquier archivo o carpeta adicional que necesite mantener a salvo.
Siga leyendo para aprender cómo crear una carpeta protegida por contraseña para mantener sus valiosos archivos protegidos y los curiosos espectadores a raya.
Método 1: bloqueo de carpeta basado en texto
Si bien Windows 10 no permite a los usuarios proteger con contraseña las carpetas de manera predeterminada, puede usar un script por lotes para bloquear las carpetas con una contraseña de su elección. Si no está familiarizado con las secuencias de comandos por lotes Cómo crear un archivo por lotes (BAT) en cinco pasos simples Cómo crear un archivo por lotes (BAT) en cinco pasos simples Este artículo cubre cómo crear un archivo por lotes utilizando cinco pasos simples para Sistema operativo Windows aquí hay una cartilla.
Comience navegando a la carpeta que desea bloquear. Crearé una nueva carpeta para usar como una caja fuerte virtual llamada Seguro.
Haz doble clic en la carpeta. Creará su archivo por lotes dentro del directorio que almacenará su bloqueado carpeta. Cree un documento de texto vacío dentro de su carpeta haciendo clic derecho en un espacio vacío y seleccionando Nuevo> Documento de texto.
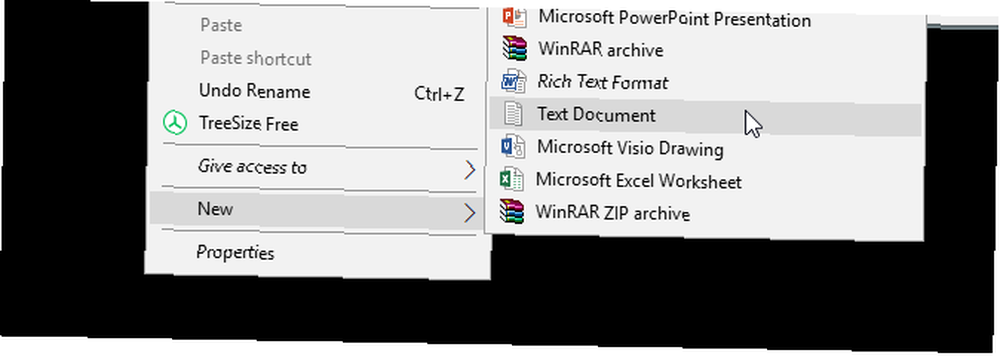
Dentro de este documento, copie y pegue el siguiente código:
cls @ECHO OFF title Folder Locker si EXIST "Panel de control. 21EC2020-3AEA-1069-A2DD-08002B30309D" goto UNLOCK si NO EXIST Locker goto MDLOCKER: CONFIRM echo ¿Está seguro de que desea bloquear la carpeta (S / N) set / p "cho =>" si% cho% == Y goto LOCK si% cho% == y goto LOCK si% cho% == n goto END si% cho% == N goto END echo Elección no válida. goto CONFIRM: LOCK ren Locker "Panel de control. 21EC2020-3AEA-1069-A2DD-08002B30309D" attrib + h + s "Panel de control. 21EC2020-3AEA-1069-A2DD-08002B30309D" carpeta de eco bloqueada goto Fin: DESBLOQUEO echo Ingrese la contraseña para desbloquear el conjunto de carpetas / p "pass =>" si NO% pass% == your_password goto FAIL attrib -h -s "Panel de control. 21EC2020-3AEA-1069-A2DD-08002B30309D" ren "Panel de control. 21EC2020-3AEA-1069-A2DD-08002B30309D "Locker echo Carpeta desbloqueada con éxito goto End: FAIL echo Contraseña no válida goto end: MDLOCKER md Locker echo Locker creado con éxito goto End: EndPara configurar su contraseña, cambie el tu contraseña poco en la línea si no “% pass% == tu_contraseña” ir a FALLO a una contraseña de su elección:
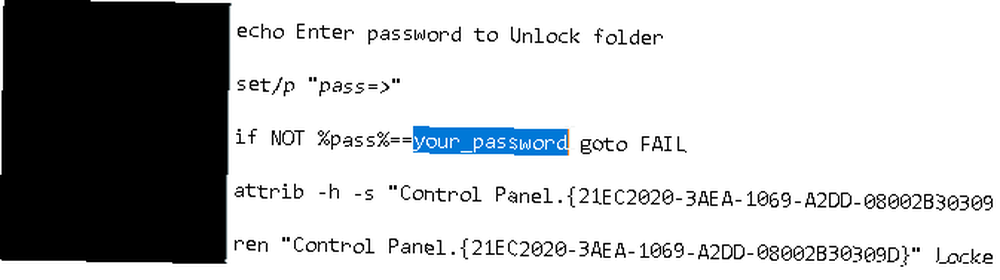
Una vez que haya agregado su contraseña, diríjase a Archivo> Guardar como dentro de su programa Bloc de notas. Nómbralo como quieras, Armario en mi caso, pero asegúrese de agregar una extensión .bat a su archivo. En mi caso, nombraré mi archivo Locker.bat (asegurando que he incluido la extensión).
Haga doble clic en el archivo BAT para crear su carpeta Locker. Esta es la carpeta que se bloqueará con su contraseña. Ahora debería tener una carpeta y un archivo llamado Armario.
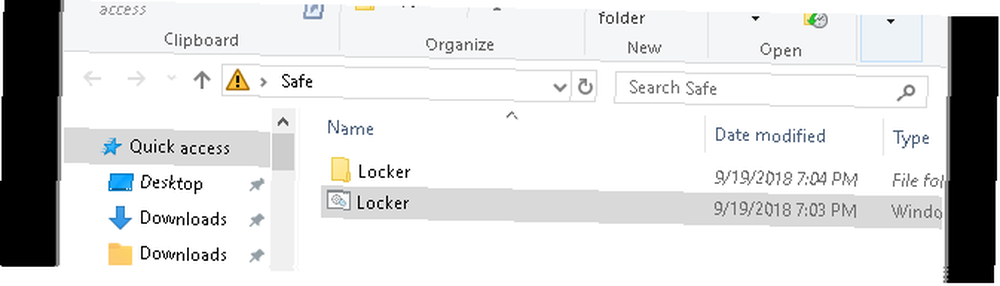
Coloque todos sus documentos confidenciales dentro de esta carpeta Locker. Una vez que haya colocado sus archivos, haga doble clic en su archivo Locker.bat nuevamente. Se abrirá un símbolo del sistema que le preguntará si desea bloquear su carpeta. Entrada Y y presione Entrar.
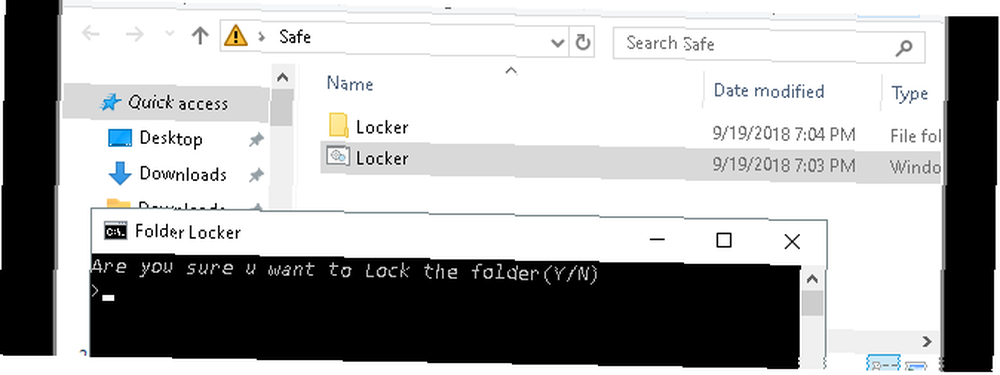
¡Maricón! Tu carpeta debería desaparecer. Este es un subproducto natural de su archivo BAT.
Para acceder a sus archivos nuevamente, haga doble clic en su archivo Locker.bat. Se le pedirá que ingrese la contraseña que agregó al crear el archivo.
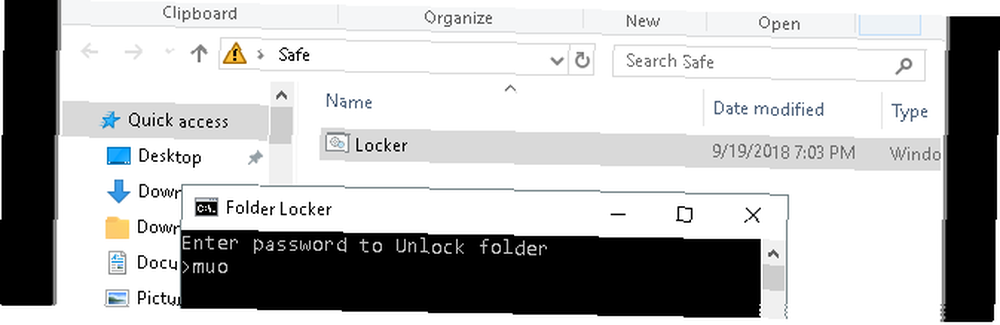
Voila! Si ingresa su contraseña correctamente, su carpeta Locker volverá a aparecer.
Nota: Este archivo BAT se puede cambiar a través de su PC. Eso significa que otras personas que estén familiarizadas con este truco pueden cambiar su contraseña. Sin embargo, en su mayor parte, este ingenioso truco agregará un búfer muy necesario a sus documentos locales más sensibles.!
Si desea obtener más información sobre lo que pueden hacer los archivos BAT Cómo usar los comandos de archivos por lotes de Windows para automatizar tareas repetitivas Cómo usar los comandos de archivos por lotes de Windows para automatizar tareas repetitivas ¿Con frecuencia ejecuta tareas aburridas y repetitivas? Un archivo por lotes puede ser exactamente lo que estás buscando. Úselo para automatizar acciones. Le mostraremos los comandos que necesita saber. , te tenemos cubierto.
Método 2: bloqueo de carpeta ZIP
Si bien el truco anterior usa el programa Bloc de notas predeterminado, también puede bloquear y condensar sus documentos confidenciales utilizando un popular programa de escritorio llamado 7-Zip.
Típicamente utilizado para descomprimir carpetas y extraer archivos, 7-Zip también permite a los usuarios proteger con contraseña sus carpetas. Para seguir este método, primero descargue 7-Zip.
Una vez que 7-Zip se haya descargado e instalado, haga clic en el menú de inicio y escriba 7zip. Selecciona el Administrador de archivos 7-Zip opción. Luego, ubique el archivo o carpeta que desea proteger, haga clic en él y haga clic en el Añadir opción en la parte superior de la ventana.
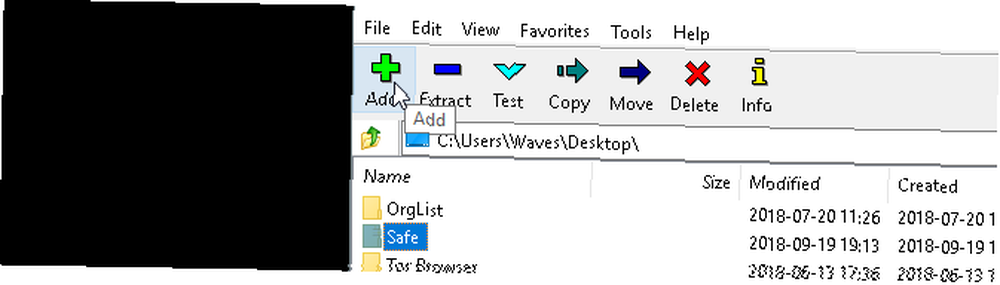
Luego, ingrese su nueva contraseña en el Cifrado sección. Cuando hayas terminado, haz clic Okay. Verifique la ubicación de su carpeta y encontrará un archivo ZIP con el mismo nombre que su carpeta original.
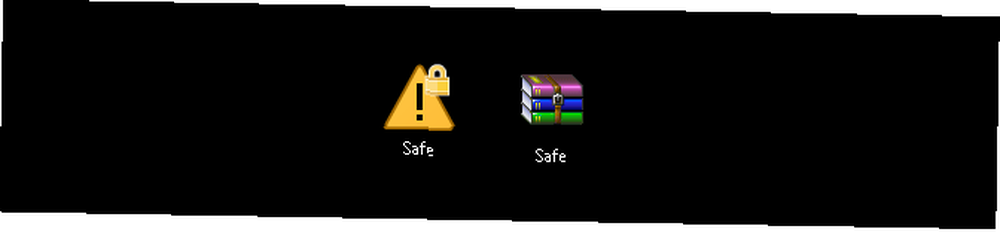
Ahora que tiene su archivo comprimido, elimine su carpeta original (ya que mantenerlo anularía el propósito de proteger con contraseña su nuevo archivo ZIP).
Es una buena idea crear otra carpeta que contenga su archivo comprimido, ya que descomprimirlo puede dispersar sus archivos en un directorio. En el siguiente ejemplo, el Documentos sensibles carpeta mantendrá mi cremallera Seguro expediente.
Haga clic derecho en su archivo zip y seleccione 7-Zip> Extraer aquí. Se le pedirá que ingrese su contraseña.
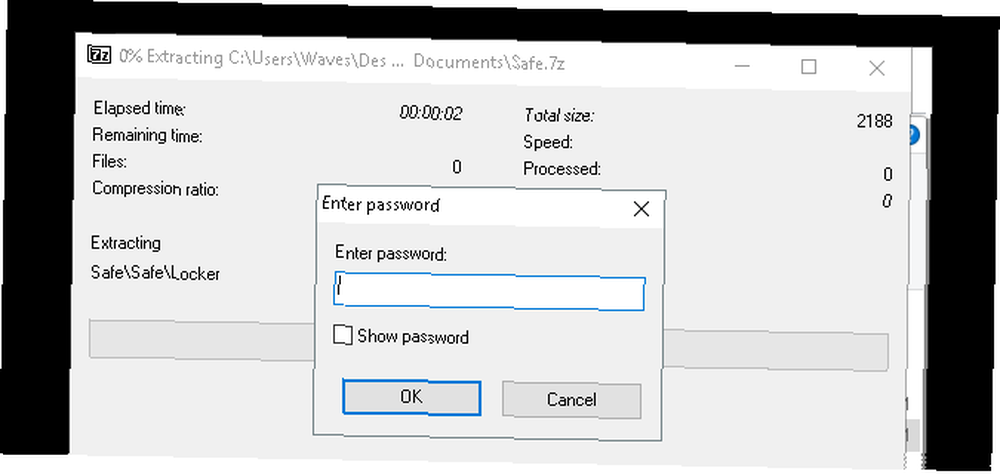
Ingrese su contraseña y sus archivos aparecerán en su directorio.
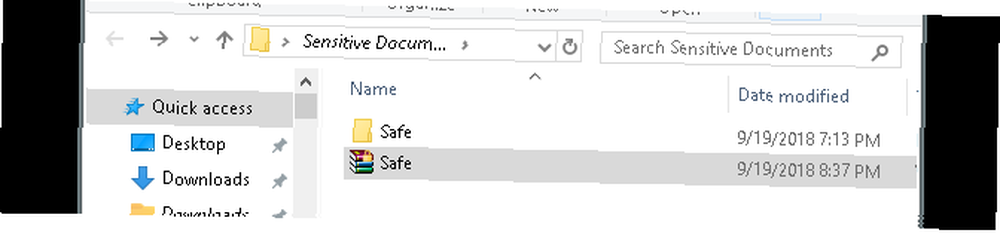
¡Eso es! Si bien este método no es exactamente oportuno, ya que debe someterse a todo el proceso cada vez que necesita agregar o ver sus archivos, funciona perfectamente y solo utiliza este software confiable.
Método 3: Ocultar archivos y carpetas
Ahora que ha bloqueado su carpeta, también puede dar el paso adicional de ocultar su carpeta de la vista Cómo ocultar archivos, carpetas y unidades en Windows 10 Cómo ocultar archivos, carpetas y unidades en Windows 10 ¿Necesita ocultar archivos y carpetas en tu computadora? Aquí cubrimos cinco formas de ocultar archivos, carpetas, incluso unidades en Windows. .
Haga clic derecho en un archivo o carpeta o en su elección y seleccione Propiedades. Comprobar el Oculto opción al lado de Atributos. Hacer clic Aplicar y entonces Okay.
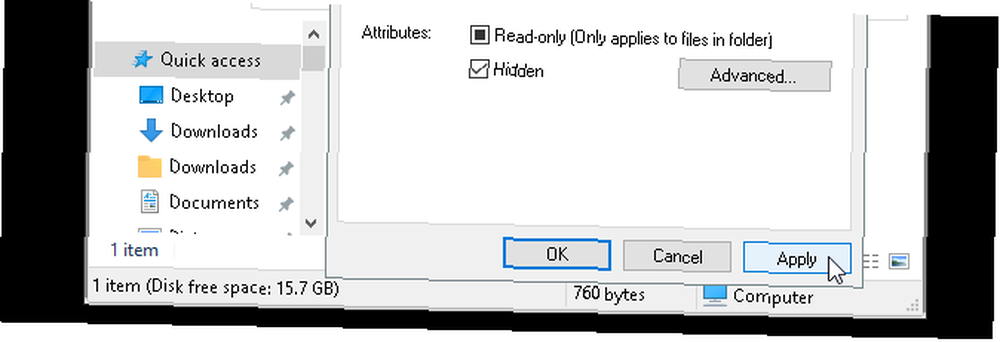
Su archivo o carpeta ahora debería desaparecer. Para ver su carpeta nuevamente, haga clic en Ver pestaña de su administrador de archivos de Windows 10. Luego, seleccione Opciones> Cambiar carpeta y opciones de búsqueda.
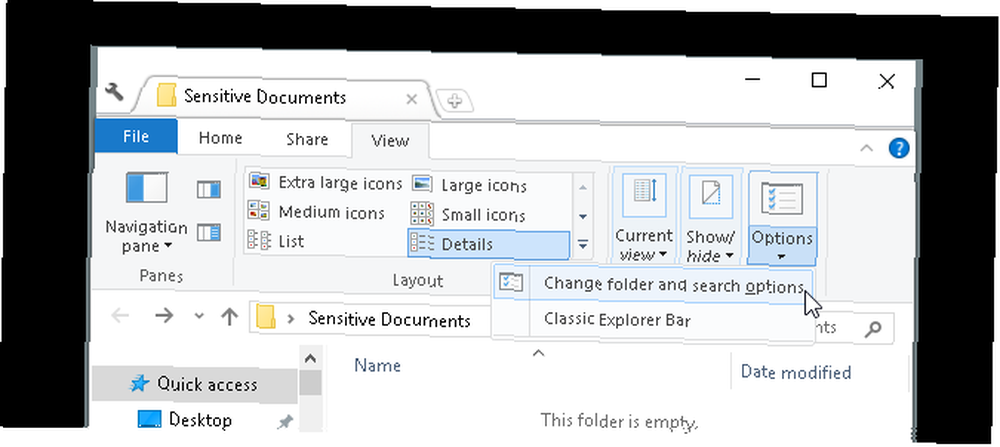
En el siguiente Opciones de archivo ventana, haga clic en el Ver lengüeta. Finalmente, haga clic en la opción etiquetada Mostrar archivos ocultos, carpetas y unidades debajo Archivos y carpetas ocultos. Hacer clic Aplicar y entonces Okay.
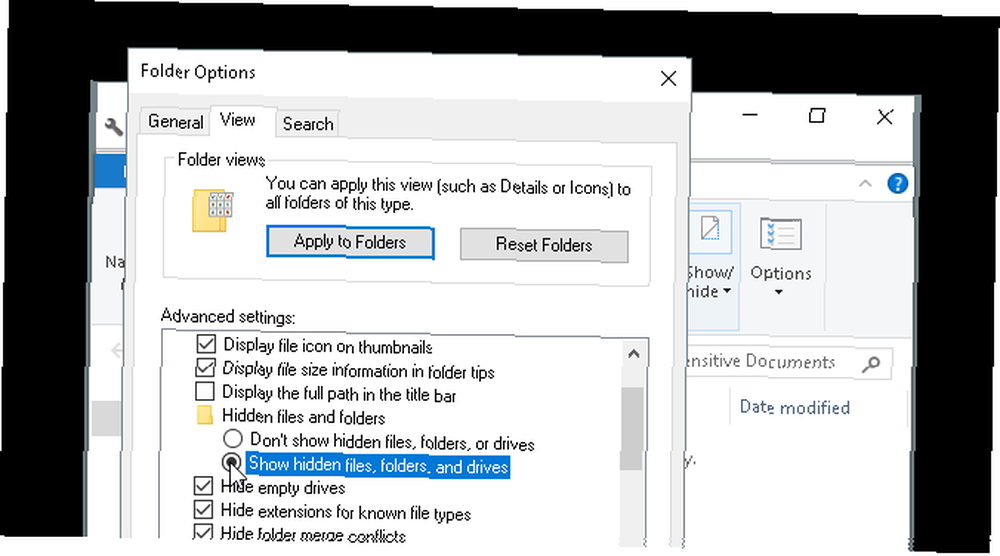
Ahora debería poder ver su archivo o carpeta. Para revertir su archivo o carpeta a oculto, diríjase nuevamente a la ventana Opciones de archivo y seleccione No muestres archivos, carpetas o unidades ocultos. Eso es!
Bloquee sus carpetas de Windows para mantener sus datos seguros
Con los métodos simples anteriores, puede elegir implementar uno o los tres. No importa cuál elija, puede estar seguro de que sus documentos confidenciales anteriores están seguros bajo una capa adicional de protección no habilitada de manera predeterminada en su PC.
A veces, todo lo que se necesita es un bloqueo de contraseña para evitar robos. Eso se aplica al mundo virtual tanto como al mundo real. Y depende de usted hacer una prueba de balas en su PC con las mejores herramientas de seguridad para su computadora Las mejores herramientas de seguridad informática y antivirus Las mejores herramientas de seguridad informática y antivirus ¿Le preocupa el malware, el ransomware y los virus? Aquí están las mejores aplicaciones de seguridad y antivirus que necesita para mantenerse protegido. .











