
Gabriel Brooks
0
3493
259
Google Calendar es una gran herramienta para estar al tanto de su agenda y eventos. Es aún mejor si aprovecha sus numerosas funciones útiles..
Muchos usuarios nunca piensan ajustar la configuración predeterminada. Al personalizar Google Calendar según sus necesidades, puede ahorrar tiempo. Ahorre su tiempo con 10 funciones de Google infrautilizadas Ahorre su tiempo con 10 funciones de Google infrautilizadas Las herramientas y servicios de Google hacen todo por nosotros. Pero hay muchas características que se subutilizan. Ahorre unos segundos y haga más con las herramientas de Google que usa todos los días. y ser más organizado a largo plazo. Y solo toma unos pocos clics.
Configuraciones para su calendario predeterminado
La mayoría de las configuraciones son obvias, como el idioma, el país y los formatos de fecha y hora. Sin embargo, verá varios otros que puede personalizar.
Para acceder a la configuración de su calendario predeterminado en la web, vaya a calendar.google.com, inicie sesión en su cuenta, haga clic en el Configuraciones (icono de engranaje) en la barra de navegación superior y seleccione Configuraciones. Asegúrate de estar en el General pestaña y haga clic en el Salvar botón después de cualquier cambio.
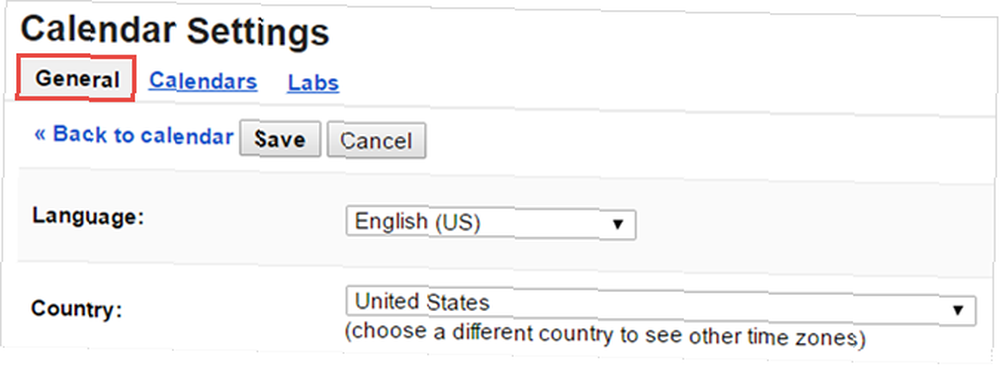
Vistas predeterminadas y personalizadas
¿Te encuentras cambiando constantemente a la vista de día o semana cuando inicias sesión por primera vez? O tal vez prefiera ver una vista de tres días en lugar de una vista de cinco días. Puede ajustar ambas configuraciones.
Vista predeterminada
Puede elegir entre las vistas de día, semana, mes, personalizadas y de agenda como predeterminadas. Solo desplácese hacia abajo para Vista predeterminada y elige tu preferencia.
Vista personalizada
Justo debajo de la configuración de Vista predeterminada hay una opción para configurar Vista personalizada. Puede elegir entre 2-7 días o 2-4 semanas. Su elección reemplazará la vista predeterminada de cinco días en la pantalla principal de su calendario.
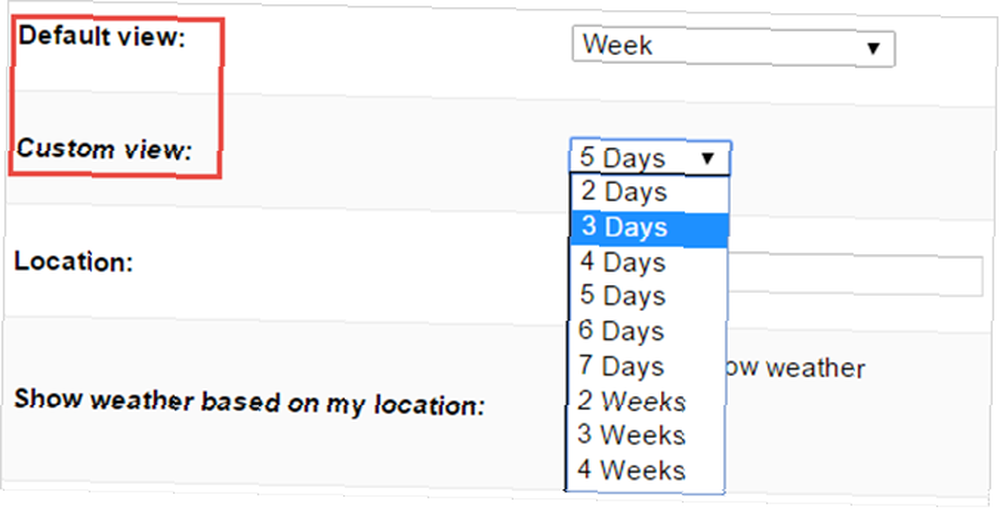
Clima local
¿Estás planeando una escapada de fin de semana o un viaje de negocios? Puede usar la opción del clima local para hacer aparecer un pronóstico para los próximos días directamente en su calendario. Esto facilita la planificación y le permite permanecer dentro de Google Calendar para obtener su pronóstico.
Simplemente desplácese hacia abajo para ingresar su Ubicación con ciudad y estado o código postal. Luego, a continuación, habilite Celsius o Fahrenheit para su temperatura preferida.
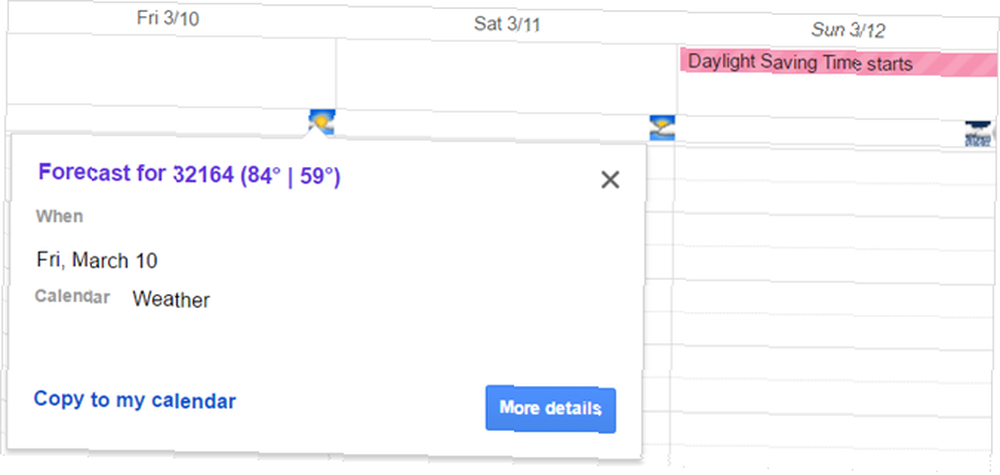
Esto pone un pequeño icono en su calendario para cada día que muestra sol, nubes o lluvia. También puede colocar el mouse sobre el ícono o hacer clic para ver las altas y bajas temperaturas del día.
Si desea asegurarse de que aquellos con quienes ha compartido su calendario vean esta información, haga clic en el Copiar al calendario enlazar. Esto lo insertará como un evento de todo el día y puede ser útil para la planificación de vacaciones con la familia. 12 Ideas productivas para un calendario compartido de Google 12 Ideas productivas para un calendario compartido de Google Google Calendar es una herramienta de productividad fenomenal. Estas 12 ideas deberían inspirarte para comenzar a pensar creativamente cuando se trata de Google Calendar. o viaje de negocios con compañeros de trabajo.
Opciones de invitación
¿Recibe invitaciones a eventos que aparecen en su calendario a pesar de que no ha aceptado? ¿Y no tienes interés en asistirlos? Cambiar una configuración predeterminada simple puede salvarlo de un calendario abarrotado de eventos a los que nunca asistirá.
Puedes cambiar esto en el Agregar invitaciones automáticamente a mi calendario ajuste. Tu puedes elegir Sí para mostrar todos los eventos o No no tener ninguno en absoluto. Una opción intermedia mostrará el evento, pero no enviará una notificación al coordinador hasta que responda Sí o Quizás.
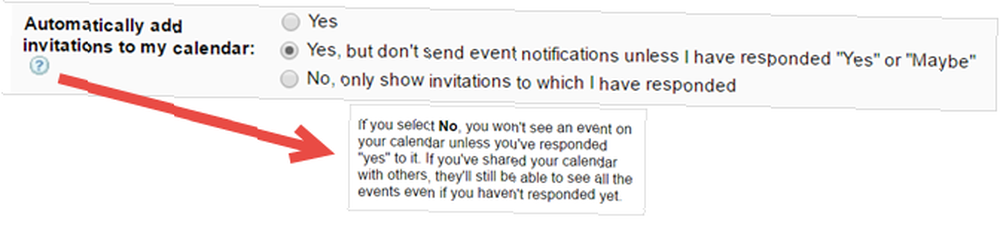
Dos elementos a tener en cuenta en esta configuración. Primero, si elige la configuración No, no verá los eventos a los que desea asistir hasta que responda Sí. En segundo lugar, si ha compartido su calendario, otros verán esos eventos incluso si aún no ha respondido.
Duración predeterminada del evento y reuniones rápidas
¿Prefieres establecer la hora de finalización de los eventos a medida que los creas? ¿O le gustaría alentar reuniones rápidas para sus empleados? Puede configurar fácilmente su duración predeterminada e incluir la opción de crear Speedy Meetings.
Duración predeterminada del evento
Puedes elegir Sin hora de finalización a 15 minutos y hasta 120 minutos para sus eventos por defecto. Esto es útil si prefiere elegir las horas finales sin un valor predeterminado o siempre programar reuniones de una hora. Haga su elección en el Duración predeterminada del evento caja desplegable.
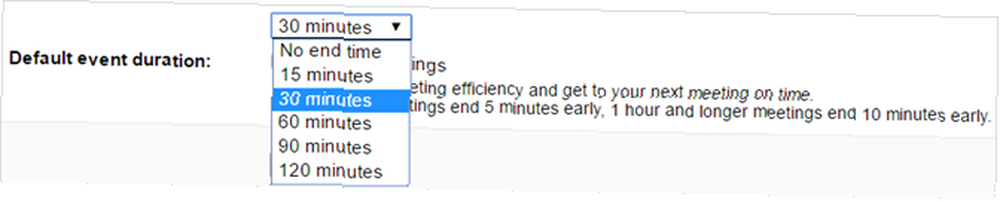
Reuniones rápidas
Google Calendar tiene una función para ayudarlo con la eficiencia de la reunión. Si está en una posición en la que debe asistir a reuniones consecutivas, esto puede ser conveniente para llegar a tiempo. Marque la casilla de verificación para Reuniones rápidas y luego la duración se ajustará según su valor predeterminado.

Las reuniones de 30 minutos terminarán cinco minutos antes, las reuniones de una hora y más largas terminarán 10 minutos antes. Esta configuración predeterminada establecerá duraciones de 25, 50, 80 o 110 minutos. La intención es que usted y sus participantes terminen rápidamente para que puedan pasar a la próxima reunión o tarea.
Configuraciones para sus otros calendarios
Puede crear, importar o acceder a calendarios públicos y compartidos Cosas increíbles que puede importar automáticamente a Google Calendar Cosas increíbles que puede importar automáticamente a Google Calendar Un calendario mantiene cada aspecto de su vida enfocado en un solo lugar, lo que le permite preocuparse menos y lograr Más. Aquí hay algunas formas útiles de importar información importante en su Google Calendar. . Si configura uno por su cuenta, tiene el control completo. Pero también puede hacer algunos ajustes a otros calendarios para que sean más útiles para usted.
Para acceder a sus otros calendarios en la web, haga clic en Configuraciones (icono de engranaje) en la navegación superior y seleccione Configuraciones. Haga clic en el Calendarios pestaña y verá aquellos que puede ver y modificar junto con aquellos que solo puede ver.
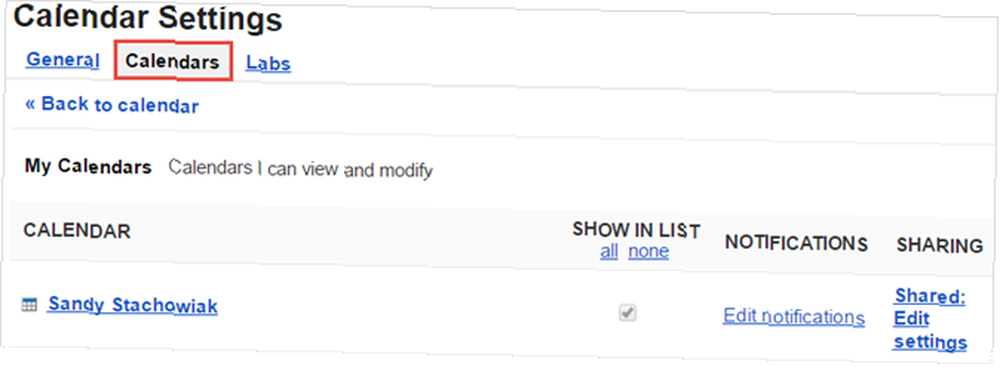
Cambiar el nombre para mostrar
¿Qué sucede si desea que el calendario de su cónyuge muestre su apodo o el calendario de días festivos se llame Celebraciones? Para calendarios públicos y compartidos, puede cambiar el nombre que se muestra para tu visita. Haga clic en el calendario, cambie el Nombre del calendario en la parte superior y golpear Salvar.
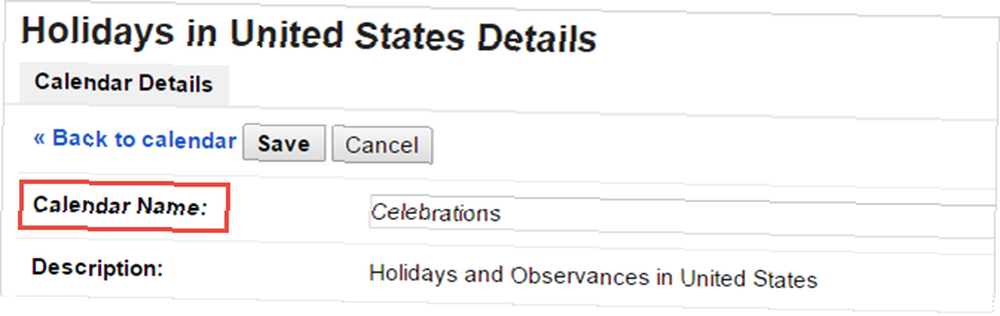
Editar configuración de notificaciones
¿Le gustaría recibir una agenda diaria por correo electrónico o averiguar cuándo su cónyuge cancela un evento en su calendario? Cualquier calendario que le permita ajustar la configuración de las notificaciones mostrará un enlace en esa columna. Una vez que hace clic en ese enlace, tiene una variedad de opciones.
En la parte superior, puede elegir recibir una notificación por correo electrónico para eventos programados y de todo el día. Solo haz clic en Agregar una notificación enlace y seleccione la cantidad de tiempo antes del evento para recibir la notificación.
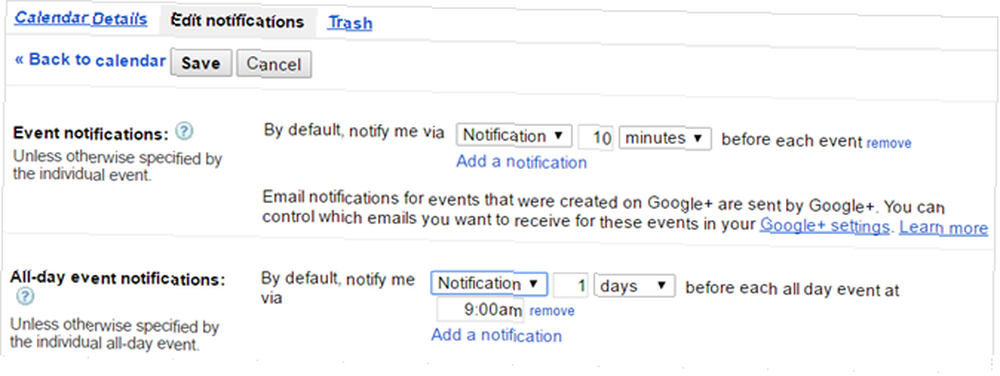
En la siguiente sección, puede elegir cómo desea mantenerse actualizado con el calendario. Puede marcar las casillas de verificación junto a los eventos nuevos, modificados o cancelados, así como las respuestas a los eventos y una agenda diaria. Luego recibirá un correo electrónico para aquellos que haya elegido. Hacer clic Salvar y estás listo.
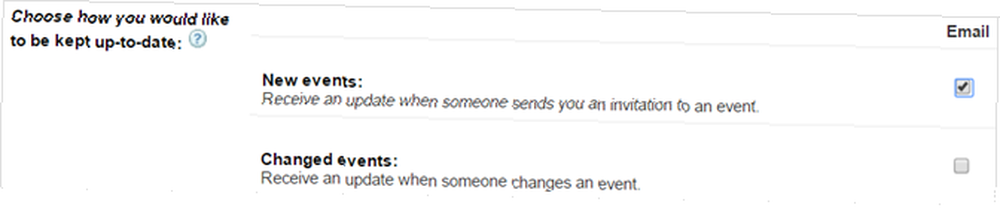
Opciones de calendario compartido
¿Qué sucede si contrata a un nuevo empleado y desea compartir su calendario? ¿O tal vez desea que su cónyuge realice cambios en los eventos de su calendario? Si ha compartido sus propios calendarios, puede ajustar esa configuración en cualquier momento.
Mientras todavía en el Calendarios sección, haga clic en el Compartido: Editar configuración enlace para su calendario. Puede agregar rápidamente a una persona ingresando su dirección de correo electrónico o eliminar a alguien haciendo clic en la papelera. Para las personas nuevas que agregue y las que ya figuran, puede ajustar la configuración de permisos.
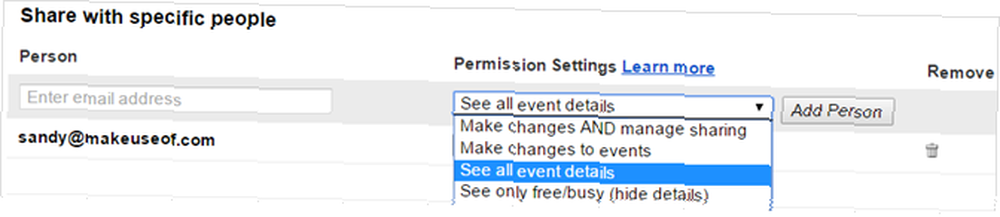
Abra el cuadro desplegable de permisos y luego haga su elección. Puede permitir que esa persona realice cambios y administre opciones de uso compartido, solo realice cambios en eventos, vea solo sus horas libres y ocupadas, o vea todos los detalles del evento.
Dado que estos permisos se pueden ajustar de manera diferente para cada persona con la que comparte, puede ser muy conveniente para situaciones de trabajo. Por ejemplo, es posible que desee que su jefe vea todos los detalles del evento, pero que sus empleados solo vean los tiempos libres y ocupados.
Calendario y colores de eventos
¿Desea que sus eventos de trabajo se muestren en un color rojo intenso, pero los personales se muestren en amarillo soleado? Por defecto, el color asignado a un calendario mostrará eventos en ese mismo color..
Si solo usa un calendario, entonces esto probablemente no sea un problema para usted. Sin embargo, si tiene más de uno propio y acceso a calendarios públicos y compartidos, considere cambiar sus colores para una mejor organización.
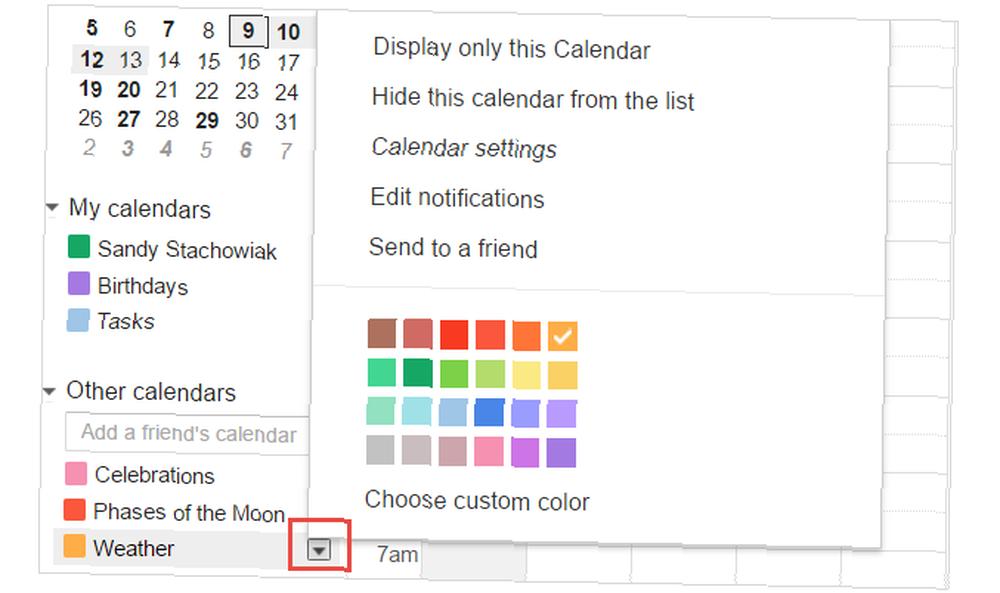
Esto se hace en su página principal de Google Calendar. Simplemente seleccione la flecha al lado del calendario que desea cambiar en la navegación izquierda. Luego, elige tu color y listo. La codificación por colores de sus calendarios y eventos lo ayuda a ver lo que está en su agenda con un vistazo rápido.
¿Qué configuración predeterminada encuentra más útil??
Si bien muchas de las configuraciones predeterminadas pueden ser obvias, las personas no suelen cambiarlas. O no saben que se pueden hacer estos cambios o simplemente no se han tomado el tiempo para hacerlo. Pero si usa Google Calendar regularmente Cómo hacer que la colaboración de Google Calendar sea aún más inteligente Cómo hacer que la colaboración de Google Calendar sea aún más inteligente Hay muchas maneras de hacer que Google Calendar sea más inteligente. Aquí hay ocho herramientas para que su horario funcione mejor para usted con un mínimo esfuerzo de su parte. , luego configurarlo de la manera que desee es esencial.
¿Tiene una configuración predeterminada favorita que lo ayude? Ya sea en el trabajo o en el hogar, ¿qué configuraciones son más útiles para usted? Comparte tus pensamientos con nosotros en los comentarios!











