
Peter Holmes
0
4262
764
La transferencia de datos entre el almacenamiento interno de una PC y un disco externo es una de las tareas más comunes que realiza un usuario. Fotos, videos, archivos importantes, copias de seguridad de datos; todos necesitan ser transferidos de aquí para allá, a veces varias veces.
Es por eso que las velocidades de transferencia lentas pueden ser tan frustrantes. Nadie quiere esperar diez minutos para que se transfieran unos pocos gigabytes de datos, y puede ser particularmente problemático si llega tarde a una reunión o cita y necesita los datos ahora. Afortunadamente, hay algunas maneras fáciles de mejorar las velocidades de transferencia.
Configure su unidad USB para un mejor rendimiento
Windows predetermina las unidades USB para usar un “Eliminación rápida” política de transferencia de datos. Esto deshabilita el almacenamiento en caché de escritura, lo que ralentiza las velocidades de transferencia, pero le permite desconectar un dispositivo de forma segura sin usar el “Quitar hardware con seguridad” rápido.
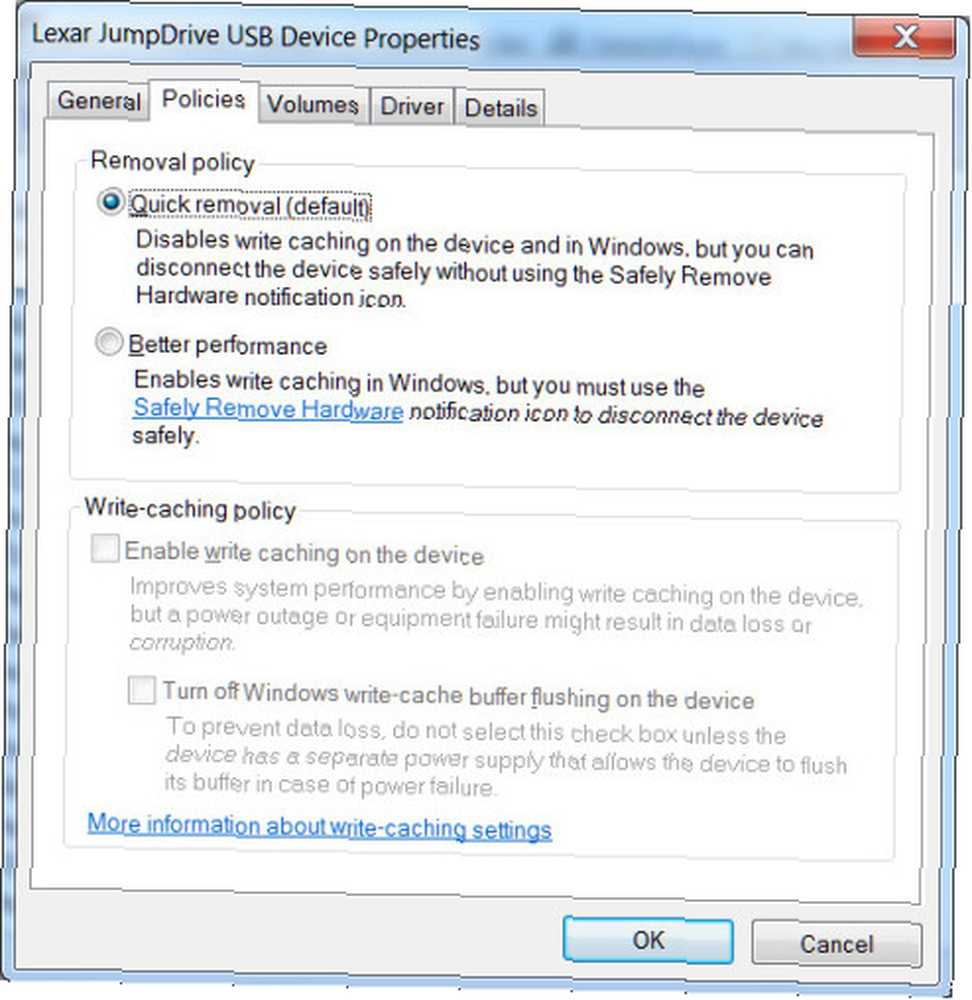
Para deshabilitar esta función, realice una búsqueda de Windows para el Administrador de dispositivos y ábralo. Expanda el árbol de Unidades de disco y ubique la unidad USB que desea mejorar (debe estar conectada a la PC). Haga doble clic en el icono de la unidad y, en la ventana que aparece, busque la pestaña Políticas. Haga clic en el “Mejor presentación” botón de radio y luego, debajo, verifique “Habilite el almacenamiento en caché de escritura en el dispositivo” casilla de verificación (algunos dispositivos no admiten esto, sin embargo). Luego haga clic en Aceptar.
Recuerde, si habilita esta función, deberá eliminar el dispositivo desde Windows antes de desenchufarlo. De lo contrario, puede perder datos. Para hacerlo más fácil, haga clic derecho en su escritorio y cree un nuevo acceso directo, luego ingrese lo siguiente como su ruta:
% windir% \ System32 \ control.exe hotplug.dll
Esto crea un acceso directo que lo lleva directamente al menú Quitar hardware con seguridad.
Cambiar el sistema de archivos
El sistema de archivos Qué es un sistema de archivos y cómo puede averiguar qué funciona en sus unidades Qué es un sistema de archivos y cómo puede averiguar qué funciona en sus unidades ¿Qué es un sistema de archivos y por qué son importantes? Conozca las diferencias entre FAT32, NTFS, HPS +, EXT y más. cómo formatear una unidad USB y por qué lo necesitaría Cómo formatear una unidad USB y por qué necesitaría formatear una unidad USB es fácil. Nuestra guía explica las formas más fáciles y rápidas de formatear una unidad USB en una computadora con Windows. Puede tener un impacto en el rendimiento. Muchos vienen de fábrica con un formato conservador que asigna datos en pequeños fragmentos, lo que a su vez maximiza la capacidad de almacenamiento de la unidad. Sin embargo, aumentar el tamaño de estos fragmentos puede mejorar el rendimiento.
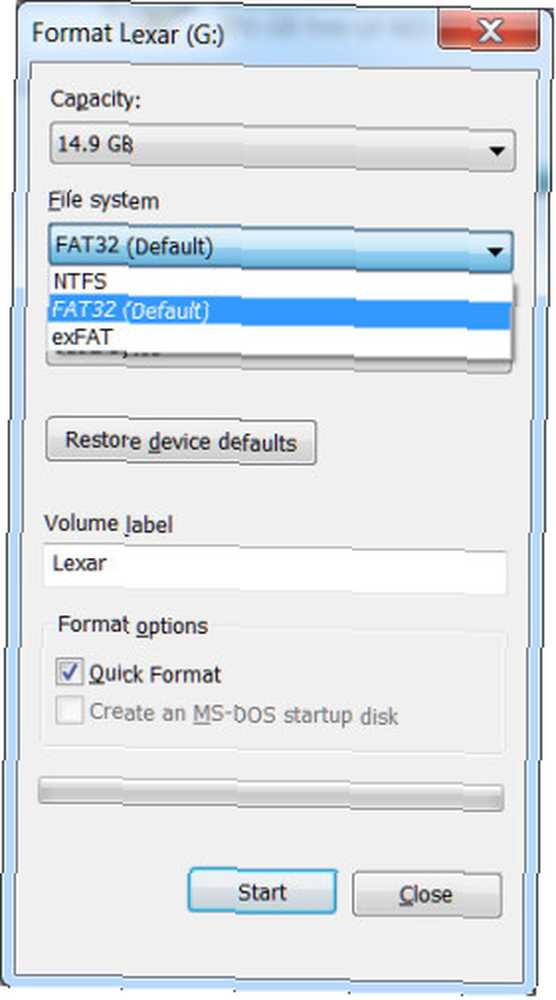
Si usa Windows, querrá usar el formato de archivo NTFS con un tamaño de asignación de 64 kilobytes. Esta es la configuración más rápida para una PC moderna con Windows. Si también necesita usar la unidad con DOS, Mac OS X, Linux o un dispositivo como su televisor, FAT32 es la opción correcta ¿Qué sistema de archivos Mac es mejor para una unidad externa? ¿Qué sistema de archivos Mac es mejor para una unidad externa? ¿Formatear un disco duro para usar con su Mac? Aquí están las opciones del sistema de archivos macOS y cómo elegir el mejor para usted. , y también se puede establecer en un tamaño de asignación de 64 kilobytes.
El formateo a través de Windows es simple. Simplemente abra Mi PC, haga clic con el botón derecho en la unidad USB y haga clic en formatear. Se abrirá un menú en el que puede cambiar el sistema de archivos y el tamaño de la unidad de asignación. Configure cada uno a lo que desee, luego haga clic en Iniciar para comenzar a formatear. Recuerde, como con cualquier formato, esto eliminará todos los datos en el disco; asegúrese de que no haya nada importante antes de comenzar!
Deshabilitar el modo heredado en el BIOS
Las velocidades de transferencia extremadamente lentas a veces son causadas por una característica del BIOS llamada Modo USB Legacy. Esta función está diseñada para proporcionar compatibilidad con dispositivos USB antiguos que de otro modo podrían no funcionar, pero puede restringir las velocidades de transferencia.
Los pasos exactos para deshabilitar el modo heredado dependerán de su placa base, pero aquí hay algunas pautas. Primero deberá ingresar al BIOS Cómo ingresar al BIOS en Windows 10 (y versiones anteriores) Cómo ingresar al BIOS en Windows 10 (y versiones anteriores) Para ingresar al BIOS, generalmente presiona una tecla específica a la derecha hora. Aquí le mostramos cómo ingresar al BIOS en Windows 10., que en la mayoría de los casos se realiza presionando F12 o Supr cuando se inicia la computadora (si llega a la pantalla de carga de Windows, es demasiado tarde; reinicie e intente nuevamente).
Una vez en BIOS, busque un “Avanzado” o “Unidades” sección, y luego busque la configuración Legacy USB Support. Estará deshabilitado o habilitado; si está habilitado, deshabilítelo. Luego guarde su configuración y reinicie su PC. Para obtener instrucciones más específicas, consulte el sitio web de soporte de la compañía que fabricó su placa base o, si posee una PC de marca, consulte la página de soporte de la marca.
Tenga en cuenta que deshabilitar el modo heredado podría hacer que algunos dispositivos antiguos, en particular teclados y ratones, no funcionen.
Actualizar a USB 3.0
El estándar USB más nuevo, USB 3.0 USB 3.0: todo lo que necesita saber USB 3.0: todo lo que necesita saber USB 3.0 supera a USB 2.0 de muchas maneras. Aquí está todo lo que necesita saber sobre por qué siempre debe elegir USB 3.x cuando sea posible. , apareció hace varios años, pero muchas personas todavía usan dispositivos 2.0. Esto se debe a que las unidades 3.0 más nuevas tienden a ser más caras y todavía no son tan comunes; muchas tiendas tienen una mayor selección de unidades 2.0 porque son más asequibles y, como resultado, más populares.

¿Por qué actualizar? ¡Velocidad! Pusimos a prueba el 3.0 al enfrentar un popular disco 2.0, el Kingston DataTraveler G3, contra dos nuevos discos 3.0. Las nuevas unidades demolido el modelo anterior transfiriendo una carpeta de 2.11GB cinco veces más rápido (10 minutos, 23 segundos para la unidad 2.0 frente a 1 minuto, 16 segundos para la unidad 3.0).
Sin embargo, saltar a USB 3.0 requiere más que solo una unidad 3.0. Su computadora también debe tener puertos USB 3.0. Los usuarios de escritorio pueden actualizar comprando una nueva placa base o, si su mobo actual aún satisface sus necesidades, comprando e instalando una tarjeta PCIe USB 3.0. Los usuarios de computadoras portátiles pueden actualizar con ExpressCard; sin embargo, muchas computadoras portátiles no son compatibles con esta función, por lo que es posible que no tenga más remedio que comprar un sistema completamente nuevo.
Samsung 128GB USB 3.0 Flash Drive Fit (MUF-128BB / AM) Samsung 128GB USB 3.0 Flash Drive Fit (MUF-128BB / AM) Comprar ahora en Amazon
Reemplace un disco viejo con uno nuevo
Las unidades de estado sólido se vuelven más lentas a medida que envejecen porque los ciclos repetidos de lectura / escritura se desgastan Cómo borrar de forma segura su SSD sin destruirla Cómo borrar su SSD de manera segura sin destruirla Las SSD solo se pueden escribir en un número limitado de veces. Este es un desafío, especialmente para borrar datos y hacerlo de forma segura, lo que puede reducir enormemente el rendimiento y acortar la vida útil de la unidad SSD. las celdas de memoria disponibles, lo que hace que algunas no funcionen. El controlador de la unidad puede compensar esto, pero hacerlo requiere más reflexión por su parte, lo que disminuye la velocidad. Finalmente, después de un desgaste intenso, la unidad dejará de funcionar por completo.
Esto no es realmente un problema para los SSD de los consumidores, pero las unidades flash están construidas a un precio bajo y a menudo no están clasificadas para tantos ciclos de lectura / escritura como una unidad interna. La mayoría de los usuarios todavía no logrará comer una parte significativa de la vida de una unidad flash antes de que se pierda, se rompa o sucumba a alguna otra muerte, pero el uso excesivo puede desgastar la unidad.
Si su disco es lento y las soluciones típicas no funcionan, reemplazarlo puede ser la única opción.
Western Digital 2TB Elements Disco duro externo portátil - USB 3.0 - WDBU6Y0020BBK-WESN Western Digital 2TB Elements Disco duro externo portátil - USB 3.0 - WDBU6Y0020BBK-WESN Compre ahora en Amazon $ 63.99
Acelera tus transferencias
Estos consejos deberían ayudarlo a aumentar sus velocidades de transferencia y, en algunos casos, la mejora será dramática. Cambiar de una unidad USB 2.0 mal optimizada y antigua a una unidad USB 3.0 nueva y optimizada Guía de la unidad flash USB: 5 cosas que debe saber al comprar una guía de unidad flash USB: 5 cosas que debe saber al comprar una unidad flash USB puede parecer mundano y sencillo, pero hay algunos consejos y peculiaridades que debes saber antes de comprar tu próximo. puede reducir enormes porciones de los tiempos requeridos para las transferencias. Háganos saber cuánto tiempo ahorró en los comentarios.!
Crédito de imagen: Unidad flash de Vincent Wei a través de Flickr











