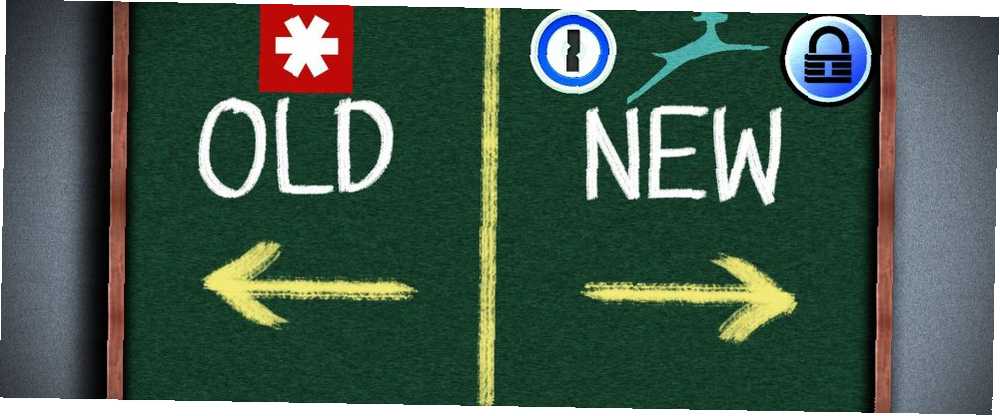
Lesley Fowler
0
3708
856
LastPass es uno de los administradores de contraseñas más populares, ¡pero eso no significa necesariamente que sea la mejor opción para usted! Hay muchos otros administradores de contraseñas. 5 Mejores alternativas de LastPass para administrar sus contraseñas. 5 Mejores alternativas de LastPass para administrar sus contraseñas. Muchas personas consideran que LastPass es el rey de los administradores de contraseñas; está repleto de características y cuenta con más usuarios que cualquiera de sus competidores, ¡pero está lejos de ser la única opción! que tienen diferentes características, planes de precios u otras características que los hacen más atractivos.
Pero cambiar entre un administrador de contraseñas y otro puede ser intimidante. Esa es una gran cantidad de datos confidenciales, ¿y si la transferencia no se realiza sin problemas? La posibilidad es suficiente para evitar que muchas personas consideren seriamente cambiar. A veces el proceso no es exactamente sencillo, pero si quieres cambiar, eso no debería detenerte!
Hemos hecho el trabajo duro por usted y descubrimos cómo migrar de LastPass a otros tres administradores de contraseñas populares. Si está considerando 1Password, Dashlane o KeePass, le mostraremos exactamente lo que necesita hacer.
Exportando sus datos de LastPass
Lo primero que debe hacer es sacar sus datos actuales de LastPass para que pueda importarlos a su nuevo administrador. Afortunadamente, LastPass hace esto muy simple.
Inicie sesión en su bóveda, ya sea a través de la extensión o desde LastPass.com. Hacer clic Mas opciones en la esquina inferior izquierda y seleccione Avanzado> Exportar.
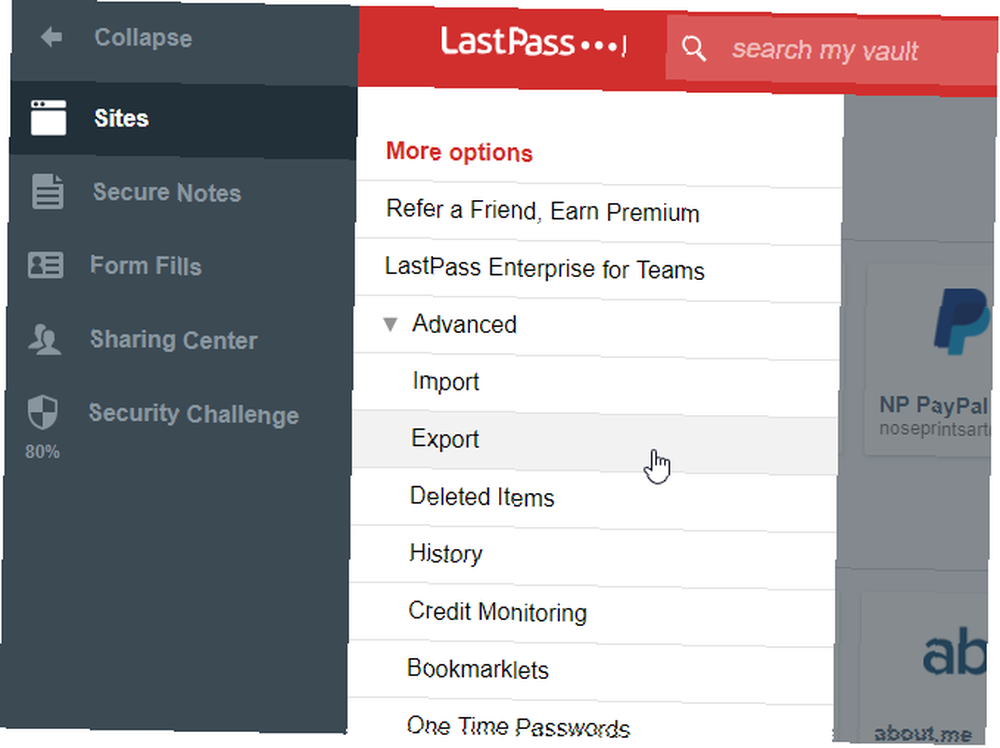
Una vez que haya hecho eso, obtendrá una pantalla llena de texto. Copie todo, péguelo en un editor de texto y guárdelo como un archivo CSV (esta es una especie de base de datos rápida y fácil, ideal para exportar y editar datos Edite rápidamente archivos CSV con herramientas avanzadas de búsqueda y reemplazo en Notepad ++ Edición rápida Archivos CSV con herramientas avanzadas de búsqueda y reemplazo en Notepad ++ Notepad ++ es un editor de texto extremadamente poderoso (¡y gratuito!). Sus herramientas de búsqueda y reemplazo pueden hacer de todo, desde una simple búsqueda y reemplazo en un solo archivo hasta una búsqueda y reemplazo regular basado en expresiones a través de… ). Ahora tiene toda su información de LastPass guardada en su computadora.
Esto es importante: mantenga este archivo en una ubicación segura. Elimínelo tan pronto como haya terminado y guárdelo en una carpeta segura Cómo proteger con contraseña una carpeta en Windows Cómo proteger con contraseña una carpeta en Windows ¿Necesita mantener una carpeta de Windows privada? Aquí hay algunos métodos que puede usar para proteger con contraseña sus archivos en una PC con Windows 10. mientras aún lo necesitas.
También puede exportar sus datos de llenado de formularios, que incluirán la información de su tarjeta de crédito. Algunas aplicaciones pueden importar estos datos, mientras que otras no. Para exportarlo, abra la extensión del navegador LastPass y haga clic en Más opciones> Avanzado> Exportar> Rellenos de formulario.
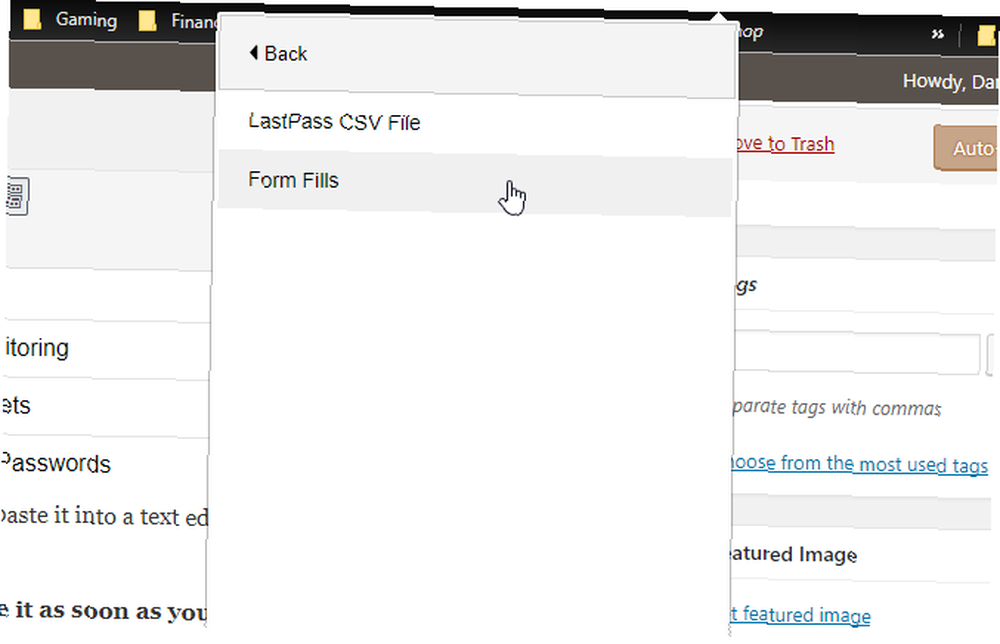
Obtendrá el mismo tipo de información que obtuvo con la exportación anterior. Guárdelo como un archivo diferente.
Una vez que tenga esta información, estará listo para ponerla en un nuevo administrador de contraseñas!
Importar datos de LastPass a 1Password
Obtener la información de su sitio en 1Password es muy fácil. Una vez que haya configurado su cuenta, haga clic en el nombre de su cuenta 1Password en la esquina superior derecha y seleccione Importar.
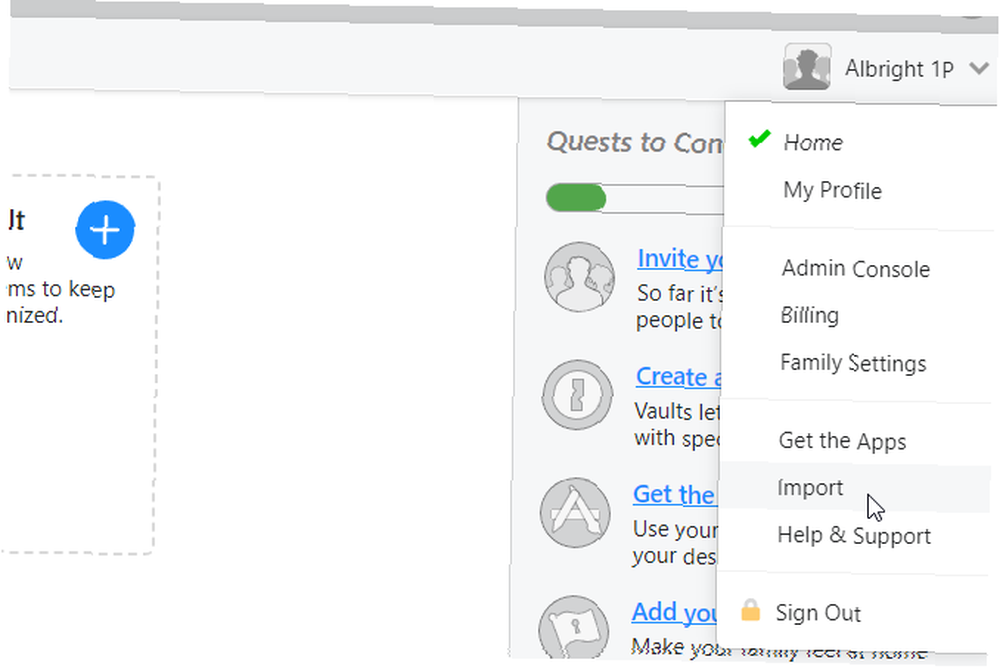
1Password le dará la opción de importar 1Password, LastPass y la información de Dashlane. Seleccionar Ultimo pase.
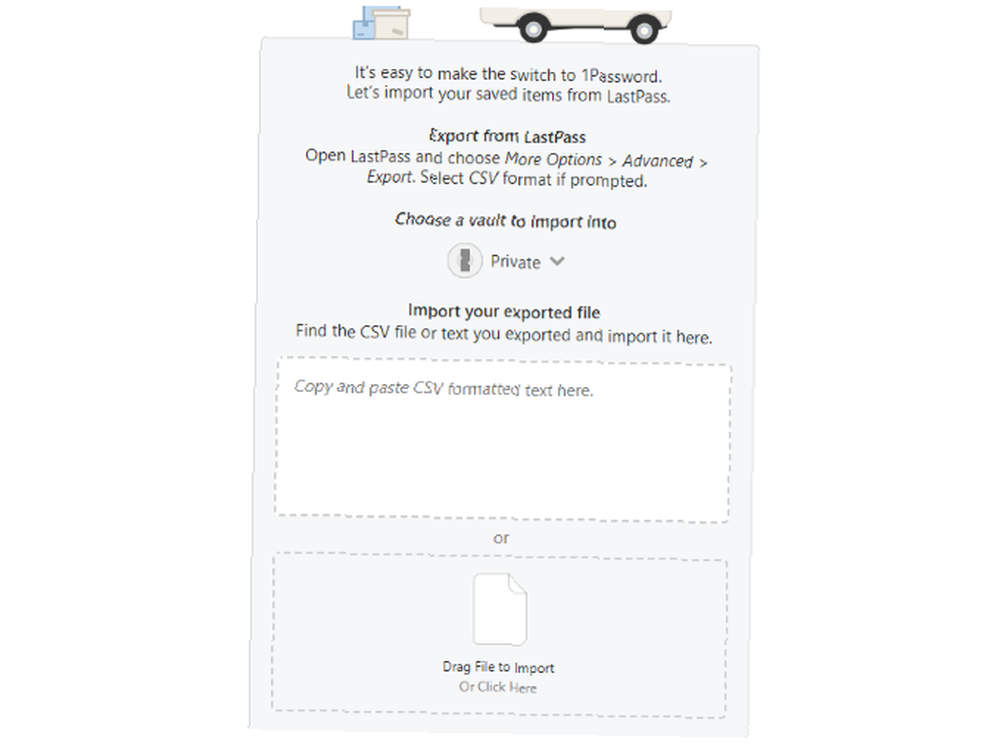
Puede copiar y pegar los datos de texto de la exportación de LastPass o usar el cargador para agregar el archivo CSV.
¡Eso es todo al respecto! Todos sus sitios y contraseñas de LastPass ahora estarán en 1Password.
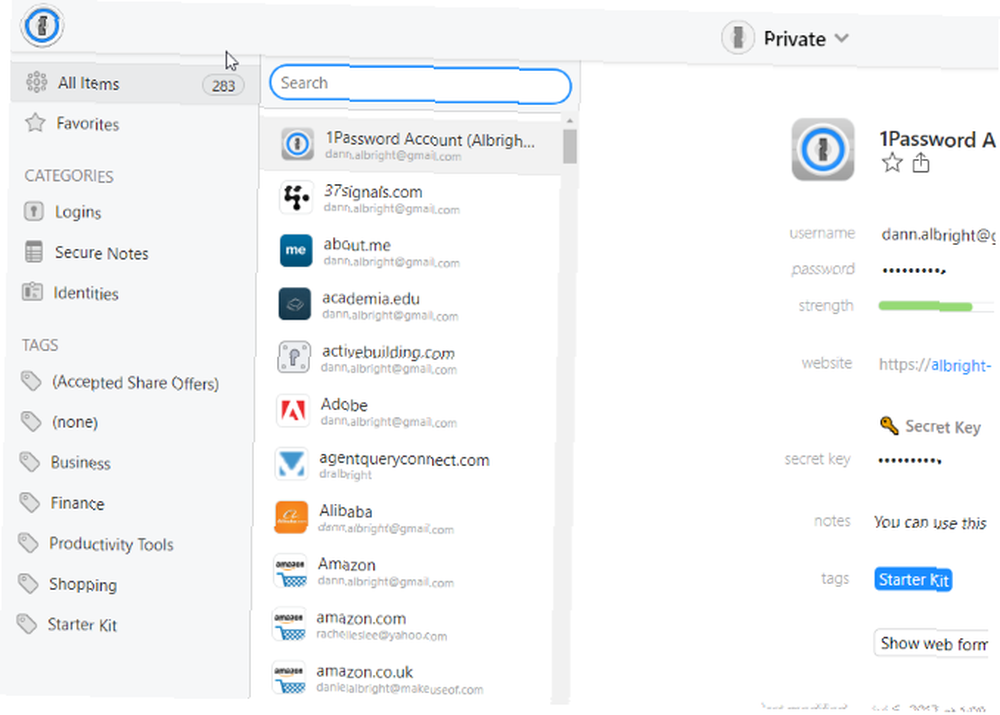
También debería poder tomar tus notas seguras, también. Desafortunadamente, 1Password no admite la importación de relleno de formularios en este momento.
Importar datos de LastPass a Dashlane
Al igual que 1Password, Dashlane tiene capacidades incorporadas de importación de LastPass. Sin embargo, a diferencia de 1Password, también admite la importación de formularios, por lo que no tiene que volver a escribir su información personal y tarjetas de crédito.
Para comenzar, abra la aplicación Dashlane y haga clic en Archivo> Importar contraseñas> LastPass.
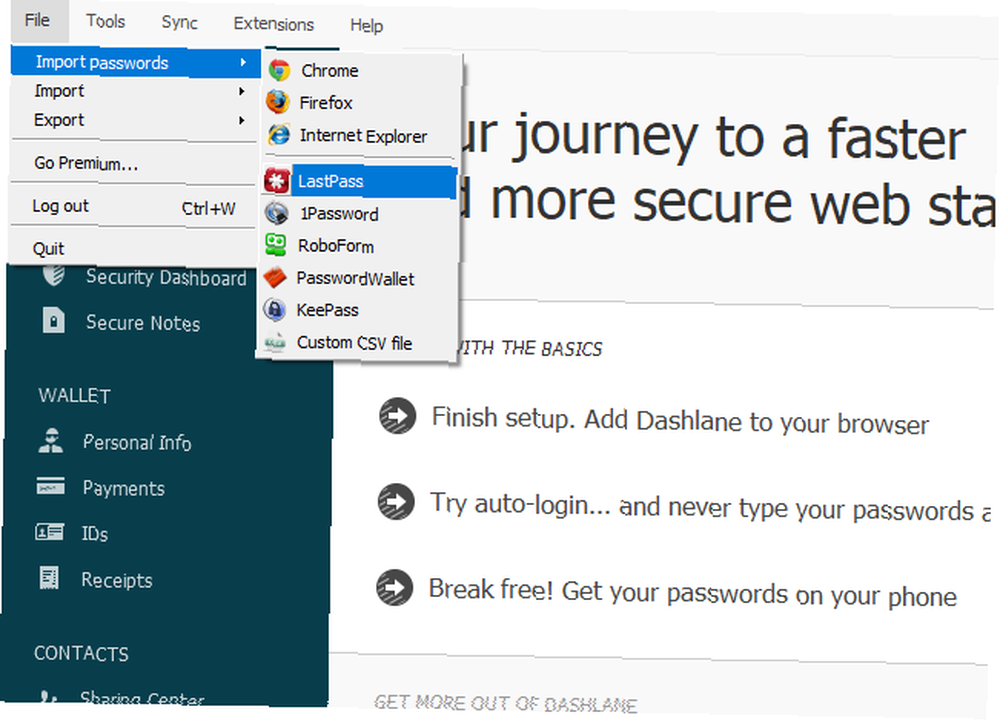
Luego golpea próximo y seleccione su archivo CSV guardado (Dashlane no le da la opción de copiar y pegar su información).
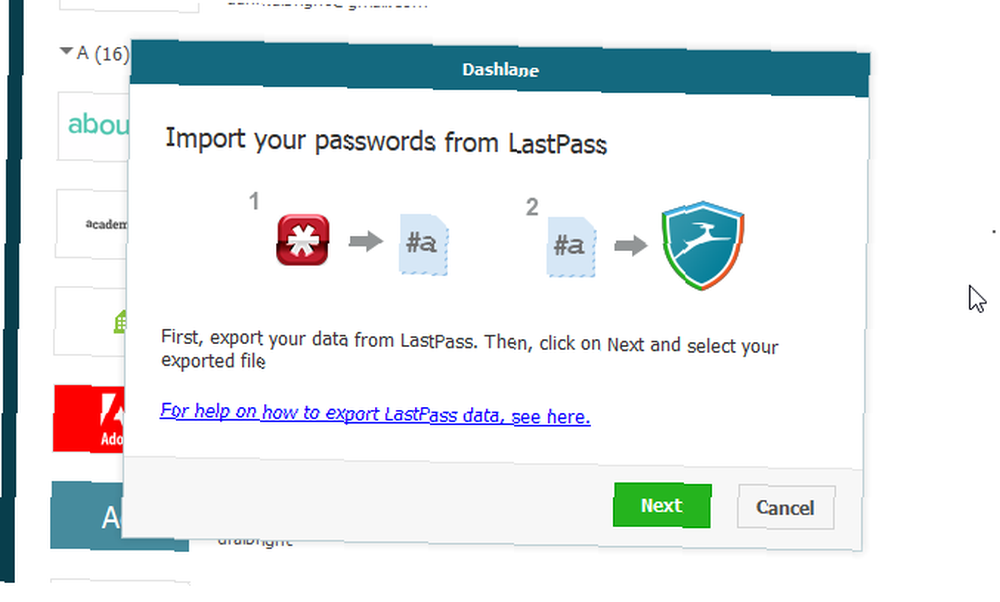
Verás un mensaje de confirmación y estarás listo para ir.
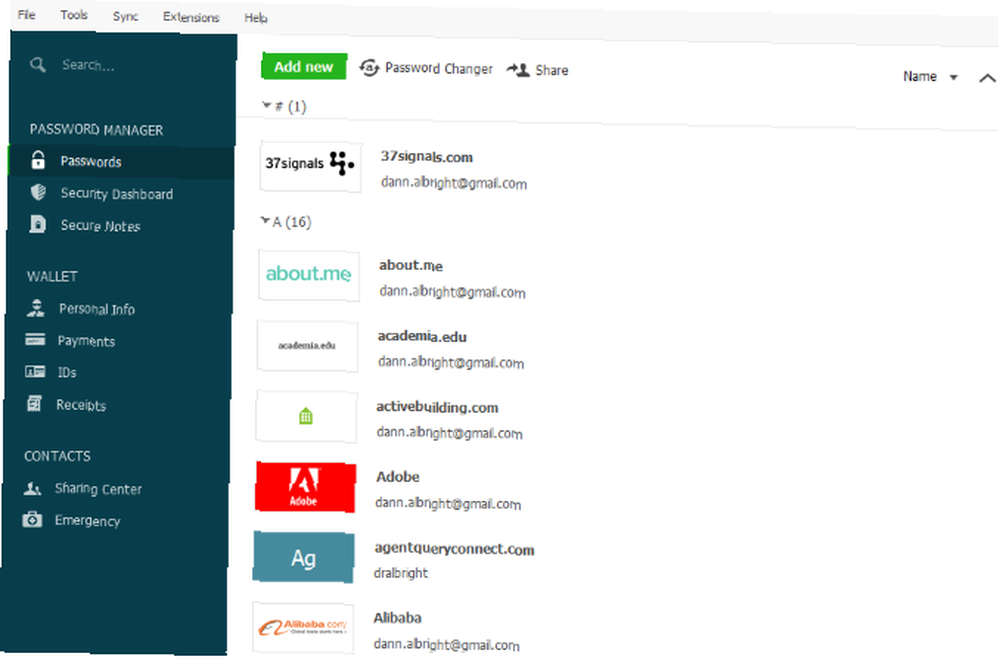
Use el mismo proceso para importar sus formularios: vaya a Archivo> Importar contraseñas> LastPass, y subir el formulario llenar exportar.
Curiosamente, Dashlane informa que algunos usuarios tienen problemas para importar la información de LastPass que se exportó desde Chrome. Ellos recomiendan Firefox en su lugar.
Importar datos de LastPass a KeePass
En general, KeePass no es tan intuitivo como otras opciones, pero es bastante potente KeePass Password Safe: el último sistema de contraseña cifrada [Windows, portátil] KeePass Password Safe: el último sistema de contraseña cifrada [Windows, portátil] Almacene de forma segura su contraseñas Completo con cifrado y un generador de contraseñas decente, sin mencionar los complementos para Chrome y Firefox, KeePass podría ser el mejor sistema de administración de contraseñas que existe. Si tu… . Lo mismo se aplica a la importación de contraseñas. Pero con solo unos pocos pasos adicionales, puede hacer que suceda.
Primero, asegúrese de estar utilizando la versión 2 de la aplicación de escritorio KeePass. Ir Ayuda> Acerca de KeePass ... y asegúrese de que el número de versión comience con un 2.
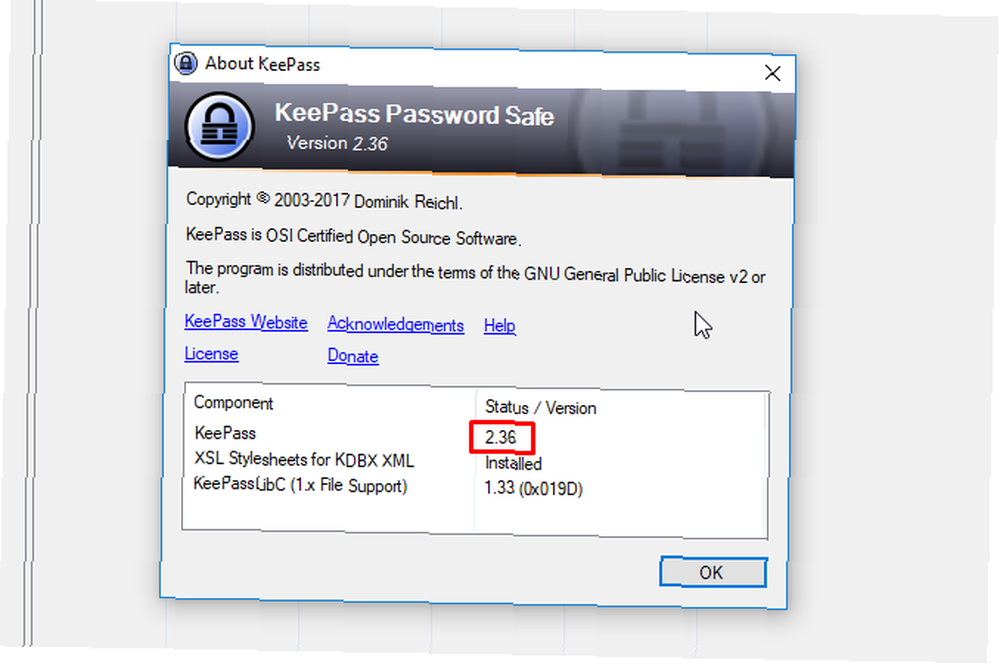
Si comienza con un 1, dirígete a KeePass.info y descarga la Edición Profesional.
Una vez que haya configurado su base de datos (presione Archivo> Nuevo y sigue las indicaciones), estás listo para importar. Guarde su documento de exportación de LastPass, ya que KeePass no le da la opción de copiar y pegar.
Abra la aplicación de escritorio y vaya a Archivo> Importar ... Seleccionar Importador genérico de CSV y elige tu archivo.
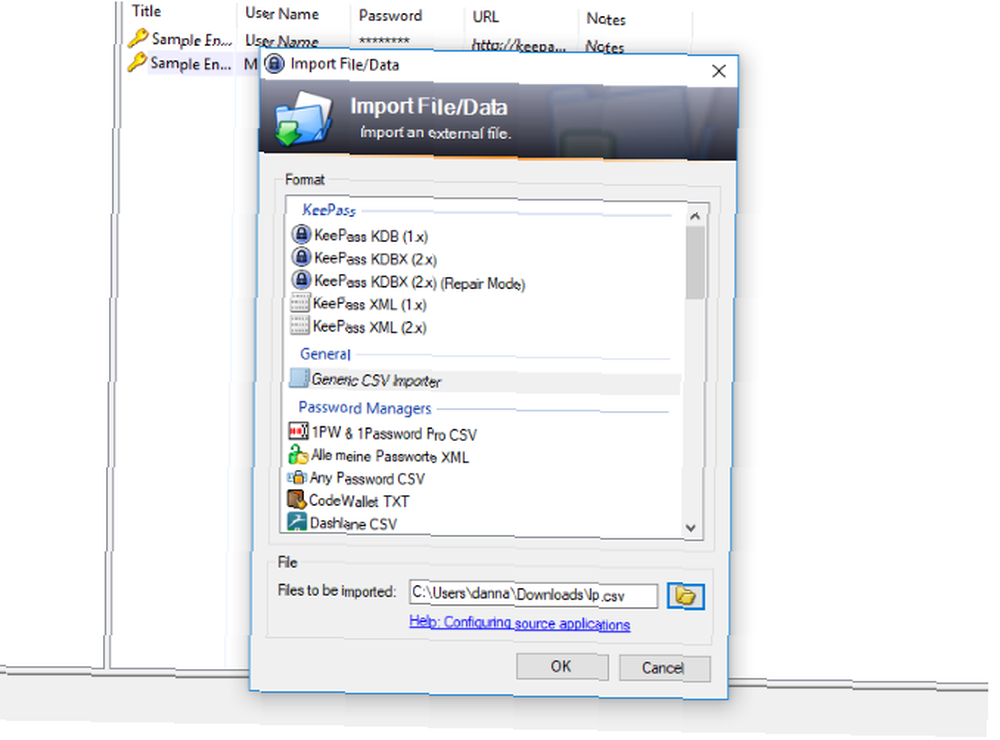
Hacer clic Okay y verá una vista previa de sus datos. Hacer clic próximo dos veces para llegar al Avance pantalla (también puede seleccionarlo de las pestañas en la parte superior de la ventana).
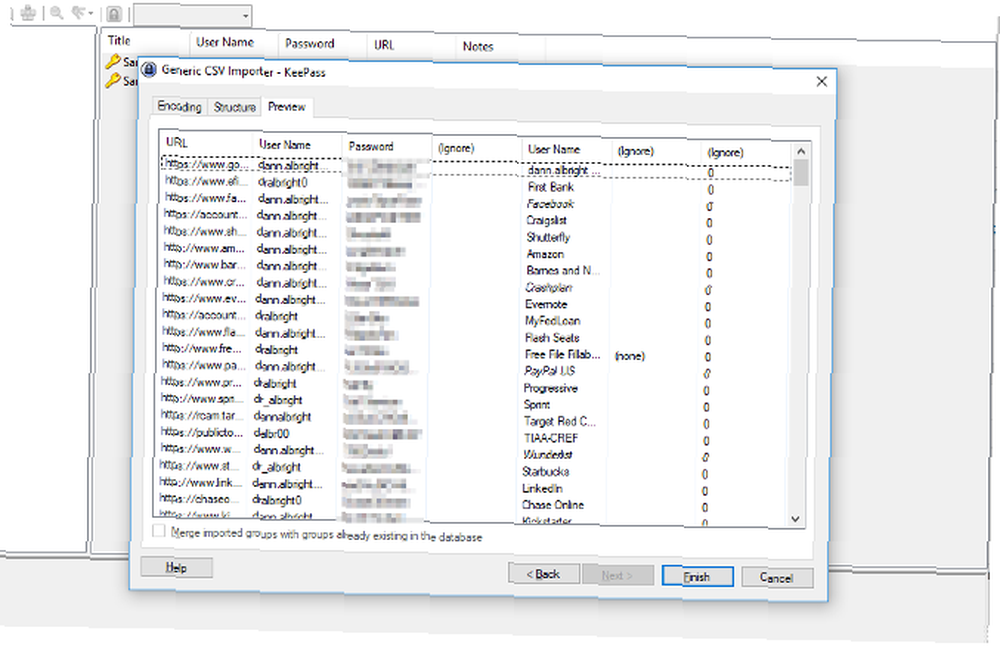
En mi importación LastPass, KeePass ha identificado dos campos de Nombre de usuario. Eso no está bien, así que tendremos que arreglarlo. Regresa a la Estructura cristal.
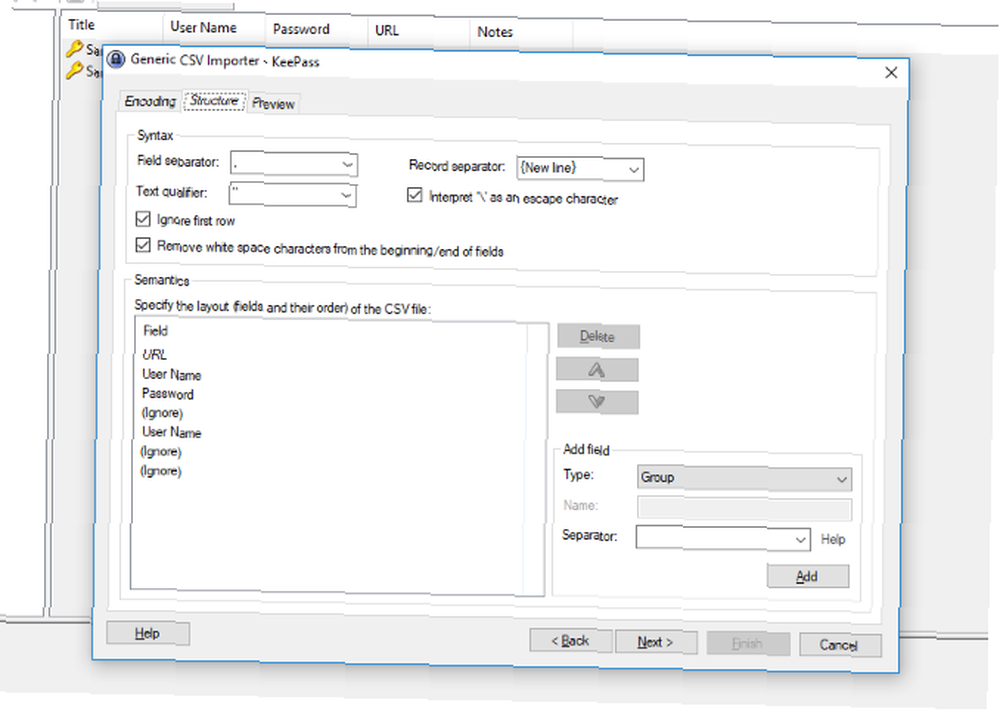
Desde aquí, puede mover, agregar y eliminar campos hasta que Semántica La sección coincide con la estructura de su archivo CSV. Para solucionar mi problema, eliminé el segundo campo de Nombre de usuario seleccionándolo y haciendo clic en el Borrar botón. Luego agregué un campo de Título seleccionando Título en el Agregue campo desplegable. Después de hacer clic Añadir, Usé las flechas para moverlo a la ubicación correcta.
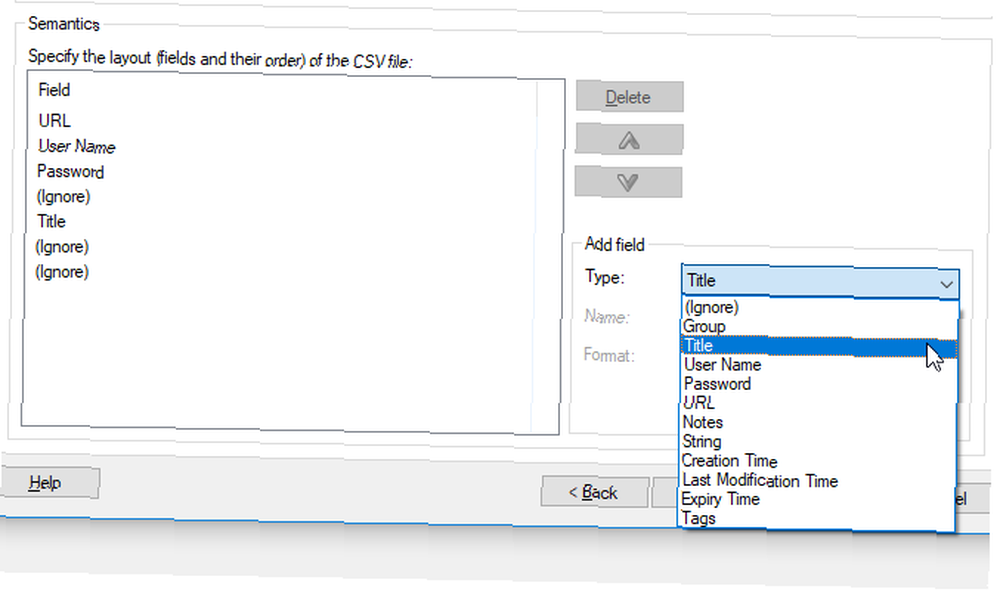
Una vez que haya terminado de ajustar los campos, verifique todo nuevamente en el panel de vista previa y haga clic en Terminar. Después de eso, verás tus contraseñas importadas en KeePass!
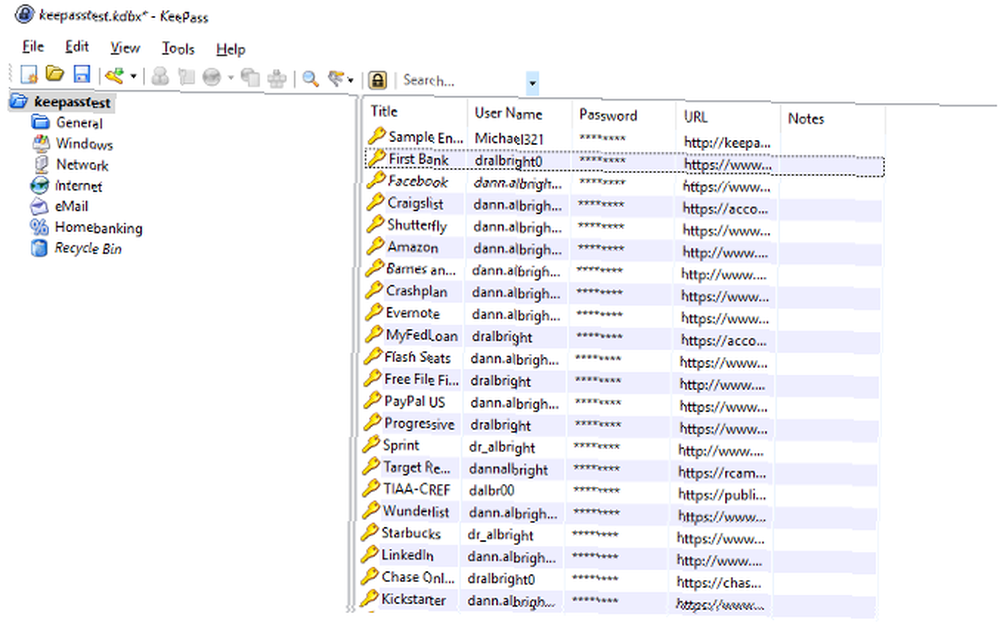
Esto parece mucho trabajo, pero KeePass le brinda la mayor capacidad de personalización para importar sus contraseñas desde LastPass.
Cambiar de LastPass no es tan difícil como parece!
Cuando comience, puede parecer que exportar sus datos de LastPass e importarlos a otro administrador de contraseñas es más problemático de lo que vale. Pero con capacidades de importación cada vez más avanzadas, el proceso es cada vez más fácil. En la mayoría de los casos, solo lleva unos minutos y muy poco conocimiento técnico.
Si está preocupado por una violación de LastPass LastPass es violado: ¿necesita cambiar su contraseña maestra? LastPass se viola: ¿necesita cambiar su contraseña maestra? Si usted es un usuario de LastPass, puede sentirse menos seguro sabiendo que el 15 de junio, la compañía anunció que detectó una intrusión en sus servidores. ¿Es hora de cambiar su contraseña maestra? o simplemente desea probar algo nuevo, no es difícil obtener toda su información de un administrador de contraseñas a otro.
¿Ha migrado sus datos de LastPass a otro administrador de contraseñas? ¿Funcionó bien? Si tiene algún consejo para que el proceso sea más sencillo, compártalos en los comentarios a continuación!
Crédito de la imagen: maxsattana a través de Shutterstock.com











