
Brian Curtis
0
2372
598
Cuando desee combinar dos celdas en una en Excel, tiene algunas opciones. La fusión de celdas es una de las mejores formas de hacerlo. Pero también tiene algunos inconvenientes. Aun así, puede encontrar que es útil para trabajar con texto en Excel.
Echaremos un vistazo a cómo fusionar celdas en Excel, cómo separarlas y otro método para combinar dos celdas en una sin perder los datos en las celdas.
Cómo combinar celdas en Excel
Antes de entrar en cómo fusionar celdas, hablemos exactamente sobre lo que sucede cuando se fusiona en Excel. En este ejemplo, veremos dos columnas, una para el nombre y otra para el apellido:
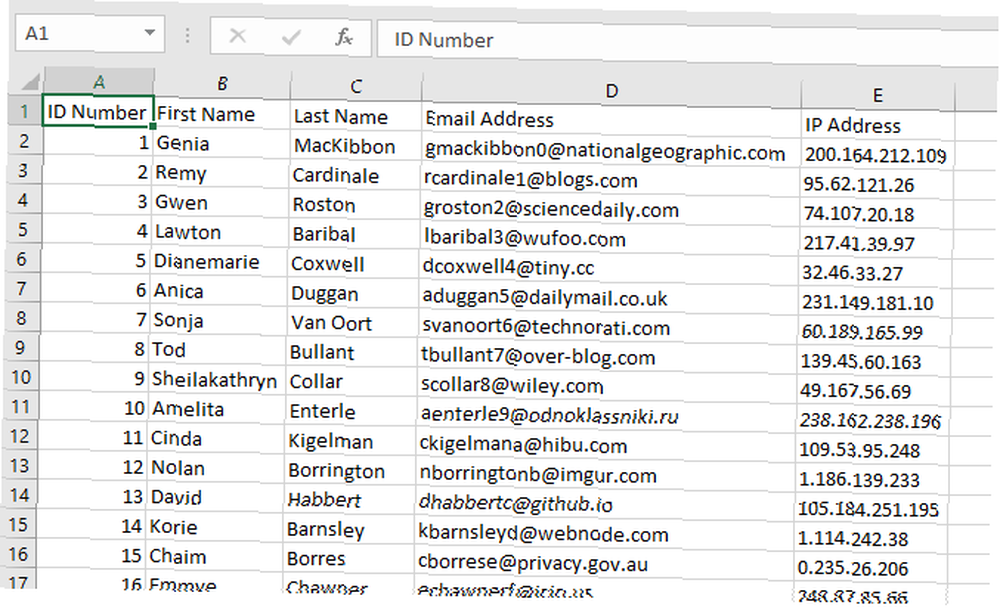
Cuando fusionamos dos de estas celdas, terminamos con el contenido de esas celdas en una sola celda, así:
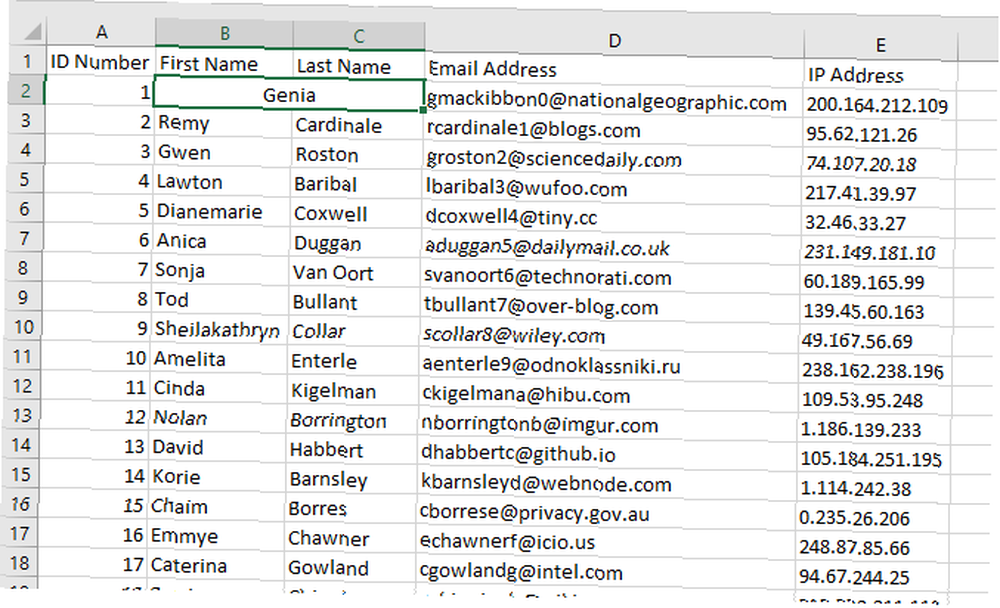
Las dos celdas se han combinado, dejando una sola celda que es dos veces más ancha y solo contiene un valor. Sobresalir solo mantiene el valor superior izquierdo de las celdas combinadas. Ese es un inconveniente de la fusión en Excel. Hablaremos sobre cómo solucionar eso en un momento.
Para fusionar celdas en Excel, seleccione las celdas que desea fusionar. Puede seleccionar cualquier cantidad de celdas; en nuestro ejemplo, seleccionaremos solo dos. Una vez que haya seleccionado las celdas, diríjase a Casa pestaña y haga clic Fusionar y centro en el Alineación sección:
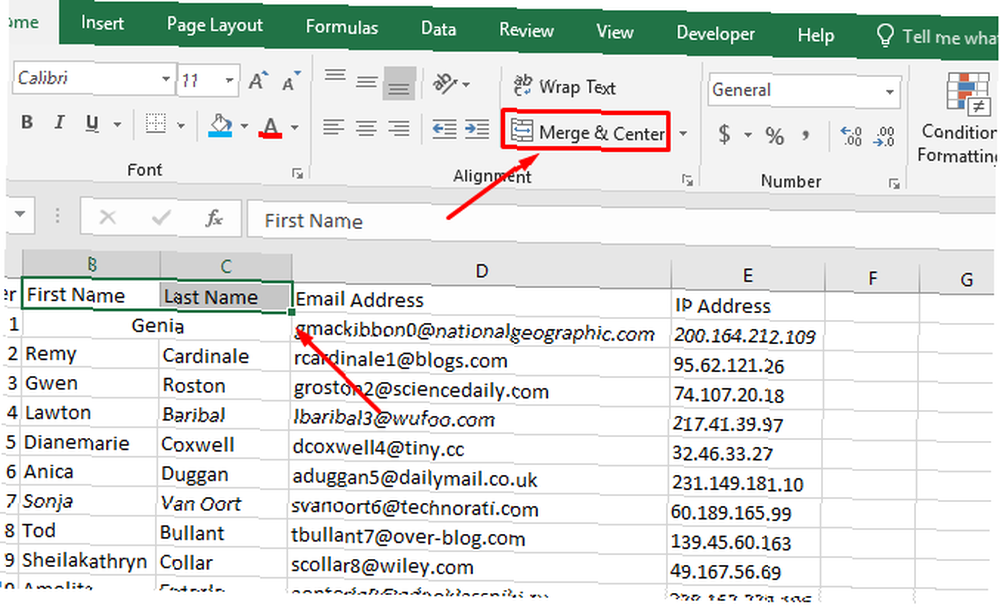
Si ha seleccionado más de uno con texto, recibirá una advertencia:
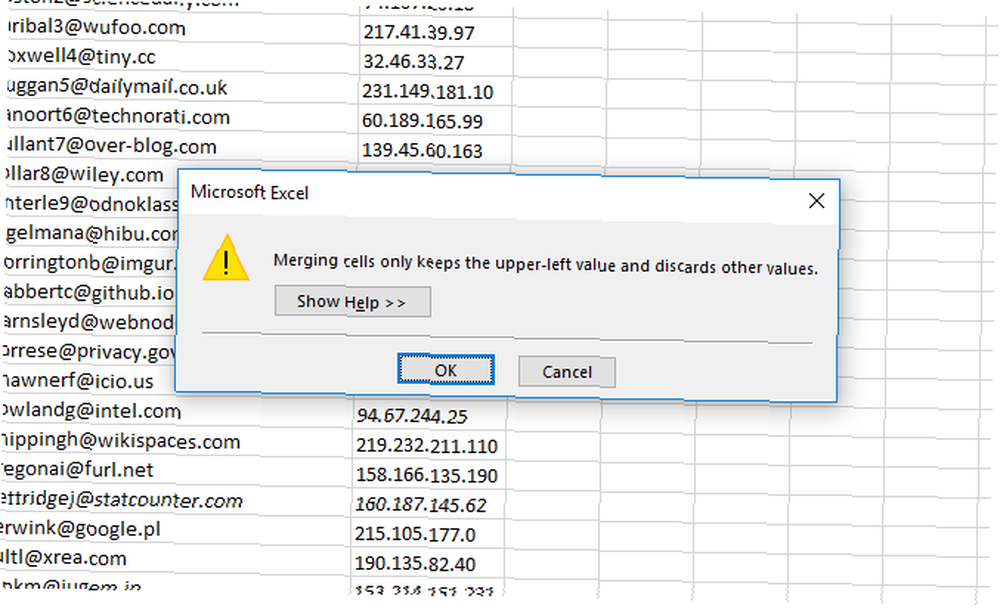
Si quieres continuar, solo presiona Okay. Luego tendrá su celda combinada como en la captura de pantalla a continuación. Eso es todo al respecto.
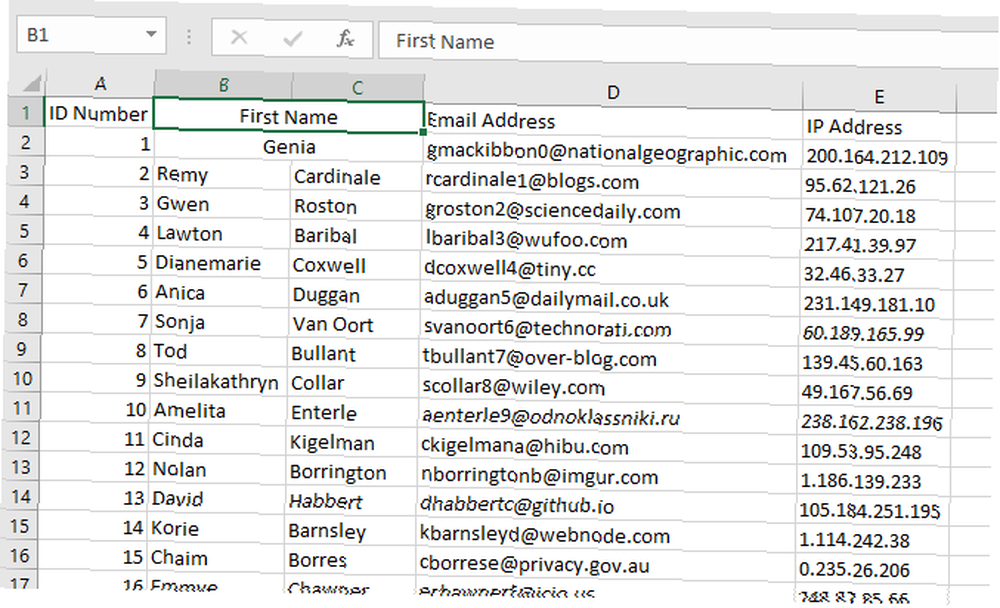
Fusionar columnas en Excel
En algunos casos, querrás fusionar columnas enteras en lugar de solo unas pocas celdas. Fusionar columnas en Excel es fácil; solo seleccione ambas columnas y siga los mismos pasos.
Primero, resalte las dos columnas que desea fusionar:
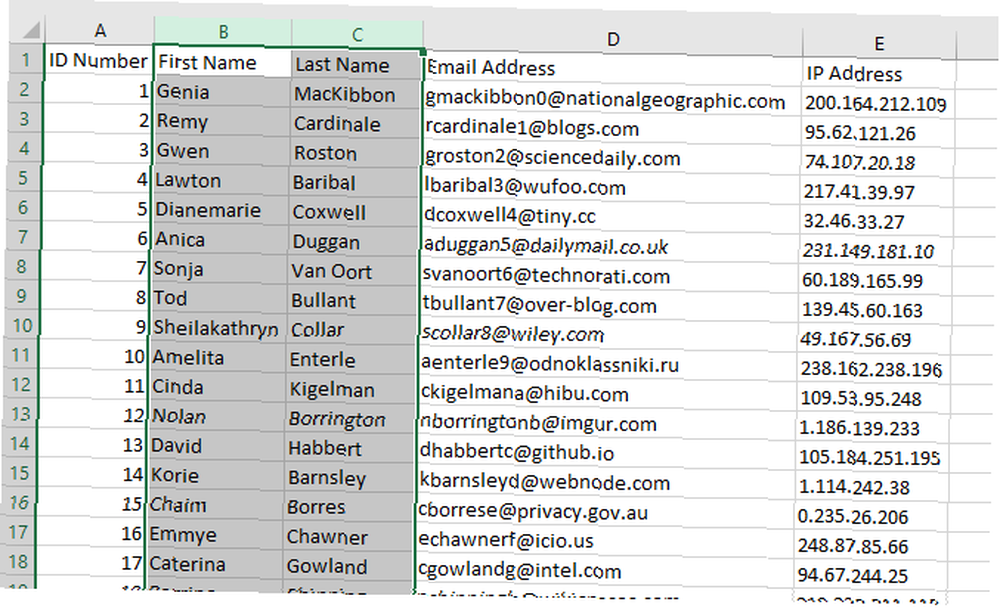
Si golpeas el Fusionar y centro botón ahora, terminará con una celda enorme que tiene un solo valor. En su lugar, haga clic en la flecha desplegable junto a Combinar y centrar y seleccione Fusionar a través de:
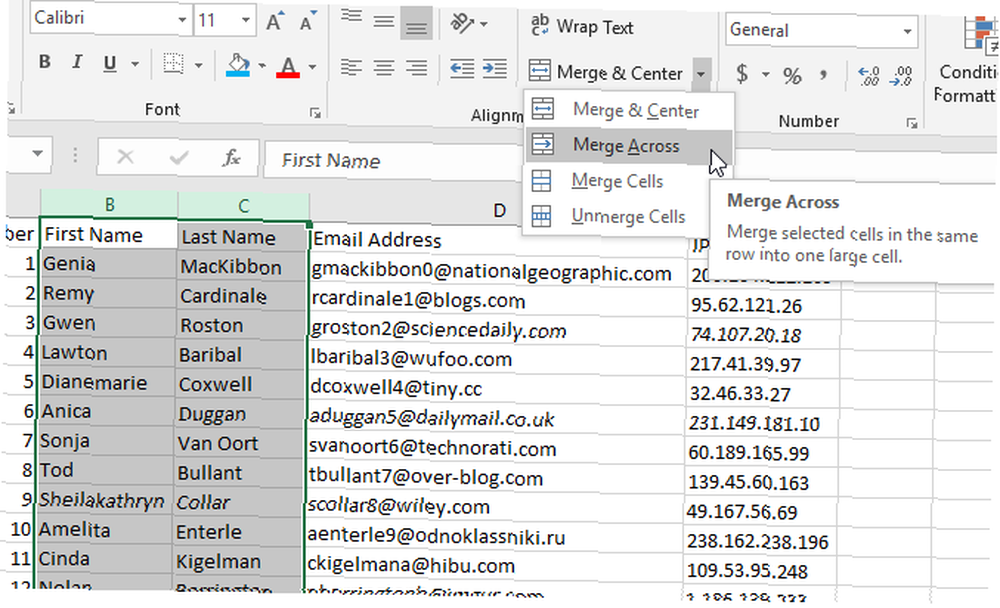
Después de hacer clic Fusionar a través de, Recibirá otra advertencia de Excel. Pero en lugar de una sola advertencia, obtendrá una advertencia para cada fila de su selección. Que es mucho Después de hacer clic Okay para cada fila, tendrá una columna recién combinada:
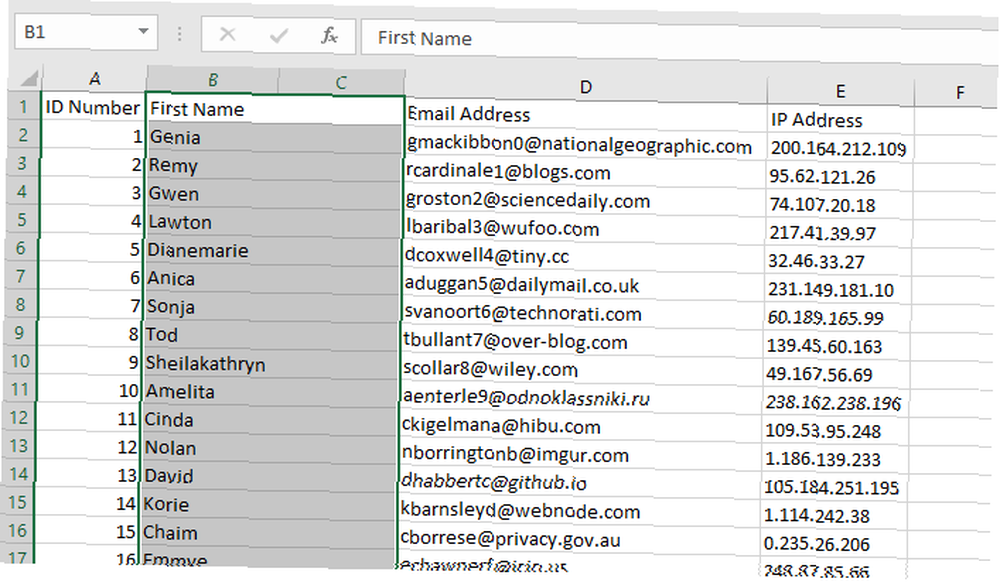
Tal vez se pregunte por qué no eliminaría la segunda columna en este caso. Bueno, probablemente lo harías. Fusionar columnas no hace mucho por ti.
Hablemos de una mejor manera de combinar celdas en Excel.
Combinando Células Con CONCATENATO
El hecho de que combinar celdas le haga perder datos es una gran desventaja de usar la función de fusión de Excel. Sin embargo, puedes evitar eso usando una fórmula. Aquí está la sintaxis de la función CONCATENAR, una de las funciones de texto más útiles de Excel:
= CONCATENAR (texto 1, [texto 2], ...)La función toma múltiples entradas de texto y crea una nueva celda que combina todas ellas. Esto le permite combinar celdas sin perder ningún dato. Usemos la misma hoja de cálculo que antes, con la lista de nombres y apellidos. En lugar de fusionar las celdas y perder los apellidos, crearemos una nueva columna y usaremos CONCATENAR para traer tanto el nombre como el apellido.
Aquí está la fórmula que usaremos en las nuevas columnas:
= CONCATENAR (B2, "", C2)Observe que entre B2 y C2 tenemos un espacio entre dos comillas. Esto es importante porque inserta un espacio entre el contenido de las celdas que se fusionan. Si lo olvida, obtendrá los nombres y apellidos combinados.
Así es como se ve en Excel:
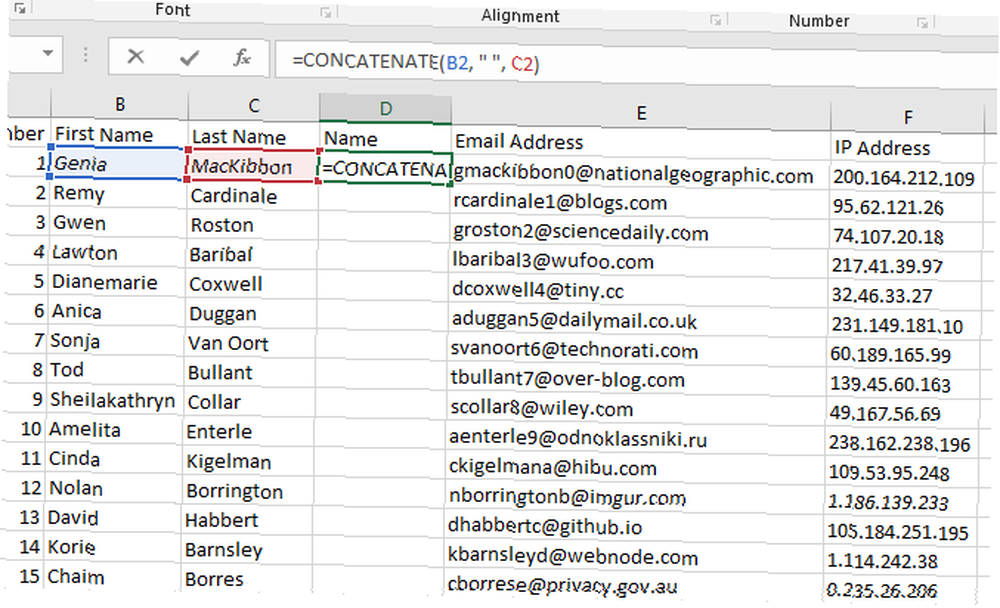
Cuando golpeo Entrar, esto es lo que obtenemos:
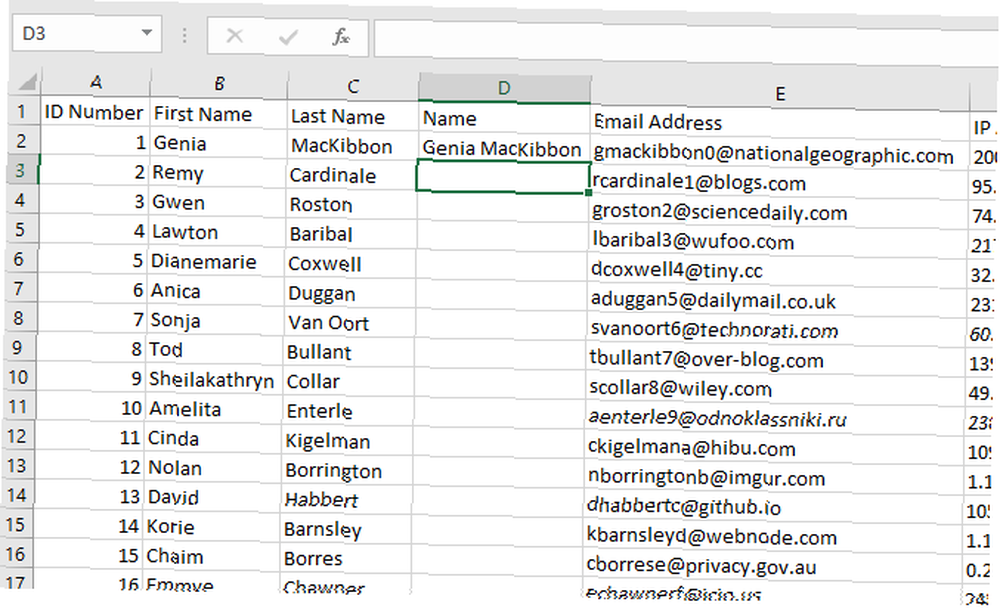
Mucho mejor que nuestro primer intento, ¿no es así??
También tiene la ventaja de poder modificar la combinación más adelante, mientras que no puede hacerlo cuando fusiona celdas de la manera habitual.
Cómo combinar celdas en Excel
Si decide fusionar celdas, también querrá saber cómo separarlas o dividirlas.
Desafortunadamente, la fusión no recupera ninguno de sus datos perdidos. Cuando combina celdas en Excel, perderá algo de información y desaparecerá para siempre. Sin embargo, las celdas combinadas pueden crear espacios extraños en su hoja de cálculo, y al eliminarlas se resuelve el problema.
Para dividir celdas en Excel, simplemente seleccione la celda combinada, haga clic en la flecha desplegable junto a Combinar y centrar, y haga clic en Unmerge Cells:
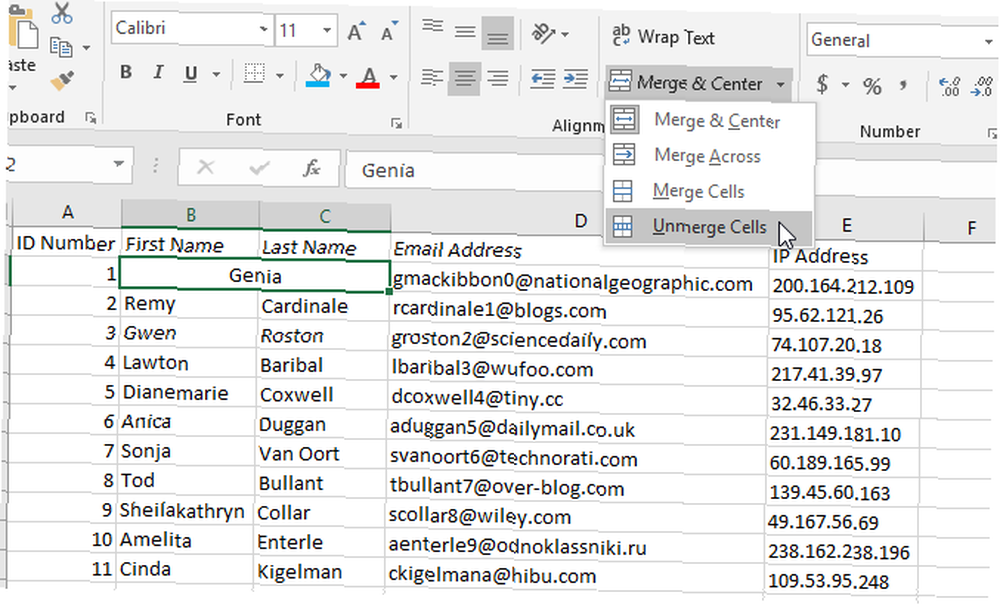
Las celdas volverán a su recuento y tamaño originales. Sin embargo, solo tendrá los datos de la esquina superior izquierda de su selección. Esta es una razón por la cual es una buena idea trabajar en una copia de su hoja de cálculo (o usar la función CONCATENAR).
La fusión de celdas aún puede ser útil
Si bien deberá usar CONCATENAR para fusionar celdas sin perder datos, todavía hay algunos usos de la fusión en Excel. A menudo se usa para formatear para limpiar una tabla, por ejemplo, lo que puede ayudarlo a obtener una mejor impresión de su hoja de cálculo:
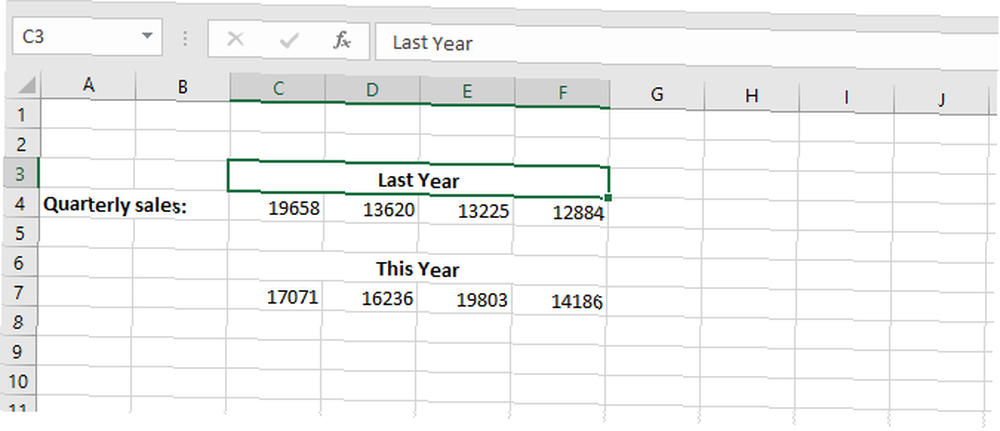
Sin embargo, en general, es mejor usar CONCATENAR si está buscando fusionar celdas sin perder datos.
Dicho esto, puede encontrar que se encuentra con una situación en la que necesita fusionar celdas en Excel. Incluso un principiante de Excel tendrá que usarlos todos los días. Entonces, cuando encuentre una de esas situaciones ahora, sabrá exactamente cómo hacerlo.
Y no olvide que también puede fusionar archivos y hojas de Excel Cómo fusionar archivos y hojas de Excel Cómo fusionar archivos y hojas de Excel ¿Necesita fusionar múltiples conjuntos de datos en una hoja de cálculo? Es una tarea tediosa si se hace manualmente. Le mostraremos formas inteligentes de fusionar archivos de Excel. !











