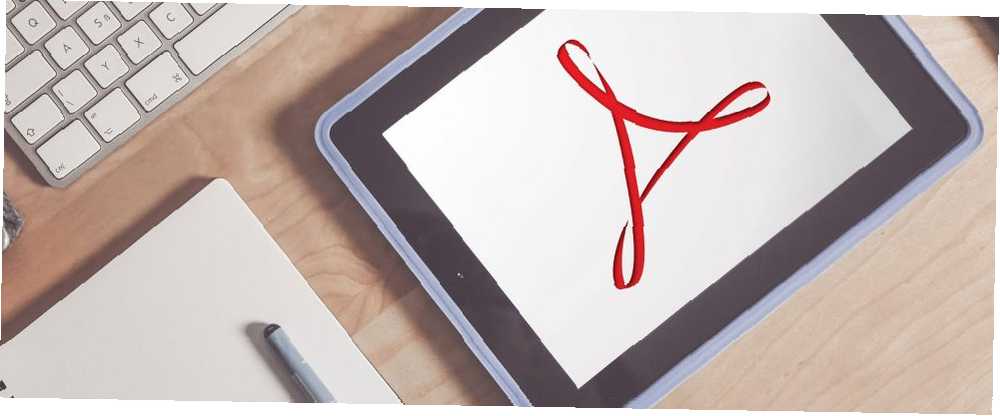
Owen Little
0
2856
498
Los archivos PDF se han vuelto tan comunes que casi todos los usan. Probablemente los reciba para todo tipo de información, como recibos, contratos, tarjetas de identificación y extractos, solo por nombrar algunos.
Por lo tanto, saber cómo administrar archivos PDF cuando está usando su iPhone o iPad es esencial. Ya sea que desee guardarlos, compartirlos, firmarlos, editarlos o imprimirlos, aquí hay algunas formas simples de administrar archivos PDF en su dispositivo.
Guardar archivos PDF en su iPhone o iPad
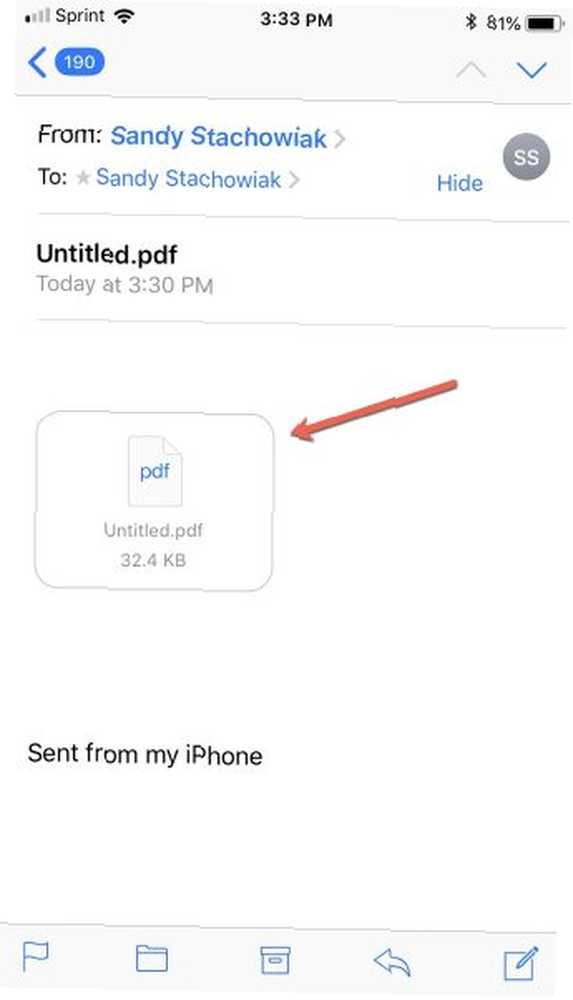
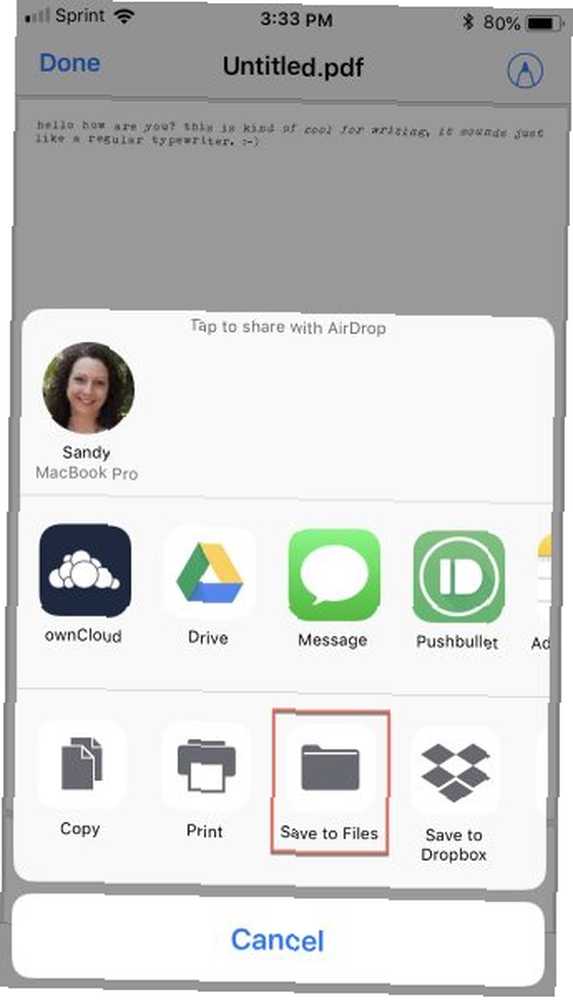
Si recibe un archivo PDF por correo electrónico, es fácil guardarlo en su dispositivo. Dado que las aplicaciones de correo electrónico pueden diferir, usaremos la aplicación de correo de iOS en este ejemplo.
Sin embargo, es probable que tenga las mismas opciones de ahorro con la aplicación de correo electrónico que utiliza:
- Abra el mensaje que contiene el PDF en la aplicación de correo.
- Toque el archivo PDF que se muestra en el cuerpo del correo electrónico. Si su dispositivo admite Force Touch, puede tocar y luego mantener presionado para abrir el archivo.
- Cuando se abre el PDF, toque Compartir.
- Dependiendo de las opciones que haya configurado en su dispositivo, haga su selección entre los servicios que se muestran como Dropbox o Google Drive. Para guardar el archivo en su dispositivo localmente, puede tocar Guardar en archivos, seleccione la ubicación de la carpeta, toque Añadir, y el documento se guardará en su Archivos.
Compartir archivos PDF desde su iPhone o iPad
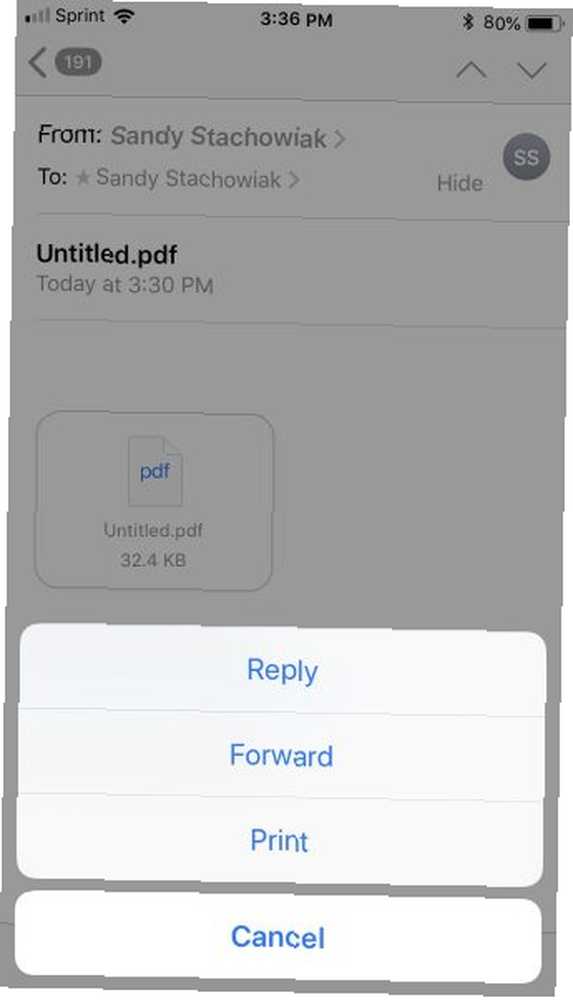
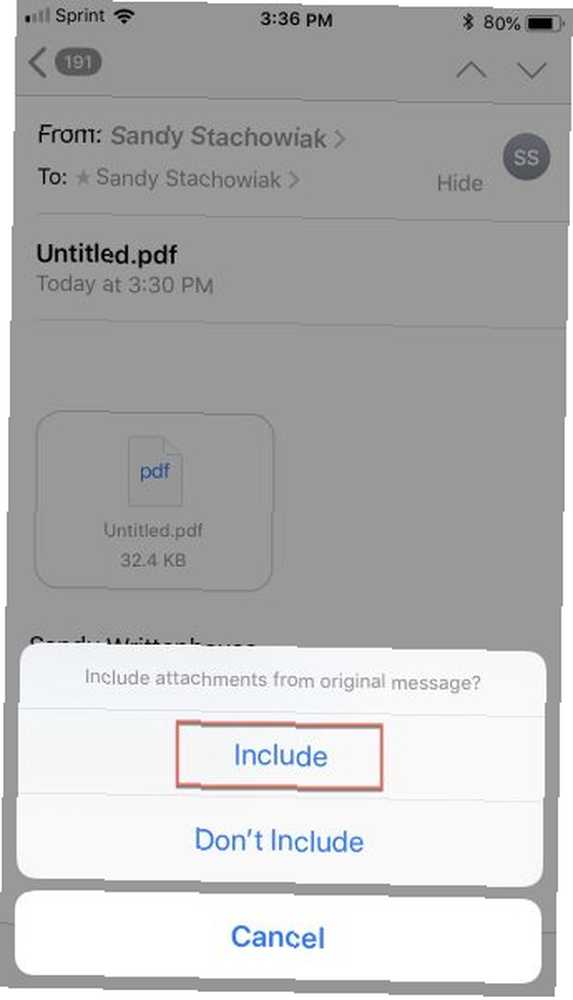
Compartir un archivo PDF es tan simple como guardarlo. Siga los mismos pasos que anteriormente y seleccione su opción para compartir, como Facebook o la aplicación Mensajes.
Si guardó el PDF en su aplicación Archivos y luego decide compartirlo, puede hacerlo directamente desde allí:
- Abierto Archivos.
- Seleccione el archivo PDF que desea compartir.
- Toque en el Compartir botón y seleccione la opción para compartir que desee. Continúe con las indicaciones para compartir su archivo (esto dependerá de la opción de uso compartido que elija).
Si desea compartir el archivo a través de un reenvío de correo electrónico, estos son los pasos para usar la aplicación iOS Mail. Si usa una aplicación de correo electrónico diferente, debería ser bastante similar.
- Abra el mensaje que contiene el PDF en la aplicación de correo.
- Toque en el Responder / reenviar / imprimir botón en el correo electrónico y seleccione Adelante.
- En la ventana que se muestra, seleccione Incluir para incluir el archivo adjunto.
- Continúe con su correo electrónico seleccionando un contacto y agregando un mensaje. Cuando termines, toca Enviar.
Impresión de archivos PDF desde su iPhone o iPad
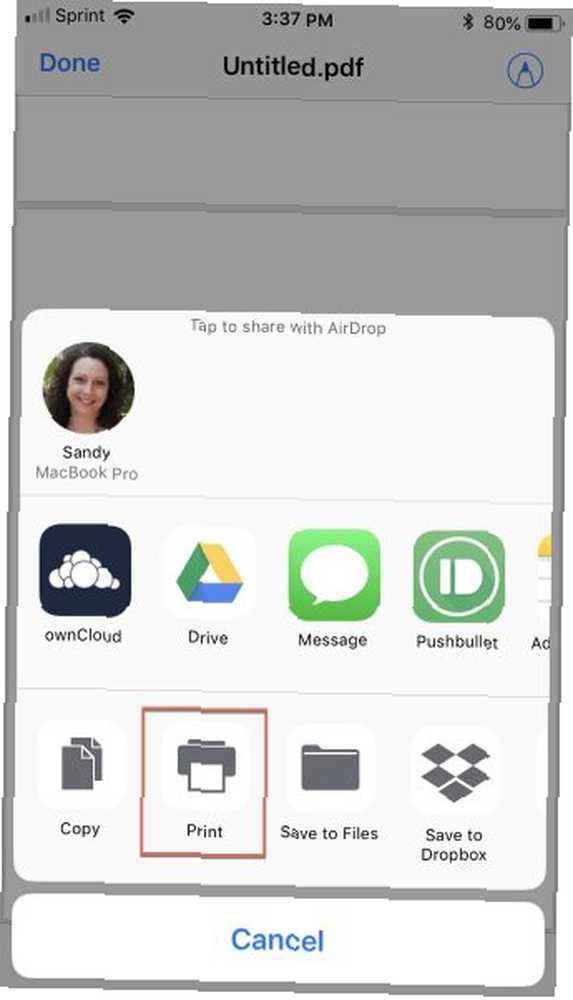
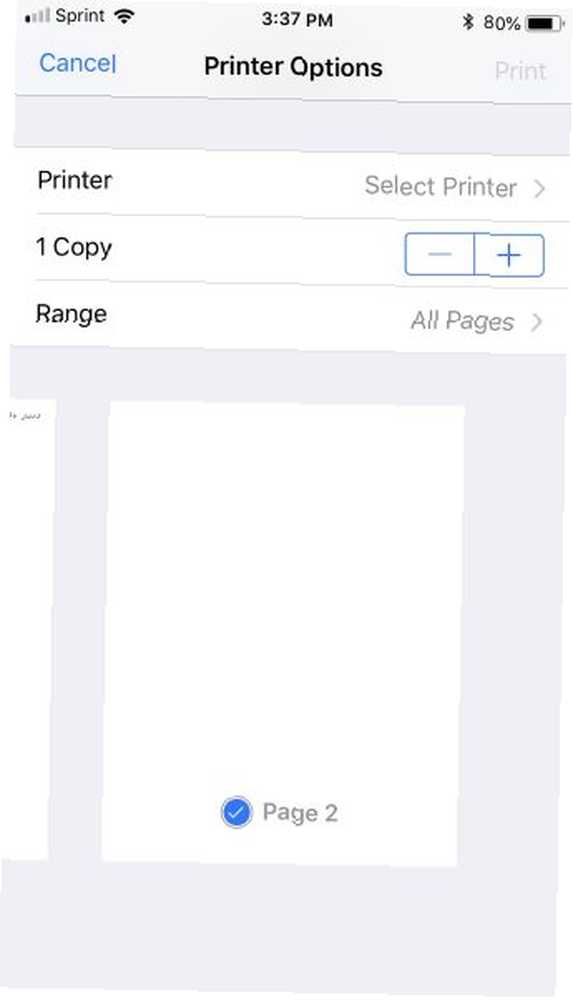
Imprimir un PDF en su dispositivo sigue los mismos pasos que guardar o compartir el archivo. También asegúrese de consultar nuestra guía completa para imprimir desde su iPhone o iPad.
- Abra el archivo desde su correo electrónico o Archivos.
- Grifo Compartir.
- Seleccionar Impresión.
- Seleccione una impresora, luego elija el número de copias para imprimir y el rango de páginas.
- Grifo Impresión en la esquina superior derecha para completar la operación.
Anotar archivos PDF en su iPhone o iPad
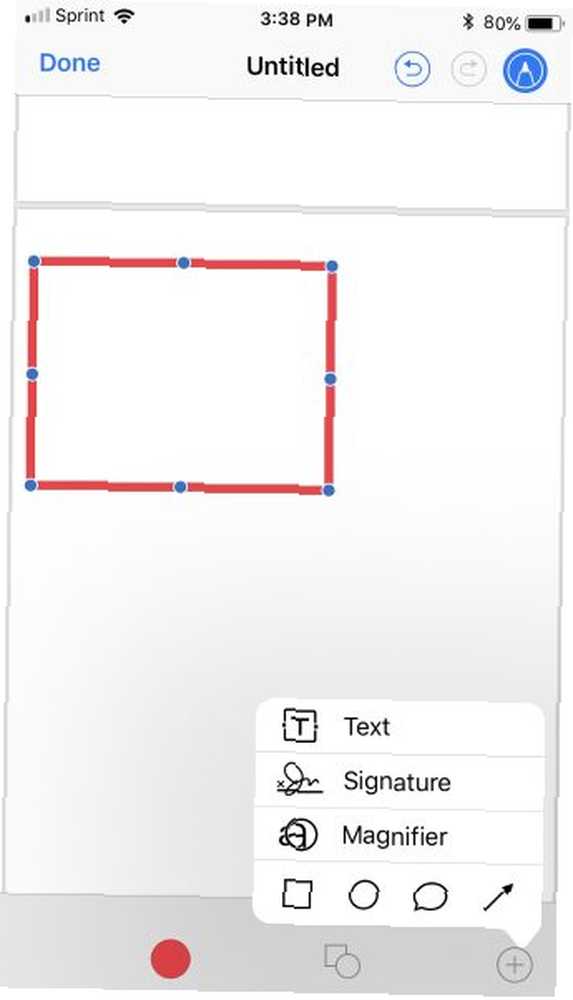
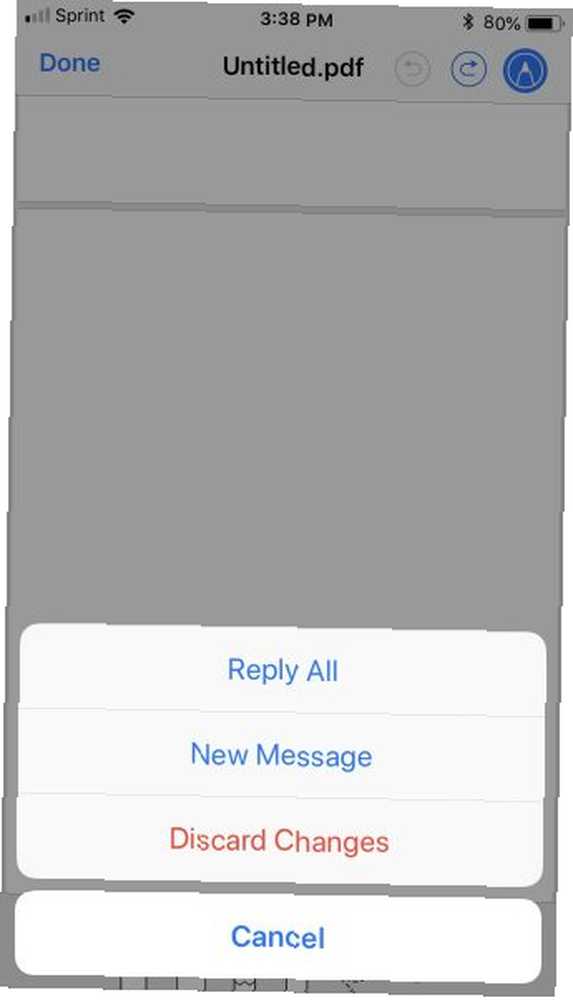
Si bien hay muchas aplicaciones robustas en la App Store para anotar documentos e imágenes, su dispositivo tiene una opción integrada para hacerlo:
- Abra el archivo desde su correo electrónico o Archivos.
- Toque en el Margen botón en la esquina superior derecha.
- Elija y use las herramientas de anotación desde abajo.
- Grifo Hecho.
Nota: Si abrió el archivo desde la aplicación Correo, se le pedirá que elija Responder a todos, Nuevo mensaje, o Descartar los cambios. Esto enviará la versión anotada a sus destinatarios.
Para anotar el archivo solo para su propio uso, primero debe guardarlo. Luego siga los pasos anteriores y cuando toque Hecho, la versión guardada aparecerá en su Archivos aplicación.
Edición o firma de archivos PDF en iPhone o iPad
Si bien puede anotar rápidamente un documento en su dispositivo, editar o firmar un PDF Cómo firmar un PDF: Las mejores herramientas para firmas electrónicas Cómo firmar un PDF: Las mejores herramientas para firmas electrónicas ¿Necesita firmar electrónicamente un PDF? Aquí están las mejores herramientas para firmar documentos PDF desde su PC o teléfono. Es un poco más desafiante. Actualmente no hay una función integrada para hacer esto, por lo que tendrá que confiar en una aplicación de terceros. Aquí hay algunas aplicaciones para revisar.
PDFfiller
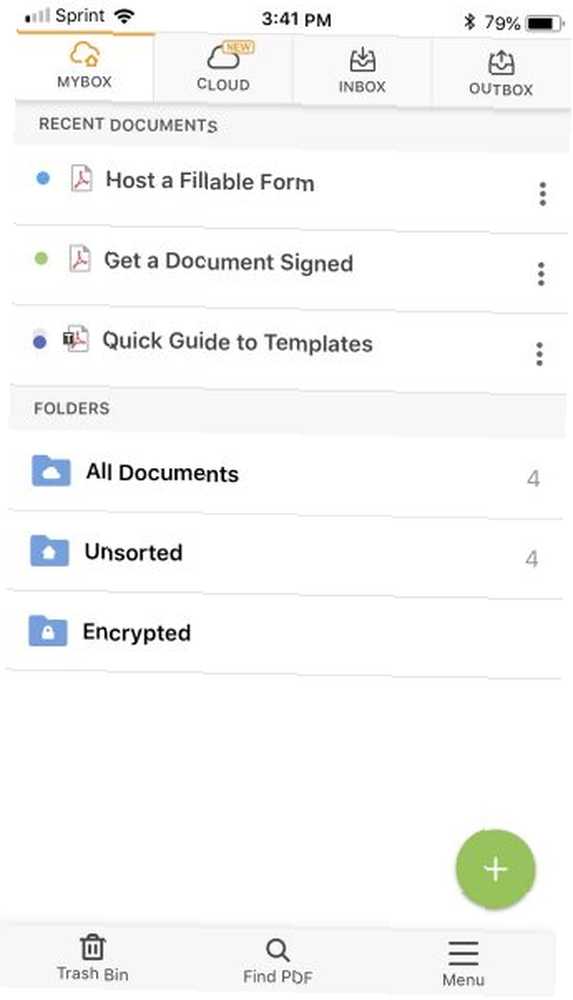
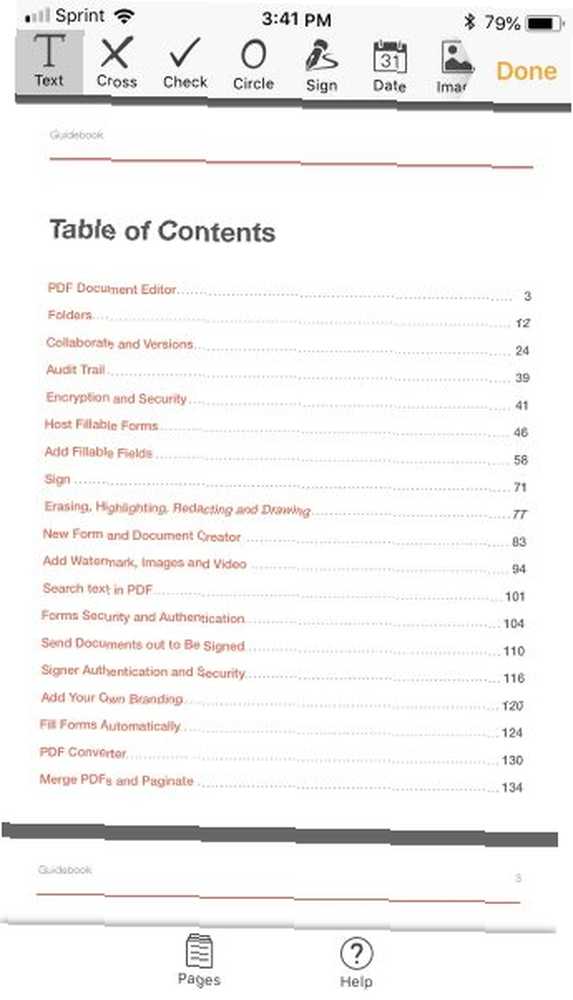
PDFfiller proporciona una variedad de características de PDF PDFfiller es la solución completa de PDF para editar, firmar y archivar PDFfiller es la solución completa de PDF para editar, firmar y archivar Todos los profesionales independientes o empresas necesitan un servicio de administración de documentos. PDFfiller es la solución principal para eliminar la molestia de las firmas de papel, y es asequible. Esto es de lo que se trata. : puede editar, firmar, anotar, convertir e incluso cifrar archivos PDF. La aplicación es fácil de usar, le permite organizar archivos en carpetas y se conecta a Dropbox, Google Drive, Box y OneDrive.
Puede probar el servicio gratis durante 30 días y luego buscar en los planes pagos de PDFfiller. Si trabaja con archivos PDF con frecuencia, ya sea enviando o recibiendo, uno de estos planes puede tener justo lo que necesita.
Descargar: PDFfiller (prueba gratuita, se requiere suscripción)
Adobe Fill & Sign
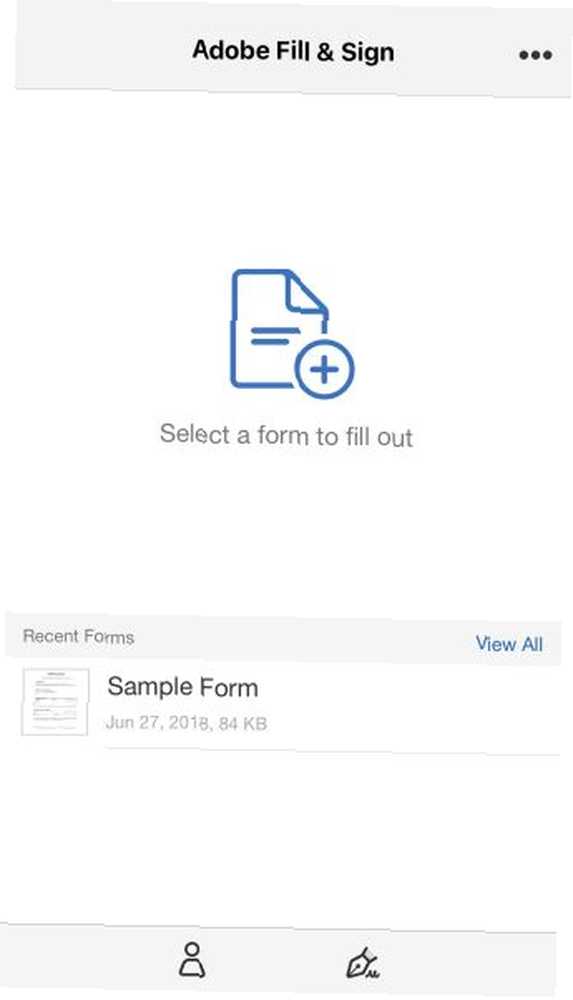
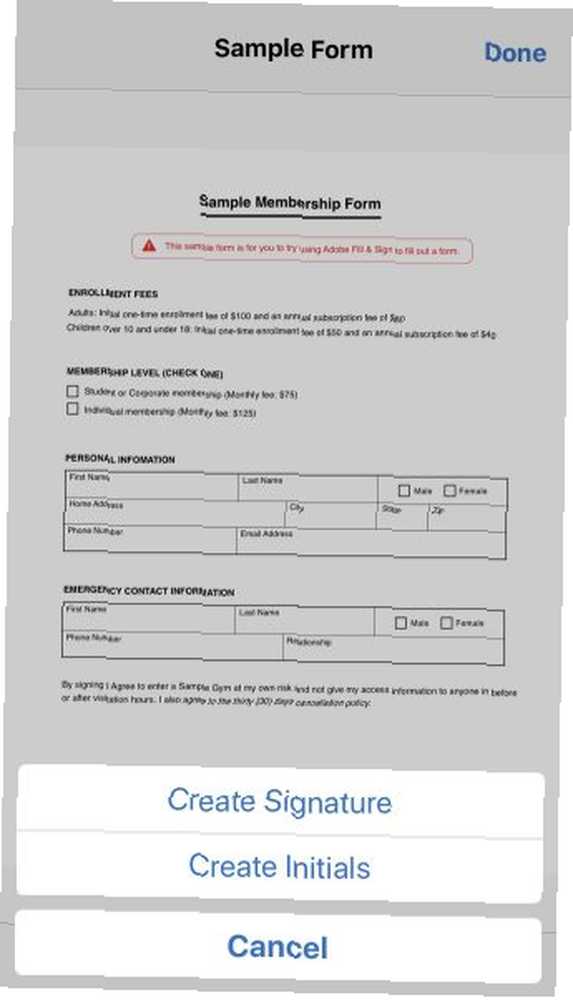
Adobe Fill & Sign hace exactamente lo que el nombre implica. Puede completar y firmar formularios PDF con la aplicación. Para comenzar, solo toque la pantalla en la parte superior de la aplicación para abrir un formulario. Puede seleccionar la ubicación de opciones como un archivo adjunto de correo electrónico, la web o su aplicación Archivos.
Complete el perfil en la aplicación para guardar sus datos para futuros formularios, cree una firma o iniciales que pueda reutilizar y guarde o comparta el formulario completado. Todo es fácil de hacer con Adobe Fill & Sign.
Descargar: Adobe Fill & Sign (Gratis)
lector Adobe Acrobat
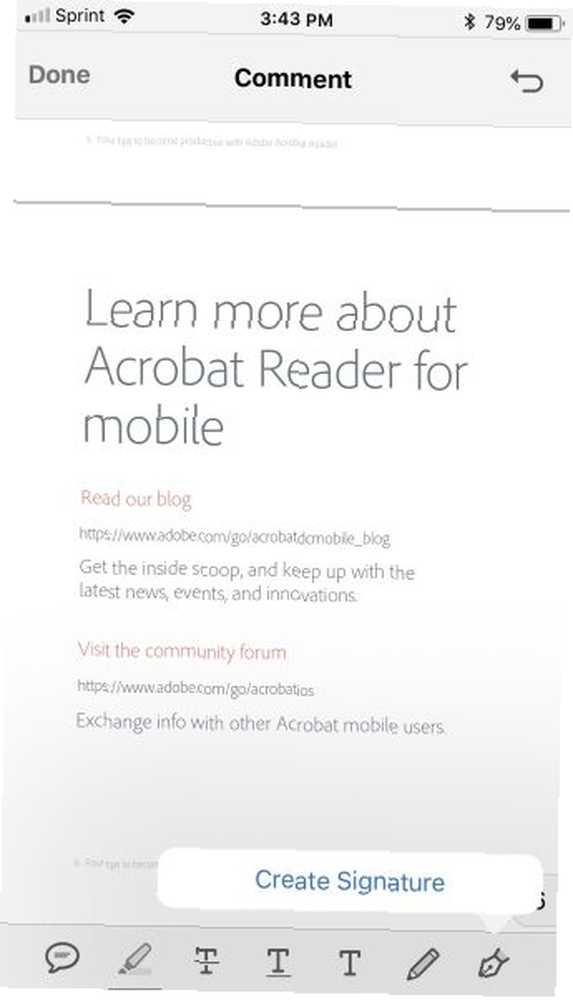
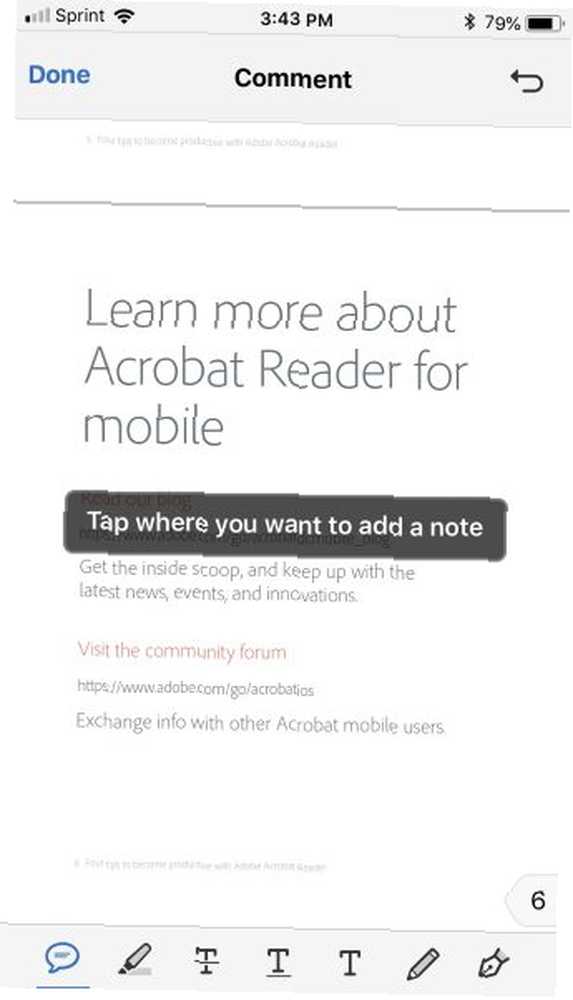
Adobe Acrobat Reader le ofrece funciones adicionales más allá de solo leer archivos PDF. Puede agregar comentarios, anotar, dibujar y agregar texto. Además, puede crear una firma para agregar a los documentos.
Debe crear una cuenta para usar la aplicación Adobe Acrobat Reader, pero hacerlo es gratuito y funciona con su cuenta de Google o Facebook. Si está interesado en crear o exportar archivos PDF, eche un vistazo a las compras en la aplicación para estas funciones.
Descargar: Adobe Acrobat Reader (Gratis, suscripción disponible)
Ahora eres un PDF Master en iPhones y iPads
Estas formas simples de trabajar con archivos PDF en iPhone y iPad pueden ser útiles. No se sorprenda cuando llegue el próximo archivo PDF. Guarde estos pasos, consulte las aplicaciones y prepárese para el próximo PDF.
También puede consultar nuestra guía general de archivos PDF y cómo escuchar cualquier cosa que se lea en voz alta ¿Cansado de leer? Haga que su iPhone le lea todo ¿Cansado de leer? Haz que tu iPhone te lea todo ¿Demasiado flojo para leer? ¿Por qué no hacer que tu iPhone lea por ti? en su dispositivo iOS, incluidos archivos PDF.











