
Mark Lucas
0
1941
413
Cuando instaló Windows, ¿administró conscientemente el espacio de almacenamiento en su disco duro? ¿Windows es lento porque se está quedando sin espacio? ¿O tiene muy poco espacio para las copias de seguridad? La guía de copia de seguridad de datos de Windows 10 definitiva La guía de copia de seguridad de datos de Windows 10 definitiva. desesperación por datos perdidos de nuevo! , mientras que la partición del sistema tiene muchos GB de sobra? Puede ser hora de reorganizar el espacio libre en su disco duro.
Ya sea que esté intentando instalar un sistema operativo adicional, administrar múltiples dispositivos de almacenamiento o expandir su espacio de almacenamiento, siga leyendo para desmitificar la administración de almacenamiento en Windows 10.
Particiones y volúmenes: una visión general
La diferencia entre particiones y volúmenes puede ser confusa. Pero la terminología es importante, así que vamos a aclararlo.
Cualquier dispositivo de almacenamiento libera automáticamente espacio en disco con Windows 10 Storage Sense Libera automáticamente espacio en disco con Windows 10 Storage Sense Cuando se está quedando sin espacio en disco, ¿qué hace? Windows 10 tiene una característica llamada Storage Sense que puede ayudarlo a eliminar esos problemas de espacio. Te mostramos cómo configurarlo. , como el disco duro de su computadora, contiene un solo bloque de espacio libre sin asignar. Antes de que podamos hacer uso de este espacio, p. para instalar Windows, necesitamos crear una o más particiones. Particiones son porciones segmentadas de espacio de almacenamiento (definición completa de una partición). Típicamente, Volúmenes son particiones formateadas con un único sistema de archivos (definición completa de un volumen).
Los sistemas de archivos son formas de organizar los datos Qué es un sistema de archivos y cómo puede averiguar qué funciona en sus unidades Qué es un sistema de archivos y cómo puede averiguar qué funciona en sus unidades ¿Qué es un sistema de archivos y por qué es importante? Conozca las diferencias entre FAT32, NTFS, HPS +, EXT y más. de distintas maneras (definición completa de un sistema de archivos). Con Windows, normalmente verá unidades formateadas con NTFS (New Technology File System). En las unidades extraíbles, normalmente encontrará FAT32 (Sistema de asignación de archivos) o exFAT. Las computadoras Mac funcionan mejor con HFS + (Sistema de archivos jerárquico). El sistema de archivos predeterminado de Linux se llama ext4 (Sistema de archivos extendido).
Si tiene dos particiones separadas (en la misma o dos unidades diferentes) en su PC y ambas formateadas con un sistema de archivos, ambas se etiquetarán con letras diferentes. Por lo general, tendrás un DO: y el RE: manejar. Estas dos unidades son volúmenes.
Para nuestros propósitos, es suficiente decir que puede crear un volumen desde una partición e integrar múltiples particiones no utilizadas en un solo volumen. La instalación de un sistema operativo, por ejemplo, generalmente creará algunas particiones: una partición primaria accesible y una partición de recuperación secundaria que inicia cosas (como reparaciones de inicio).
Administrar particiones
Ahora veamos cómo puede reducir, fusionar y borrar particiones en Windows 10. Esto le permitirá agregar o restar espacio a sus particiones..
Desfragmentación
Antes de manipular sus particiones, primero debe desfragmentar su disco duro. Esto reunirá todos sus datos en un solo pedazo de espacio, lo que puede contribuir a velocidades de visualización más rápidas 5 hábitos simples para evitar que su computadora funcione lentamente 5 hábitos simples para evitar que su computadora funcione lentamente Solo tres cosas en la vida son ciertas: muerte, impuestos y computadoras lentas después de horas de navegación en Internet . Permítanos mostrarle hábitos para mantener su computadora Windows tan rápida como nueva. .
Renuncia: Aunque se recomienda desfragmentar su disco duro para este proceso, no es necesario. Desfragmentación de SSDs 3 consejos principales para mantener el rendimiento y extender la vida útil de su SSD 3 consejos principales para mantener el rendimiento y extender la vida útil de su SSD Durante años, los discos duros estándar han sido el factor limitante de la velocidad en la capacidad de respuesta general del sistema. Si bien el tamaño del disco duro, la capacidad de RAM y la velocidad de la CPU han crecido casi exponencialmente, la velocidad de giro de un disco duro ... (unidades de estado sólido), a diferencia de los HDD (unidades de disco duro), puede dañar la vida útil de su unidad, así que conserve esto en mente antes de proceder.
Para desfragmentar su disco duro, presione Windows + S, tipo desfragmentar, y seleccione Desfragmentar y optimizar unidades de los resultados Aquí puede optimizar o desfragmentar sus unidades. Tenga en cuenta que Windows puede configurarse para hacer esto automáticamente.
Una vez que haya analizado y desfragmentado su disco duro, notará que los datos que se muestran en su software se agrupan en una sección.
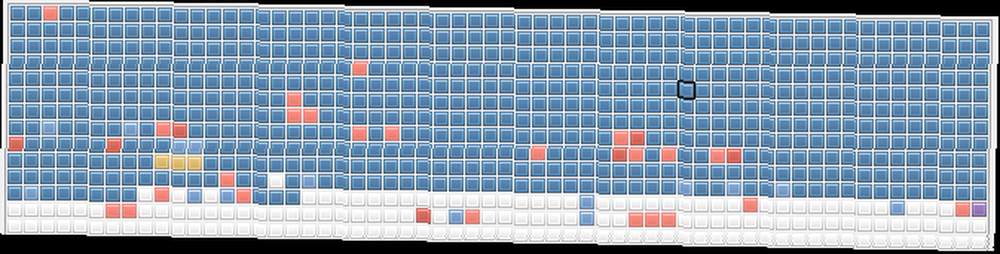
El espacio en blanco restante es el que utilizarán las herramientas de administración de particiones para crear nuevas particiones. Si sus datos están dispersos por la unidad, no podrá administrar el espacio de almacenamiento, ya que se cuenta con la partición original.
Gestión de discos
Para abrir el programa de administración de discos de Windows 10, presione Windows + S, tipo dividir, y seleccione el Crear y formatear la partición del disco duro opción. En la siguiente ventana, verá sus particiones y volúmenes distribuidos en bloques distintos de acuerdo con sus diferentes discos duros.

Notarás que las categorías anteriores muestran una serie de parámetros, particularmente Capacidad y Espacio libre. No puede reducir ni separar una porción de almacenamiento más grande que el espacio libre de su disco duro. Comprar un disco duro nuevo: 7 cosas que debe saber Comprar un disco duro nuevo: 7 cosas que debe saber Comprar un disco duro es fácil si usted Conozca algunos consejos básicos. Aquí hay una guía para comprender las características más importantes del disco duro. . Incluso entonces, es posible que no pueda separar el espacio libre exacto de su almacenamiento porque algunos de los datos pueden estar dispersos.
Por lo tanto, actúe en consecuencia cuando continúe con la administración de su disco. Trate de no meterse con el separado Disco particiones, ya que están destinadas a proporcionar recuperación para sus sistemas operativos instalados.
Reducir un volumen
Si tiene espacio libre en su unidad, puede reducir un volumen para crear una partición separada. Haga clic derecho en un volumen y seleccione Reducir volumen. Esto analizará el espacio libre restante y le pedirá que ingrese la cantidad de espacio que desea encogimiento (es decir, separar) su volumen por.
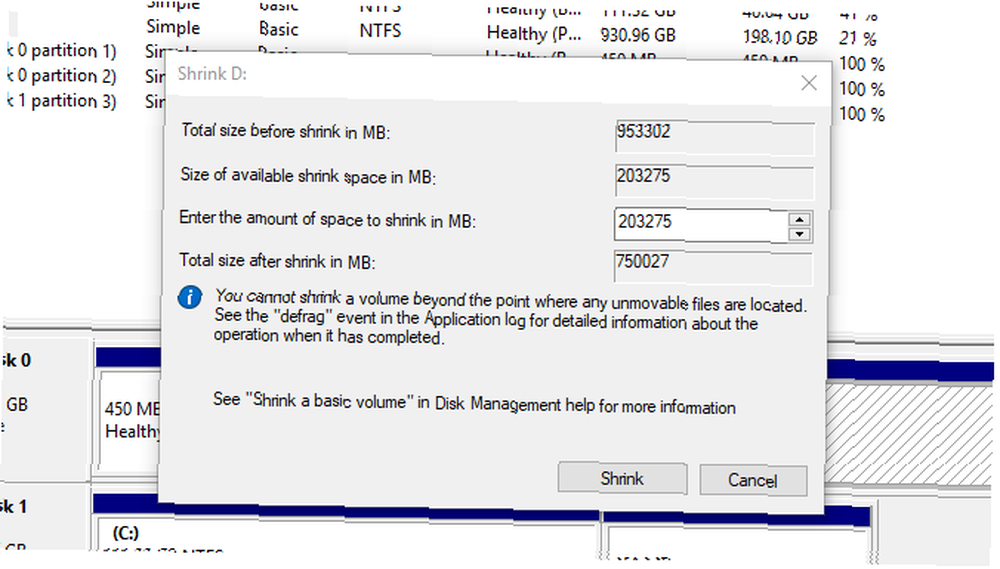
Una vez que haya reducido su volumen, ahora debería poder ver un espacio negro etiquetado Sin asignar en su ventana de Administración de discos.
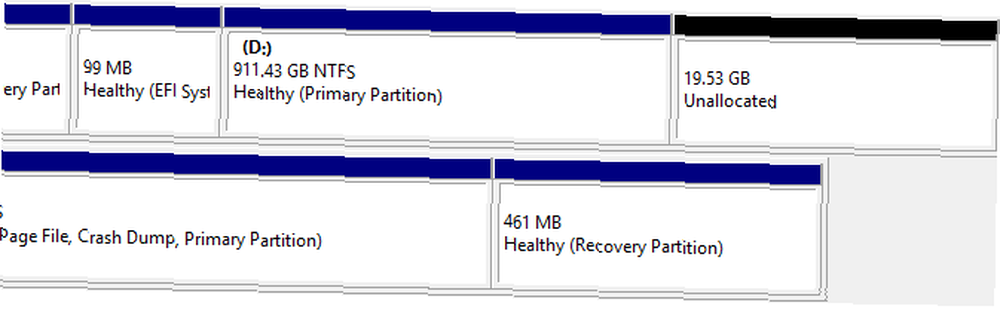
¡Eso es! Has reducido con éxito una partición.
Crear un volumen separado
Ahora que tenemos un poco de espacio sin asignar, podemos crear un volumen separado. Haga clic derecho en su Sin asignar espacio y seleccione Nuevo volumen simple. Siga el asistente, asigne su letra de unidad y formatee este volumen en NTFS o FAT32.

Ahora puedes usar esto MI: conducir de la misma manera que lo haría con un disco duro o una unidad flash separados. Para cambiar la letra de esta unidad, simplemente haga clic derecho en el espacio, seleccione Cambiar letra de unidad y rutas, y sigue al mago. Para eliminar, haga clic derecho en el Volumen y seleccione Eliminar volumen. Su volumen volverá al espacio no asignado.
Formatear un volumen
A veces, es posible que desee formatear un volumen con un sistema de archivos diferente, para que pueda usarlo en varios sistemas operativos. Para hacerlo, haga clic derecho en un volumen y seleccione Formato. En la siguiente ventana, elija qué tipo de archivo desea incorporar a su volumen.
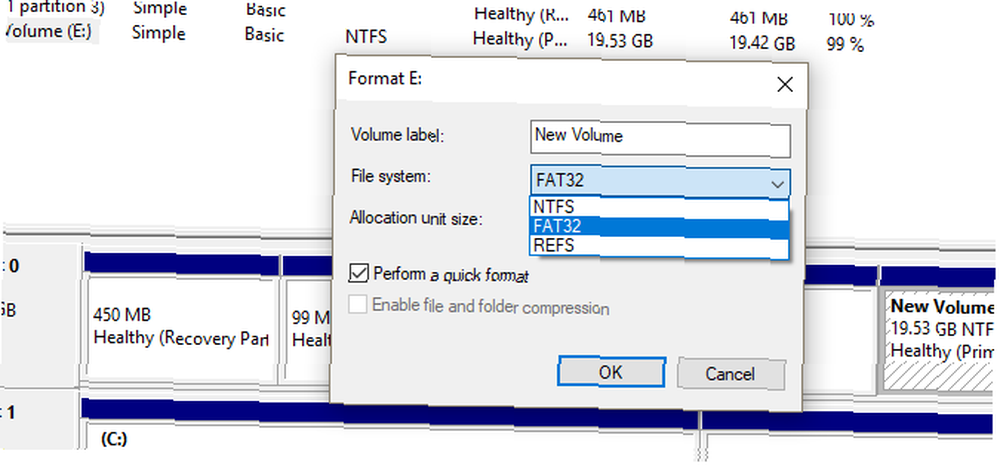
Tendrá tres opciones diferentes para formatear un volumen Cómo formatear un nuevo disco duro interno o unidad de estado sólido Cómo formatear un nuevo disco duro interno o unidad de estado sólido Si tiene un nuevo HDD o SSD, debe formatearlo. Mediante el formateo, puede borrar datos antiguos, malware, bloatware y puede cambiar el sistema de archivos. Sigue nuestro proceso paso a paso. :
- NTFS: El sistema de archivos de facto para Windows, puede escribir y ver cualquier archivo que desee a través de Windows en este formato de archivo. Sin embargo, no puede escribir en este formato de archivo utilizando una distribución de Mac OS.
- FAT32: El sistema de archivos de facto para unidades USB, FAT32 le permitirá escribir datos de cualquier sistema operativo en este tipo de archivo. Sin embargo, no puede cargar archivos individuales de más de 4 GB en este formato de archivo.
- REFS: El formato de archivo más reciente de los tres, REFS (Sistema de archivos resistentes) Cómo puede probar el nuevo sistema de archivos resistentes para Windows Cómo puede probar el nuevo sistema de archivos resistente para Windows Un sistema de archivos administra los datos almacenados en su computadora. El valor predeterminado de Windows es NTFS. ReFS promete una mejor capacidad de recuperación y eventualmente reemplazará a NTFS. Le mostramos sus beneficios y cómo puede probar ReFS ahora. garantiza una mejor protección contra la corrupción de archivos, puede funcionar más rápido y mantiene algunos beneficios más, como tamaños de volumen más grandes y nombres de archivos que su contraparte NTFS anterior. REFS, sin embargo, no puede iniciar Windows.
Elija su opción, continúe con el asistente y listo.!
Extender un volumen
Cuando tiene un poco de espacio sin asignar, no debe dejar ese espacio sin usar. Después de todo, más espacio siempre es mejor. Para expandir el almacenamiento en su volumen usando espacio sin asignar, haga clic con el botón derecho en su volumen existente, en mi caso el RE: conducir y seleccionar Ampliar volumen. Siga el asistente: debe seleccionar su espacio no asignado de forma predeterminada.
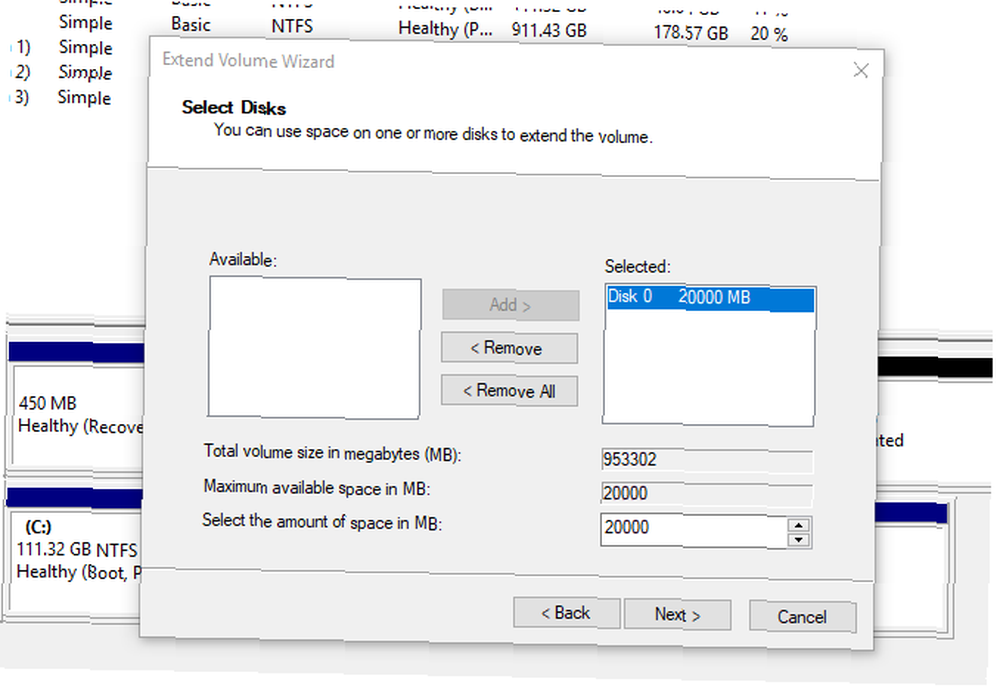
Tenga en cuenta que solo puede ampliar el tamaño de su volumen con el espacio no asignado que se muestra a la derecha de su volumen dentro del software Windows 10 Disk Management.

El proceso es lo suficientemente simple y le permitirá usar todo su espacio no asignado.
Desmitifique su almacenamiento
Ahora ya sabe cómo puede cambiar el espacio de almacenamiento de una partición o volumen a otro. La próxima vez que se quede sin espacio en un volumen, no tiene que mover archivos manualmente, solo puede agregar más espacio.
¿No tienes espacio de sobra? Puede ser el momento de liberar espacio en disco 6 Consejos para liberar espacio en disco en Windows 10 6 Consejos para liberar espacio en disco en Windows 10 Incluso un terabyte de espacio de almacenamiento se llena rápidamente con archivos multimedia. Aquí le mostraremos cómo liberar fácilmente gigabytes de espacio en disco en Windows 10 eliminando archivos de sistema redundantes. al deshacerse de los archivos temporales y otros asesinos espaciales.
Si solo está configurando su nueva PC y se pregunta cuánto espacio necesitará Windows 10 ¿Cuánto espacio necesita para ejecutar Windows 10? ¿Cuánto espacio necesitas para ejecutar Windows 10? Windows 10 es compacto. Puede retirarlo aún más para que ocupe la menor cantidad de espacio en disco posible. , te tenemos cubierto.
!











