
Joseph Goodman
0
2939
452
Dada la cantidad de contenido que se ofrece, Netflix ofrece una excelente relación calidad-precio.
Sin embargo, si ya tiene una extensa biblioteca de películas y programas de TV guardados localmente (tal vez porque pasó tiempo copiando sus DVD viejos para digitalizar su colección), es posible que no quiera pagar por Netflix.
Entonces, ¿por qué no usar Google Drive, OneDrive o Dropbox junto con Kodi para hacer tu propio Netflix privado??
Advertencia: No descargues programas de TV y películas ilegalmente. Este proceso solo debe usar contenido de su propiedad legal. Ver material pirateado podría ocasionarle problemas con la ley. Cómo su Amazon Fire TV Stick y Kodi podrían causar problemas legales. Cómo su Amazon Fire TV Stick y Kodi podrían causar problemas legales. Kodi y el Amazon Fire TV Stick son increíblemente populares. Sin embargo, aunque los usuarios se sienten atraídos por Kodi y la flexibilidad del Amazon Fire TV Stick, podrían aterrizar fácilmente en agua caliente legal.. .
Lo que necesitará para comenzar
Hay dos formas de hacer tu propio Netflix privado. Puede usar las aplicaciones de escritorio de los proveedores de almacenamiento en la nube y apuntar su biblioteca Kodi a la carpeta sincronizada, o puede usar los complementos Kodi oficiales de las compañías.
Explicaremos ambos métodos. Pero primero, hay algunos pasos que debe seguir independientemente del proceso que decida utilizar..
En primer lugar, descargue e instale Kodi. Está disponible para todos los principales sistemas operativos (sí, incluso puede instalar Kodi en iOS Cómo instalar Kodi para iOS sin jailbreak a su iPad o iPhone Cómo instalar Kodi para iOS sin jailbreak a su iPad o iPhone Kodi es una de las mejores formas de acceda a la televisión en vivo y no necesita hacer jailbreak en su dispositivo para disfrutar de contenido de transmisión gratuita en su iPhone o iPad). La aplicación también está disponible en la mayoría de las cajas de transmisión. Incluso puede optar por comprar una caja Kodi dedicada. Cómo elegir la mejor caja Kodi para sus necesidades Cómo elegir la mejor caja Kodi para sus necesidades ¿Desea comprar una caja Kodi pero no está seguro de cuál elegir? En este artículo, recomendamos cuadros particulares para necesidades particulares, ayudándole a reducir sus opciones. .
En segundo lugar, deberá cargar todos sus programas de TV y películas a su proveedor de almacenamiento en la nube preferido. Coloque sus programas de TV y películas en carpetas separadas dentro de la nube. Dependiendo del tamaño de sus videos y la velocidad de su conexión a Internet, este proceso podría tomar una cantidad considerable de tiempo.
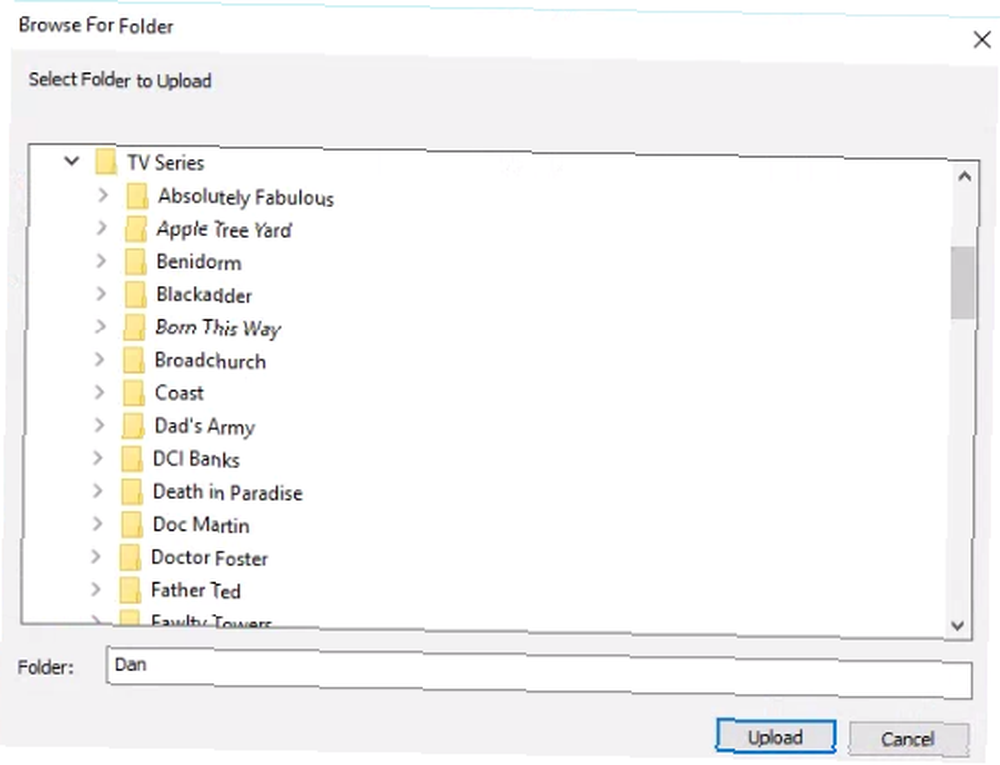
Si no está seguro de qué proveedor de nube usar Dropbox vs. Google Drive vs. OneDrive: ¿Qué almacenamiento en la nube es mejor para usted? Dropbox vs. Google Drive vs. OneDrive: ¿Qué almacenamiento en la nube es mejor para usted? ¿Ha cambiado su forma de pensar sobre el almacenamiento en la nube? Las opciones populares de Dropbox, Google Drive y OneDrive se han unido a otras. Le ayudamos a responder qué servicio de almacenamiento en la nube debe usar. , debe considerar los límites de almacenamiento de cada servicio. Desde el punto de vista de hacer tu propio Netflix privado, es la característica más importante.
Google Drive le ofrece 15 GB de forma gratuita, OneDrive proporciona 5 GB y Dropbox ofrece 2 GB. Sin embargo, los tres tienen formas de aumentar su almacenamiento sin gastar un centavo. Google a veces ofrece almacenamiento gratuito para llevar a cabo un control de salud de privacidad, mientras que OneDrive y Dropbox brindan más espacio cuando remite amigos a los servicios..
Por supuesto, también puedes pagar por más espacio. Por ejemplo, si se suscribe a Office 365, Microsoft aumentará su espacio de OneDrive a 1TB.
Cuando todo su contenido se haya cargado correctamente, estará listo para pasar al siguiente paso..
Método 1: usar aplicaciones de escritorio
Los tres servicios en la nube ofrecen aplicaciones de escritorio oficiales. Las aplicaciones crearán un directorio en su máquina que le permite acceder a su contenido a través del sistema de archivos de su computadora. Luego puede apuntar a Kodi a las carpetas de las aplicaciones y colocar los videos en su biblioteca.
Debe usar este método si existe la posibilidad de que vea sus programas de TV y películas a través de otras aplicaciones en su computadora además de Kodi; los videos siempre estarán disponibles en tu máquina.
También es una excelente manera de mantener su contenido actualizado en múltiples instancias de Kodi sin necesidad de agregar nuevos videos a cada una de sus aplicaciones de Kodi caso por caso.
Si planea usar Kodi en una caja de transmisión (como Amazon Fire TV), necesitará aprender cómo configurar Kodi como servidor Cómo sincronizar o compartir su biblioteca multimedia Kodi en múltiples dispositivos Cómo sincronizar o compartir su Biblioteca multimedia Kodi en múltiples dispositivos Hay dos formas de sincronizar o compartir su biblioteca multimedia Kodi en múltiples dispositivos. En este artículo, explicamos la manera fácil. para que este proceso funcione. Podría ser mejor usar el segundo método que explicaremos en breve..
Para comenzar con este método, debe descargar e instalar la aplicación para el proveedor que ha elegido:
- Descargar: Google Drive (Gratis)
- Descargar: OneDrive (Gratis)
- Descargar: Dropbox (Gratis)
Durante la fase de configuración inicial, las tres aplicaciones le pedirán que elija qué carpetas en la nube desea que estén disponibles en su computadora.
Asegúrate de seleccionar la carpeta donde subiste tus videos. Además, asegúrese de elegir la configuración que guarda una copia de los videos en su disco duro. Los siguientes pasos no funcionarán si simplemente habilita un enlace a la versión en la nube del archivo.
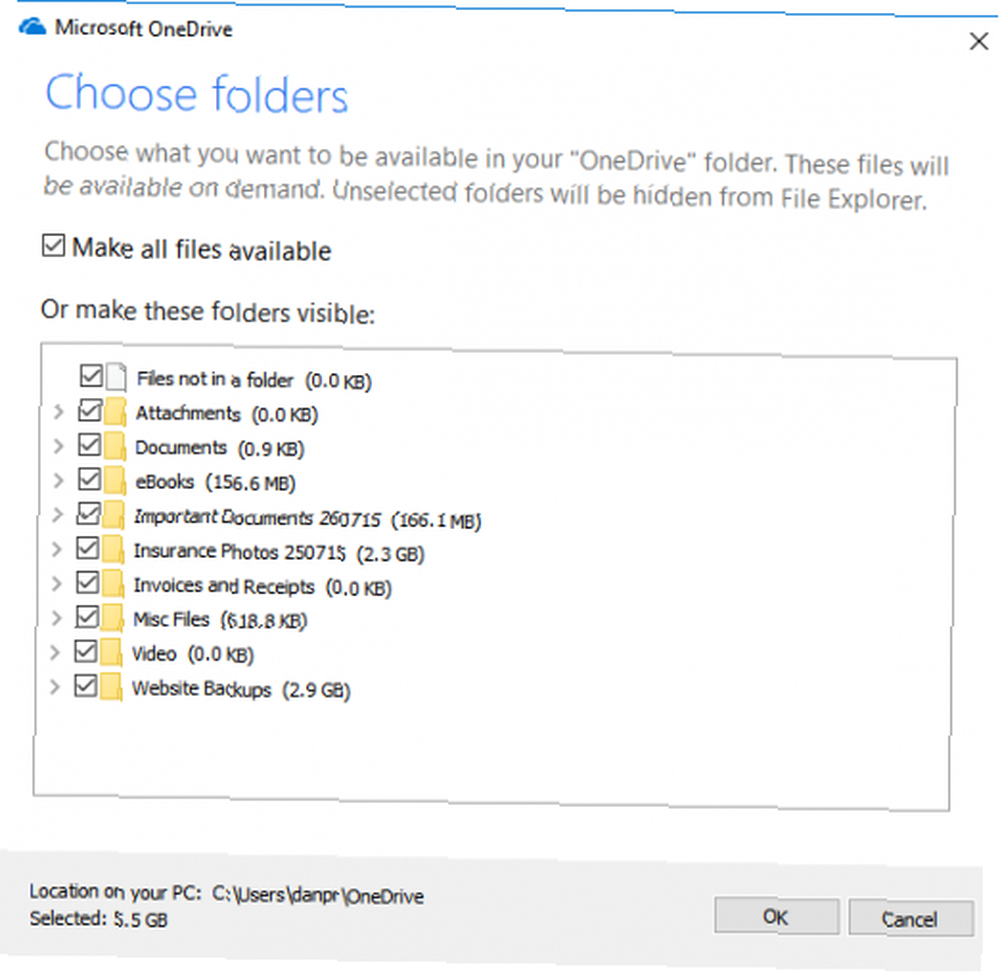
Crear una biblioteca
Ahora debemos centrar nuestra atención en Kodi. Necesita crear una nueva biblioteca y apuntarla a la carpeta sincronizada en su disco duro.
Es un proceso sencillo, solo siga las instrucciones a continuación:
- Kodi abierto.
- En el menú en el lado izquierdo de la pantalla, seleccione Películas o programas de televisión.
- Haga clic en Agregar videos.
- los Agregar fuente de video La ventana se abrirá. Haga clic en Vistazo y elija la carpeta sincronizada en su disco duro. Su ubicación variará según el servicio en la nube que use.
- Elige un nombre para tu nueva biblioteca.
- Hacer clic Okay.
- Dígale a Kodi qué tipo de medio hay en la biblioteca y seleccione sus agentes de metadatos.
- Hacer clic Okay.
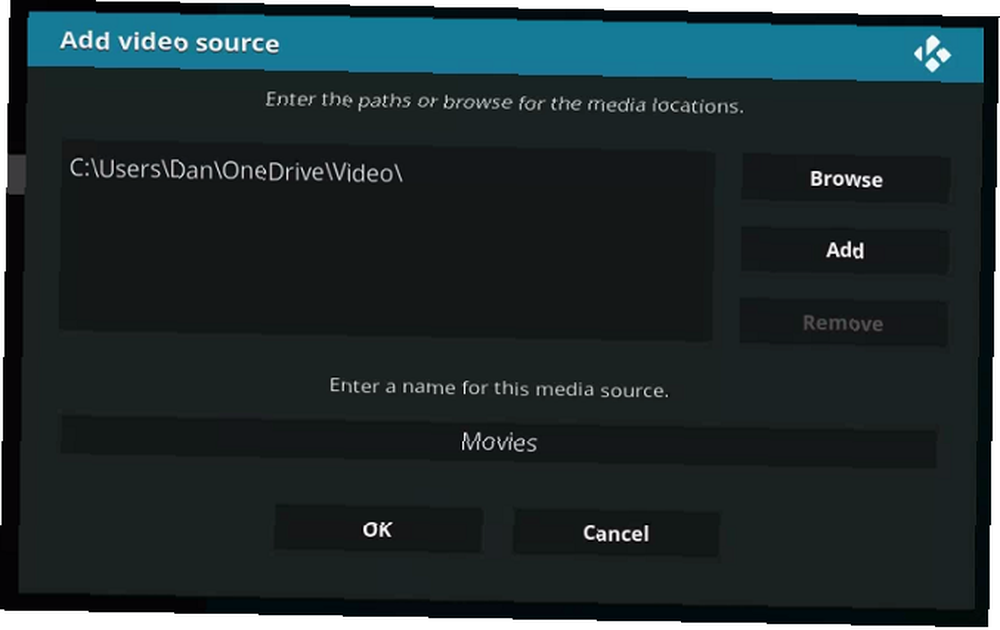
Sus medios aparecerán en su biblioteca de Kodi (aunque puede llevar algún tiempo descargar todos los metadatos asociados). Ahora puede navegar por sus medios como una biblioteca Kodi local regular.
Método 2: usar complementos oficiales de Kodi
Hay un complemento en el repositorio oficial de Kodi para cada uno de Google Drive, OneDrive y Dropbox. Puede usarlos para mostrar videos de sus unidades de almacenamiento en la nube directamente en la aplicación Kodi.
Debe usar este método si desea hacer su propio Netflix privado en Kodi en un dispositivo Fire TV, un dispositivo Android TV u otro decodificador de transmisión..
Para comenzar, debe instalar los complementos desde el repositorio:
- Kodi abierto.
- En el panel izquierdo, seleccione Complementos.
- En la parte superior de la página, haga clic en Instalar desde el repositorio.
- Escoger Repositorio de complementos de Kodi.
- Seleccionar Complementos de imagen.
- Haga clic en su proveedor de almacenamiento en la nube preferido. El complemento de Dropbox se llama Dbmc.
- Seleccionar Instalar.
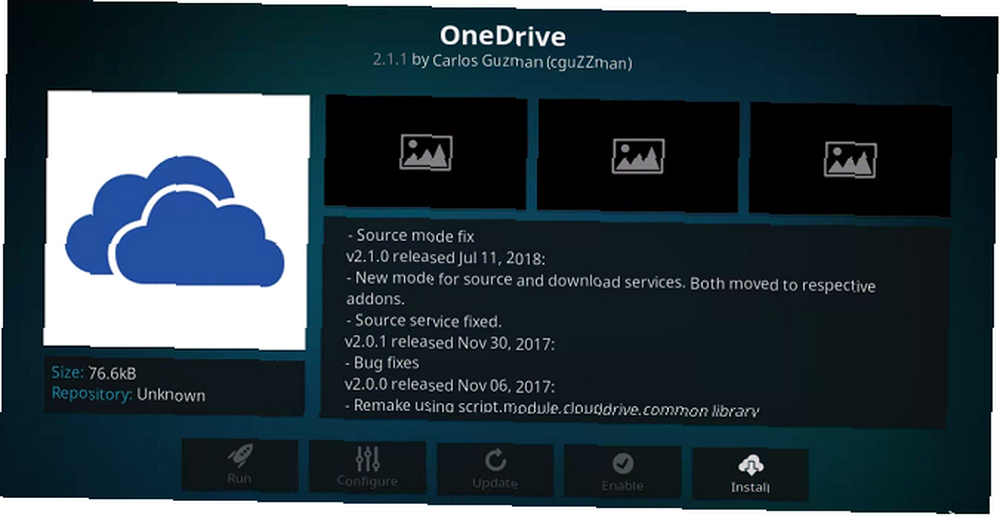
Nota: Para obtener más información sobre cómo trabajar con complementos, consulte nuestra guía para principiantes de Kodi Cómo usar Kodi: la guía de configuración completa Cómo usar Kodi: la guía de configuración completa Nuestra guía para principiantes muestra cómo instalar el software Kodi, cómo navegar a través de la configuración inicial y cómo cargar complementos. .
Para ejecutar el complemento, regrese a la pantalla de inicio de Kodi y haga clic en Complementos en el panel de la izquierda. Verá su nuevo complemento en el panel principal.
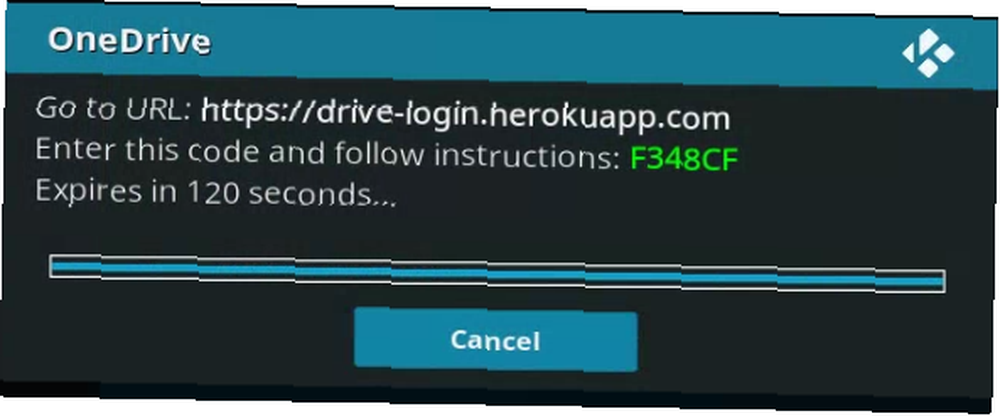
Haga clic en la miniatura de la aplicación e ingrese sus credenciales cuando se le solicite. Puede agregar tantas cuentas como desee, lo que significa que cada miembro de su hogar puede hacer su propio Netflix privado.
Agregar la fuente
Cuando haya completado el proceso de inicio de sesión, podrá usar su almacenamiento en la nube como fuente cuando cree una nueva biblioteca.
La dirección de origen varía según el complemento que esté utilizando:
- Google Drive: http: // localhost: 8587 / source /
- OneDrive: http: // localhost: 8586 / source /
Desafortunadamente, no puedes usar Dropbox como fuente. Solo puede navegar por los programas de TV y películas dentro de su cuenta de Dropbox a través de Kodi's Videos menú. Por lo tanto, si tiene una opción, es preferible usar la versión de escritorio de Dropbox como se describe en “Método 1”.
La otra desventaja de este método son las posibles implicaciones de seguridad. Los desarrolladores de terceros hacen todos los complementos; Es posible que algunas personas no se sientan cómodas otorgando acceso a los complementos a sus cuentas.
Otras formas de ver contenido en Kodi
Usar proveedores de almacenamiento en la nube para crear tu propio Netflix privado es solo una de las muchas formas en que puedes ver contenido en Kodi.
Algunos de los mejores complementos de Kodi Los 20 mejores complementos de Kodi que no sabías que necesitabas Los 20 mejores complementos de Kodi que no sabías que necesitabas Aquí están los mejores complementos de Kodi que no conocías es necesario pero debería instalarse ahora mismo. le permite ver televisión en vivo y contenido a pedido de forma gratuita, y también hay muchos complementos de Kodi que le permiten ver noticias en vivo. Los 12 mejores complementos de Kodi para ver noticias en vivo Los 12 mejores complementos de Kodi para ver noticias en vivo Los cordcutters siempre han tenido dificultades para ver noticias en vivo. Sin embargo, ahora hay algunos complementos Kodi gratuitos y sólidos dedicados a noticias en vivo..











