
Brian Curtis
0
5041
1524
 Los cinemagraphs son pequeños archivos GIF animados creados a partir de una película, que capturan una pequeña sección en movimiento de esa película en una secuencia de bucle para siempre. Vea la muestra a la derecha si no tiene idea de lo que estoy hablando, o consulte el próximo artículo de Tim en los 5 mejores blogs para encontrar Cinemagraphs. Hoy voy a mostrarle cómo hacer su propio archivo de película, utilizando Photoshop CS5 Extended, y puede ver mi producto final a la derecha!
Los cinemagraphs son pequeños archivos GIF animados creados a partir de una película, que capturan una pequeña sección en movimiento de esa película en una secuencia de bucle para siempre. Vea la muestra a la derecha si no tiene idea de lo que estoy hablando, o consulte el próximo artículo de Tim en los 5 mejores blogs para encontrar Cinemagraphs. Hoy voy a mostrarle cómo hacer su propio archivo de película, utilizando Photoshop CS5 Extended, y puede ver mi producto final a la derecha!
Nota: Necesitará la versión extendida de Photoshop para hacer esto, ya que incluye los componentes de animación. También necesitará un conocimiento práctico muy básico de Photoshop, ya que no voy a explicar conceptos clave como las capas o cómo desecharlos o hacerlos invisibles. Usuarios de Windows, reemplazar CMD con CTRL, y OPCIÓN con ALT claves en el tutorial.
Películas, líneas de tiempo y máscaras rápidas
Continúe y abra un archivo de video como lo haría con cualquier otro archivo. Si la ventana de animación no se carga automáticamente, actívela desde el menú de Windows. Aquí he elegido un pequeño video que tomé en mi iPhone de una ardilla en St James Park, Londres.
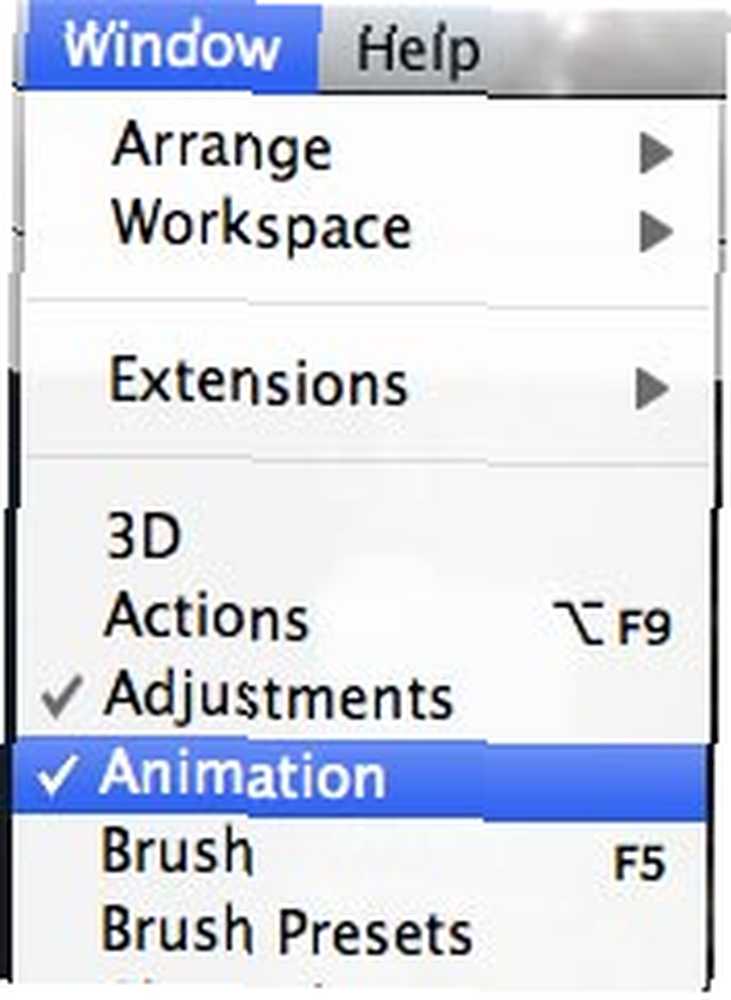
Encuentra el ícono pequeño para el menú desplegable de animación en la esquina superior derecha de la línea de tiempo, ya que lo usaremos mucho. Haz clic y encuentra el Configuraciones de documentos. Cambie la velocidad de fotogramas a aproximadamente 15 si es más alta. En general, los videos comenzarán a unos 30 cuadros por segundo, lo cual es demasiado alto para animaciones simples.
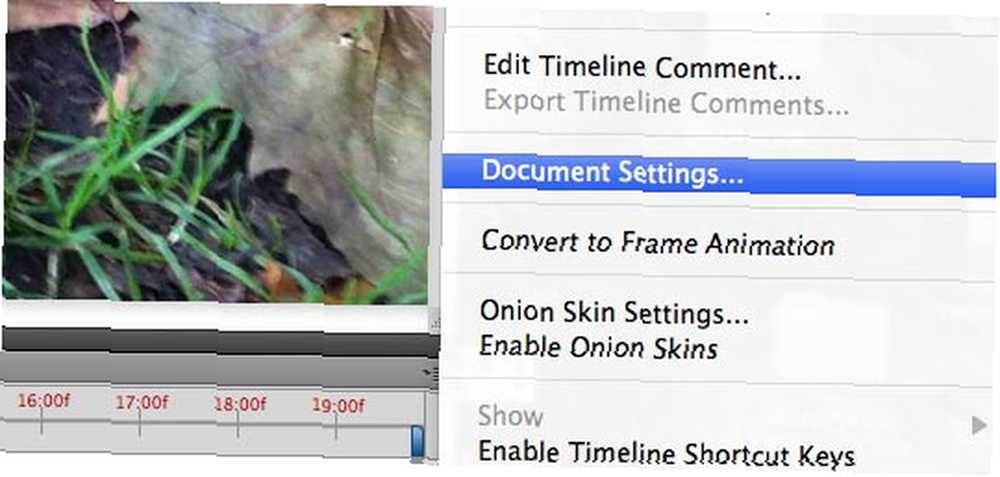
A continuación, familiarícese un poco más con la línea de tiempo. En la parte superior de la línea de tiempo hay un puntero azul que indica el cuadro actual en la secuencia. Arrástrelo para avanzar y retroceder por su película. También hay controles de reproducción en la parte inferior derecha.

Arrastre el puntero hacia donde desea que comience su película. Ahora, arrastre el rectángulo azul que marca el inicio de la película al lugar donde se movió el puntero. Mantenga presionada la tecla Mayús para que encaje en la ubicación del puntero. Si vuelve a presionar Reproducir, debe notar que la película ahora comienza donde la configuró.
Arrastre el marcador nuevamente al lugar donde desea que finalice la película y haga lo mismo con el pequeño marcador azul del extremo del lado derecho. Ahora realice una vista previa nuevamente, y debería ver el ciclo básico de su película. Si todo está bien, selecciona Recortar la duración del documento al área de trabajo desde el menú de la línea de tiempo nuevamente en la esquina superior derecha.
A continuación, debe encontrar su cuadro maestro, este es el único cuadro de video que será el telón de fondo, el fragmento de su animación que no se mueve. Frote el marcador hasta que vea el marco deseado, luego presione CMD-A para seleccionar todo y CMD-C copiar CMD-V pegar. Esto debería crear una nueva capa con el fotograma clave seleccionado.
A continuación, presione el Q llave para abrir Máscara rápida modo. Selecciona el Cepillo de pintura herramienta y un pincel de tamaño adecuado, y comience a pintar las áreas de su película que desea que permanezcan estáticas. En Máscara rápida modo, debería verlos resaltados en rojo cuando pinta (si no, no está en modo de máscara rápida, así que deshaga e intente nuevamente). Deje las áreas que tienen el elemento móvil de la película que desea conservar..

Después de haber resaltado todos los fragmentos de la escena que desea permanecer quieto, presione Q nuevamente para salir del modo QuickMask, luego mantenga presionado ALT y haga clic en Añadir máscara de capa botón en la paleta de capas. Ese es el botón en la parte inferior que es un rectángulo con un círculo.
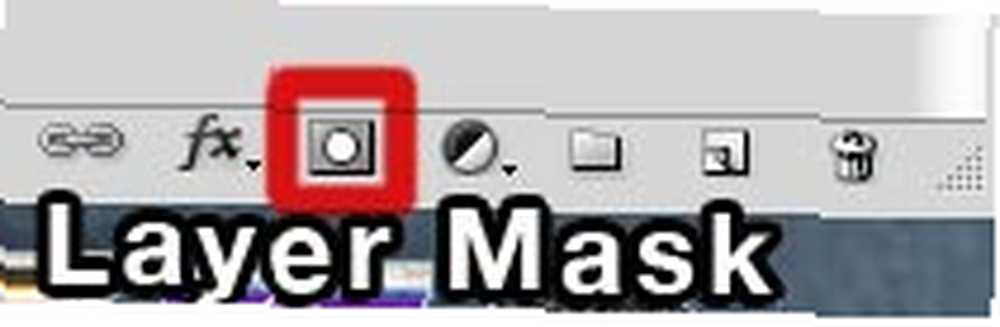
Esto debería crear una nueva máscara de capa en la capa de fotograma clave de imagen fija, como a continuación.
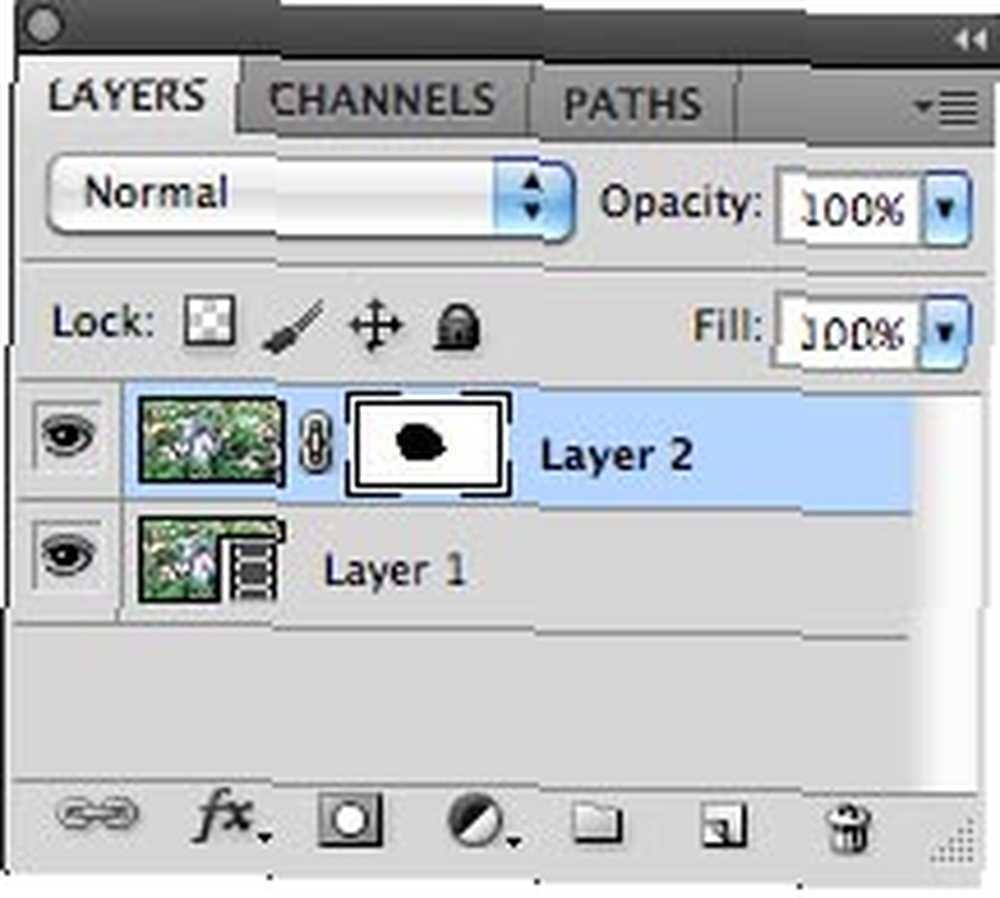
En este punto, deberías poder obtener una vista previa de tu animación si ambas capas son visibles, solo presiona reproducir en la ventana de animación. También puede recortar la animación si lo desea, como hice en este caso. Esta es ahora una buena indicación de cómo se verá su Cinemagraph final: el resto de los pasos son simplemente cómo exportar esto a un GIF animado.
Exportar la animación
Haga clic en el menú de animación nuevamente y seleccione Acoplar marcos en capas. Esto creará un montón de capas, cada una un solo cuadro en la película. Elimine la imagen del fotograma clave original y la capa de película, dejando solo las capas de fotogramas de animación que acaba de crear.
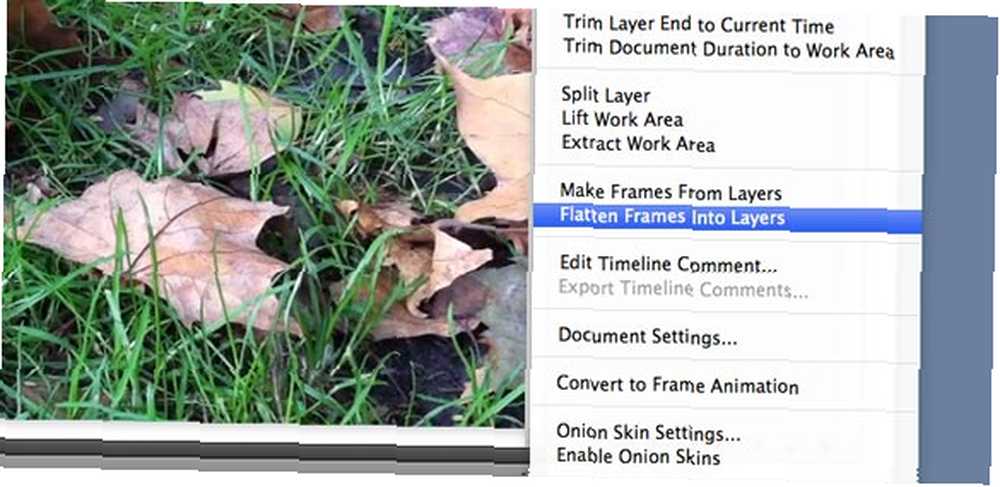
Luego, convierta la película en un Animación de cuadros haciendo clic en este botón en la parte inferior derecha de la ventana de la línea de tiempo de la animación. Cuando haga esto, solo se creará un marco, pero no se preocupe.
A continuación, regrese al menú de animación y seleccione Hacer marcos de capas. Esto convertirá todas tus capas de animación en marcos.
Finalmente, su animación de cuadros tiene una larga pausa al principio. Haga clic en el primer cuadro para que aparezca el menú de retraso. Puede eliminarlo por completo o comenzar a agregar diferentes retrasos en varios cuadros si desea un efecto de sincronización particular.
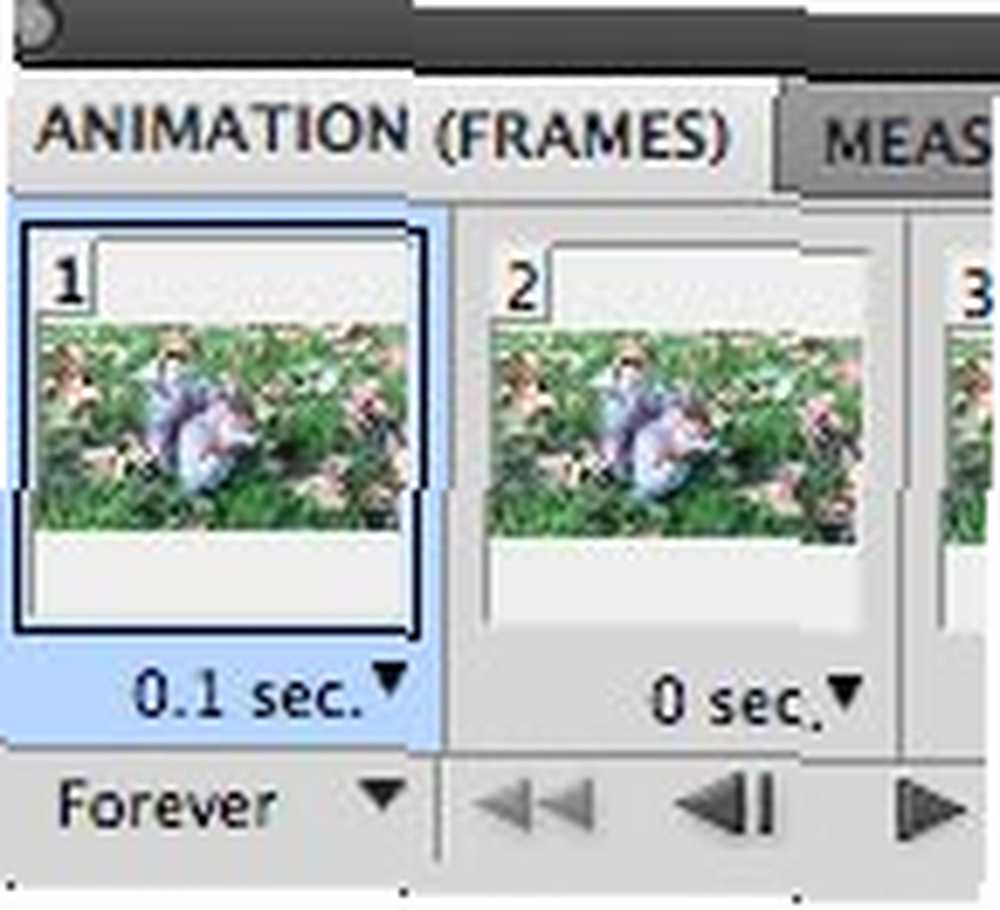
Finalmente, desea que la animación se repita para siempre, no solo se reproduzca una vez, así que justo debajo del cuadro inicial, haga clic en el menú desplegable que dice UNA VEZ y cámbielo a SIEMPRE.
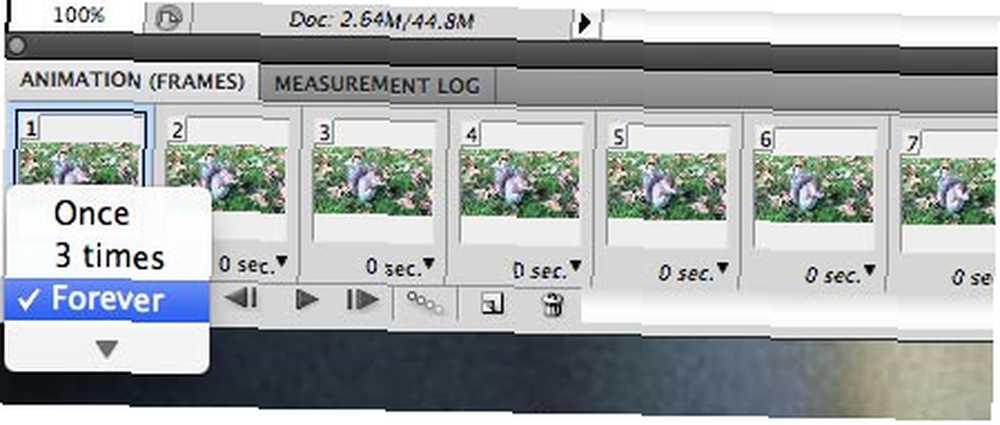
Ahora estás listo para ahorrar. En el menú Archivo, seleccione Ahorre para la Web y dispositivos. Elija el tipo de archivo GIF y reduzca el tamaño físico si es necesario. Recuerde que hay una indicación del tamaño final del archivo en la parte inferior izquierda, así que juegue con la configuración para que esto sea lo más bajo posible. Sugiero usar un patrón de tramado y reducir la cantidad de colores a alrededor de 32 o 64, con una selección de color selectiva.
Conclusión
Obviamente, si su cámara estaba temblando en la película original como la mía, entonces el efecto será un poco extraño, y también es mejor si puede hacer un bucle sin interrupciones. Sin embargo, estoy seguro de que puedes hacerlo mejor. Si ha creado su propio Cinemagraph, siéntase libre de compartir un enlace a él en los comentarios, y veremos quién es el mejor. También puede leer todos nuestros otros artículos y tutoriales de Photoshop aquí..











