
Joseph Goodman
0
5158
1445
¿Estás harto de realizar las mismas tareas repetitivas en Premiere Pro? ¿Te aburres y pierdes el tiempo con ediciones mundanas y repetitivas, en lugar del divertido y creativo desafío de producir un video??
Los ajustes preestablecidos de Premiere Pro son una excelente manera de automatizar tareas repetitivas y de liberarse para trabajar en el lado creativo de la edición. Aquí está todo lo que necesita saber ...
Trabajar con efectos en Premiere Pro puede ser exigente en su computadora, por lo tanto, si su computadora tiene dificultades para hacer frente, debe aprender sobre la edición de video sin conexión ¿Qué es la edición de video sin conexión? Cómo editar videos 4K en hardware débil ¿Qué es la edición de video sin conexión? Cómo editar videos 4K en hardware débil La edición de video sin conexión puede mejorar significativamente el flujo de trabajo de edición de video. Aprenda cómo funciona y qué editores de video lo admiten en esta descripción general. .
Por qué usar un preajuste de Premiere Pro Effects?
Los ajustes preestablecidos de efectos pueden ahorrarle una gran cantidad de tiempo.
Si eres un editor de video o creador de contenido de YouTube, es posible que tengas docenas de efectos o tareas de edición comunes que realices en cada video. Con los preajustes de efectos, puede acelerar su flujo de trabajo en un proceso de un solo clic. Aquí hay algunas tareas de edición comunes que realizo al editar algunos de nuestros videos de revisión aquí en MakeUseOf:
- Aplique EQ, compresión y ajuste la ganancia en una voz en off.
- Aplique un corte estrecho de 300 HZ a la música de fondo
- Animar fotogramas clave para rotación, escala y posición
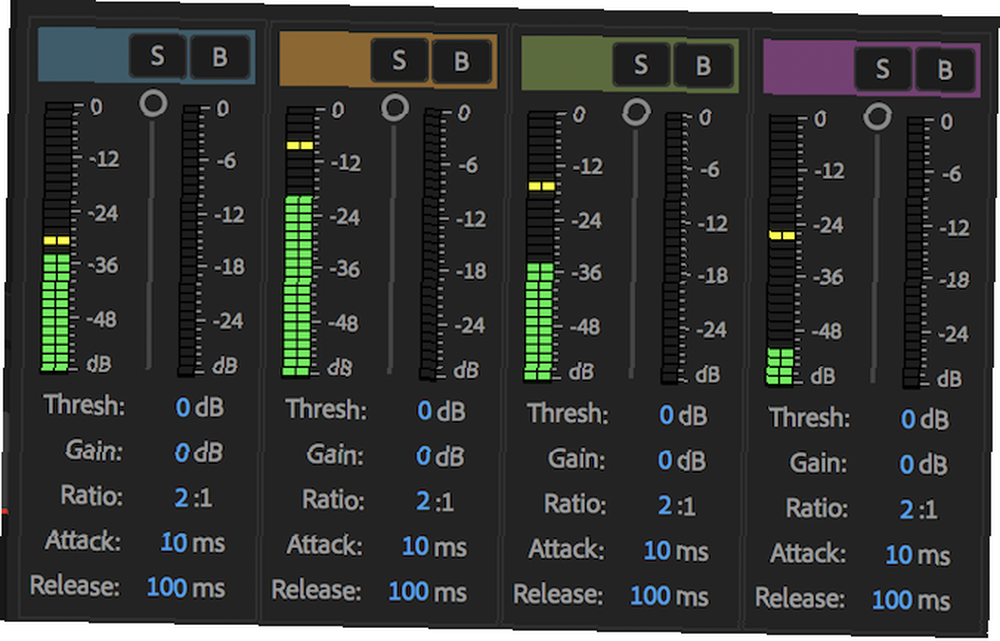
Estas ediciones solo toman unos minutos cada una, pero en el transcurso de una edición de video completa, pueden sumar hasta horas. Puede parecer cliché, pero el tiempo es dinero cuando se trata de la edición de videos, y ahorrar dos o tres horas en cada video conduce a un gran aumento en el tiempo y la productividad en el transcurso de varias semanas y meses..
Cómo hacer tus propios preajustes
Para guardar sus propios ajustes preestablecidos, debe usar el Controles de efectos Panel y realizar una edición inicial. Esto podría ser una rampa de velocidad, una transición creativa o incluso un simple aumento de volumen.
Por este ejemplo. He usado el Pin de esquina efecto:
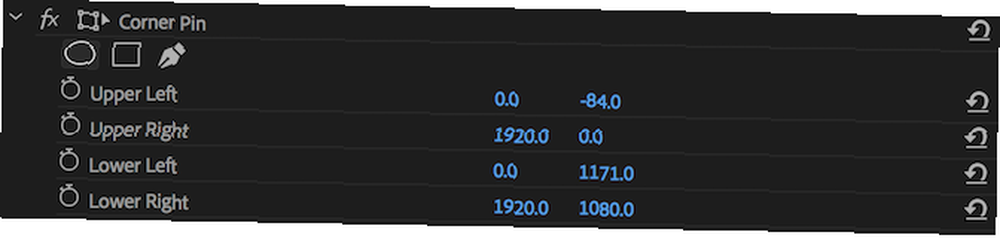
Crear un preset a partir de un solo efecto es muy simple. Haga clic derecho en el nombre de su efecto dentro del panel de controles de efectos y elija Guardar preajuste:
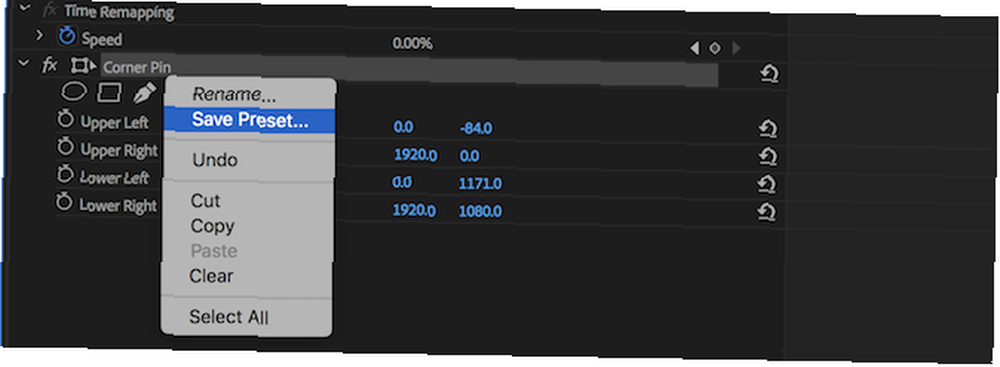
Se le pedirá que ingrese un nombre y una descripción. Ingrese un texto adecuado y deje el Tipo por defecto de Escala. prensa Okay y tu estas listo. Su primer preajuste está completo, en menos de 30 segundos..
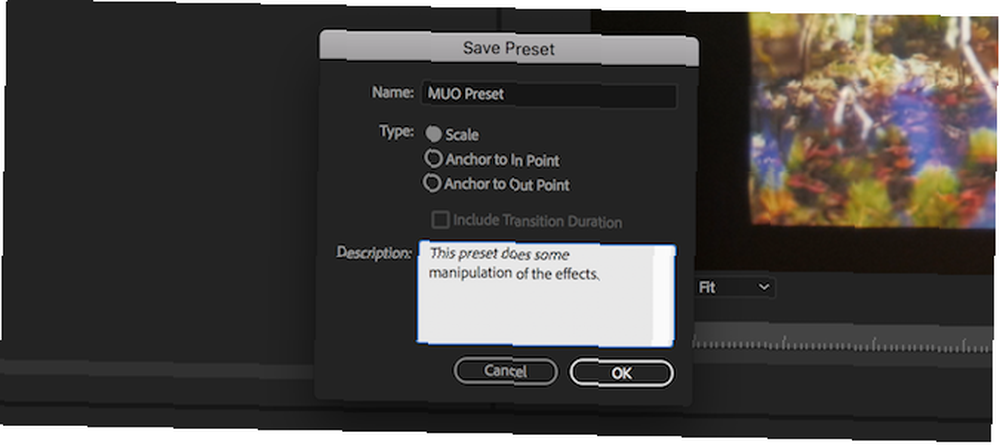
Si desea guardar múltiples efectos en un preajuste, mantenga presionada la tecla Mando clave en macOS, o la Controlar tecla en Windows y haga clic para seleccionar múltiples efectos. Cuando se selecciona un efecto, se volverá gris claro.

Cuando llegue el momento de usar su preset, deberá abrir el Efectos panel, encontrado en el Ventana > Efectos menú. Ampliar la Presets carpeta, o use la barra de búsqueda para encontrar su preset.
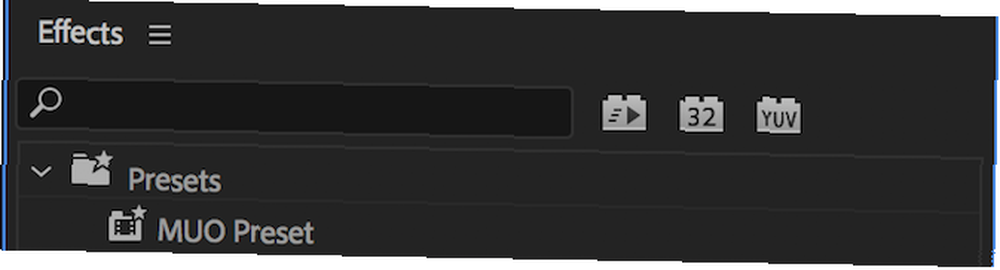
Haga clic y arrastre su preset sobre su clip en la línea de tiempo, o seleccione su clip, y luego haga clic y arrastre su preset sobre el clip Efectos de video sección de la Controles de efectos panel. El panel de control de efectos ahora mostrará todos los efectos, configuraciones y fotogramas clave que creó cuando guardó por primera vez su preset.
Presets avanzados: configuración de anclajes en puntos de entrada o salida
Al crear un preset por primera vez, se le solicitará que especifique un Tipo, que por defecto es Escala.
Este tipo solo se usa cuando ha usado fotogramas clave en su preset. Define la duración y el manejo de los fotogramas clave cuando se aplica el preajuste.
Cuando usas Escala, Premiere Pro ajustará la duración del efecto según la duración de su clip. Si creó su efecto con una duración de 24 cuadros, y lo arrastra a un clip con una duración de 48 cuadros, entonces Premiere Pro extenderá el efecto para cubrir la duración completa de 48 cuadros.
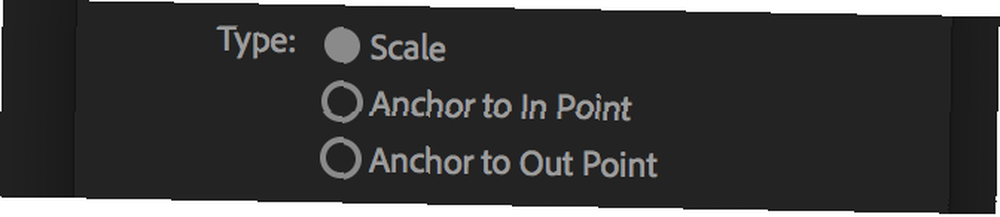
Esto es bueno la mayor parte del tiempo, pero puede que no siempre sea lo que quieres. Los tipos Achor To In Point, y Anclaje al punto de salida ambos anclan el efecto al punto de entrada o salida respectivamente. Esto mantendrá la duración que definiste en la creación.
Si crea un fotograma clave con una duración de 24 fotogramas y lo ancla al punto de entrada cuando se aplica, su clip comenzará el preajuste al comienzo del clip y luego continuará durante 24 fotogramas.
Si está anclado al punto de salida, el preajuste comenzará 24 fotogramas antes del final del clip.
Estos tipos son una forma muy poderosa de configurar sus presets. Si todavía no está seguro de cómo funcionan, la mejor manera de aprender es crear ajustes preestablecidos con cada uno de los tipos seleccionados, y luego arrastrarlos a un clip e inspeccionar los fotogramas clave dentro del Controles de efectos panel.
Cómo modificar tus propios ajustes preestablecidos
Si desea cambiar un nombre, tipo o descripción preestablecidos, todo lo que tiene que hacer es Botón derecho del ratón en su preset dentro del Efectos panel y elija Propiedades preestablecidas. Se le presentará el mismo menú que utilizó cuando creó originalmente el preajuste.
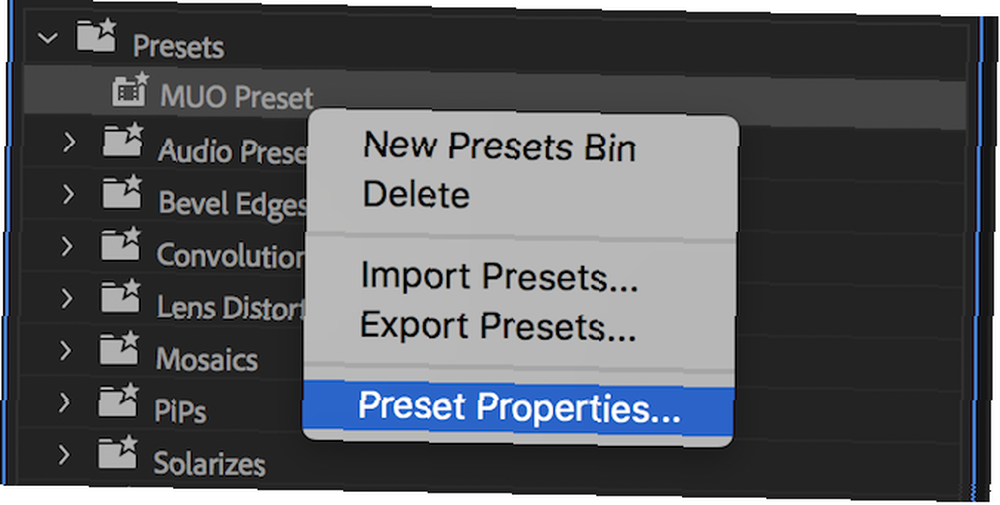
Si desea cambiar los efectos o las propiedades de los efectos dentro de un preset, debe crear un nuevo preset basado en el anterior. Es un proceso sencillo:
- Arrastra tu preset a un clip.
- Modificar las propiedades de los efectos..
- Crea un nuevo preset con tus efectos modificados.
- Eliminar el preajuste anterior.
Cómo importar y exportar sus preajustes personalizados
Es un proceso muy simple para importar o exportar sus preajustes personalizados. Empieza por Clic derecho dentro de la carpeta de presets en el Efectos panel. Elige cualquiera Importar preajustes o Exportar preajustes.
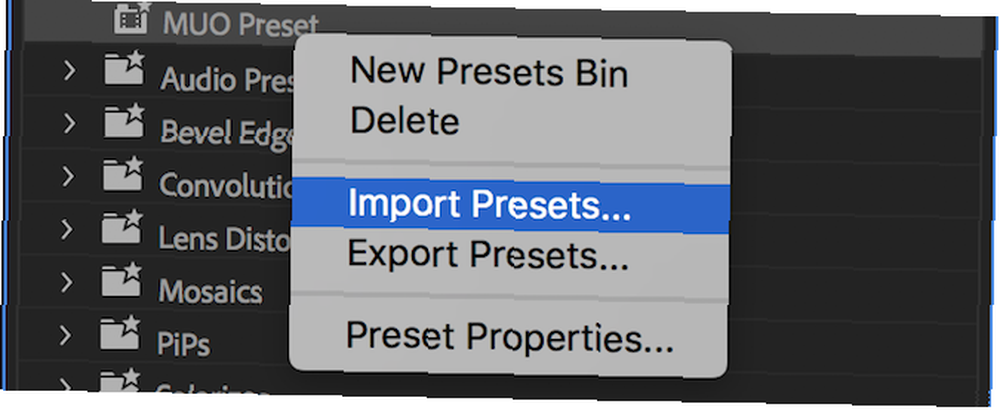
Adobe Premiere Pro le pedirá una ubicación de archivo. Elija una carpeta para almacenar sus ajustes preestablecidos (si está exportando) o un archivo exportado previamente (si está importando). prensa Okay y Premiere Pro completará su carpeta de presets o generará un archivo que contenga sus presets.
¿Cuánto tiempo ahorrará??
Ahora que sabe lo fácil que es usar presets con Adobe Premiere Pro, no hay razón para no usarlos. Cómo trabajar con LUTs Cómo usar Lightroom Presets y LUTs en Adobe Premiere Cómo usar Lightroom Presets y LUTs en Adobe Premiere Hacer que sus fotos y videos se vean consistentes es fácil de hacer usando Lightroom presets y LUTs en Adobe Premiere. cortar un video en clips Cómo cortar un video en clips usando Adobe Premiere Cómo cortar un video en clips usando Adobe Premiere Hay muchas maneras de acortar los clips de video, muchos de los cuales son gratuitos. Sin embargo, el uso de Adobe Premiere hace que lo que puede ser una tarea extremadamente tediosa sea realmente simple y rápido. , existen numerosas tareas que pueden beneficiarse de la creación de preajustes personalizados.











