
Michael Cain
0
3538
406
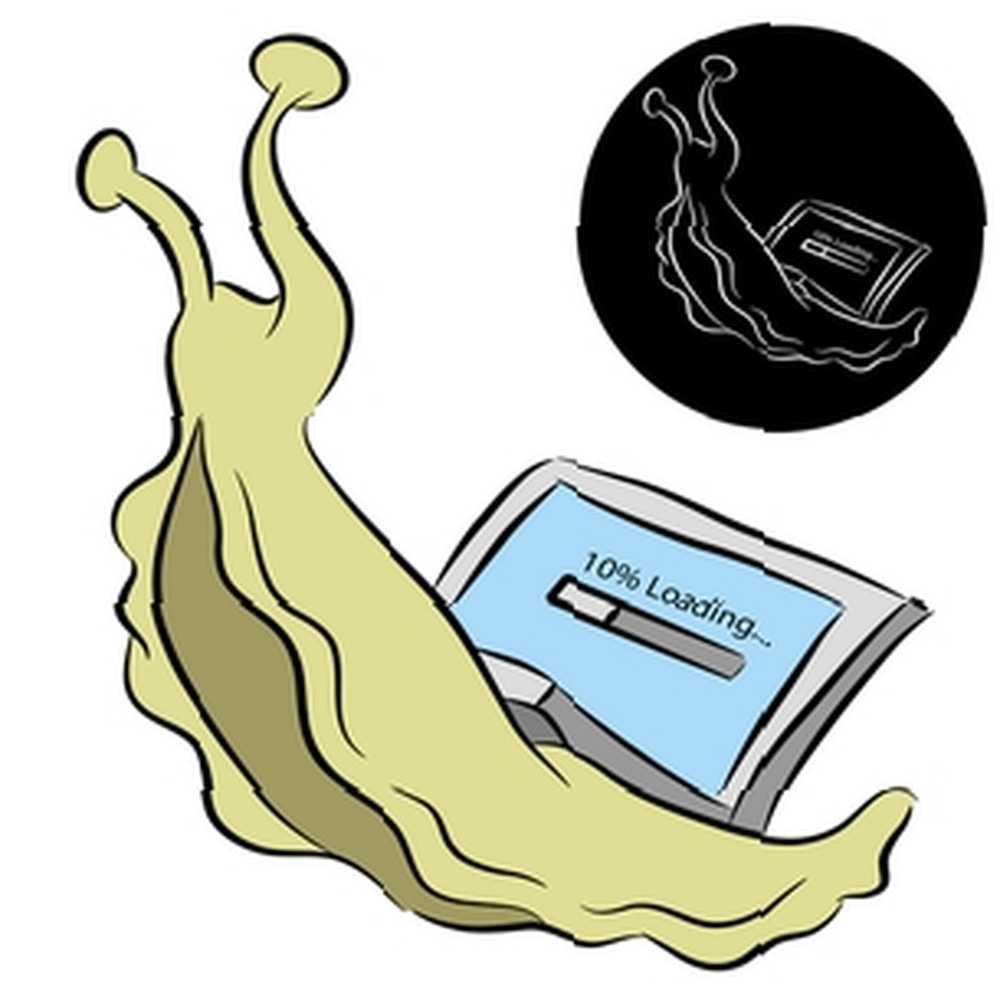 Uno ... dos ... tres ... ¿cuántos minutos le toma a su computadora arrancar? Ojalá no más de tres, pero no me sorprendería que dijeras que superó esa vez. La cuestión es que nuestras computadoras tienen mucho que hacer al iniciar y creo que es algo que a menudo olvidamos y damos por sentado. Dicho esto, ¿cómo podemos culpar a nuestras computadoras cuando estamos empantanados con un montón de basura??
Uno ... dos ... tres ... ¿cuántos minutos le toma a su computadora arrancar? Ojalá no más de tres, pero no me sorprendería que dijeras que superó esa vez. La cuestión es que nuestras computadoras tienen mucho que hacer al iniciar y creo que es algo que a menudo olvidamos y damos por sentado. Dicho esto, ¿cómo podemos culpar a nuestras computadoras cuando estamos empantanados con un montón de basura??
Puede que ni siquiera sea basura, puede que solo sean buenos programas, pero solo se inicien cuando no sea necesario. Echemos un vistazo a algunos programas útiles que puede usar y algunas cosas que puede hacer para minimizar su tiempo de inicio y continuar con sus tareas.
Cosas que puedes hacer
- MSConfig: evitar que se inicien programas y servicios
- Retrasar los servicios al inicio
- Administrador de dispositivos: deshabilitar controladores no utilizados
MSConfig: evitar que se inicien programas y servicios
Una de las primeras cosas que puede hacer es echar un vistazo a lo que está comenzando. Hay varias formas de hacerlo. Una forma es directamente a través de Windows, no se necesita ningún programa de terceros. Sostener el “comienzo” tecla mientras presiona “R” para abrir el indicador Ejecutar.
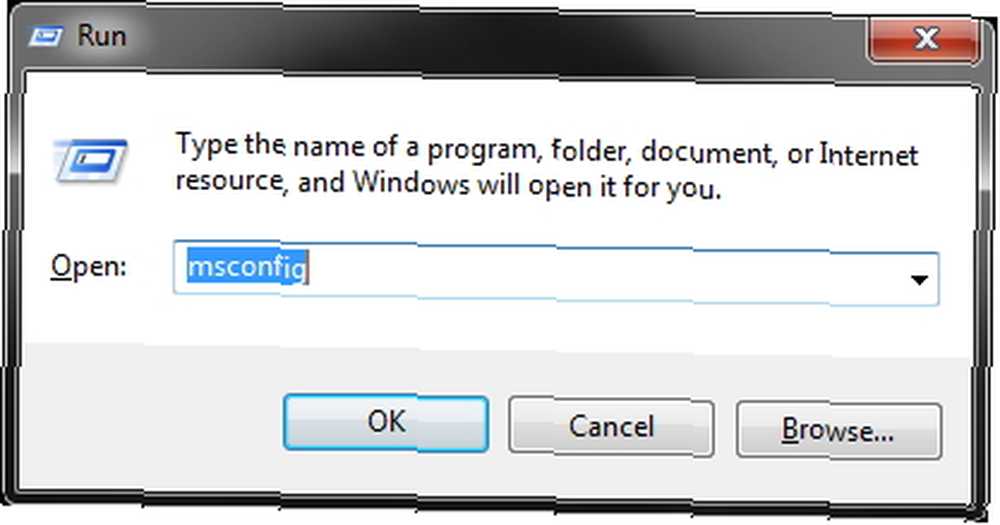
Luego escribe “msconfig”, que significa Configuración de Microsoft. Haga clic en el “Puesta en marcha” pestaña y verá muchos elementos con casillas de verificación a la izquierda. Los que están marcados están comenzando.
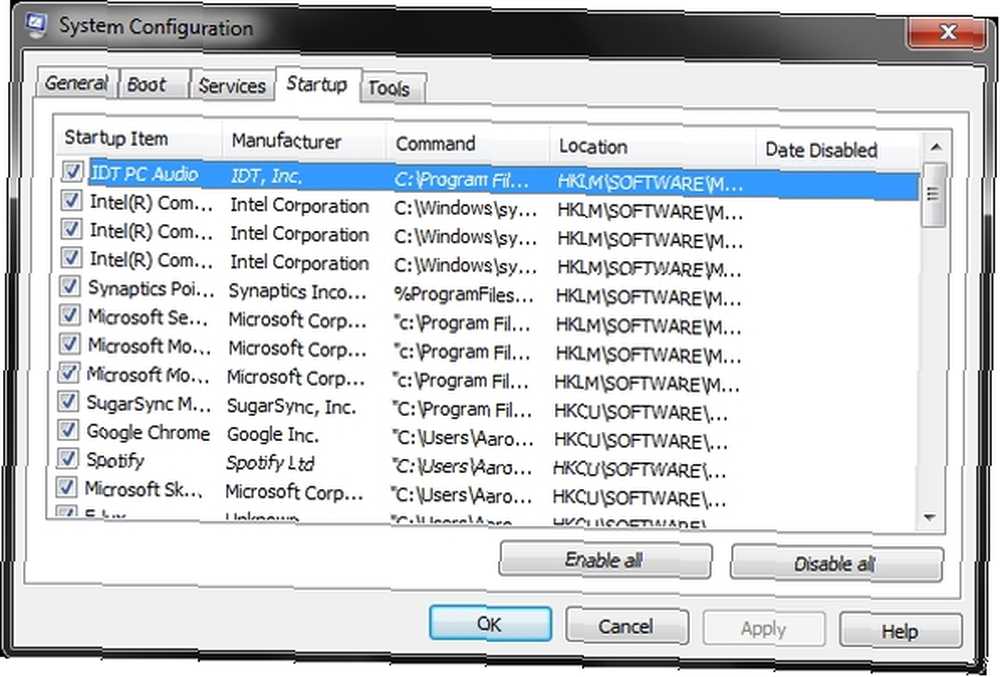
Seré sincero, esto puede ser un poco estresante si no se siente cómodo desmarcando programas, pero aquí hay un par de pautas para seguir en caso de que no esté seguro de qué dejar solo y qué eliminar del inicio (nuevamente Esto se debe a que se ejecuta cuando la computadora se enciende, no a eliminarla por completo.
- Deje todo lo etiquetado con la marca de su computadora (ASUS, HP, Acer, Toshiba, etc.)
- Deje todo lo relacionado con Microsoft
- Deje todo lo relacionado con Intel o AMD solo.
- Deje todo lo etiquetado con controladores solo.
Los ejemplos de la captura de pantalla anterior para dejar todo lo relacionado con Intel solo serían los “Interfaz de usuario común de Intel.” Parece importante, y lo es, así que no lo toquemos. Además, cualquier cosa con controladores como el “Controlador del dispositivo señalador Synaptics” o la “IDT PC Audio” - esos son bastante explícitos al explicar lo que son en el nombre. Observe la “Cliente de seguridad de Microsoft” - eso es probablemente bueno tener corriendo también.
Le aconsejo que no elimine estas cosas porque no quiero que dañe accidentalmente su computadora. Si sabe lo que está haciendo y no quiere que algo del fabricante de su computadora se ejecute, elimínelo. Solo recuerda que hay riesgos.
Tenga en cuenta que esto también se puede hacer con los servicios en la pestaña a la izquierda de la pestaña de inicio. Esto no es tan crucial, pero puede haber algunos servicios que sabes que no necesitas ejecutar. Para obtener ayuda, siempre puede marcar la casilla en la esquina inferior izquierda que dice “Esconder todos los servicios de Microsoft.”
Hacer clic “Aplicar” y siga las instrucciones para reiniciar su computadora. Sé que puede no ser necesario, pero juguemos a lo seguro.
Retrasar los servicios al inicio
Es posible que ya haya notado una mejora en su inicio con la eliminación de aquellos programas que no necesita iniciar (o tal vez ni siquiera los necesita). Otra forma de mejorar el inicio es extendiéndose cuando se inician los servicios. Puede hacer esto retrasándolos en diferentes intervalos. Si ya tiene MSConfig abierto, puede acceder a él yendo a Herramientas> Gestión informática> Servicios y aplicaciones> Servicios. O puede ir a la búsqueda del menú Inicio 6 Alternativas increíbles a la búsqueda de Windows 6 Alternativas increíbles a la búsqueda de Windows ¿Una búsqueda en el sistema de Windows le lleva más tiempo encontrar cosas que una búsqueda manual? No estas solo. Permítanos mostrarle herramientas de búsqueda de Windows más eficientes. barra (o Launchy Cómo ser más productivo con Launchy Program Launcher Cómo ser más productivo con Launchy Program Launcher) y escriba “servicios.”
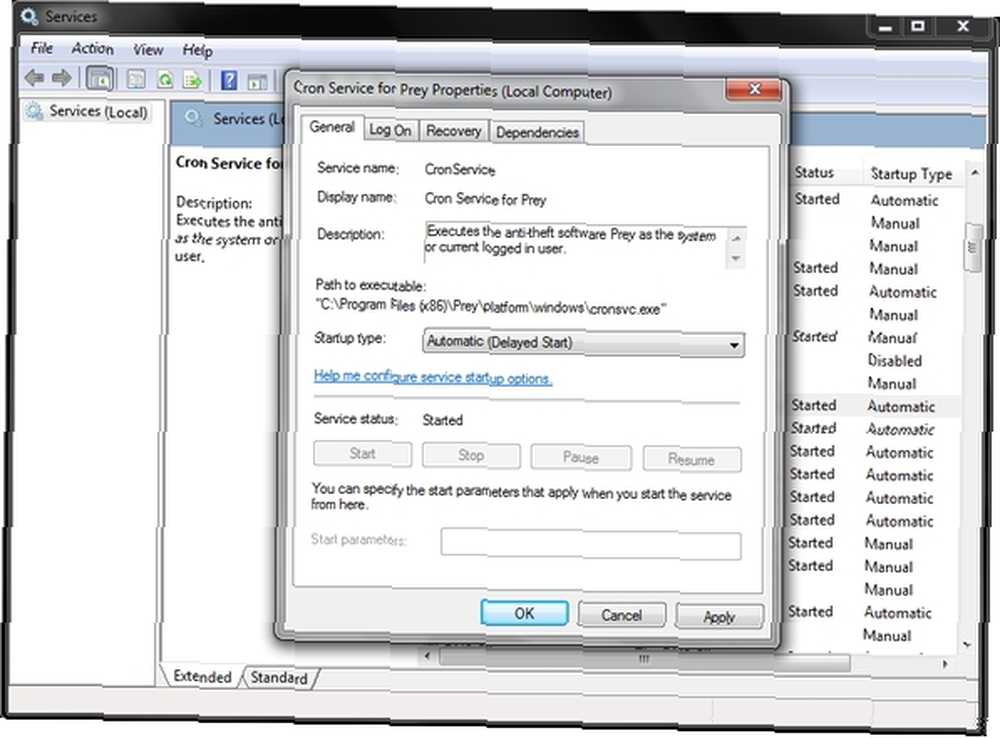
Esta es otra área con la que recomiendo ser cauteloso, pero es útil si conoce un determinado servicio que no necesita de inmediato, puede retrasarlo haciendo clic derecho en el servicio, yendo a Propiedades y seleccionando “Automático (inicio retrasado)” desde el menú desplegable en el General lengüeta.
Administrador de dispositivos: deshabilitar controladores no utilizados
Para acceder al Administrador de dispositivos, simplemente vaya a la barra de búsqueda en el menú Inicio una vez más y escriba “administrador de dispositivos” y luego ábrelo. Es probable que no note cantidades astronómicas de controladores no utilizados, sin embargo, puede encontrar uno o dos, y cada poquito cuenta. Obviamente quieres ser muy cuidadoso.
En mi captura de pantalla, hice clic con el botón derecho del adaptador inalámbrico y estoy pasando el mouse sobre “inhabilitar.” Esto es solo para fines de demostración. Probablemente no desee deshabilitar su controlador inalámbrico. Pero si hay algo que nota que no se está utilizando, intente deshabilitarlo; puede notar una diferencia.
Programas que puedes usar
- Gerentes de inicio y temporizadores
- Soluto
- BootRacer
- BootTimer
- Alternativas MSConfig
- Autoruns
- desinstalador de Revo
- CCleaner
- System Ninja
- Herramientas adicionales
- Autologon
Como puede ver en esta lista, hay bastantes programas que se pueden usar. Algunos en combinación unos con otros, otros no tanto. La mayoría de ellos también han sido cubiertos en MakUseOf hasta cierto punto.
Soluto: evalúe la condición de su computadora
Soluto ha sido cubierto extensamente en MakeUseOf Sea un súper geek con la nueva versión de Soluto: una mirada en profundidad [e invitaciones] Sea un súper geek con la nueva versión de Soluto: una mirada en profundidad [e invitaciones] Enfrentémoslo, si estás leyendo esto, eres un geek. La gente acude a ti en busca de ayuda técnica, te guste o no. Puede ser familia, amigos o quizás tu pareja. Ya sea ... y es muy fácil de usar. De hecho, ya era simple y sigue siendo aún más simple. Simplemente descargue y ejecute el programa y hará el resto. Luego reinicie su computadora y permita que evalúe la condición y el estado actual de su computadora. También se ve más allá de tu inicio.
A continuación se muestra un ejemplo de lo que puede ver..
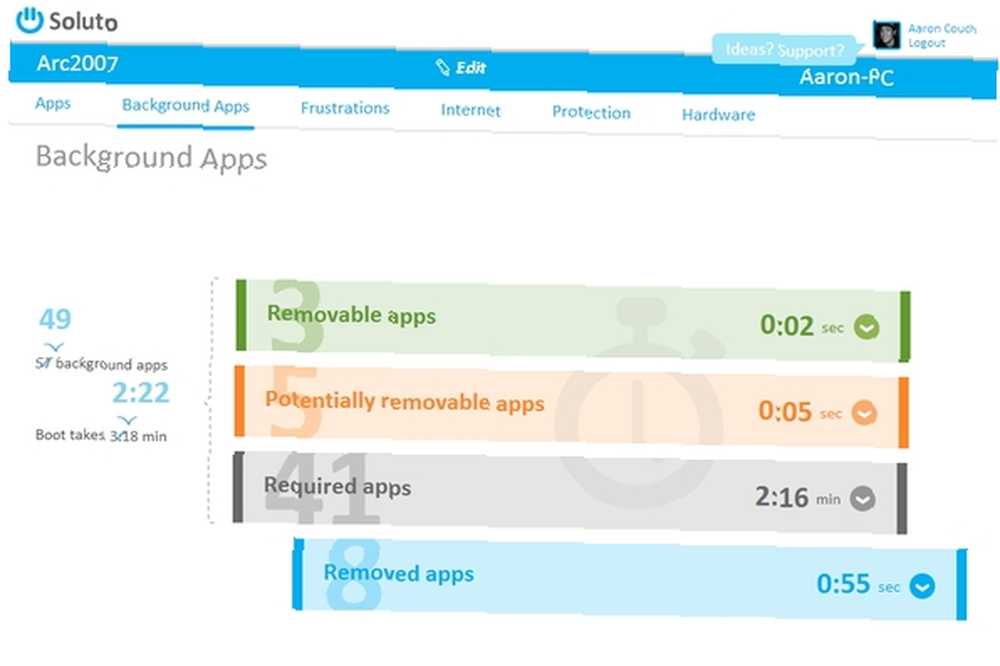
Programa tu inicio con BootRacer y BootTimer
Aunque Soluto también registra el tiempo que tarda su computadora en iniciarse, a veces es bueno obtener una segunda o tercera opinión. Para eso, hay BootRacer y BootTimer. BootRacer es un poco más social y tiene una interfaz más elegante, pero logra lo mismo que BootTimer cubierto anteriormente.
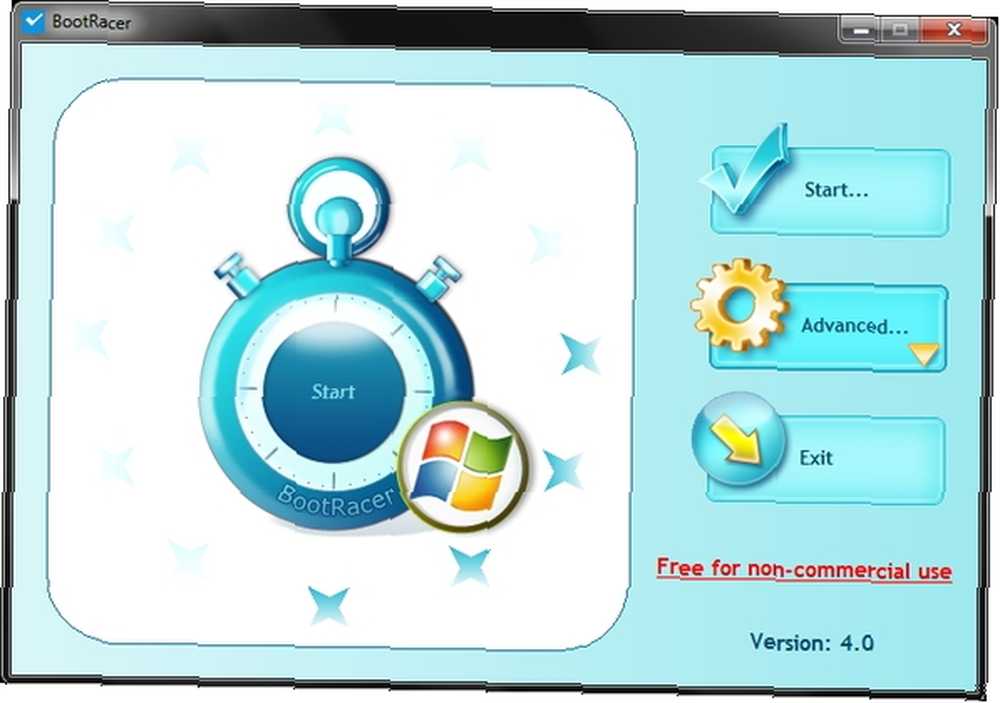
Alternativas a MSConfig: Autoruns, Revo Uninstaller, CCleaner y System Ninja
Es posible que no piense en algunas de estas aplicaciones como alternativas a MSConfig, pero lo son. ¿Cuál es el beneficio? Bueno, si ya está utilizando una o más de estas aplicaciones, es conveniente ajustar el inicio mientras ya está abierto. Y, si olvida cómo acceder a MSConfig, puede estar seguro de que todos estos programas lo tendrán cubierto (por supuesto, siempre puede buscar en Google también ... o leer la sección de este artículo).
Autoruns es un programa de Sysinternals, ahora propiedad de Microsoft. Aparece la interfaz y es un poco engorroso para navegar con la abundante cantidad de pestañas. Pero lo que estás buscando es el “Inicio de sesión” pestaña, que por defecto está en la tercera fila (inferior), segunda a la derecha entre “Todo” y “Explorador” pestañas.
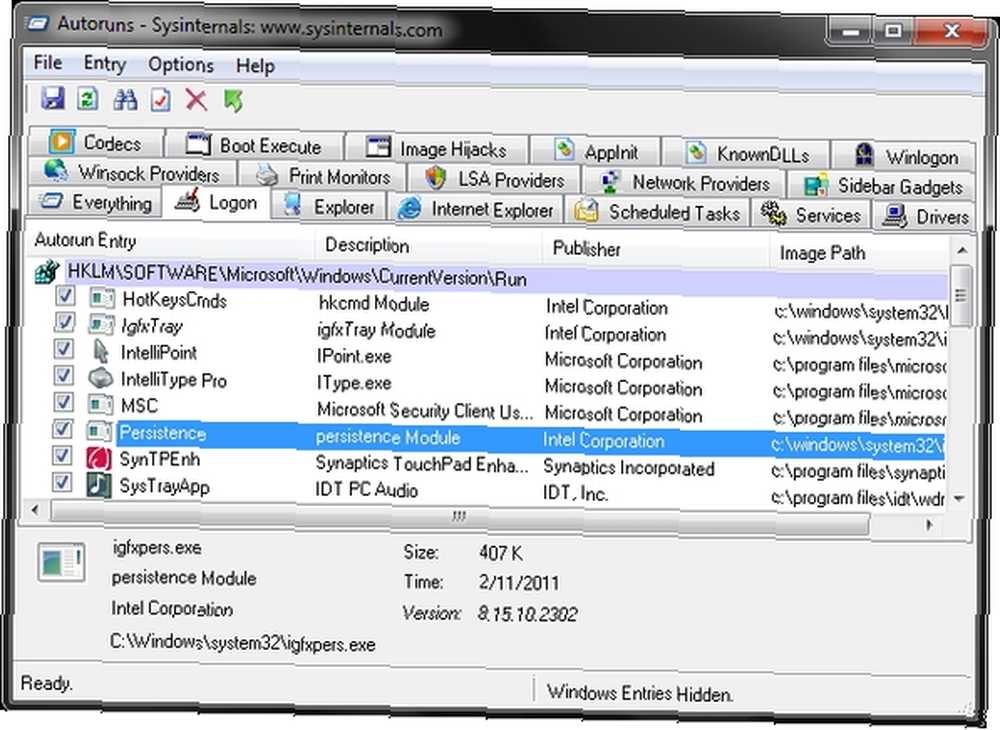
Para administrar su inicio, esta es su herramienta principal de reemplazo de MSConfig. Sin embargo, hay varias otras herramientas útiles como Boot Execute, Services, Scheduled Tasks y muchas más. Muchos de estos pueden tener un pequeño impacto en su inicio.
El propósito principal de Revo Uninstaller no es otro que desinstalar aplicaciones y es un gran programa para eso, especialmente si se trata de bloatware que se está deshaciendo de Revo Uninstaller buscará su Bloatware Revo Uninstaller buscará su bloatware. Algo que puede darse cuenta mientras examina estos programas al iniciarse es que muchos de ellos ya no los necesita, o tal vez ni siquiera sabe cómo llegaron allí en primer lugar. Aquí es donde entran en juego programas como Revo Uninstaller.
Una cosa que puede notar con Revo Uninstaller es que hay menos listados de inicio que en MSConfig o incluso en otros programas. Mi teoría para esto es que están eliminando algunas de las posibilidades de que las cosas incorrectas, como los controladores del sistema y otros elementos importantes, se desactiven accidentalmente.
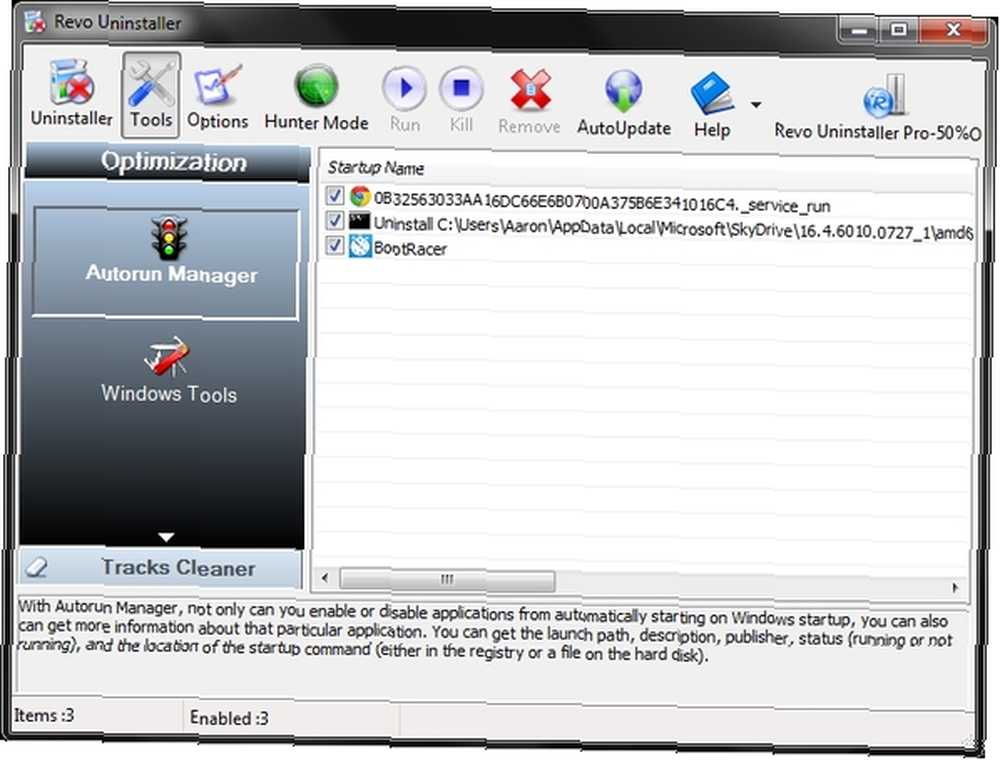
CCleaner ... todos sabemos lo que CCleaner es correcto? Es un gran programa Optimice su sistema para que funcione de manera óptima con CCleaner Optimice su sistema para que funcione de manera óptima con CCleaner En los últimos dos años, CCleaner ha cambiado bastante en términos de números de versión ... hasta ahora a la versión 3.10 en ese momento de este escrito. Aunque visualmente el programa en realidad no ha cambiado mucho (es ..., eso es lo que es. Y es mejor conocido por sus capacidades de limpieza de registro y eliminación de archivos temporales. Pero, ¿sabías que también tiene un administrador de inicio? Bueno, probablemente lo hayas adivinado desde que lo viste en la lista.
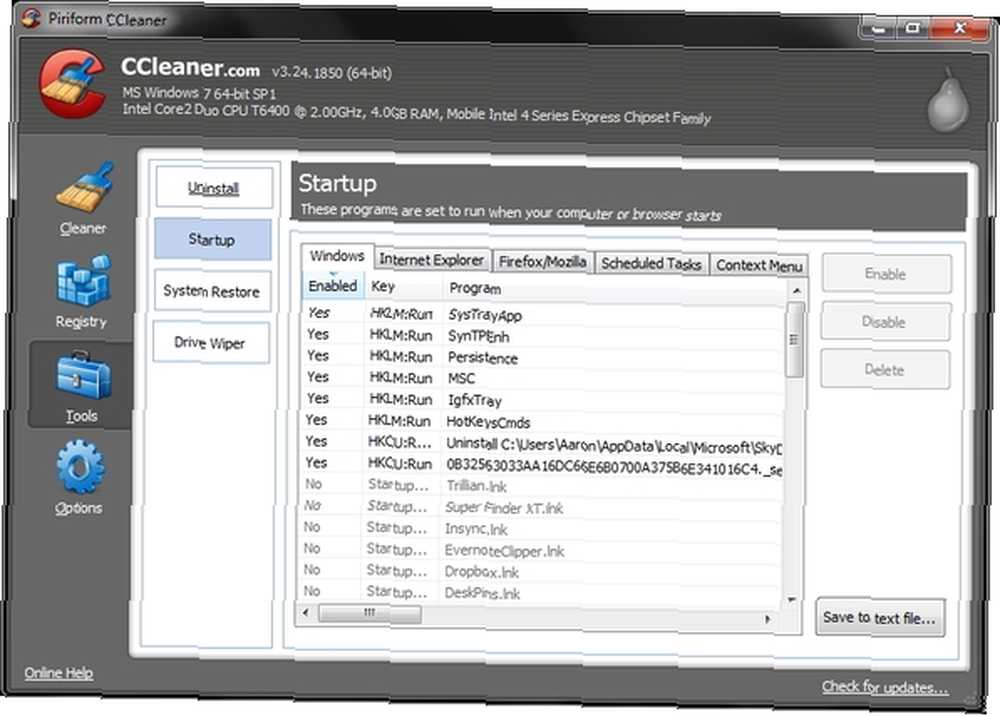
Puede ver en la imagen de arriba que todo lo que tiene que hacer es ir a Herramientas y luego a Inicio. Lo bueno es que también hay opciones para ver qué se está iniciando en Internet Explorer y Firefox, así como la capacidad de administrar tareas programadas y el menú contextual.
System Ninja es realmente bastante nuevo para mí. Es mejor comparable a CCleaner y también tiene un administrador de inicio.
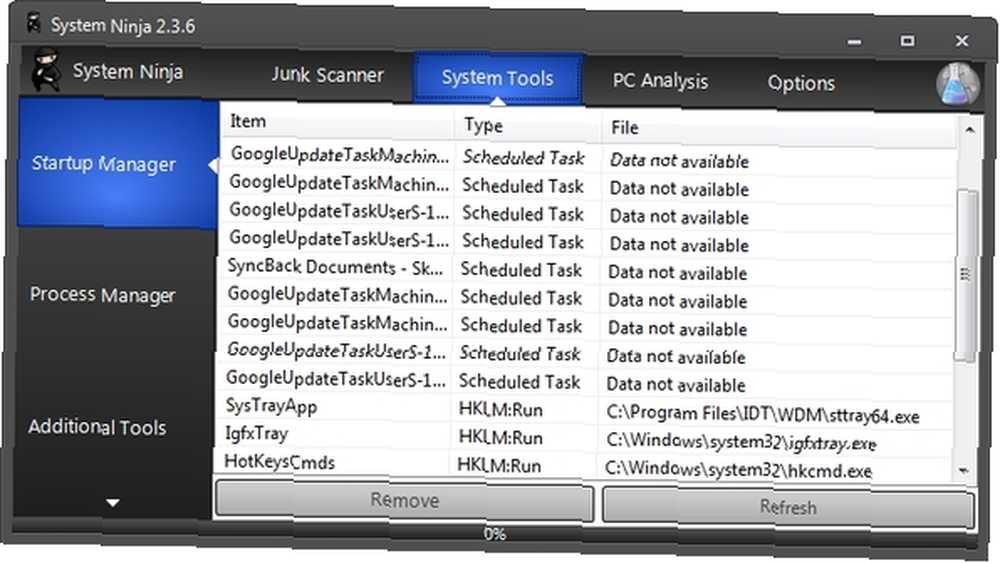
¿Cuál es mi parte favorita sobre System Ninja que podrías preguntar? ¡Además de estar repleto de funciones, la parte ninja, por supuesto! Eso y la interfaz de usuario es bastante agradable, elegante y sin publicidad..
Omitir inicio de sesión completamente con inicio de sesión automático
Autologon es bastante sencillo y funciona. Parte del retraso en el inicio de su computadora es simplemente iniciar sesión. El inicio de sesión automático le permite activar o desactivar fácilmente esto. Cuando ejecute el pequeño programa, se le pedirá que ingrese sus credenciales de inicio de sesión. Después de habilitarlo, la próxima vez que inicie su computadora, no tendrá que iniciar sesión.
Ahora, hay riesgos de seguridad obvios aquí, pero le dejaré determinar si confía en otras personas que podrían estar cerca de su computadora..
Programas útiles, pero no relacionados con el inicio
- PC Decrapifier
- Explorador de procesos
¿Recuerdas cuando estábamos hablando de Revo Uninstaller y mencioné sobre encontrar programas de los que querías deshacerte? PC Decrapifier sería otro programa para ayudarte con esto. Aunque realmente me gusta Revo Uninstaller, he encontrado que es adecuado para desinstalar rápidamente con su interfaz de lista de verificación que le permite desinstalar varios programas a la vez. Todavía tiene que ejecutar cada proceso de desinstalación individual, pero PC Decrapifier sigue enviando las indicaciones para que no tenga que regresar y buscar el siguiente para desinstalar.
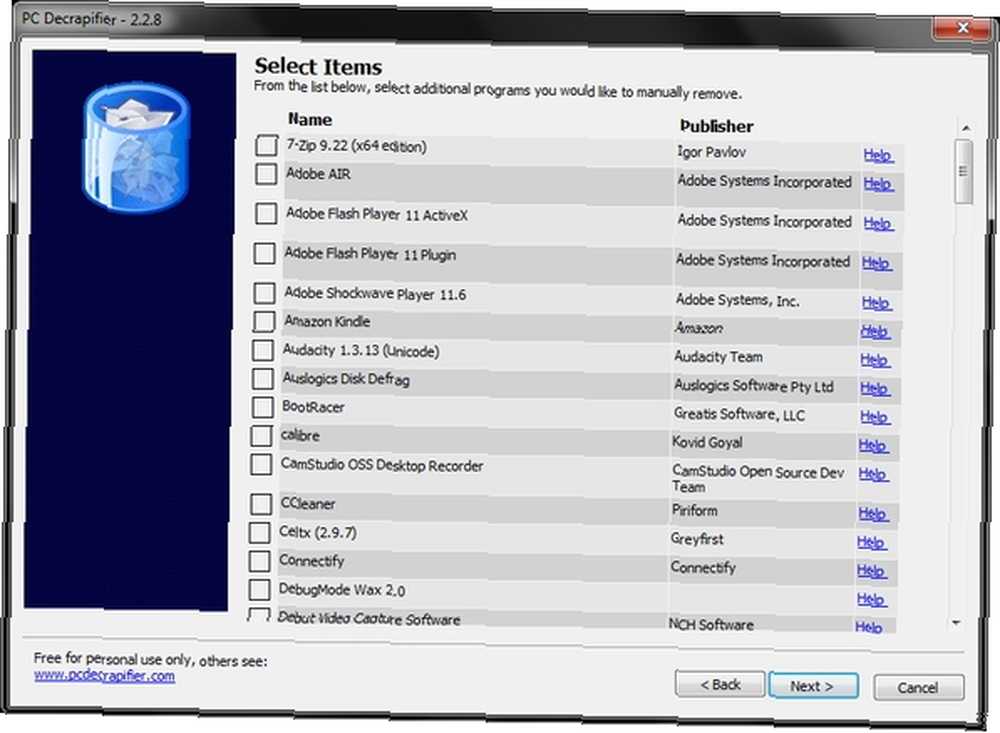
Process Explorer es una aplicación de Administrador de tareas que reemplaza la aplicación predeterminada de Windows. Es ideal para estadísticas adicionales, herramientas y tareas de eliminación rápida que pueden haber encontrado su camino en su inicio, cuando no necesita que se ejecuten. Es una excelente manera de eliminar los existentes en lugar de tener que reiniciar su computadora para que los cambios surtan efecto después de seguir los pasos de eliminar uno o más programas del inicio.
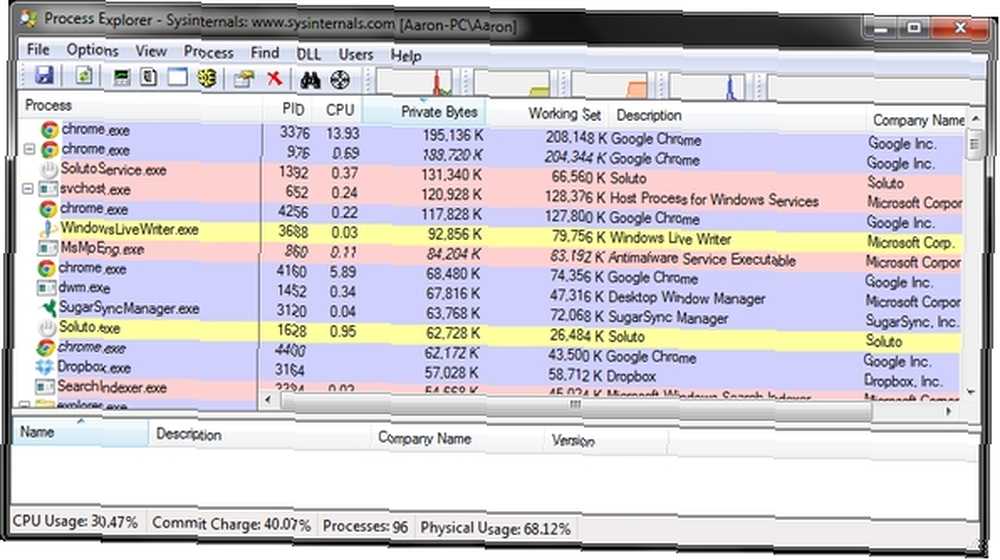
Conclusión: evite que los programas futuros terminen en su inicio
Ahora que ha limpiado su inicio, desea que permanecer limpiar. Al menos relativamente. Siempre habrá una o dos cosas que deben eliminarse y eso significa mantenimiento semanal o mensual. Mientras lo hagas regularmente, deberías estar bien. Por supuesto, esto depende en cierta medida del volumen en el que instale programas en su computadora. Incluso si instala programas cuidadosamente, muchos no le dan la opción de no agréguelo al inicio. Es bastante molesto tener que entrar y quitarlo, y siento que es intrusivo y un desvío.
Dicho esto, es probable que sea más común que simplemente perdamos la configuración por completo y la agreguemos al inicio. O peor, agregue más “bloatware-ish” programas para su inicio que por casualidad se etiquetaron solo con el programa principal que está instalando. Si esto le suena bien, le recomiendo que consulte mi artículo sobre MakeUseOf, una simple lista de verificación para instalar software libre de forma segura sin toda la basura Una simple lista de verificación para instalar de forma segura software gratuito sin toda la basura Una lista de verificación simple para instalar software libre de manera segura sin Todo The Junk Imagine esto: acaba de encontrar este increíble software gratuito que le entusiasma por todo lo que puede hacer por usted, pero cuando lo instala, descubre que está lleno ... Cubre todas estas cosas con mayor detalle..
¿Tienes algún consejo para acelerar tu inicio? Nos encantaría escucharlos!
Crédito de imagen: Babosa con computadora a través de Shutterstock











