
Edmund Richardson
0
1873
310
 Independientemente de lo que piense de Windows 8 (en MakeUseOf, nuestras opiniones son variadas. En realidad lo hemos usado: ¿qué piensa MakeUseOf de Windows 8? ¿Lo hemos usado realmente? ¿Qué piensa MakeUseOf de Windows 8? Si no ha instalado Windows 8 todavía; no te preocupes, somos escritores de tecnología: es nuestro trabajo probar estas cosas por ti. Muchos miembros del personal de MakeUseOf, incluido yo mismo, hemos dado el paso y ...), sin duda es rápido. Windows 8 arranca más rápido que las versiones anteriores de Windows, tiene un menor uso de memoria y tiene un escritorio que se siente agradable y ágil. Al igual que todas las versiones de Windows, Windows 8 tiene una variedad de configuraciones que puede ajustar para acelerar las cosas y hacerlo aún más rápido. Puede aprender mucho sobre cómo ajustar el sistema operativo en nuestra guía de Windows 8.
Independientemente de lo que piense de Windows 8 (en MakeUseOf, nuestras opiniones son variadas. En realidad lo hemos usado: ¿qué piensa MakeUseOf de Windows 8? ¿Lo hemos usado realmente? ¿Qué piensa MakeUseOf de Windows 8? Si no ha instalado Windows 8 todavía; no te preocupes, somos escritores de tecnología: es nuestro trabajo probar estas cosas por ti. Muchos miembros del personal de MakeUseOf, incluido yo mismo, hemos dado el paso y ...), sin duda es rápido. Windows 8 arranca más rápido que las versiones anteriores de Windows, tiene un menor uso de memoria y tiene un escritorio que se siente agradable y ágil. Al igual que todas las versiones de Windows, Windows 8 tiene una variedad de configuraciones que puede ajustar para acelerar las cosas y hacerlo aún más rápido. Puede aprender mucho sobre cómo ajustar el sistema operativo en nuestra guía de Windows 8.
Algunos de los consejos aquí también se aplican a versiones anteriores de Windows, pero Windows 8 tiene algunos trucos nuevos bajo la manga. Como siempre, hay compensaciones al usar algunos de los siguientes trucos: no hay magia “Vaya más rápido” botón.
Deshabilitar animaciones que pierden el tiempo
Windows 8 (y Windows 7 Windows 7: Ultimate Guide La Windows 7: Ultimate Guide Si tiene miedo de actualizar desde Vista o XP porque cree que es completamente diferente a lo que está acostumbrado, debería leer esta nueva guía). muestra animaciones cuando minimiza, maximiza, abre o cierra ventanas de aplicaciones. Las animaciones son ingeniosas, pero introducen un retraso. Puede deshabilitar las animaciones y las transiciones de ventanas ocurrirán instantáneamente, eliminando el retraso.
Para deshabilitar las animaciones, presione la tecla de Windows, escriba SystemPerformanceProperties, y presione Entrar. Desmarca la Animar ventanas al minimizar y maximizar opción. También puede deshabilitar algunas de las otras animaciones, como el Desvanecer o deslizar los menús a la vista y Desvanecer o deslizar información sobre herramientas a la vista. Esto hará que los menús y la información sobre herramientas llamen la atención en lugar de desvanecerse con una animación.
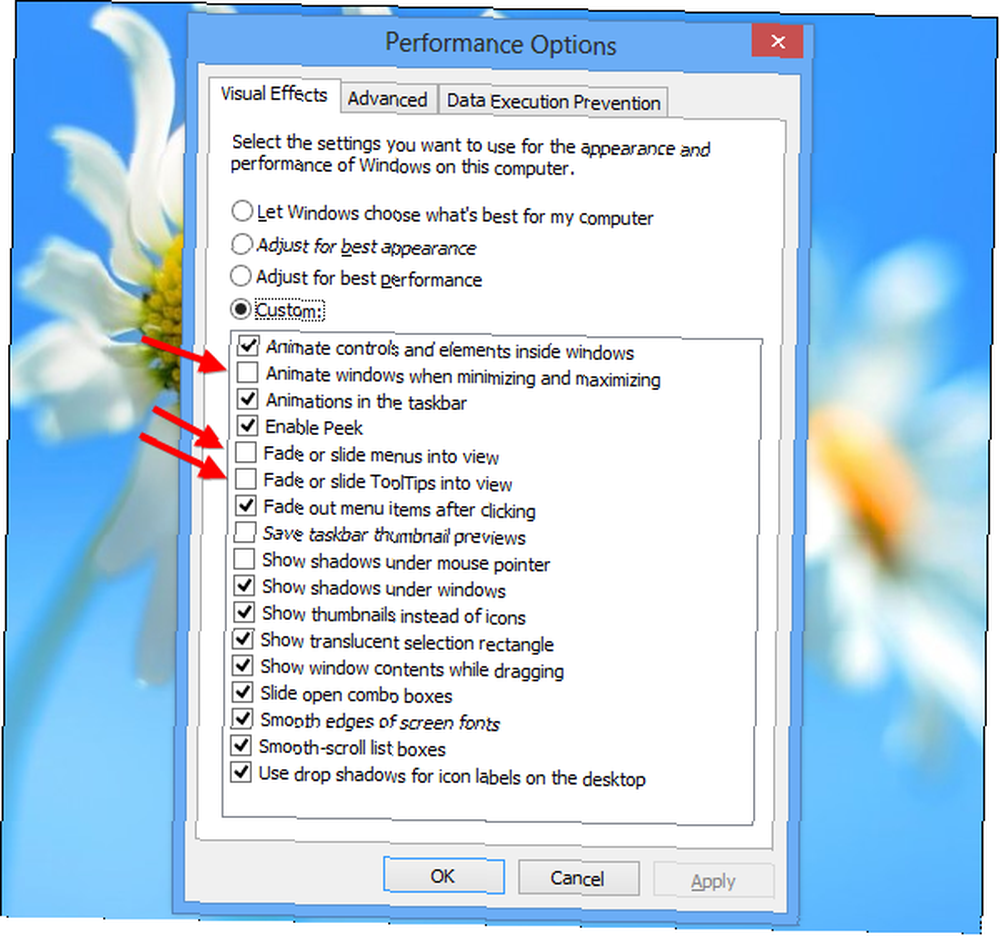
Identificar aplicaciones que utilizan muchos recursos
Nuevo administrador de tareas de Windows 8 Windows 8 ya está aquí: aquí hay 5 razones para actualizar Windows 8 ya está aquí: aquí hay 5 razones para actualizar La próxima versión del sistema operativo de Microsoft, que está cambiando el mundo, se está preparando para llegar a los estantes. Sé lo que estás pensando: "¿Ya?" Parece que fue ayer que Windows 7 era el más nuevo y genial, pero sí, es ... le permite identificar fácilmente los programas que ralentizan su computadora. Para abrir el Administrador de tareas, haga clic con el botón derecho en la barra de tareas del escritorio y seleccione Administrador de tareas. Haga clic en el Más detalles opción si no ve la interfaz completa.
Se resaltarán las aplicaciones que utilizan muchos recursos, lo que facilita ver qué programas están utilizando los recursos de su computadora. Esta lista también muestra una lista simplificada de aplicaciones, que es más fácil de entender y leer que la lista de procesos de estilo antiguo (si prefiere la lista de procesos de estilo antiguo, todavía está disponible en el Detalles lengüeta).
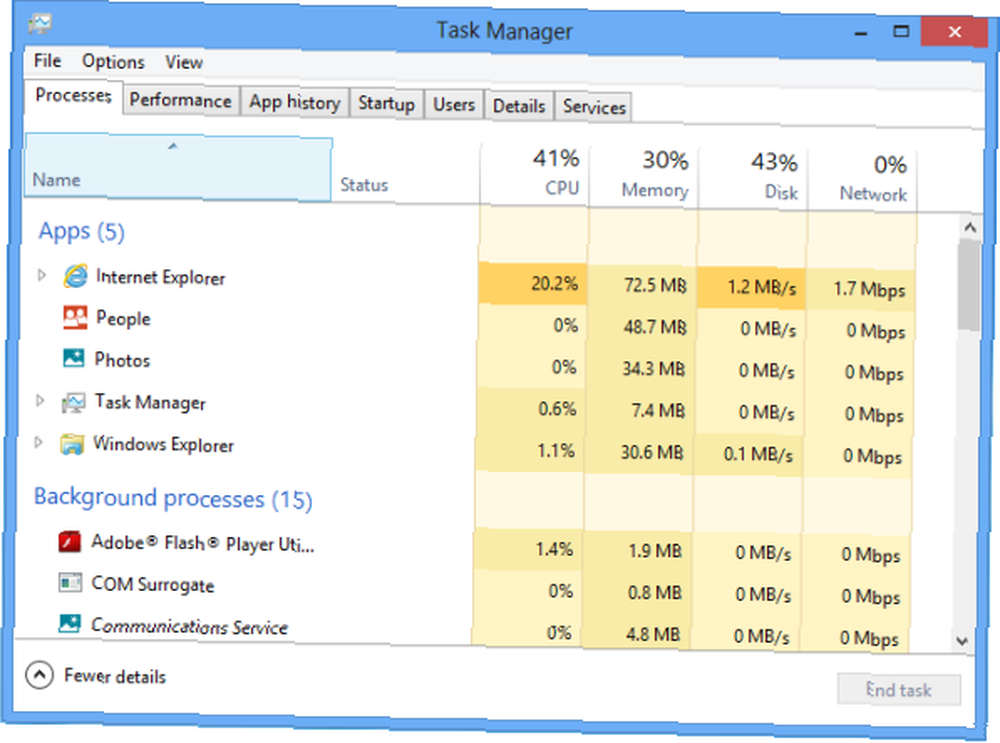
Administre sus programas de inicio
El Administrador de tareas de Windows ahora le permite deshabilitar fácilmente programas que comienzan con su computadora Cómo hacer que Windows arranque más rápido que nunca Cómo hacer que Windows arranque más rápido que nunca Uno ... dos ... tres ... cuántos minutos le toma a su computadora iniciar ¿arriba? Ojalá no más de tres, pero no me sorprendería que dijeras que superó esa vez. La cosa es que nuestro ... Haga clic en el Puesta en marcha pestaña en el Administrador de tareas para acceder a estas opciones.
Windows también analiza cuánto tarda cada programa en iniciarse y muestra esta información en la columna Impacto de inicio. Seleccione un programa y haga clic Inhabilitar para evitar que comience con Windows, acelerando su proceso de inicio.
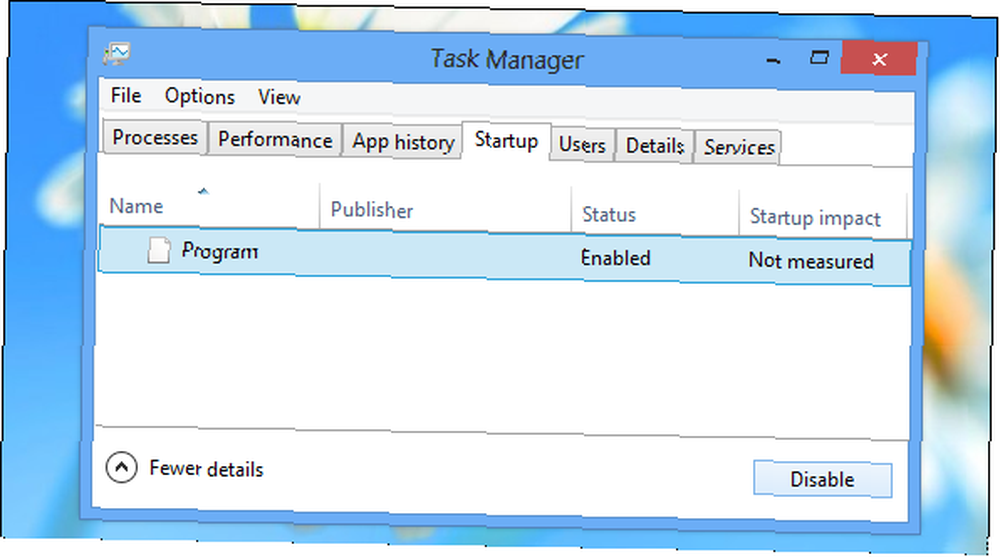
Use los programas de seguridad incluidos
En lugar de instalar suites de seguridad de terceros que a menudo ralentizan su computadora, intente usar las aplicaciones de seguridad incluidas. Cinco hechos sorprendentes sobre Windows 8 Cinco hechos sorprendentes sobre Windows 8 Windows 8 está lleno de cambios sorprendentes, independientemente de lo que piense acerca de Windows 8, Microsoft ciertamente Esta vez no es tímido. Desde protección antivirus integrada y actualizaciones menos disruptivas hasta la eliminación de Windows ... Windows ahora incluye un antivirus, aunque se llama Windows Defender, es básicamente lo mismo que la popular comparación gratuita de antivirus de Microsoft Security Essentials: 5 opciones populares Ir a la comparación gratuita de antivirus: 5 opciones populares Ir a pie -Toe ¿Cuál es el mejor antivirus gratuito? Esta es una de las preguntas más comunes que recibimos en MakeUseOf. Las personas quieren estar protegidas, pero no quieren tener que pagar una tarifa anual o usar ... la aplicación.
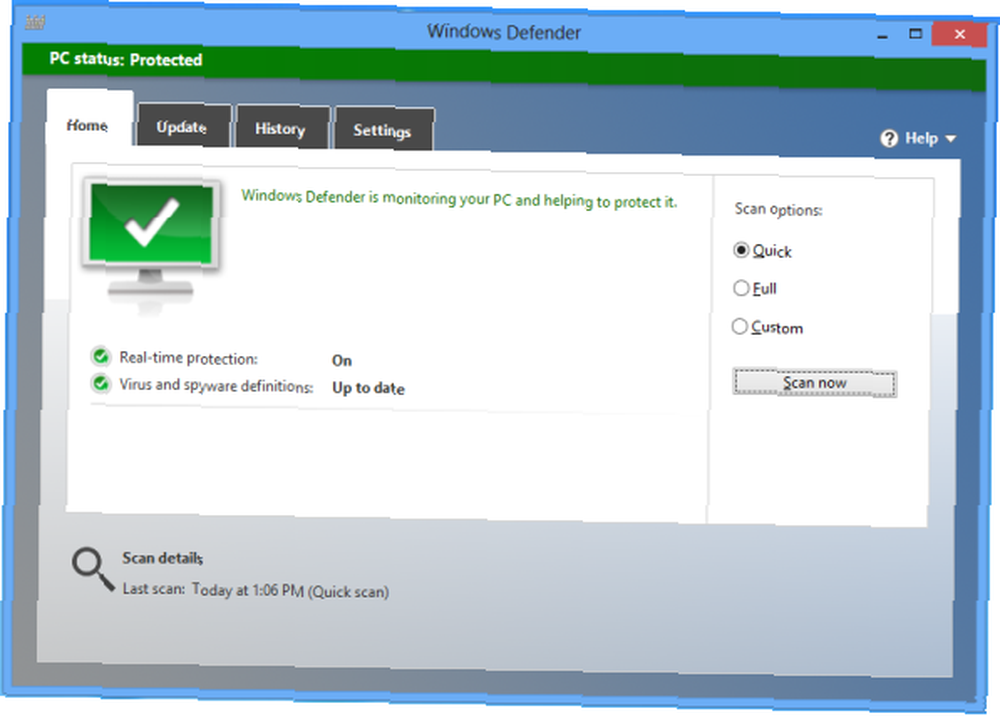
Windows 8 también incluye una función SmartScreen, que analiza qué tan confiables son los programas que descargas. Al igual que en versiones anteriores de Windows, Windows también incluye un firewall que bloquea las conexiones entrantes. Si desea más configuraciones y opciones, es posible que desee instalar un conjunto de seguridad de terceros, pero la mayoría de los usuarios descubrirán que los programas de seguridad incluidos de Windows 8 finalmente son lo suficientemente completos como para confiar en.
Modificar la configuración de energía
Windows 8 utiliza planes de energía para determinar si se debe priorizar la duración o el rendimiento de la batería, al igual que las versiones anteriores de Windows. Para ver la configuración de su plan de energía, presione la tecla de Windows, escriba Plan de energía, haga clic en Configuración y presione Entrar.
En el modo equilibrado predeterminado, Windows reduce automáticamente la velocidad de su CPU cuando no se necesita maximizar la velocidad. Esto ahorra energía. Para exprimir todo el rendimiento que pueda de su hardware, es posible que desee probar Alto rendimiento en su lugar. En el modo de alto rendimiento, la velocidad de su CPU nunca se reduce. Funciona a toda velocidad todo el tiempo..
Sin embargo, esto no es necesariamente algo bueno. Incluso las PC de juegos de alto rendimiento se utilizan para navegar por la web en algunas ocasiones y no tiene sentido ejecutar la CPU a toda velocidad mientras navega por la web. Esto solo desperdicia energía y genera calor adicional.
Independientemente del plan que elija, asegúrese de no estar utilizando Power Saver. Esto solo es útil si desea exprimir la mayor cantidad de batería posible de su computadora portátil.
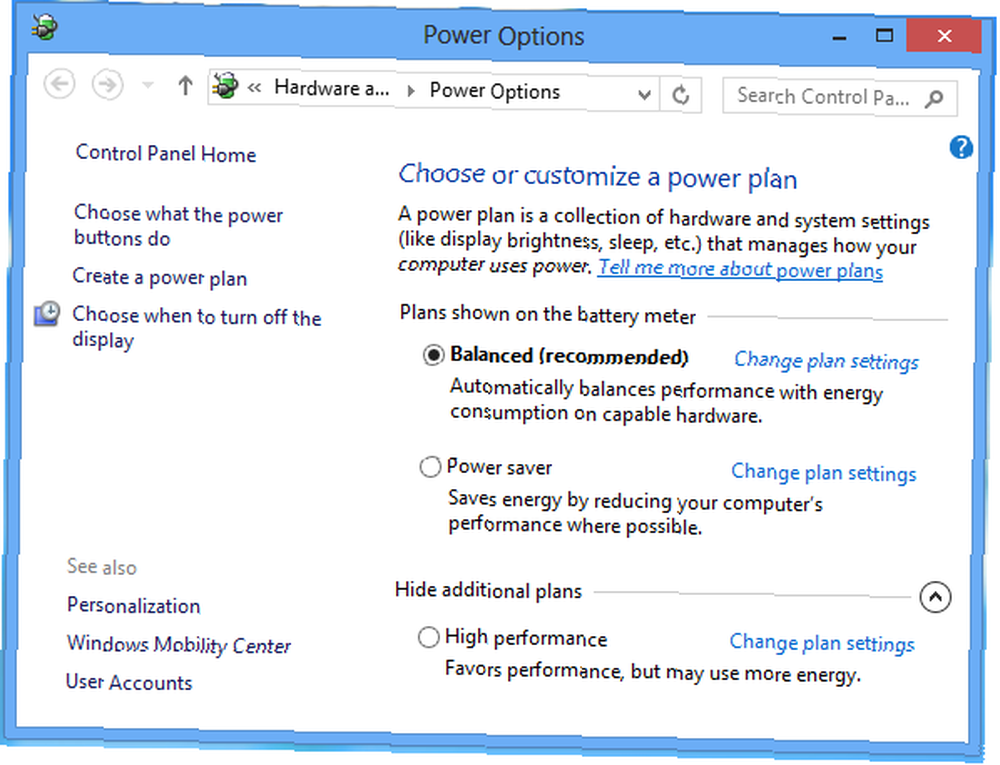
Pon tu computadora a dormir
Uno de los aspectos más controvertidos de Windows 8 es la forma en que oculta la opción Apagar en un menú oculto Cómo cerrar Windows 8 Cómo cerrar Windows 8 Windows 8 trae los mayores cambios a la interfaz familiar de Windows desde Windows 95. El apagado la opción no es donde esperaría encontrarla; de hecho, todo el menú Inicio clásico y Inicio ... Microsoft desea alentarlo a que use el modo de suspensión Opciones de energía y modos de suspensión de Windows 7 explicados Opciones de energía y modos de suspensión de Windows 7 explicados Cuando se lanzó Windows 7, uno de los puntos de venta de Microsoft fue que fue diseñado para ayudar a que su batería dure más tiempo. Una de las principales características que los usuarios notarán es que la pantalla se atenúa antes ... en lugar de apagar la computadora. Cuando usa la suspensión, su computadora entra en un estado de muy bajo consumo de energía que usa la energía suficiente para mantener sus programas y abrir archivos activos en la RAM de su computadora. Cuando regrese a su computadora, se reanudará de la suspensión casi de inmediato. Usar Sleep en lugar de Shut Down puede acelerar dramáticamente las cosas cuando te sientas en tu computadora.
Encontrarás un Dormir opción debajo del botón de encendido en el acceso a Configuración. (Presione la tecla de Windows + C, haga clic en Configuraciones, hacer clic Poder, y seleccione Dormir) El botón de encendido de su computadora también puede configurarse para usar la suspensión automáticamente. Puede cambiar esta opción haciendo clic en el Elige lo que hacen los botones de encendido opción en la ventana Opciones de energía mencionada anteriormente.
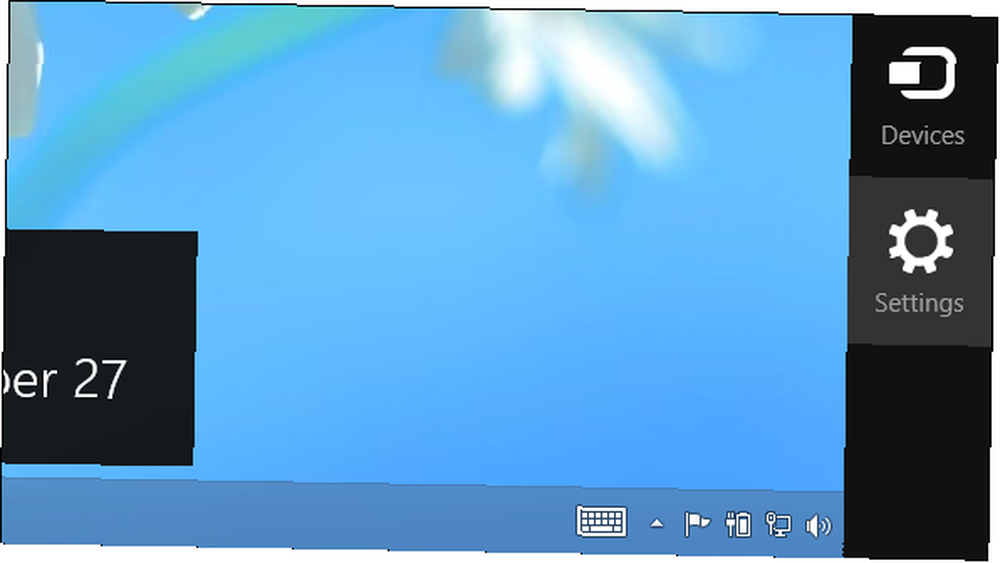
Optimiza tus discos duros
Windows 8 incluye el Desfragmentador de disco estándar 3 Excelentes utilidades de desfragmentación y por qué aún necesita desfragmentar en 2012 3 Excelentes utilidades de desfragmentación y por qué aún necesita desfragmentar en 2012 Acceder a los archivos desde el disco duro es un paso que limita la velocidad en el funcionamiento de una computadora. Los discos duros solían ser un cuello de botella importante y la fragmentación de los datos los ralentizó aún más. Con el ..., ahora llamado el Optimizar unidades herramienta. Para acceder, presione la tecla de Windows, escriba Desfragmentar, hacer clic Configuraciones, y presione Entrar. Tenga en cuenta que Windows 8 optimiza automáticamente (desfragmenta) su unidad una vez por semana de forma predeterminada. Sin embargo, si mueve muchos archivos, es posible que desee optimizar sus unidades antes.
Como en versiones anteriores de Windows, haga clic en el Analizar para ver exactamente qué tan fragmentados están sus sistemas de archivos.
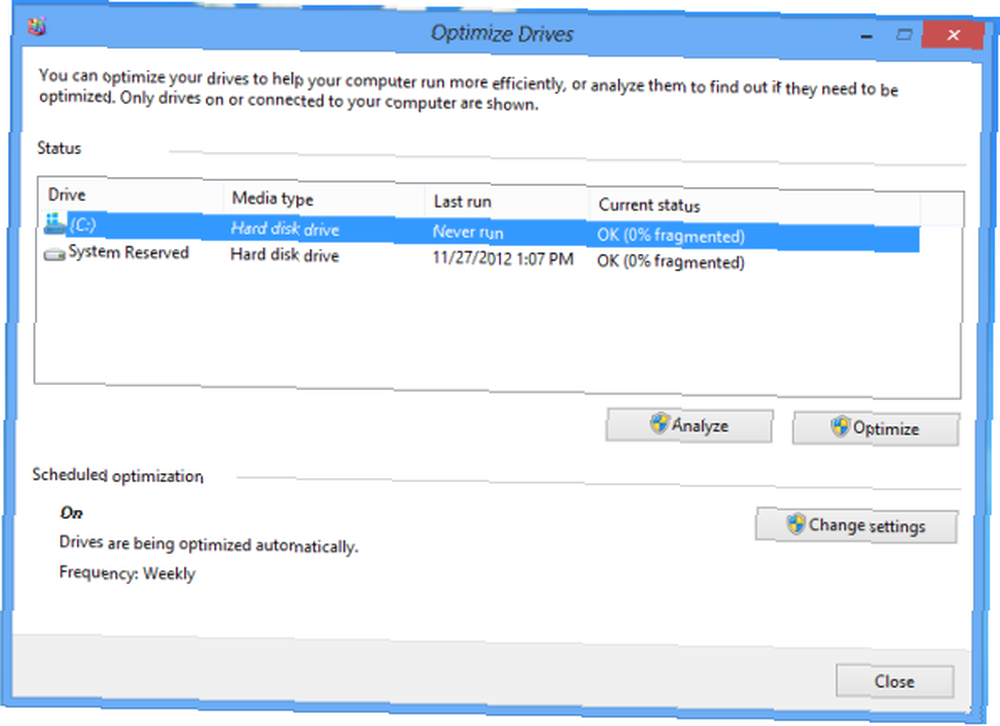
Controlar la indexación de Windows
El servicio de indexación de Windows escanea automáticamente los archivos en su computadora y los monitorea en busca de cambios, lo que le permite buscar archivos rápidamente sin esperar. La indexación usa algo de tiempo de CPU (y usa más tiempo de CPU si cambia frecuentemente muchos archivos), por lo que deshabilitarlo puede ayudarlo a reducir el uso de CPU.
Tenga en cuenta que la indexación acelera las búsquedas. Si usa regularmente la función de búsqueda de archivos en la pantalla de inicio o la función de búsqueda dentro del Explorador de Windows, no querrá deshabilitar la indexación. Solo debe deshabilitar la indexación si no usa la función de búsqueda.
Para deshabilitar la búsqueda de Windows, presione comienzo, tipo services.msc, y presione Entrar. Desplácese hacia abajo en la lista, busque el servicio de búsqueda de Windows, haga clic con el botón derecho y seleccione Propiedades.
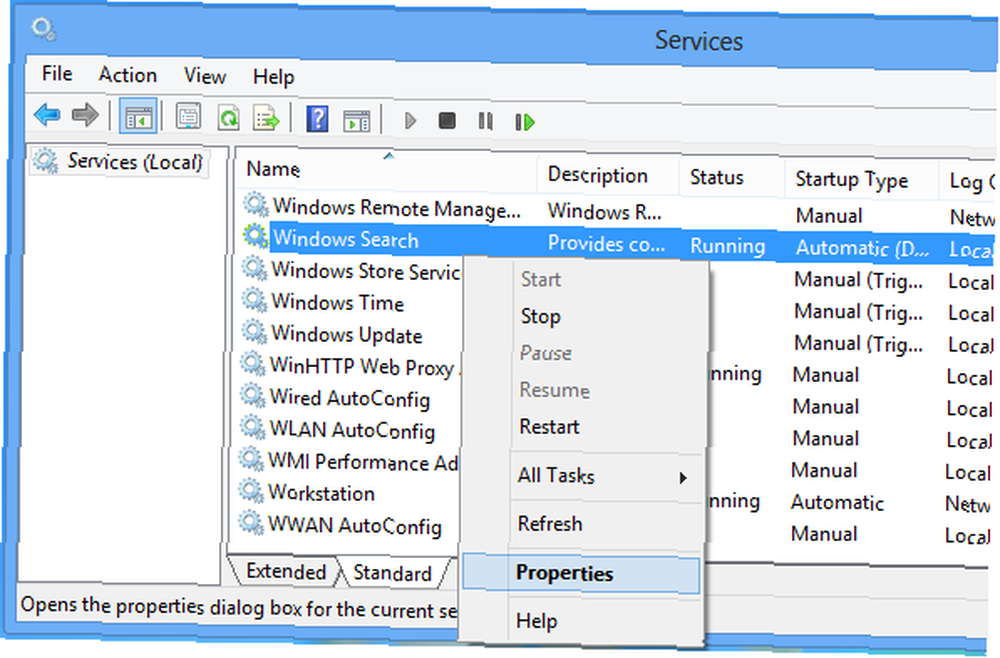
Establezca el cuadro Tipo de inicio en Discapacitado, haga clic en el Detener botón para detener el servicio y haga clic en Aceptar.
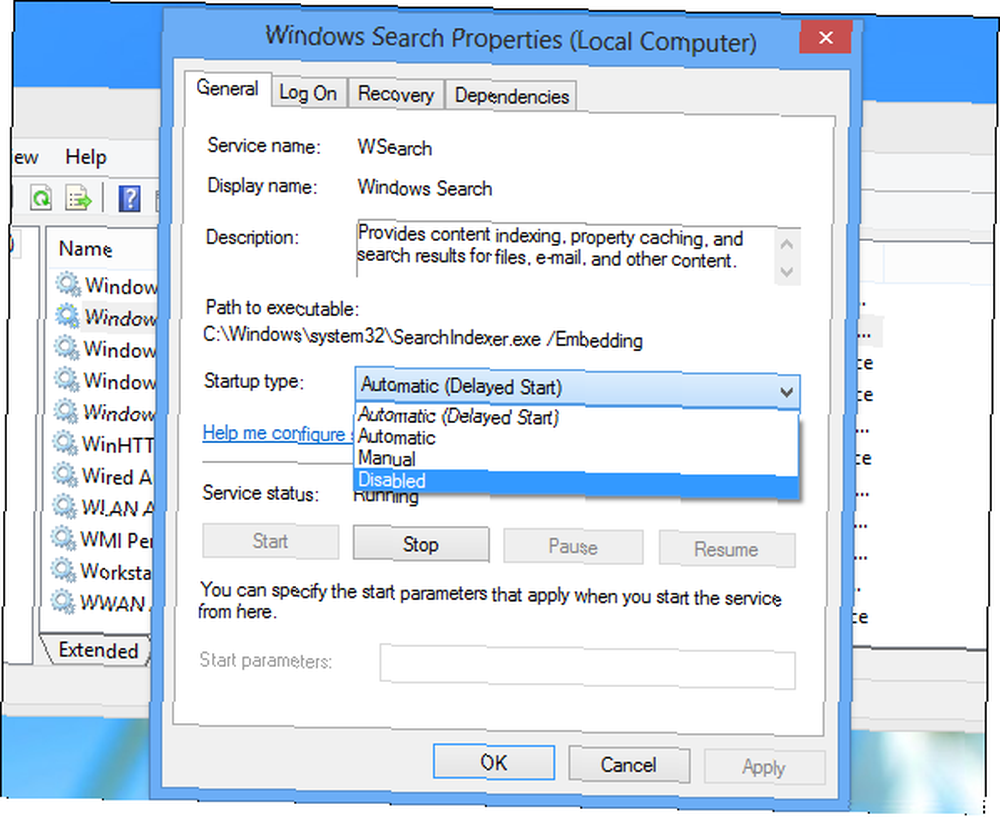
En lugar de deshabilitar por completo el servicio de indexación, es posible que también desee controlar qué carpetas indexa Windows Search. Por defecto, indexa sus carpetas de usuarios. Si tiene algunas carpetas llenas de archivos que no desea buscar, especialmente aquellas que cambian con frecuencia, es posible que desee excluir estas carpetas de la indexación. Para controlar esta configuración, presione la tecla de Windows, escriba Indexación, hacer clic Configuraciones, y presione Entrar.
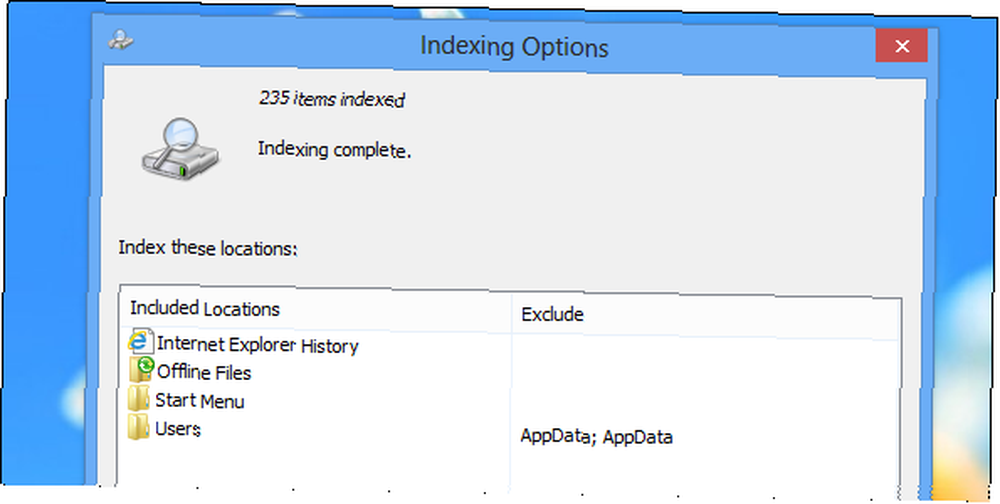
Para obtener más información sobre Windows 8, asegúrese de descargar nuestra guía gratuita de Windows 8.
¿Tiene algún otro consejo para mejorar el rendimiento de Windows 8? Deja un comentario y compártelos!











