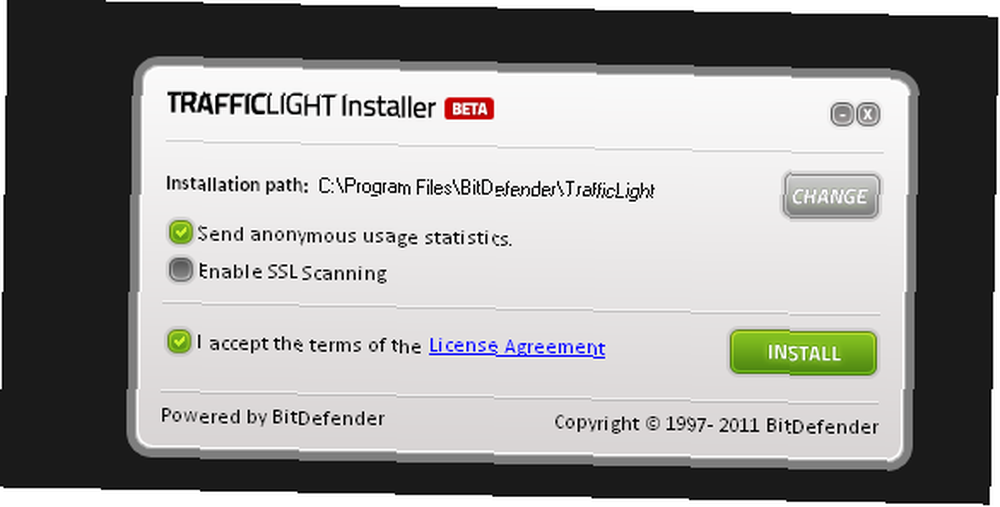
Gabriel Brooks
0
4525
758
 Por supuesto, la forma más fácil de deshacerse de casi todos los problemas de rendimiento es tener el dinero para comprar una computadora nueva y más rápida. Pero es mucho más fácil decirlo que hacerlo, especialmente cuando no eres tan independiente económicamente. Entonces, supongamos que tiene una PC / Mac promedio y cada vez que inicia Photoshop, se tarda un poco en cargar (suficiente para usar el baño, preparar café, enviar un correo electrónico a su ser querido, etc.) o tal vez se ralentiza cuando procesando imágenes de alta resolución o renderizando un filtro.
Por supuesto, la forma más fácil de deshacerse de casi todos los problemas de rendimiento es tener el dinero para comprar una computadora nueva y más rápida. Pero es mucho más fácil decirlo que hacerlo, especialmente cuando no eres tan independiente económicamente. Entonces, supongamos que tiene una PC / Mac promedio y cada vez que inicia Photoshop, se tarda un poco en cargar (suficiente para usar el baño, preparar café, enviar un correo electrónico a su ser querido, etc.) o tal vez se ralentiza cuando procesando imágenes de alta resolución o renderizando un filtro.
Te daré algunos consejos sobre cómo hacer que Photoshop sea más rápido simplemente ajustando algunas opciones en Preferencias.
Nota: Estoy usando Photoshop CS4 y las capturas de pantalla son de esa versión, pero no se preocupe si tiene una versión anterior del software; todas tienen esas opciones, solo el texto y la posición pueden variar. Mira a tu alrededor y los encontrarás.
Para abrir el cuadro de diálogo Preferencias, vaya a Editar-> Preferencias o haga clic en Ctrl-K:
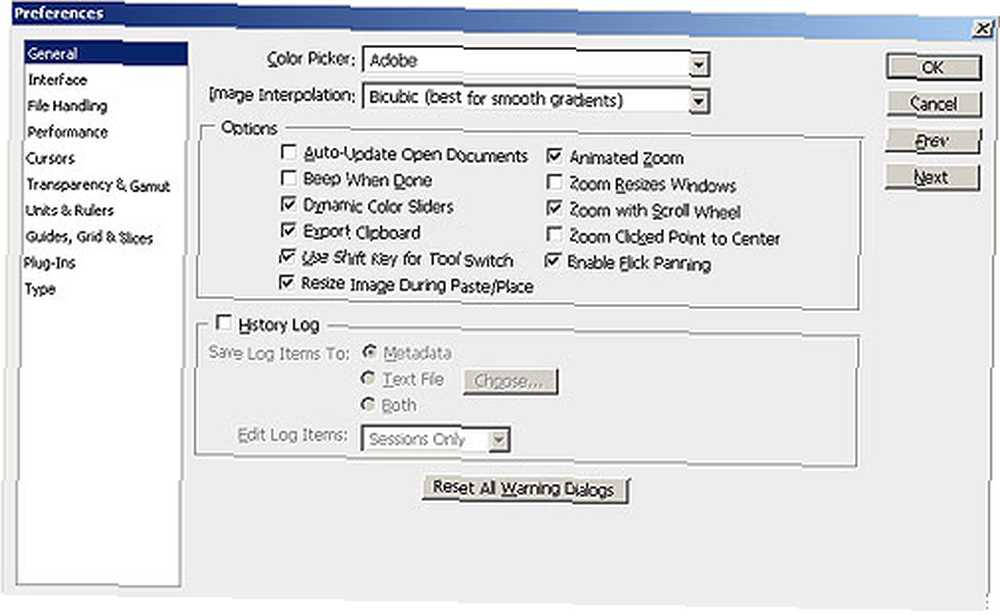
Consejo 1: ajuste la configuración de rendimiento
Elija rendimiento:
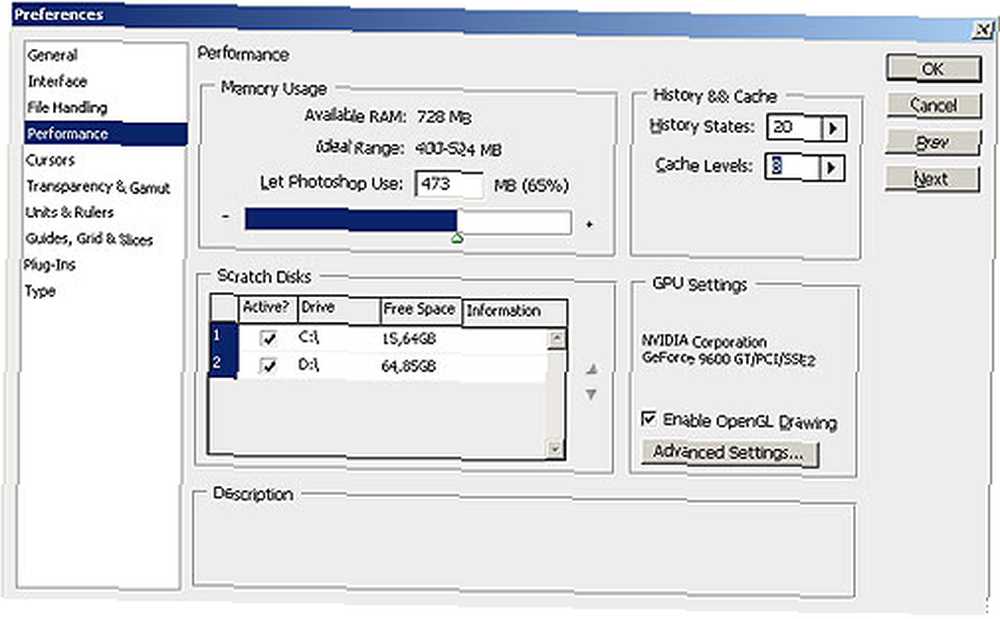
Como puede ver, aquí tiene cuatro secciones: uso de memoria, discos de memoria virtual, historial y caché y configuración de GPU. Jugaremos con los tres primeros.
Uso de memoria
Photoshop utiliza gran parte de la RAM de su sistema y la comparte con el sistema operativo. La cantidad de uso de RAM es ajustable en Photoshop: puede establecer el límite (cantidad máxima) que usa la aplicación. Dependiendo de la cantidad de RAM que haya instalado en su computadora, cámbiela a 55-65% (para aquellos con hasta 2 GB de RAM) y 70-75% (para 4 GB de RAM y más).
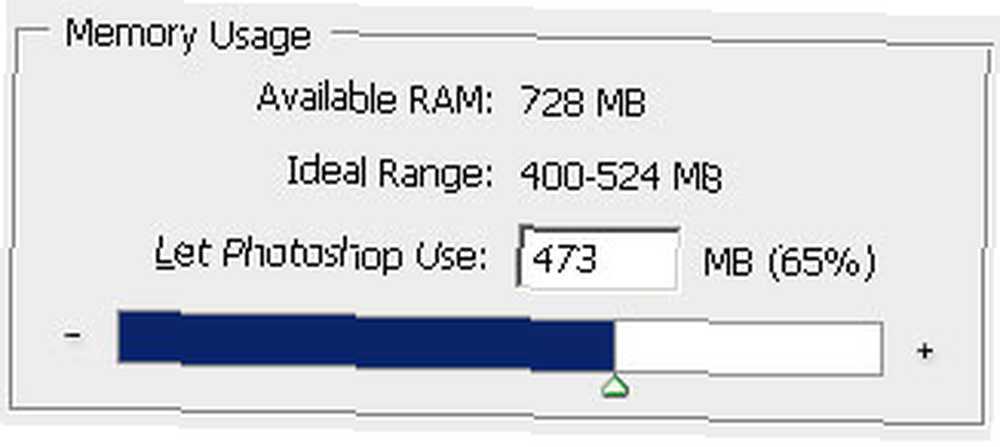
Nota: no empuje el control deslizante al máximo porque su sistema puede fallar. Úselo sabiamente, deje un poco para el sistema operativo.
Discos rayados
Además de RAM, Photoshop utiliza discos de memoria virtual o los llamados “RAM virtual”??. Un disco de memoria virtual es el espacio del disco duro que se asigna para que el programa lo use como RAM virtual mientras procesa datos. Si tiene más de un disco duro, permitir que Photoshop use el disco duro secundario aumentará dramáticamente su velocidad de trabajo.
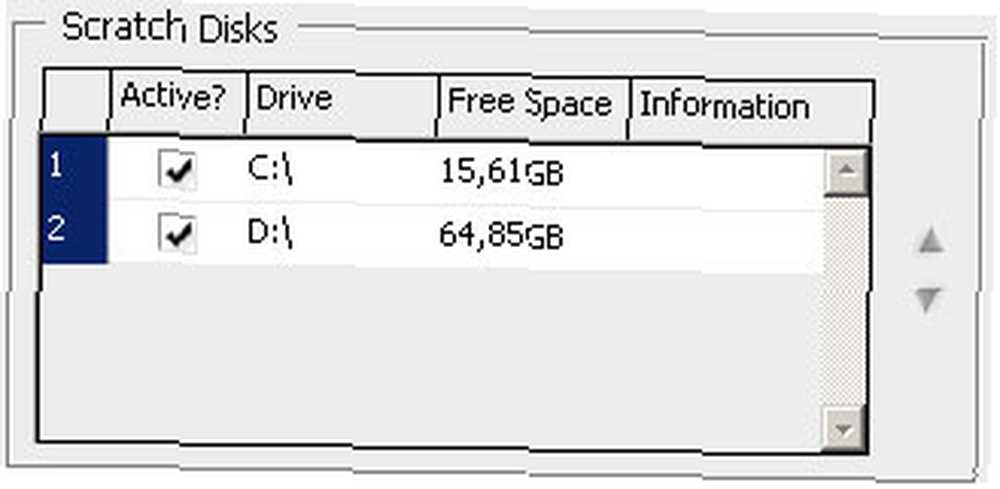
Establezca tantos como desee, no se preocupe por el espacio: solo es temporal y se borrará una vez que salga de Photoshop.
Historia y caché
No somos perfectos, ¿verdad? Y cometemos muchos errores mientras trabajamos en una tarea (yo hago mucho). Solo imagina cómo sería si no hubiera “deshacer”??? Afortunadamente, en Photoshop podemos incluso establecer la cantidad de estados de historia (deshacer), pero cuanto más se configura, más memoria se necesita. Porque cada acción es “recordado”?? en memoria virtual, por lo tanto, requiere más espacio para mantener esos pasos disponibles para recuperar.
Por defecto, History States está configurado en 20, lo que, para las máquinas más lentas, es demasiado. Triste, pero realmente ralentiza Photoshop, especialmente cuando está trabajando con imágenes grandes. Ajústelo a 10-15 y funcionará mucho más suavemente.
Los niveles de caché se utilizan para mejorar el redibujado de la pantalla y la velocidad de representación del histograma. Elija más niveles de caché para documentos más grandes con menos capas, o menos niveles de caché para documentos más pequeños con muchas capas. Puedes elegir entre 1 y 8 niveles.
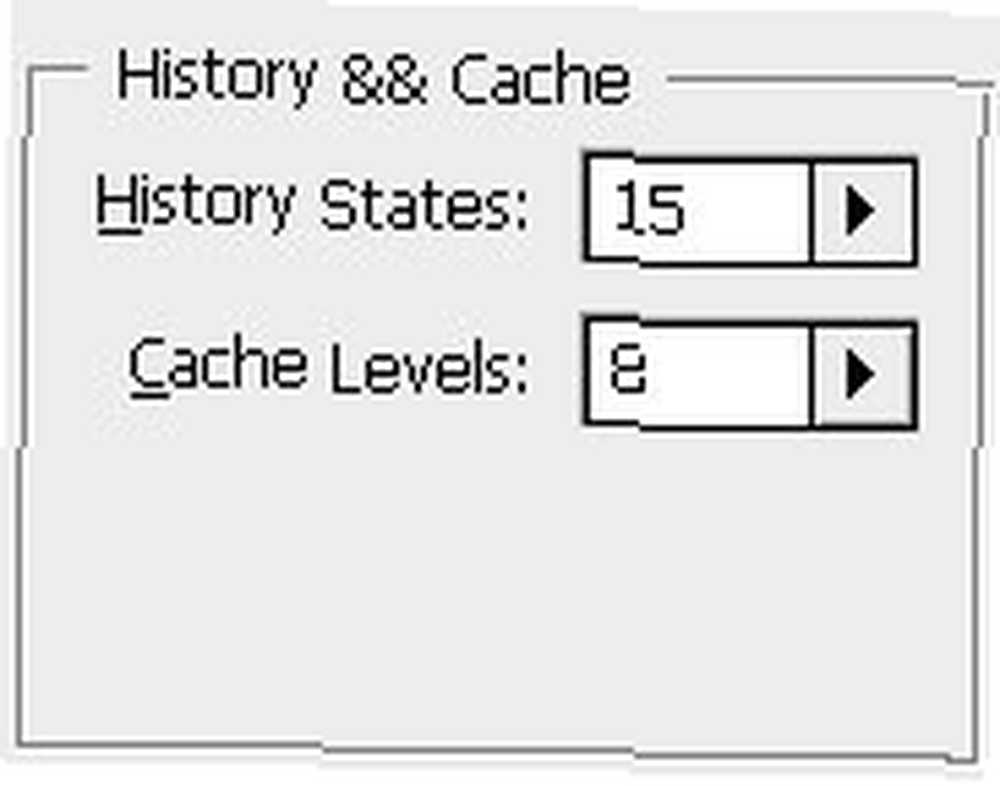
Nota: todos estos cambios surtirán efecto después de reiniciar Photoshop.
Consejo 2: purga tu portapapeles
Aquí de nuevo: problemas de RAM. El portapapeles de Photoshop usa mucha RAM y si ha copiado varias imágenes grandes y lo ha pegado en un nuevo documento, es todavía en tu portapapeles. Libere la RAM purgando datos innecesarios de su portapapeles. Para hacer eso, vaya a Editar-> Purgar:
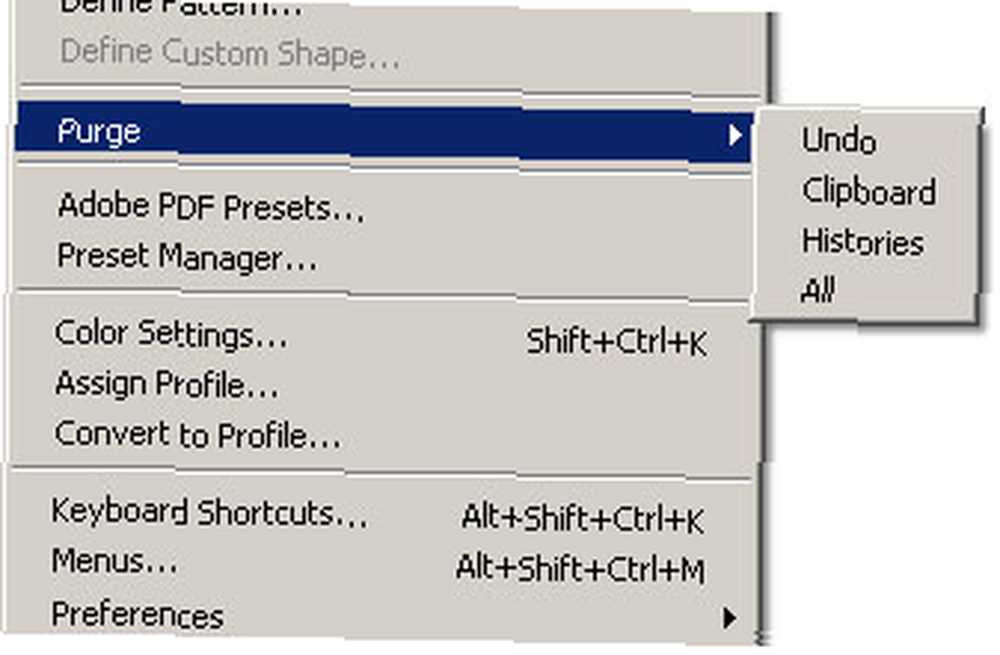
Nota: esta acción no se puede deshacer, así que piénselo dos veces si ya no necesita los datos en el portapapeles, el historial o deshacer.
Consejo 3: desfragmente sus discos duros
Especialmente para discos duros de menor capacidad, la fragmentación es un problema. Use el Desfragmentador de Windows para optimizar sus discos duros de vez en cuando. Lo hago una vez al mes. Vaya a Inicio> Todos los programas> Accesorios> Herramientas del sistema> Desfragmentador de disco. Elija la unidad que se va a desfragmentar y luego seleccione el botón Desfragmentar.
Existen varias aplicaciones alternativas de desfragmentación, como las que Mark cubrió en su artículo Cinco programas gratuitos para desfragmentar su PC; o quizás 8 mejores desfragmentadores para mantener su PC funcionando como nuevo 8 mejores desfragmentadores para mantener su PC funcionando como nuevo 8 mejores desfragmentadores para mantener su PC funcionando como nuevo; sin olvidar 3 Essentials para mantener Windows en la mejor forma 3 Essentials para mantener Windows en la mejor forma 3 Essentials para mantener Windows en la mejor forma .
Consejo 4: cierre el software innecesario
Este consejo es algo obvio, pero a veces nos olvidamos de él y luego nos quejamos de por qué Photoshop funciona tan lentamente. Esto se debe a las aplicaciones que se ejecutan en segundo plano, utilizando la potencia de procesamiento y la RAM. Salga de todo excepto las aplicaciones necesarias para la tarea..
Estos son consejos de ajuste que uso para acelerar mi Photoshop y realmente son útiles. Si tiene más consejos sobre eso, avíseles a las personas, déjenlos en comentarios.











