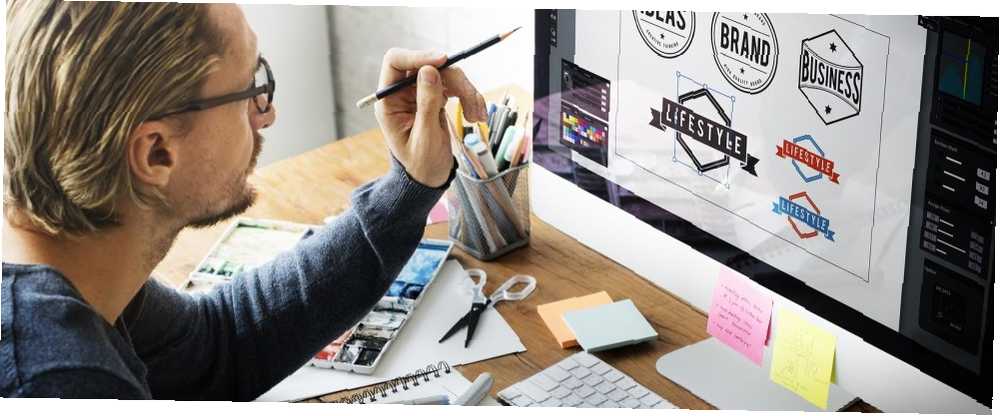
Mark Lucas
0
4787
106
Los diseñadores gráficos profesionales se burlarán.
El experto de Photoshop y Adobe Illustrator lo derribará.
Incluso GIMP se preguntará: ¿por qué no yo? Soy libre. Pero cuando no perteneces a la tribu creativa, entonces tomas las herramientas que necesitas para diseñar un logotipo en una emergencia. Microsoft Word no es la primera opción para dibujar logotipos llamativos. No tiene las credenciales para merecer un lugar en una línea de software de diseño de logotipos. ¿Pero puede chocar? Vamos a arriesgarnos.
¿Por qué elegir Microsoft Word para diseñar un logotipo??
Microsoft Office es una suite de productividad y no una unidad creativa de herramientas. Microsoft PowerPoint sería mi herramienta de elección si alguien me apunta con una pistola. Pero antes de descartar directamente Microsoft Word, considere estos cinco factores a su favor:
- Es un lugar común y más fácil de aprender..
- Tiene herramientas multifacéticas que funcionan con texto e imágenes..
- Le permite usar la página del documento como un lienzo para arrastrar y soltar formas, SmartArt e iconos.
- Puede combinar texto e imágenes y combinar todo en una sola imagen..
- Los documentos pueden reutilizar el logotipo directamente en una página o membrete.
Características clave de Microsoft Word 2016 para el diseño de logotipos
No entraré en detalles de todas las características de dibujo gráfico que Microsoft Word 2016 trae a la mesa. Pero las breves descripciones y las páginas de ayuda vinculadas deberían ayudarlo si se confunde. También está el útil asistente de Office llamado “Dime que es lo que quieres hacer” en la cinta que funciona como un pionero.
Cumpla con las reglas básicas del diseño gráfico 5 principios básicos del diseño gráfico que acepta todos los días 5 principios básicos del diseño gráfico que otorga todos los días En la era visual de Internet, es relativamente fácil crear sus propios diseños gráficos, pero no No tiene que parecer casero. y estirar Microsoft Word a sus límites.
Aquí hay algunas herramientas esenciales que encontrará en la cinta de opciones. Tenga en cuenta que algunas características pueden estar disponibles con las últimas actualizaciones en una suscripción de Office 365.
- La biblioteca de iconos.
- Inserta WordArt o Clip Art en tu diseño.
- La galería de formas con preajustes, archivos, esquemas y efectos..
- Insertar y editar archivos de gráficos vectoriales escalables (SVG) en Word 2016.
- Cuadrículas y la regla.
Reconocimiento de formas que convierte el dibujo a mano con tinta en una forma perfecta (solo en un dispositivo táctil con Office 365).
Encontrará la mayoría de las herramientas y efectos en la barra de herramientas de dibujo que se muestra automáticamente con cualquier objeto de dibujo en el documento.
Dibujemos un logotipo simple
Este es un logotipo simple al que apuntamos. Tomé prestado este sencillo gráfico de Shutterstock. La mayoría de los objetos en el gráfico vectorial a continuación se pueden duplicar en Microsoft Word. Tal vez, no exactamente ... pero lo suficientemente cerca como para demostrar que la Palabra puede esforzarse lo suficiente!
 Crédito de la imagen: George Chairborn a través de Shutterstock
Crédito de la imagen: George Chairborn a través de Shutterstock
Abrir un nuevo documento. Ve a la Ver pestaña, y luego verifique Líneas de cuadrícula caja. Con las cuadrículas, puede alinear formas y otros objetos en sus documentos de Word. Las cuadrículas solo se pueden ver en la vista Imprimir. Pero tenga la seguridad de que no se pueden imprimir.
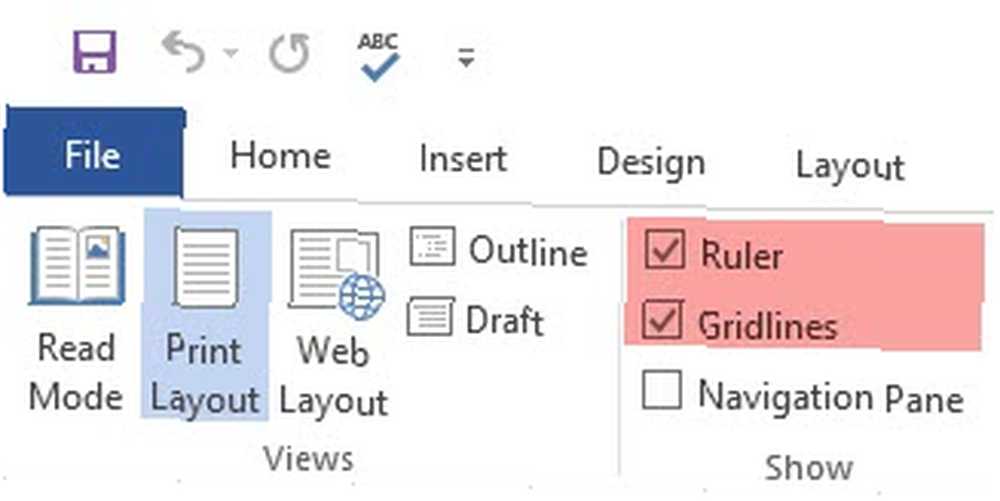
Enciende el Ajuste de objetos opción. Haz clic en la imagen u objeto. En el Herramientas gráficas pestaña, haga clic en Alinear> Configuración de cuadrícula. Habilite las configuraciones resaltadas a continuación para una mejor alineación de los gráficos en el logotipo.
Ajustar objetos a otros objetos. Marque esta casilla para alinear una forma u objeto con otras formas u objetos.
Ajustar objetos a la cuadrícula cuando las líneas de cuadrícula no se muestran. Alinee formas u objetos con la intersección más cercana de la cuadrícula incluso cuando la cuadrícula no sea visible.
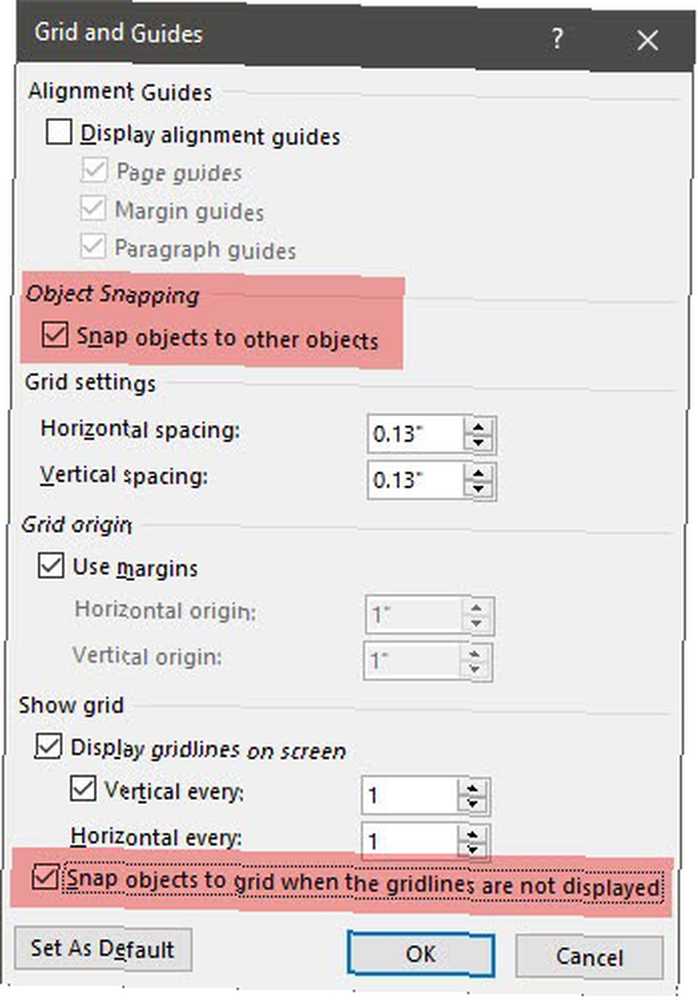
Puedes presionar el ALT tecla para anular temporalmente la configuración anterior cuando arrastra una forma u objeto.
La configuración anterior prepara nuestro documento para la primera forma u objeto que estamos a punto de insertar. Vamos a usar fuentes y formas básicas. Vamos a utilizar algunas de las mismas técnicas cubiertas cuando creamos un diagrama de flujo en Microsoft Word 2013 Cómo crear diagramas de flujo con Microsoft Word La forma fácil Cómo crear diagramas de flujo con Microsoft Word La manera fácil Desea aprender cómo hacer un diagrama de flujo en Word ? Es fácil con la técnica correcta. Este artículo introductorio explica cómo. alineando y formateando diferentes formas. El logotipo será un poco más artístico a la vista que el diagrama de flujo empresarial.
1. Inserte una forma para usar como fondo de su logotipo.
Ir Insertar> Formas y selecciona la forma Rectángulo. Sostener CAMBIO para dibujar un cuadrado perfecto en el documento de Word que ahora es tu lienzo.
Cambiar el color del lienzo. Haga doble clic en la forma para mostrar el Herramientas de dibujo> Estilos de forma grupo en la cinta. Aquí usé un Relleno de forma con la opción de un color y establecer el Contorno de la forma a “Sin esquema”.
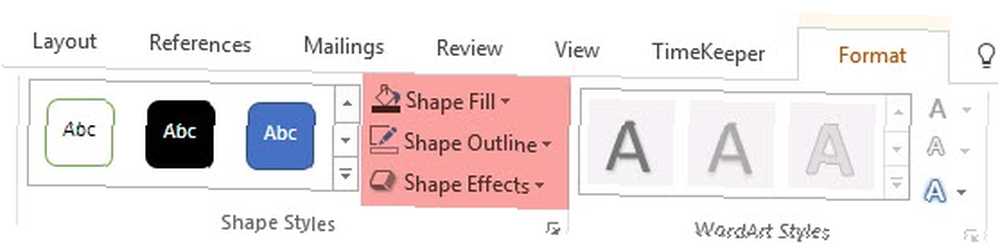
También puede hacer clic derecho en la forma y elegir Forma de formato. Ahora, tiene controles más potentes que le permiten ajustar el aspecto de la forma. Por ejemplo, si desea utilizar un degradado en lugar de un relleno sólido. Para logotipos simples, un relleno sólido es preferible a un degradado.
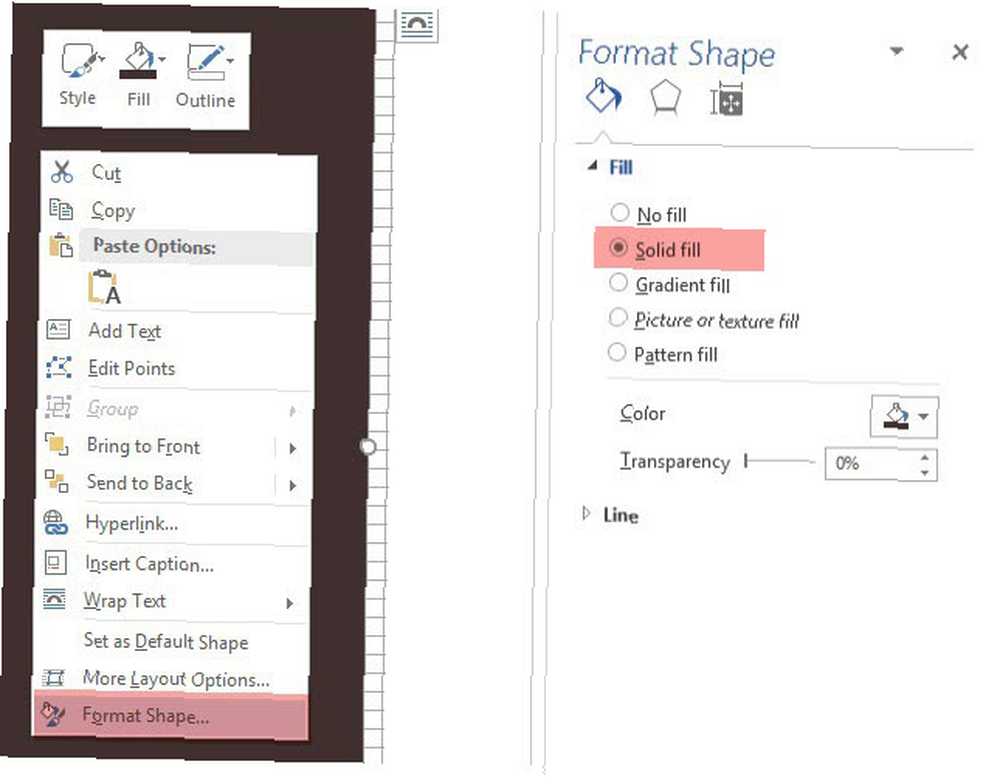
También puede dejar el fondo para la última parte del diseño. Esto le ayuda a usar la cuadrícula en lugar de ocultarla con el relleno de color del fondo.
2. Use más de una forma para hacer una forma compuesta.
En un anterior Cómo hacer una infografía gratis con PowerPoint Cómo hacer una infografía gratis con PowerPoint Cómo hacer una infografía gratis con PowerPoint Puede hacer infografías de manera fácil y rápida con PowerPoint. PowerPoint es una herramienta encubierta de diseño infográfico que requiere muy poco esfuerzo para producir gráficos hermosos y de alta calidad. tutorial, habíamos visto cómo combinar formas simples para crear formas más complejas. Usamos los mismos métodos aquí para crear el gráfico hexagonal externo y el ancla en el medio. El alcance de las formas es limitado, pero la imaginación no lo es, por lo que puede crear muchas formas diferentes con la línea, el círculo y el rectángulo básicos.
Probemos con las formas de triángulo y rectángulo disponibles.
Seleccione y arrastre una forma de rectángulo en el cuadrado de fondo del logotipo. Si tiene que dibujar un cuadrado, puede mantener presionado el CAMBIO clave para hacer que los cuatro lados sean iguales. Luego dibuja un triángulo para construir los dos lados superiores e inferiores del hexágono.
Haga una copia del primer triángulo y arrástrelo a su posición en el lado opuesto. Ajusta cada objeto al otro. Ajusta cada forma con la ayuda de los mangos para obtener la forma deseada.
Conjunto Contorno de la forma a Sin esquema para las tres formas.
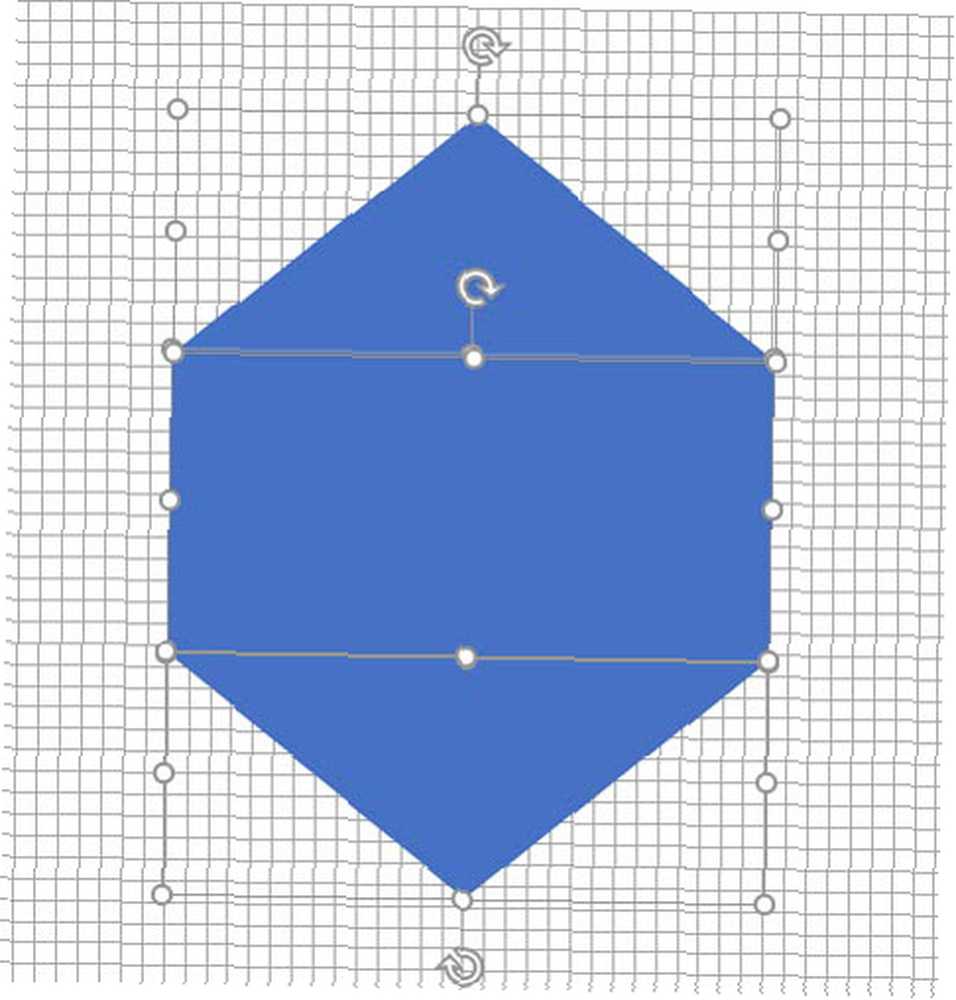
Seleccione los tres objetos diferentes y seleccione Grupo desde el menú del botón derecho. Y luego, establecer Relleno de forma a blanco También puede seleccionar Grupo desde las Herramientas de dibujo. Está en la extrema derecha.
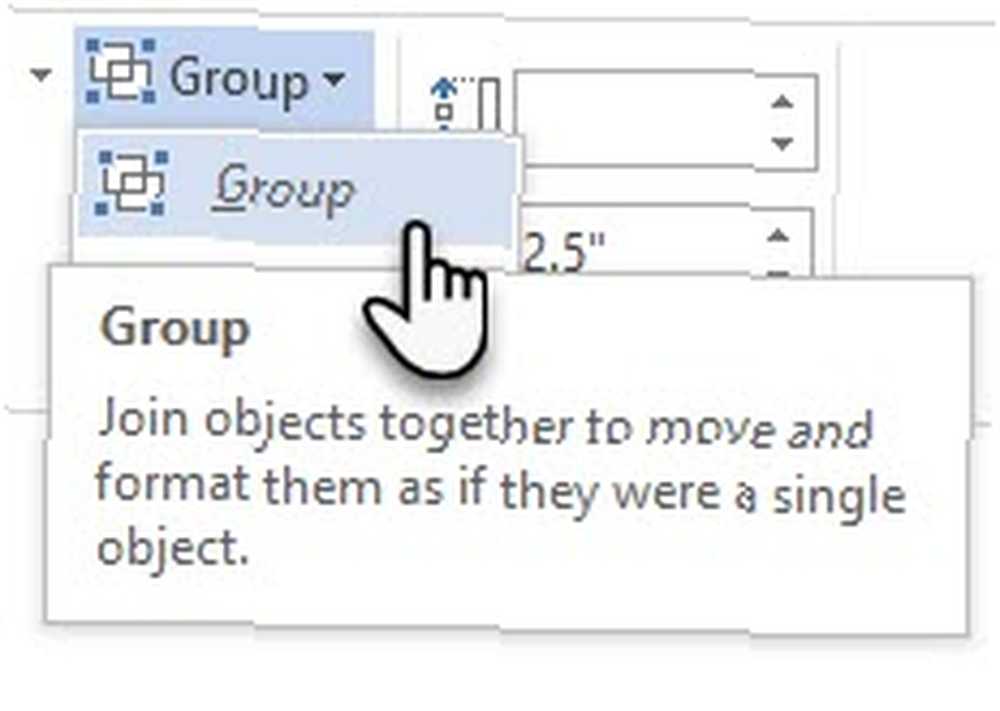
El siguiente paso es un poco complicado. A diferencia de PowerPoint, Microsoft Word no tiene la facilidad de fusionar y combinar formas. Tenemos que confiar en usar creativamente otra forma de un tamaño más pequeño (y un color diferente) para crear un hexágono hueco con un contorno grueso. Por supuesto, siempre puede crear un cuadro de varios lados con la forma de línea y también darle un grosor específico.
Cree una copia del hexágono original y configure el relleno de la forma con el color de fondo. Colóquelo sobre el hexágono original. En lugar de arrastrar los mangos, me resulta más fácil usar los más precisos tamaño campos en la barra de herramientas Dibujo.
El campo Tamaño le ayuda a realizar pequeños ajustes a cualquier objeto y siempre es una mejor opción para arrastrar los tiradores de las esquinas..
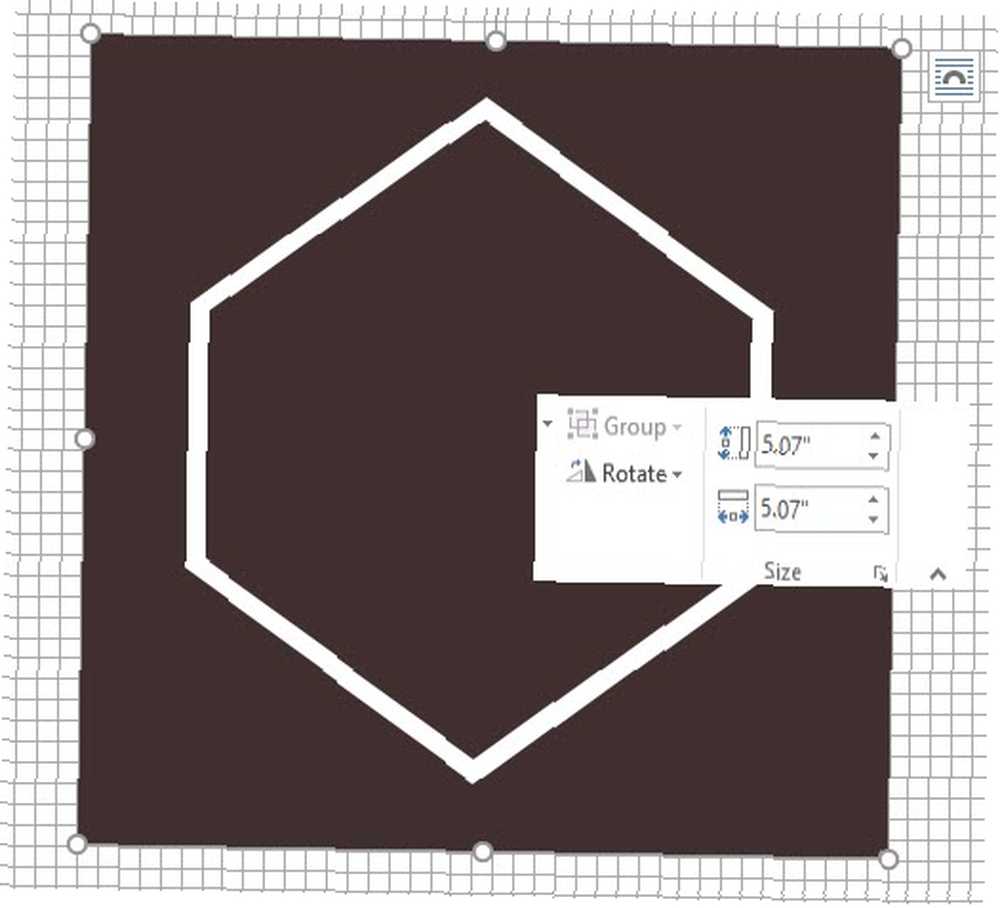
Usar otras formas para los otros gráficos
Siga el mismo método para agregar el ancla. La línea sobre el nombre de la compañía y las dos estrellas. Nos ocuparemos de las formas de los pájaros en un momento.
El ancla es una combinación de un óvalo dibujado como un círculo, una línea gruesa y un arco de bloque. Vea los elementos individuales en la captura de pantalla a continuación..
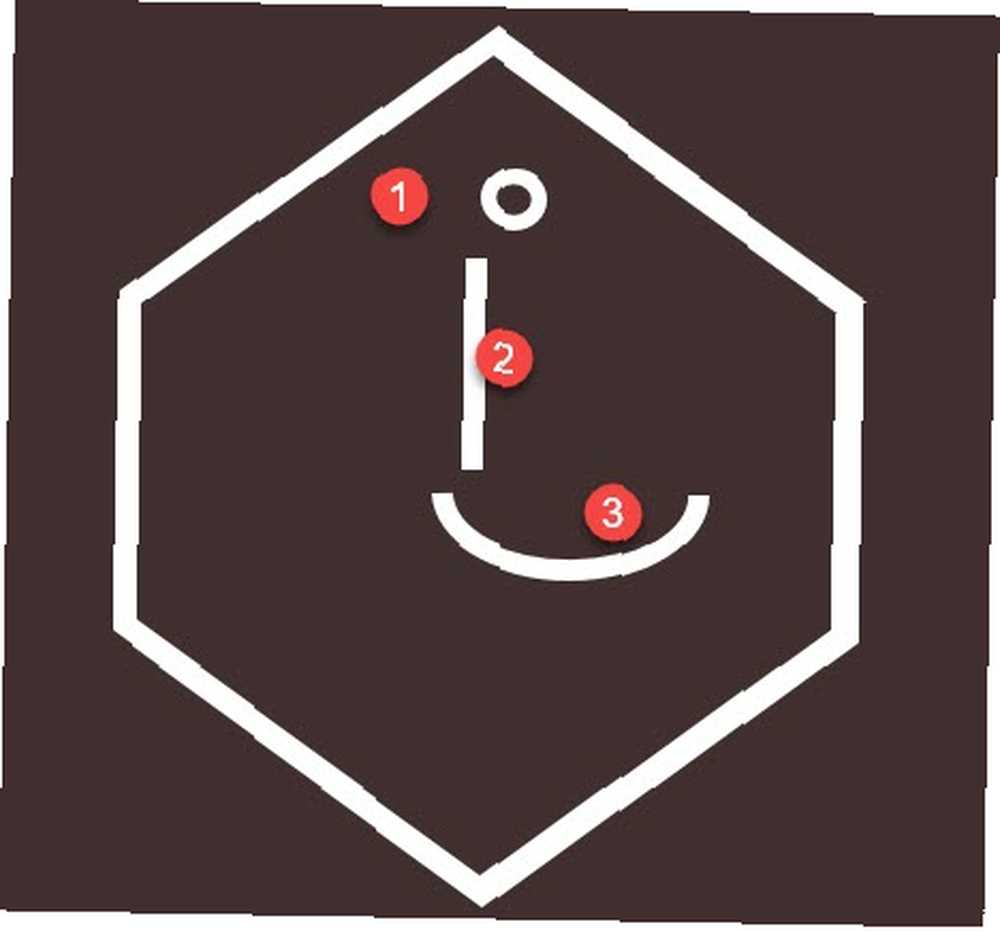
Prueba el mapa de personajes
El mapa de caracteres de Windows 10 formas simples pero útiles de usar el mapa de caracteres y sus fuentes menos utilizadas 10 maneras simples pero útiles de usar el mapa de caracteres y sus fuentes menos utilizadas también es una rica fuente de símbolos que puede usar en sus logotipos. Las fuentes Webdings y Wingdings se instalan de manera predeterminada y pueden proporcionarle algunas rutas de escape creativas en caso de que no obtenga la forma correcta para usar.
En este caso, podría haber combinado dos formas de arco para crear el “gaviotas” en el logo Pero el personaje de Bird en Webdings se ve más limpio en lugar de mi truco.
Por lo tanto, configure la fuente de su documento en Webdings. Abra el Mapa de caracteres - escriba mapa en el cuadro de búsqueda en la barra de tareas y elija Mapa de caracteres del resultado Copie el símbolo del pájaro del conjunto de caracteres. Establezca la fuente del documento en Webdings. Inserte un cuadro de texto en la ubicación correcta y pase el pájaro en el cuadro de texto. Como cualquier otra fuente, puede darle un color - blanco en este caso.
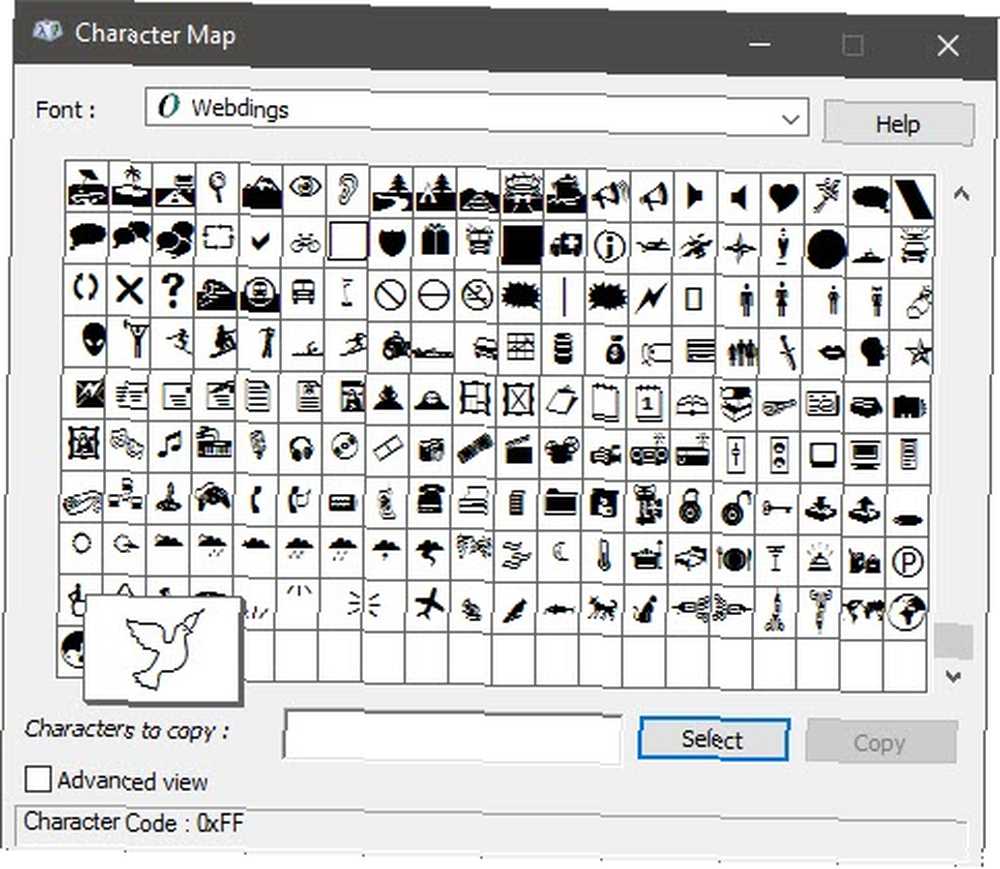
El segundo pájaro de la derecha es una imagen especular del primer símbolo. Consulte este artículo de soporte de Microsoft Word para ver cómo invertir un cuadro de texto y crear su imagen reflejada.
Ahora, la mayor parte del logotipo ha tomado forma..

3. Agregar texto y efectos de texto.
Esta es la parte fácil y la auto-mejora-explicativa. Use cuadros de texto para insertar cada palabra para que pueda posicionar cada palabra con precisión y diseñarlas individualmente.

El emparejamiento de fuentes es un arte. No podré entrar en detalles aquí, pero hay sitios web como Font Pair, I Font You y Typ.io que pueden ayudarte. Tampoco tiene que sentirse forzado por las fuentes que tiene en su computadora. Hay un océano de fuentes gratuitas que puede descargar Las 8 mejores páginas web de fuentes gratuitas para fuentes gratuitas en línea Las 8 mejores páginas web de fuentes gratuitas para fuentes gratuitas en línea No todos pueden permitirse una fuente con licencia. Estos sitios web lo ayudarán a encontrar la fuente gratuita perfecta para su próximo proyecto. con un clic.
4. Agrupe el texto y la imagen juntos.
Seleccione cada objeto individual en el logotipo (presione el CAMBIO tecla cuando selecciona). Pegarlos juntos con el Grupo comando en el menú contextual o en la cinta de opciones.
5. Guarde su logotipo como una imagen
Debe guardar el logotipo como un archivo de imagen antes de poder usarlo. Microsoft Word no tiene una forma directa de guardar esto como un archivo JPEG o PNG. Pero tiene una herramienta que puedes usar.
Tomar un Recorte de pantalla. Puede usar cualquier herramienta de captura de pantalla para hacer el trabajo por usted. Pero para una utilidad sin esfuerzo, abra un nuevo documento de Word. Ir Insertar> Captura de pantalla. Seleccionar Recorte de pantalla y seleccione el logotipo del documento de Word. El logotipo se pega como una captura de pantalla en el segundo documento de Word que acaba de abrir.
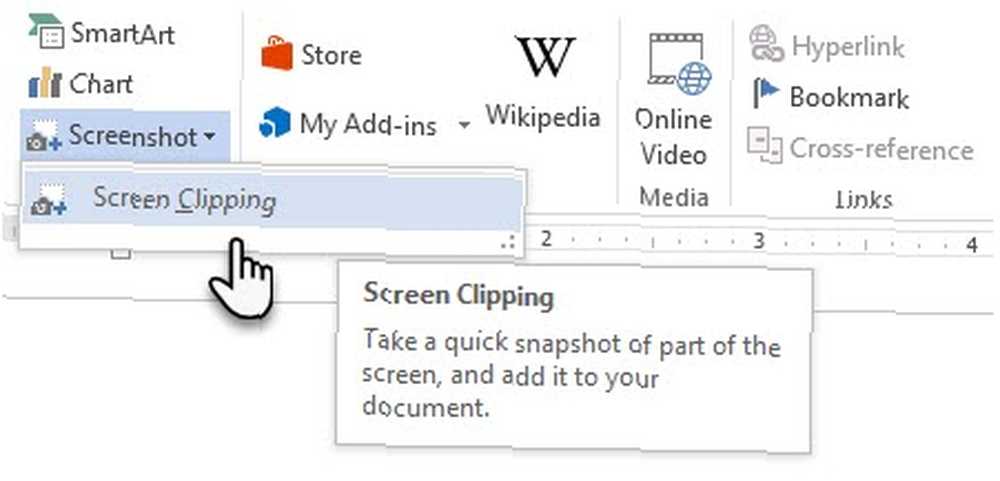
¿Sigo confundido? Esta página de soporte de Microsoft explica los pasos de recorte de pantalla con más detalle.
Haga clic derecho en el logotipo y elija Guardar como imagen para guardar su logotipo en los formatos de imagen populares que aparecen en el cuadro de diálogo.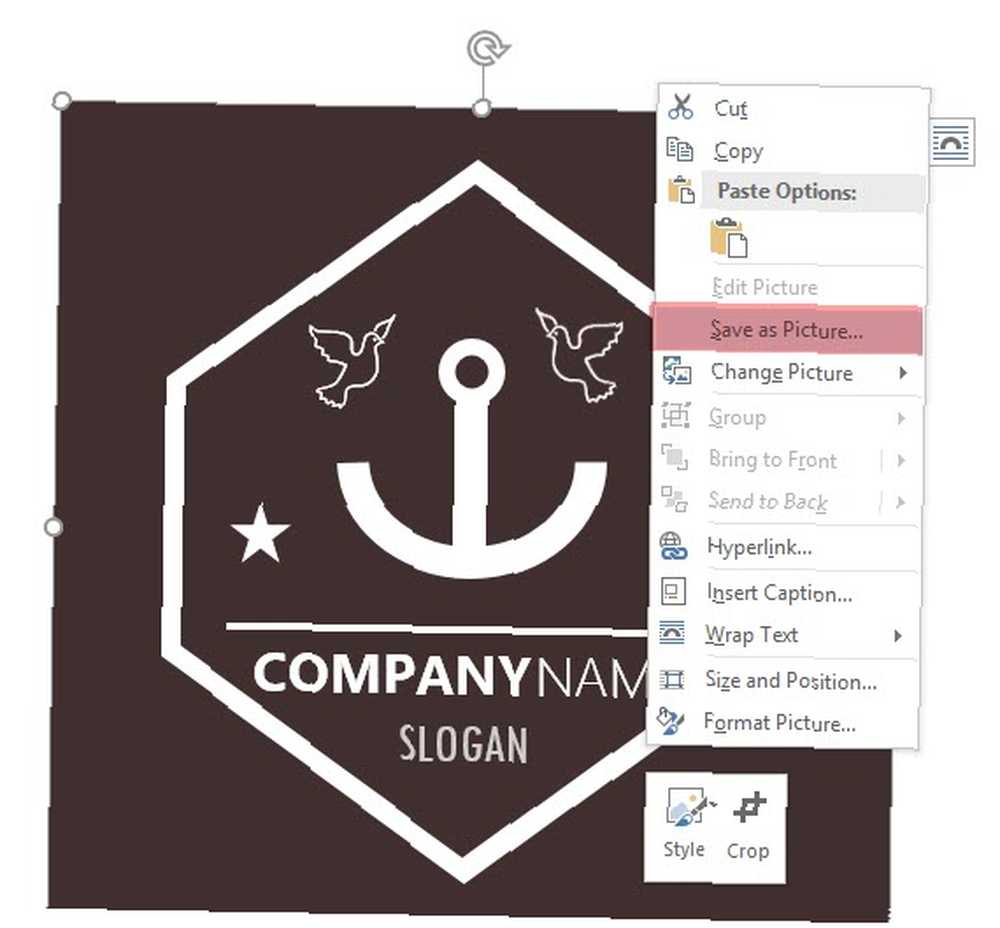
Use la herramienta de recorte de Windows. Esta herramienta menos conocida en la caja de herramientas de Windows 10 se puede iniciar desde la barra de búsqueda. Escriba la herramienta de recorte para que aparezca. Funciona como una simple utilidad de captura de pantalla..
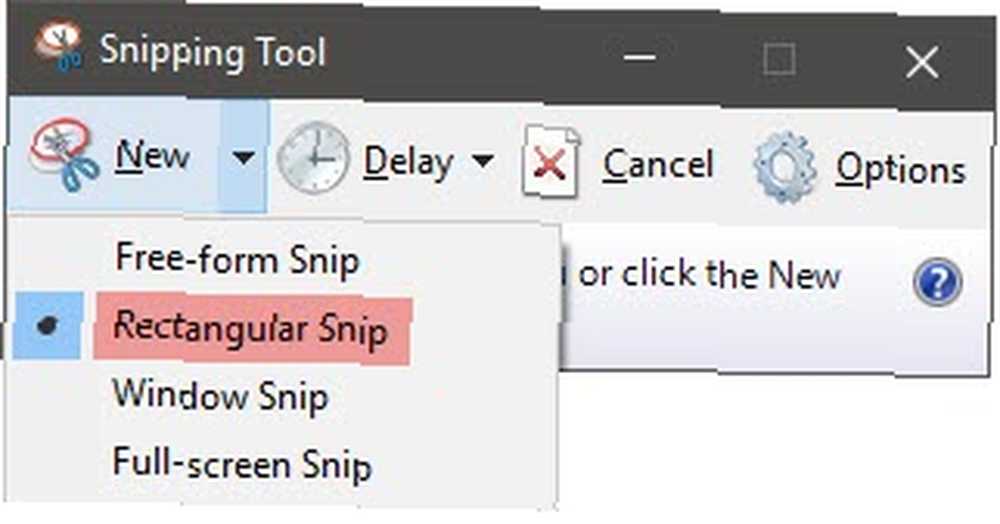
Para tomar una captura de pantalla, seleccione Nuevo. Seleccione la parte de la pantalla que desea capturar. Escoger Rectangular tirando hacia abajo la flecha en el botón Nuevo.
Otros activos de Microsoft Word que puede usar para un logotipo
Íconos. Si tiene una versión actualizada de Microsoft Word a través de la suscripción a Office 365, puede detectar la nueva biblioteca de iconos en el menú Insertar. Elija entre categorías como personas, tecnología o negocios. Haga clic en el icono que cree que se puede usar de forma creativa en un logotipo.
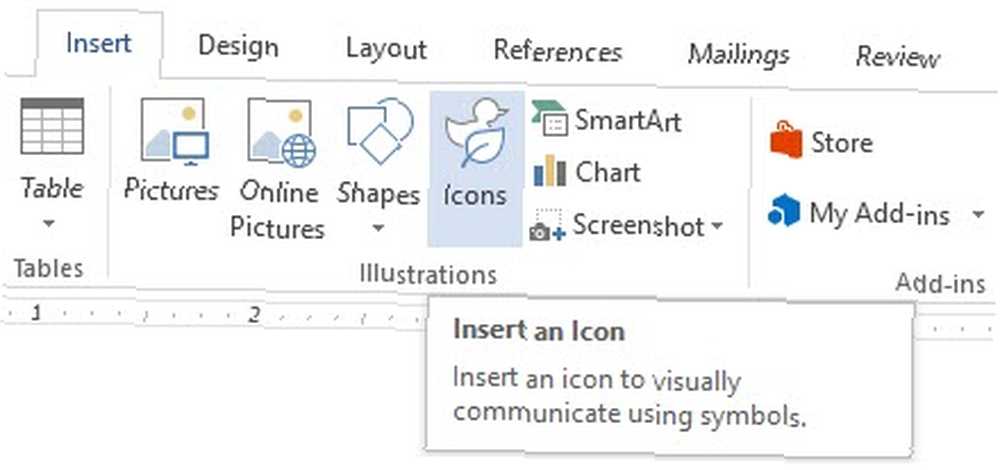
Arte de palabras. El viejo favorito. WordArt es una de las formas más rápidas de crear logotipos de texto que se vean elegantes. Puede combinar WordArt con formas e iconos para mejorar sus opciones creativas. La página de soporte de Microsoft debería ayudar como guía.
Trataría de evitar WordArt y mantener las cosas simples usando una combinación creativa de fuentes artísticas. Y luego, mejorando con efectos de texto sutiles Cómo dar estilo a las fuentes en Microsoft Word para que su texto se destaque Cómo dar estilo a las fuentes en Microsoft Word para hacer que su texto se destaque Un texto bien formateado puede captar la atención de su lector y ayudarlo a fluir a través de su documento . Te mostramos cómo agregar ese toque final en Microsoft Word. .
Microsoft Word no es para diseño gráfico. Pero…
Con su primer logotipo en Microsoft Word, se dará cuenta de que el software no está destinado a ser un editor de gráficos. Ni siquiera se recomienda como programa de diseño de página. Microsoft Word es bueno para escribir palabras y hacer documentos profesionales. Entonces, ¿cuál es el propósito de este tutorial??
- Puedes explorar tus habilidades creativas rápidamente.
- Haga una lluvia de ideas sobre una idea y haga una maqueta rápida.
- Use el proceso de diseño del logotipo para comprender las limitaciones de Word (y las características de diseño).
He dibujado algunos logotipos en Word para mi blog personal y solo por diversión o práctica. Ha sido un ejercicio de uso de restricciones. Un buen diseño de logotipo siempre se trata de mantener las cosas simples (el principio KISS). El uso del par de fuentes correcto puede ampliar su imaginación por sí solo. Y en una crisis, puede hacer un logotipo llamativo Cómo hacer un logotipo llamativo para (casi) nada Cómo hacer un logotipo llamativo para (casi) nada Ya sea para su sitio web, banda, libro o social marca de red, si desea tener éxito, necesita obtener el logotipo correcto. Aquí se explica cómo hacer uno. por casi nada con sitios web gratuitos de generador de logotipos 5 sitios gratuitos para crear o generar automáticamente un logotipo para su negocio 5 sitios gratuitos para crear o generar automáticamente un logotipo para su negocio No todos tienen las habilidades de diseño para hacer un gran logotipo. Gracias a estos excelentes sitios, puede crear logotipos simples de forma gratuita. . Además, con las aplicaciones correctas, puede crear todo tipo de gráficos rápidamente. Las 9 mejores aplicaciones para crear diseños gráficos rápidos Las 9 mejores aplicaciones para crear diseños gráficos rápidos Agregar elementos visuales a su contenido escrito no tiene que ser un lastre. Aquí están las mejores aplicaciones para crear diseños gráficos rápidos. .
Crédito de imagen: Rawpixel.com a través de Shutterstock.com
Originalmente escrito por Mark O'Neill el 12 de agosto de 2009











