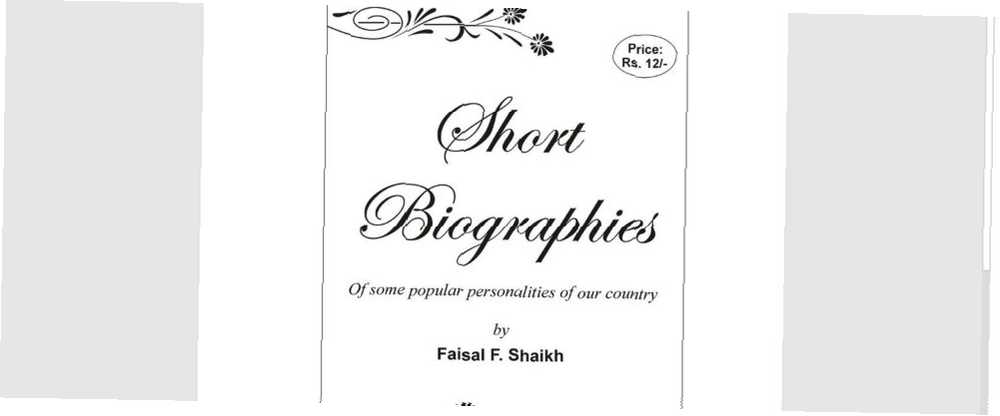
Michael Fisher
0
3266
709
Quiere hacer una portada en Word que sea atractiva y profesional?
Hay muchas cosas que se incluyen en un documento profesional de Microsoft Word. Estamos hablando de las primeras impresiones aquí. Entonces, tomemos lo primero en lo que nuestros ojos caen-la portada.
¿Qué es una portada??
La portada es la primera página de su documento. Su propósito desde el principio es dar al lector la “Gran idea” sobre el documento El por qué y el por qué se comunica a través de un título específico, el nombre del autor, la fecha, un comentario sobre el tema y cualquier otra información importante que considere importante para el lector..
¿Qué aspecto tiene una portada simple??
Microsoft Word se usa para escribir documentos de investigación serios Google Docs vs. Microsoft Word: El Death Match para la redacción de investigaciones Google Docs vs. Microsoft Word: El Death Match para la redacción de investigaciones Las soluciones en línea se están convirtiendo en la norma. Decidimos ver cómo se compara Microsoft Word con Google Docs. ¿Cuál hará el mejor trabajo de investigación? y ensayos escolares. La mayoría de ellos van con portadas monocromáticas y simples. a menudo dictado por guías de estilo como el Manual de estilo de Chicago. La portada adopta un enfoque minimalista para diseñar una portada..
Por ejemplo, el título o el tema del estudio se centra un tercio de la página..
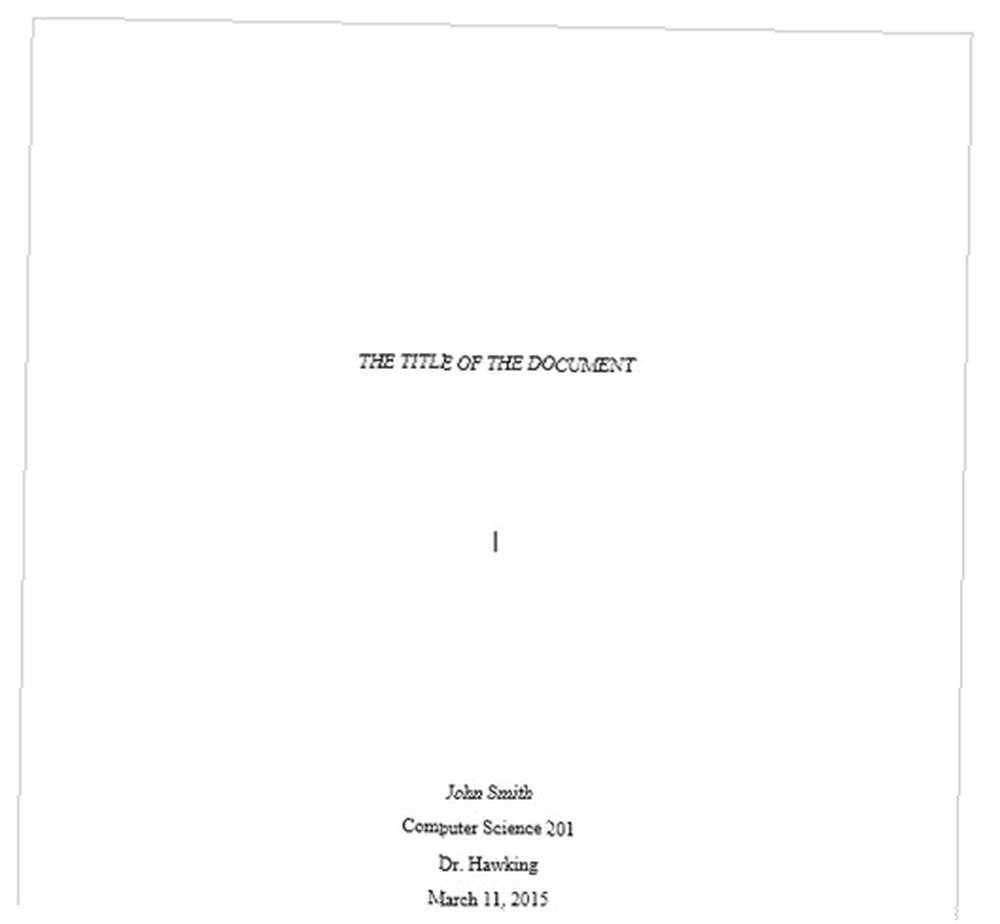
Para una tarea académica, consulte con su instructor antes de usar una portada.
Pero, ¿qué sucede si desea crear una portada en Word que sea mucho más genial que la vainilla? ¿Incluso si no tienes las chuletas para eso? Diseñe su propia portada con las herramientas fáciles de Microsoft Word.
Insertar una portada atractiva
Microsoft Word hace que sea sencillo crear una portada de informe comercial o una página de título para un ensayo.
El conjunto de aplicaciones de Microsoft Office incluye algunas páginas de portada bien diseñadas que puede reutilizar para su documento. Hay una buena variedad para elegir.
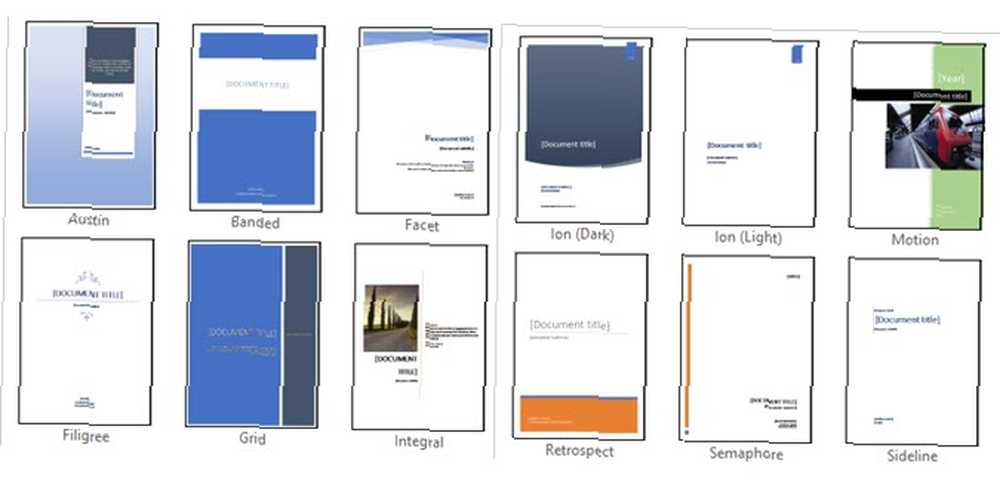
- Abrir un nuevo documento de Word.
- Haga clic en el Insertar menú en la cinta.
- El menú desplegable de la Página de portada es la primera característica que verá en el menú (en Páginas). Haga clic en la flecha pequeña al lado y abra la galería incorporada de plantillas.
- Elige uno de los 16 plantillas preformateadas y tres más en Office.com.
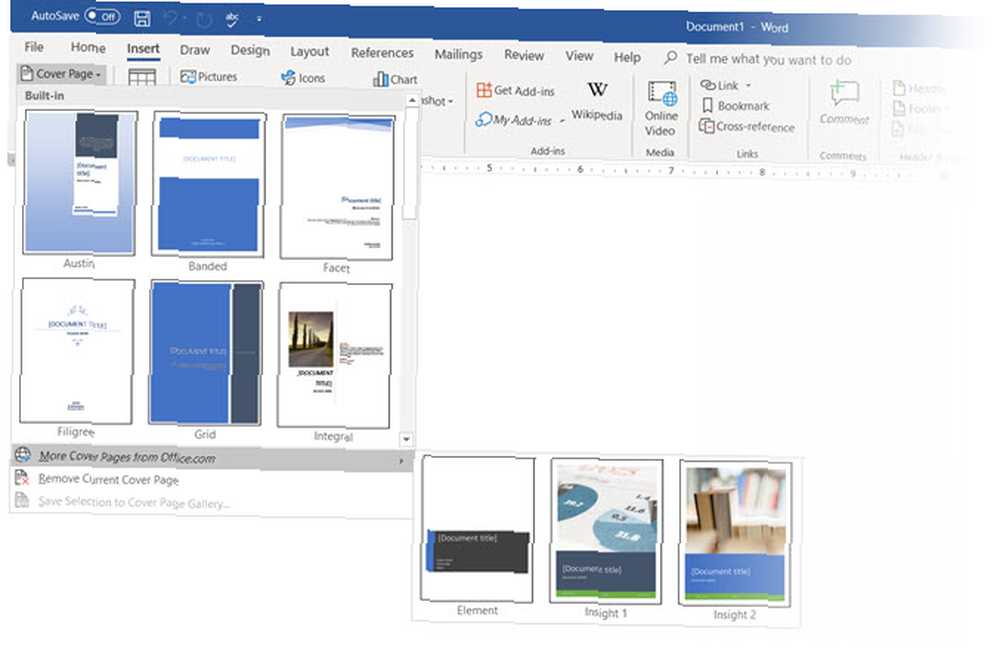
- Selecciona el que más te guste y haz clic en él..
La portada aparece al principio del documento de forma predeterminada. Pero para colocarlo en cualquier otro lugar, haga clic derecho en la miniatura de la portada en la galería y seleccione entre las opciones dadas. Sin embargo, no estoy seguro de por qué querrías!
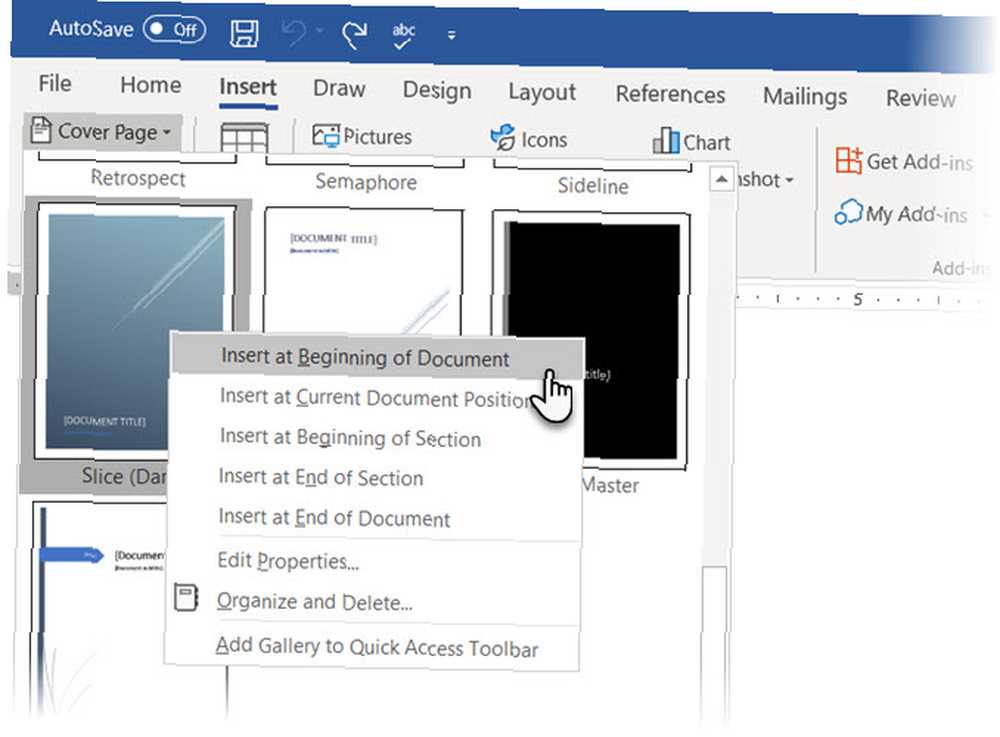
Personalizar campos individuales
Haga clic en cada campo preformateado (los corchetes) y todo se resaltará con una etiqueta de campo azul en la parte superior. Escriba su versión para el campo dado. El nombre del autor puede aparecer de forma predeterminada si la instalación de Microsoft Office está en su nombre.
Coloque la información común en Quick Parts y no tendrá que molestarse en escribirlos una y otra vez..
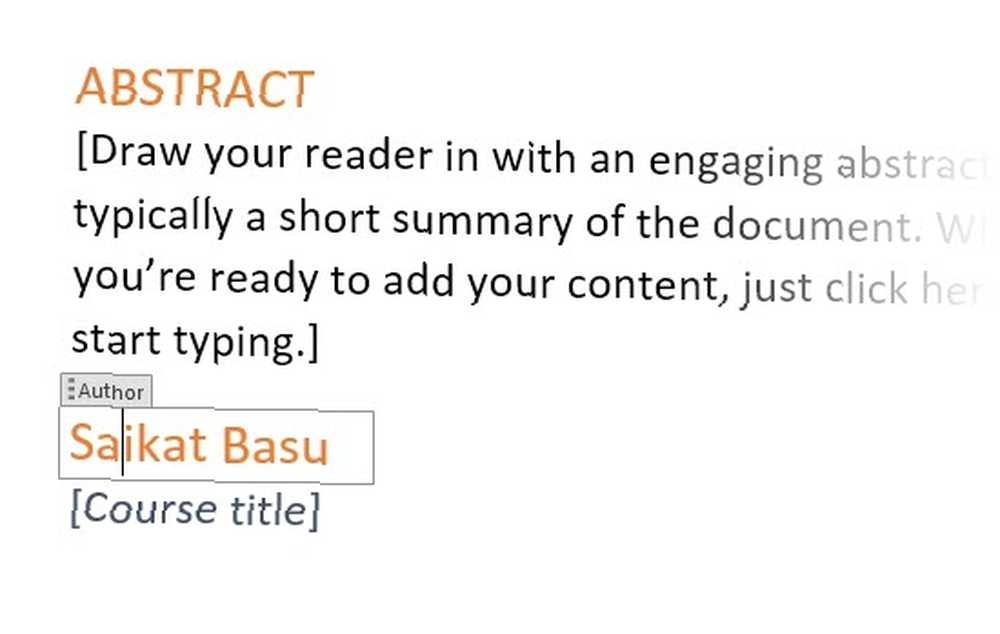
Cambie los campos de fecha con la flecha desplegable y seleccione una fecha de un calendario. Puede formatear todos los campos como texto normal.
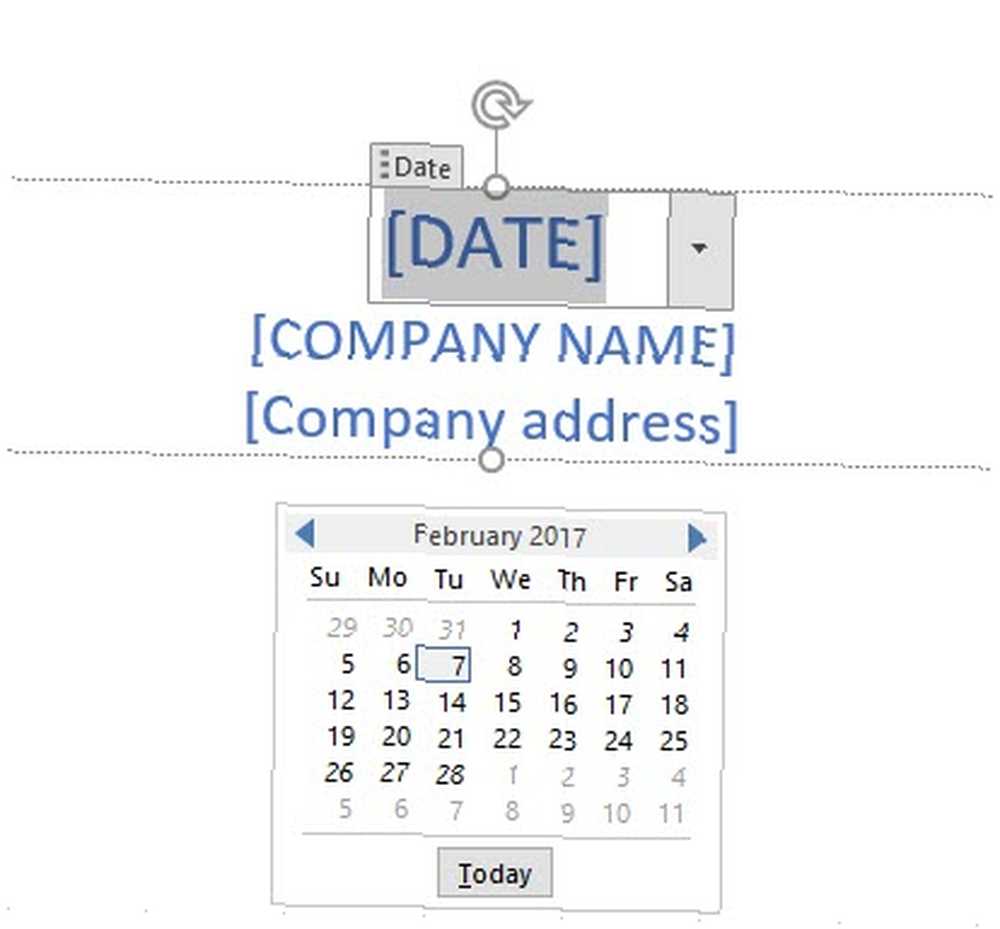
Puede editar fácilmente elementos gráficos de portada como cualquier otra imagen. Simplemente haga clic en el gráfico para mostrar el Herramientas de dibujo y Herramientas de imagen menús en la cinta.
Cambiar el diseño de la portada sobre la marcha
Personalizar una portada preformateada es pan comido. Las plantillas consisten en controles formateados y cuadros gráficos que vienen en diferentes temas de color. Entonces, puede cambiar cualquier parte de la plantilla sobre la marcha.
¿Ves una imagen en la plantilla de la portada? Tal vez, le gustaría intercambiarlo con un logotipo u otra imagen más apropiada. Simplemente haga clic derecho en la imagen y haga clic Cambiar imagen en el menú contextual.
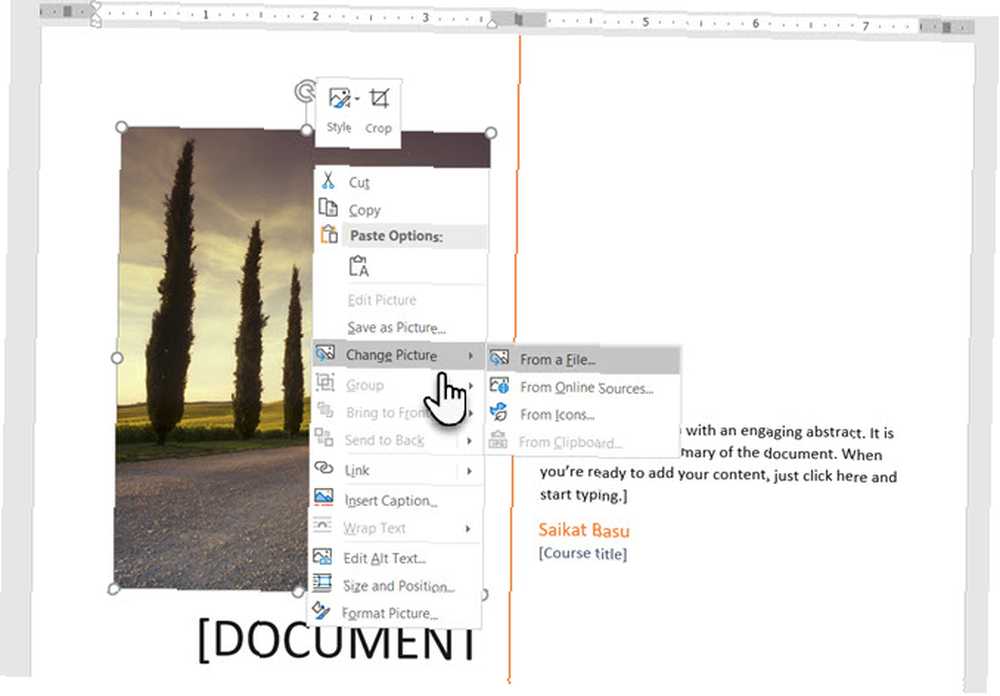
¿Cambiaste de opinión sobre la portada completa? Mientras trabaja en una portada, puede cambiarla por otra portada seleccionando una nueva plantilla en el menú desplegable. La nueva plantilla retiene las entradas de campo..
Nota: Para reemplazar una portada creada en una versión anterior de Microsoft Word, debe eliminar la primera portada manualmente y luego agregar un nuevo diseño desde la galería de la portada.
Haga clic en Salvar para finalizar la portada como documento.
Si desea guardar la portada para su uso posterior en otro documento, seleccione la portada completa. Haga clic en Insertar> Página de portada> Guardar selección en la galería de portadas. Puede usar el mismo menú para eliminar una portada seleccionada de la galería.
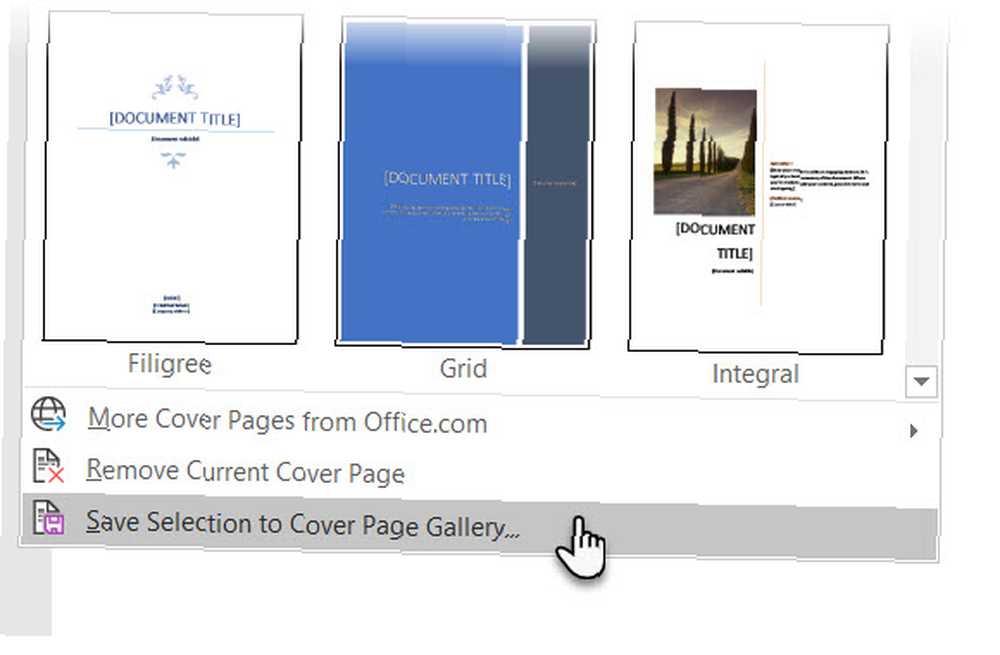
Cómo hacer una portada en Microsoft Word
Las plantillas de Word son una solución que ahorra tiempo, pero no permiten que su personalidad brille. Para agregar un toque personal, debe esforzarse un poco más y hacer una portada cuidadosamente hecha desde cero.
Tienes todas las herramientas de edición de imágenes en Microsoft Word a tu disposición. Cuando puede diseñar su propio logotipo en Microsoft Word, una portada es menos complicada. Pedir prestado o robar ideas del proceso.
La siguiente captura de pantalla muestra una página de portada que creé en Microsoft Word desde cero. Utilicé algunas formas básicas para crear el diseño y las formateé con color.
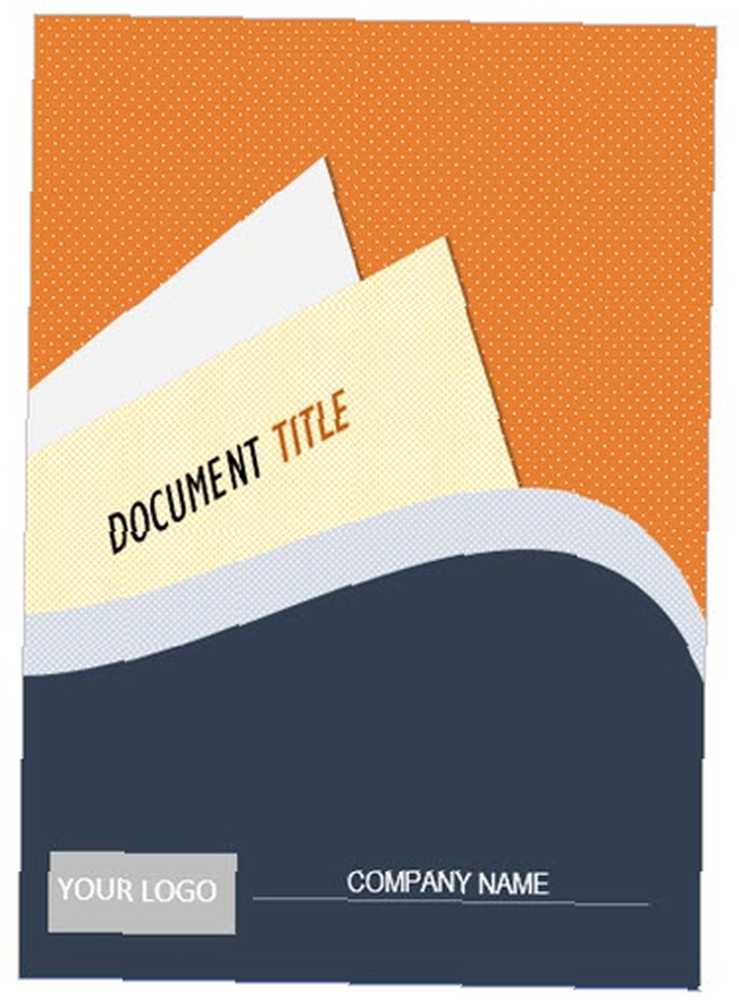
Guarde su plantilla personalizada
Complete su diseño en un nuevo documento de Microsoft Word. Guarde este documento como una plantilla de Microsoft Word (Archivo> Guardar como> Plantilla de Microsoft Word) en una ubicación de su elección.
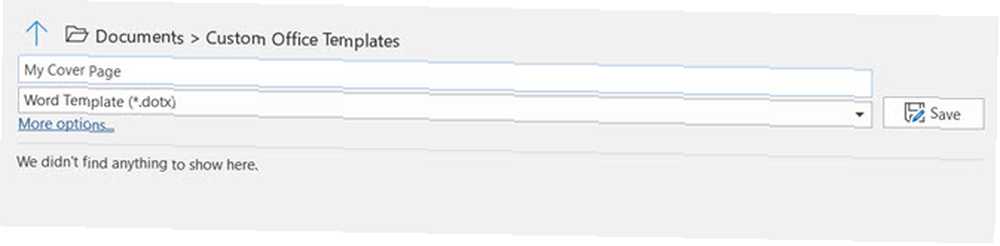
Ahora, los siguientes pasos consisten en agregar su propia portada a las opciones predeterminadas en el menú Insertar. Sigue estos pasos:
prensa Ctrl + A para seleccionar toda la página.
Agregue estas selecciones a la Partes rapidas galería. Ir Cinta de opciones> Insertar> Piezas rápidas (el grupo de texto). Seleccionar Guardar selección en la galería de piezas rápidas ... desde el menú desplegable.
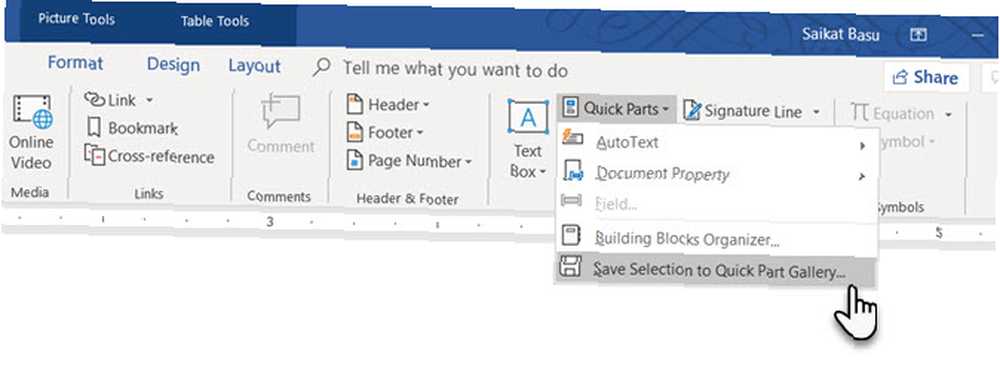
Ingrese los detalles en el diálogo para un nuevo Bloque de construcción. Los bloques de creación son elementos reutilizables de Microsoft Word que puede agregar a cualquiera de las galerías disponibles en Word. Así es como se ve el cuadro de diálogo:
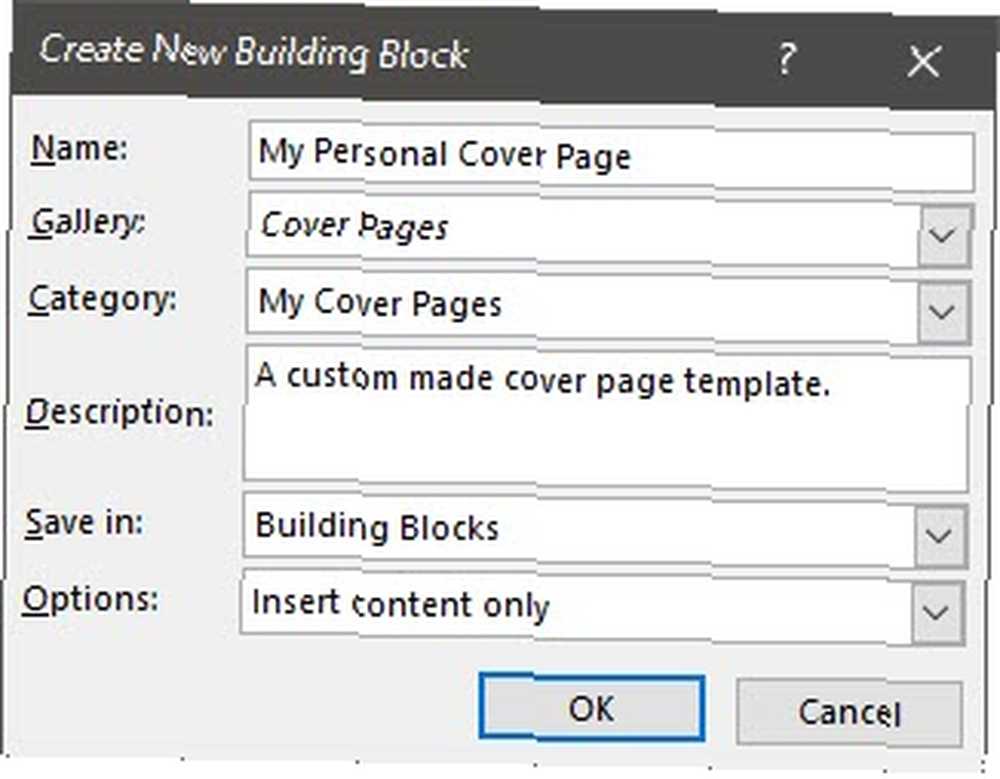
- Nombre: Dé un nombre a la portada.
- Galería: Escoger “Páginas de portada” desde el menú desplegable.
- Categoría: Elige una categoría. Para una mejor organización, crea una nueva categoría.
- Guardar en: Guárdelo en su plantilla o en el bloque de creación. Cuando se guarda como un bloque de creación, puede usarlo en cualquier documento de Word sin abrir la plantilla.
Hacer clic Okay y cierre el cuadro de diálogo Building Block. Vaya al menú Insertar y verifique su nueva plantilla de portada.
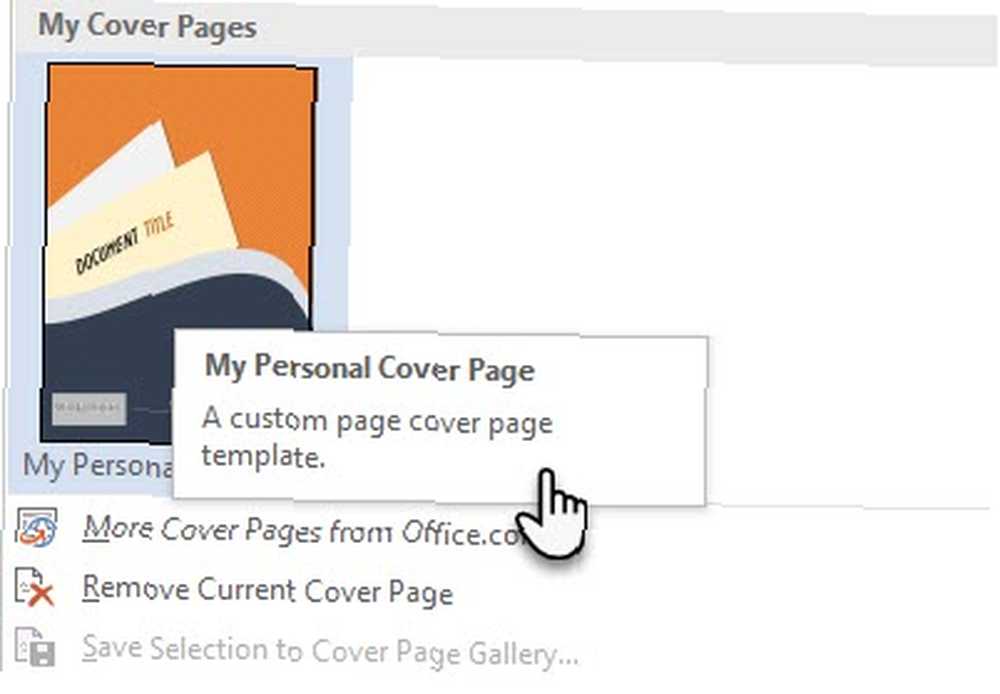
Agregue un poco de estilo con una portada
Una portada es una de las mejores formas de estilizar su documento. ¿Pero es una de las características más infrautilizadas de Microsoft Word? Un documento de Microsoft Word es a menudo soso. Considere los méritos:
- Una página de portada le brinda al lector una visión rápida del contenido interno.
- Guarde y reutilice una portada genérica para toda la empresa en la galería.
- Convierta un documento con una página de portada a PDF con un botón y envíelo a cualquier dispositivo.
La mayoría de nosotros no suele emplear una portada con un documento. Si lo hace, conserve estas plantillas de portada de Microsoft Word gratuitas 15 Las mejores plantillas de portada de Microsoft Word 15 Las mejores plantillas de portada de Microsoft Word Una atractiva portada agrega un aspecto profesional a su documento. Las plantillas de Microsoft Word que elegimos también le permiten presentar datos clave sobre su trabajo. en mente para el próximo documento que quiere ser único.











