
Michael Fisher
0
2345
27
Las transmisiones en vivo se han convertido en furor en estos días en el mundo de los juegos, y con Open Broadcaster Software puedes unirte a tus propias sesiones de transmisión para que el mundo las vea. Para los deportes tradicionales, generalmente debes atraparlos en el momento adecuado en cualquier estación de TV o radio que tenga los derechos de transmisión, pero para los videojuegos, puedes verlos a pedido. Juegos de Twitch 4 que no puedes esperar encontrar en Twitch.tv 4 juegos que no puedes esperar encontrar en Twitch.tv Hay ciertos juegos que imaginas que se ven más en Twitch: League of Legends, StarCraft II, Dota 2 , World of Warcraft, Call of Duty, etc. Aunque pueden ser los más populares, existe ... la red de transmisión de juegos más grande del mundo en este momento; no te gustaría entrar en acción?
Si bien hay muchas aplicaciones alternativas para la transmisión de juegos Cómo transmitir en vivo sus sesiones de juego Cómo transmitir en vivo sus sesiones de juego Al comenzar nuestro mes de sorteos de juegos, parece apropiado que veamos el delicado arte de la PC y la consola de transmisión en vivo juegos. Aunque es difícil entender por qué alguien querría ..., todos tienen sus desventajas. FFSplit puede ser algo complicado. XSplit Use XSplit Broadcaster para transmitir en Internet Use XSplit Broadcaster para transmitir en Internet La tecnología siempre está avanzando. Un gran ejemplo de cómo está cambiando nuestra sociedad es el cambio hacia poner todo en Internet. Los diarios y las redes sociales han alejado a los diarios de los focos ... cuesta dinero. Roxio ($ 99) y Wirecast ($ 495) cuestan MUCHO dinero (. OBS, por otro lado, es el último programa streamer que llega a la escena y es potente, fácil de usar, de código abierto y completamente gratis. Después de 30 minutos de utilizándolo, OBS se convirtió en mi software de transmisión de juegos gratuito recomendado número 1. A continuación, se explica cómo comenzar a usarlo..
Crear una cuenta de Twitch
En primer lugar, antes de poder transmitir, necesitará crear una cuenta con un servicio de transmisión. Para los juegos, recomiendo Twitch, porque es el servicio más desarrollado (al momento de escribir este artículo) y ofrece la audiencia más amplia. Si por alguna razón no quieres usar Twitch, puedes probar Livestream, Ustream, Hashd o GameCreds.
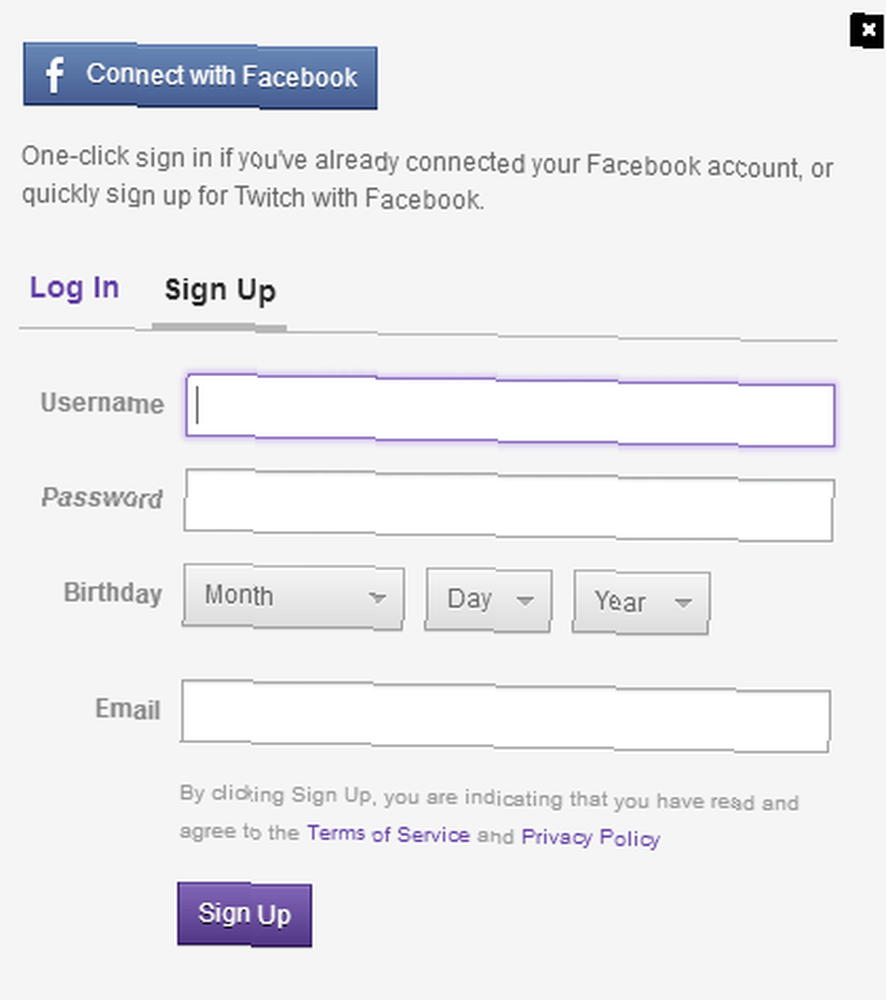
Crear una cuenta de Twitch es extremadamente fácil. En la sección superior derecha de su sitio web, verá un Regístrate botón. Haga clic en él y aparecerá un formulario de registro. Todo lo que necesita para ingresar es un nombre de usuario de Twitch (que será la URL de su canal y el nombre que aparece cada vez que participa en el chat de Twitch), una contraseña, un cumpleaños (para canales con restricción de edad) y su dirección de correo electrónico.

Ahora inicie sesión en su cuenta y visite la página de transmisión de su cuenta. A la derecha, verás un botón etiquetado Mostrar clave. Haz clic y verás una larga cadena de caracteres. Necesitará esta clave para más tarde. Hacer NO Comparte esto con NADIE a menos que confíes en ellos al 100% porque esta es la clave utilizada para transmitir a tu canal. Si alguien lo sabe, pueden transmitir en tu canal cuando lo deseen. (Restablezco mi clave poco después de tomar esta captura de pantalla. ¡Haz lo que digo, no lo que hago!)
Configurar escenas y fuentes
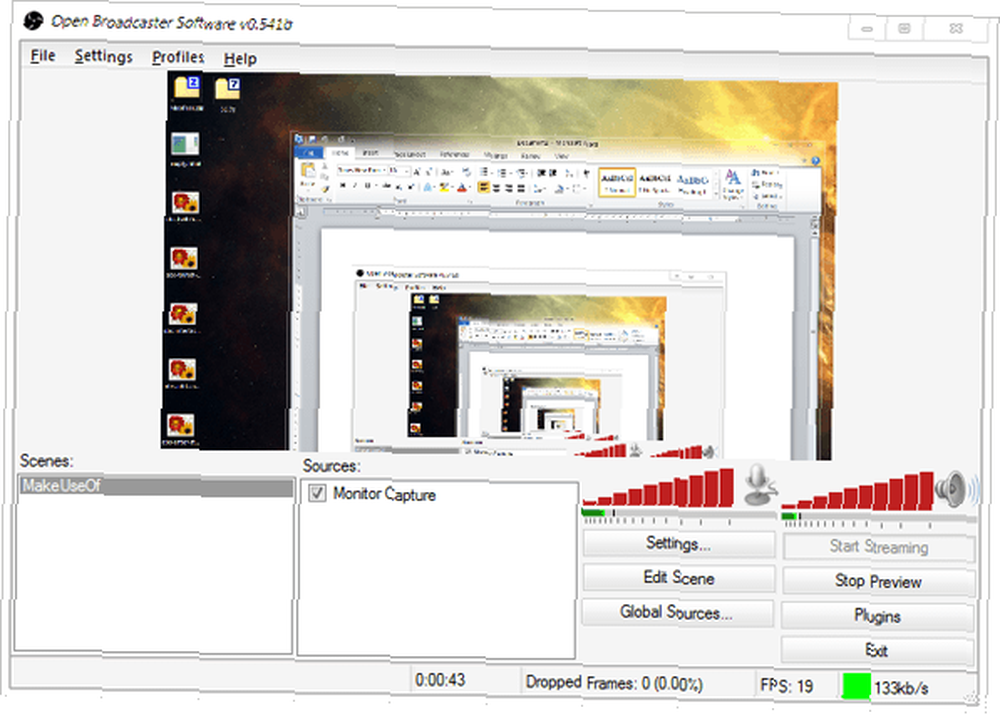
Ahora que tiene configurado Twitch, debe descargar e instalar OBS. Es el mismo proceso que descargar e instalar cualquier otro programa, por lo que debería ser sencillo. Una vez que esté instalado, ejecútelo y debería ver algo similar a la captura de pantalla anterior. Aquí hay un resumen rápido de los elementos de la interfaz:
- Escenas: En la parte inferior izquierda, verá un cuadro titulado Escenas. Aquí es donde puede administrar todas las diferentes escenas que desea tener. Una escena es lo que se transmite como su video. Cada uno está compuesto de diferentes fuentes y puede cambiar rápidamente entre ellos utilizando teclas de acceso rápido.
- Fuentes: Debajo de cada escena, puede tener un montón de fuentes diferentes. Al momento de escribir este artículo, hay 7 opciones distintas que puede usar: Captura de ventana, Captura de juego, Captura de monitor, Dispositivo de captura de video, Imagen, Presentación de imágenes y Texto. Puede colocar y cambiar el tamaño de las fuentes libremente en la escena actual y se colocarán en capas según su orden.
- Controles: En la parte inferior derecha, verá algunos botones y controles diferentes para un mayor grado de control sobre su transmisión. El diseño es simple y extremadamente amigable para los novatos. Creo que es genial.
- Avance: La vista previa ocupa la mayor parte del estado de la pantalla para OBS. Se enciende automáticamente cuando comienza a transmitir, pero puede deshabilitar esta función en las opciones.
- Estado: En la parte inferior de la ventana, hay una barra de estado que muestra cuánto tiempo ha estado funcionando su transmisión, cuántos cuadros se han eliminado desde que comenzó la transmisión (indicativo de configuraciones subóptimas), la velocidad de fotogramas de la transmisión y la velocidad de carga.
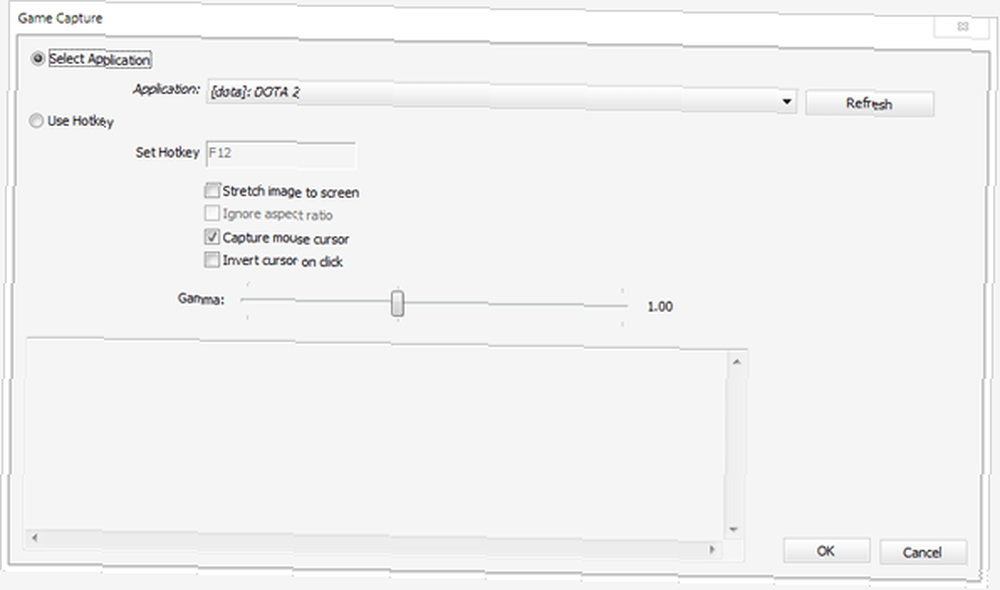
Para comenzar, haga clic derecho en el cuadro Escenas y seleccione Añadir escena. Nómbralo como quieras (por ejemplo, Dota 2 720p) Ahora haga clic derecho en el cuadro Fuentes y seleccione Añadir, entonces Captura de juego. Una fuente de Game Capture tomará una alimentación directa desde una ventana de juego. En este caso, dado que quiero transmitir Dota 2, seleccionaría el juego Dota 2 en el menú desplegable de la aplicación.
Nota: El juego debe estar ejecutándose antes de que pueda seleccionarlo como Fuente. Si no lo ve en el menú, ejecute el juego que desea transmitir y reinicie OBS.
Optimizar la configuración de transmisión
Una vez que haya configurado su (s) escena (s), lo último que debe hacer es optimizar su configuración de transmisión. Esta es la parte más difícil porque necesita encontrar el equilibrio adecuado entre calidad y rendimiento. No tiene sentido tener un flujo hermoso si se retrasa, o por el otro lado, no tiene sentido tener un flujo rápido si no puede ver lo que está sucediendo.
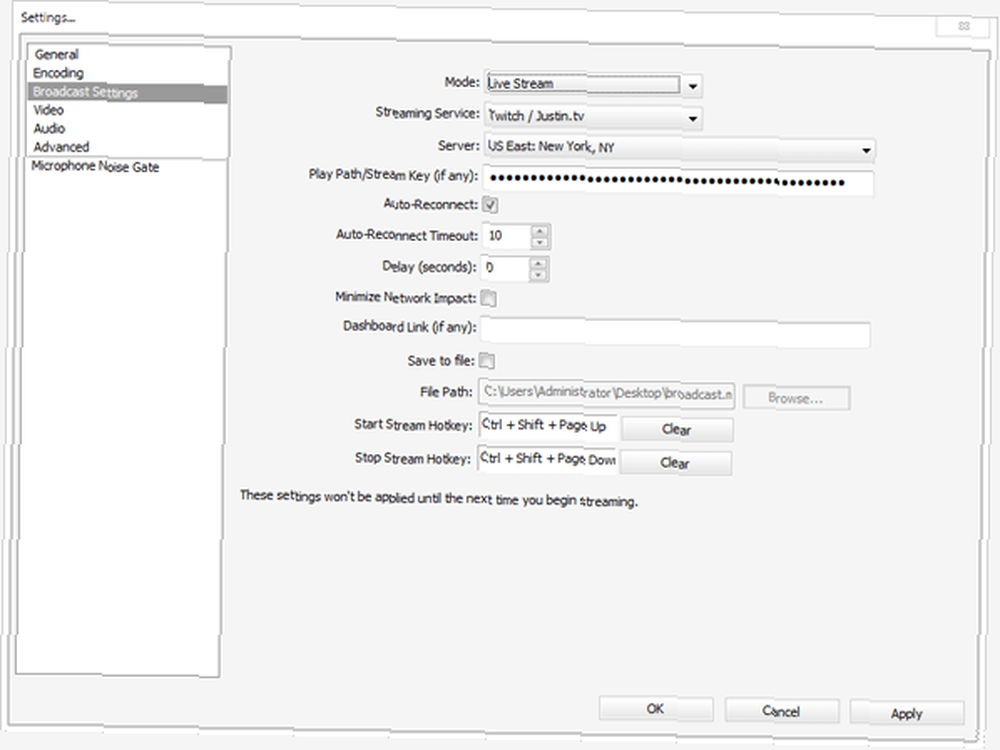
Pero antes de continuar, ¿recuerdas tu clave de transmisión de Twitch? Vamos a configurar eso para que tu transmisión llegue a los servidores de Twitch. Ir Configuraciones en OBS, seleccione el Configuración de transmisión página y busque la opción etiquetada Servicio de streaming. Establecerlo en Twitch / Justin.tv. Y luego busca Play Path / Stream Key e ingrese la clave allí. Hecho!
Ahora, comencemos a optimizar la calidad y el rendimiento de su transmisión. Estos son los factores más importantes con los que debes jugar:
- Captura de resolución: Esta es la resolución para tu juego. Cuanto mayor sea la resolución de su juego, más datos necesitarán ser transmitidos y transmitidos por su transmisión. Incluso si normalmente puedes ejecutar un juego sin problemas a 1080p, eso NO significa que puedes transmitir a 1080p. Los otros factores en esta lista también importan.
- Resolución descendente: La reducción es la diferencia entre la resolución de tu juego y la de la transmisión. Si juegas a 1080p, puedes reducir la resolución a 720p y OBS se encargará de esa conversión sobre la marcha. En general, la reducción de escala ayudará con el retraso de la transmisión.
- Cuadros por segundo: Este es el framerate de tu transmisión, no tu juego. La velocidad de fotogramas de transmisión óptima es 60, pero la mayoría de los jugadores eligen transmitir a 30 porque es menos intensivo en la CPU y la red. Las computadoras de gama baja deben transmitir a una velocidad de fotogramas de 24 o 20.
- Calidad: Esta es una opción cualitativa que varía de 1 a 10. Debe jugar con esta configuración tanto como sea posible, ya que es difícil decir cuál es la mejor para usted, pero recuerde que más alto no siempre significa mejor. Mi transmisión se ve mejor con una calidad de 6 que 8, por ejemplo.
- Bitrate: La tasa de bits es la cantidad de datos que puede enviar por segundo a través de su red. Cuanto mayor sea su tasa de bits, más datos se transmiten, lo que resulta en imágenes más claras y más suaves. Sin embargo, la velocidad de bits está limitada por la velocidad real de carga de Internet. Usa Speedtest para descubrir tu máximo. En general, no debe transmitir si su carga es inferior a 1000 Kbps / 1 Mbps.
- Bitrate Buffer: Todas las transmisiones dependen de un búfer de datos para evitar saltos y retrasos. La regla general es que el tamaño del búfer debe estar entre 1x y 2x la configuración de velocidad de bits.
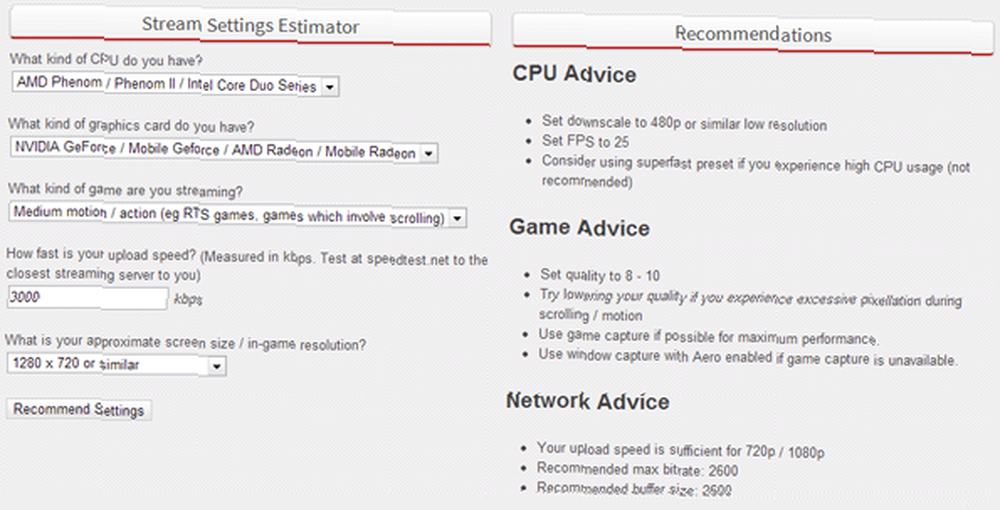
Afortunadamente, el sitio web de OBS en realidad tiene una herramienta llamada Estimator. Todo lo que tiene que hacer es ingresar el procesador de su computadora, la tarjeta gráfica, el tipo de juego que está transmitiendo, la velocidad de carga y la resolución del juego. El Estimador tomará esa información y le dará un buen indicador de la configuración óptima que su computadora puede manejar para la transmisión.
Conclusión
Y ahi tienes! Si ha seguido los pasos descritos anteriormente, debería poder hacer clic Comience a transmitir y todo en su escena actual se transmitirá a cualquier servicio de transmisión que esté utilizando (preferiblemente Twitch). Si encuentra que la calidad de su transmisión no es lo suficientemente buena, no dude en jugar con las diversas configuraciones. Cada computadora es única y solo usted realmente puede descubrir la mejor configuración para usted.
¿Estás transmitiendo con OBS? ¿Te ayudó esta guía a tener todo en funcionamiento? Acceda a la sección de comentarios y háganos saber!











