
Michael Fisher
0
4462
515
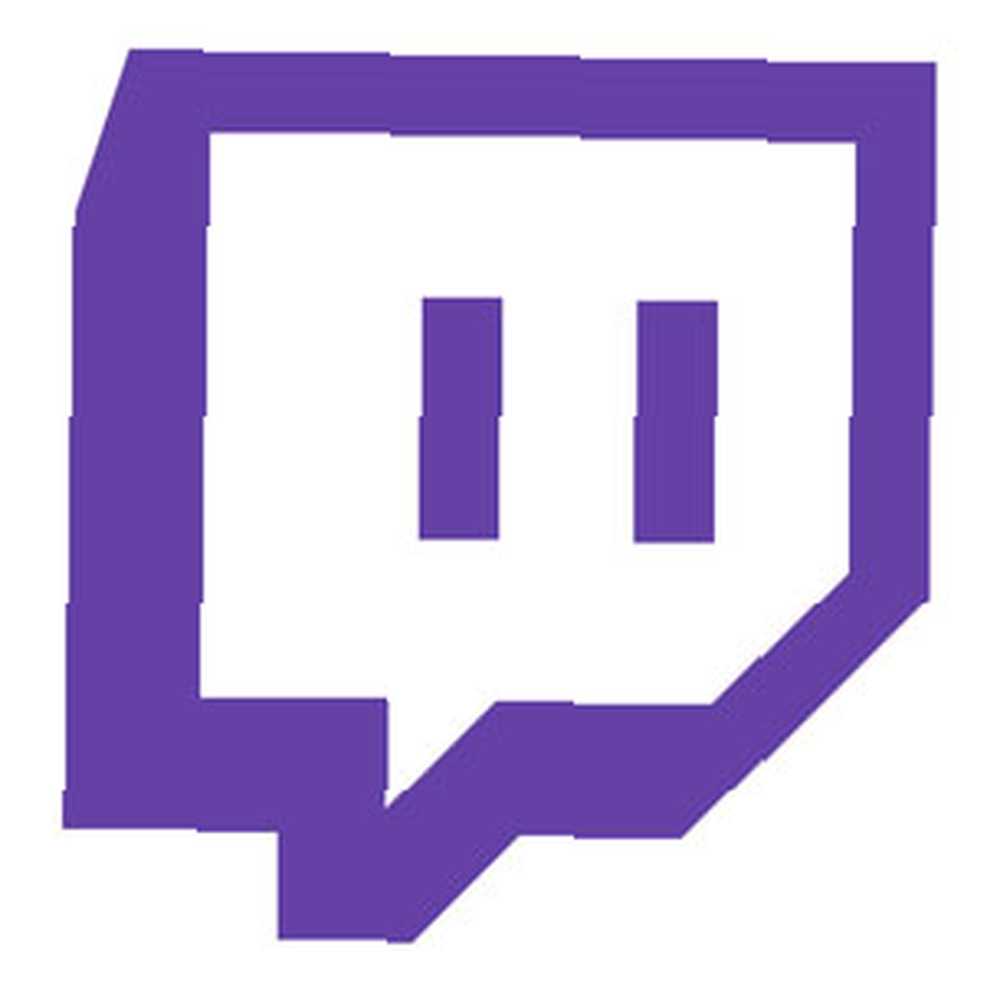 A medida que entramos en nuestro mes de sorteos de juegos, parece apropiado que miremos el delicado arte de la transmisión en vivo de juegos de PC y consola. Aunque es difícil entender por qué alguien querría ver a extraños jugar juegos, tengo que ser completamente honesto y decir que encontré las sesiones SimCity de BanadanRob bastante convincentes (al menos hasta que compré el juego SimCity 2013 - The Tale Of a Terrible Launch & a Terrific Game [MUO Gaming] SimCity 2013 - The Tale Of a Terrible Launch & a Terrific Game [MUO Gaming] SimCity fue uno de los primeros juegos para PC que jugué cuando se lanzó por primera vez en 1989. Tenía solo 7 años en ese momento. Entonces entenderás por qué este juego tiene una particular ...).
A medida que entramos en nuestro mes de sorteos de juegos, parece apropiado que miremos el delicado arte de la transmisión en vivo de juegos de PC y consola. Aunque es difícil entender por qué alguien querría ver a extraños jugar juegos, tengo que ser completamente honesto y decir que encontré las sesiones SimCity de BanadanRob bastante convincentes (al menos hasta que compré el juego SimCity 2013 - The Tale Of a Terrible Launch & a Terrific Game [MUO Gaming] SimCity 2013 - The Tale Of a Terrible Launch & a Terrific Game [MUO Gaming] SimCity fue uno de los primeros juegos para PC que jugué cuando se lanzó por primera vez en 1989. Tenía solo 7 años en ese momento. Entonces entenderás por qué este juego tiene una particular ...).
Tenga en cuenta que estamos hablando de transmisión en vivo aquí: si solo desea grabar, consulte WeGame o FRAPS Cómo comparar y solucionar problemas de rendimiento del juego con Fraps Cómo comparar y solucionar problemas de rendimiento del juego con Fraps .
Lo primero que necesitará para reproducir juegos en vivo es una cuenta en Twitch.tv. Confío en que puedas navegar hasta el Regístrate botón. La transmisión también requiere grandes cantidades de ancho de banda de carga, y al menos 1.5Mbs (arriba, no abajo) para HD. Verifique su velocidad en Speedtest antes de decidir con qué ir.
FFSplit (Gratis)
Si desea saltar directamente a la transmisión de algunos juegos de PC, FFSplit es la forma más fácil y económica de hacerlo. Con superposiciones de cámara web, narración de audio y selecciones de escena, realmente ofrece todos los elementos básicos para una buena transmisión en vivo, y el rendimiento también es fantástico..
Para comenzar con FFSplit, abra la aplicación y diríjase a la pestaña de captura.
- Conjunto FFSource como fuente de video: esto abrirá una ventana de compositor que es donde podemos componer capas.
- Seleccione los dispositivos predeterminados de Windows para entrada y salida de audio - esto te permitirá narrar tu contenido.
- En la ventana de FFSource, puede crear crear escenas en la sección que dice “lona” - cada lienzo es una escena diferente a la que puedes cambiar durante la transmisión. Descubrí que esto no era realmente posible mientras jugaba SimCity, ya que el juego captura el mouse y no te permite moverte fuera del área de juego, incluso a un monitor diferente.
- En el Capas sección, puede agregar y reordenar superposiciones, como una cámara web. Hacer clic Añadir nuevo y seleccione el dispositivo de captura de video, y luego su cámara web.
- Agrega una capa para tu juego. En mi caso, fue más fácil definir una región de pantalla con la resolución establecida para el juego, comenzando en la esquina superior izquierda de mi pantalla principal. Es un poco complicado, pero si lo configura para capturar todo el escritorio ahora, y el juego se ejecuta en una resolución más baja, aparecerá como un pequeño cuadro en la esquina. No quieres eso.
- Puede seleccionar la salida (transmisión y guardado en el disco duro) en la parte inferior de la pestaña de captura. Ambos se pueden hacer simultáneamente.
- Para la transmisión, deberá obtener la clave de transmisión de su página twitch.tv/broadcast.
- O simplemente guardar en el disco duro.
No pude capturar la salida de la consola de mi dispositivo Roxio, pero es posible que tenga mejor suerte con un hardware diferente. Aquí hay una salida de muestra de SimCity:
XSplit (~ $ 5 / mes Licencia personal)
Si te tomas en serio tu transmisión en vivo y prefieres una solución más profesional, nada supera a XSplit, aunque tiene un precio.
Además de un conjunto confiable de funciones básicas que esperaría (también funciona con el dispositivo Roxio GameCap), también presenta funciones de transmisión avanzadas: con una licencia profesional, incluso puede grabar videollamadas de Skype. Cada escena se puede configurar individualmente para una selección diferente de fuentes de video y cámaras, o incluso un anuncio estático, logotipo de presentación o similar.
Aquí hay una captura de prueba para demostrar un poco de lo que es capaz de hacer. A pesar de que hubo un retraso en el dispositivo de captura HDMI Roxio, manejó el trabajo admirablemente.
Aquí hay una captura de XSplit simplemente usando la entrada de video de un Roxio GameCapture HD Pro. No te rías de mis habilidades n00b.
Roxio GameCapture HD Pro (Hardware; $ 120)
Roxio GameCapture HD Pro es un dispositivo de hardware que se encuentra entre su fuente HDMI y su pantalla; puede usarlo para grabar juegos de PC también siempre que tenga una computadora de repuesto para actuar como grabadora, pero está diseñado principalmente para consolas. ¿No puede pagar uno? Nunca temas, daremos cinco, sí, cinco - de estos fantásticos dispositivos de captura de juegos de Roxio pronto, así que mantente atento a la página de inicio para tener la oportunidad de ganar.
El software suministrado con el dispositivo está bien para la grabación básica y tiene un editor de video competente para empalmes y efectos, pero no hay forma de agregar una superposición de cámara web. Curiosamente, puede agregar comentarios de audio a una transmisión en vivo, pero no cuando graba en el disco duro. Aquí hay una captura de prueba básica para su “diversión”.
Para la transmisión de juegos de consola, desafortunadamente es necesario gastar algo de hardware como el Roxio, pero cualquiera puede comenzar a transmitir juegos de PC con solo una cuenta de Twitch y FFSplit. Personalmente, prefiero XSplit, pero la suscripción mensual pica un poco.
¿Crees que tendrás un juego de transmisión en vivo? ¿Puedes contener tu entusiasmo por todos los juegos que literalmente te lanzaremos este mes??











