
Owen Little
0
948
165
La mayoría de las personas confían en los marcadores del navegador para una navegación rápida. Pero como la mayoría de las formas de entrada del mouse, trabajar con ellas es bastante lento. Solo lleva un segundo hacer clic en los iconos más utilizados en la barra de marcadores. Formas creativas que necesita para organizar sus marcadores. Formas creativas que necesita para organizar sus marcadores. Pero, ¿cuál es realmente la mejor manera de guardar y organizar marcadores? ? Aquí hay algunas formas creativas de hacerlo, dependiendo de su estilo y uso del navegador. , pero pescar a través de carpetas es un trabajo difícil.
Afortunadamente, tienes mejores métodos para iniciar marcadores de Chrome. Echemos un vistazo a las diversas formas en que puede interactuar con sus sitios favoritos utilizando los métodos abreviados de teclado de Chrome.
Agregar motores de búsqueda personalizados
¿Sabía que puede buscar todo tipo de sitios web a través del Omnibox de Chrome? Además de su motor de búsqueda predeterminado, puede configurar una palabra clave de búsqueda personalizada para casi cualquier sitio. Es un poco como la función de explosión de DuckDuckGo 25 Golpes de DuckDuckGo que hacen que la búsqueda de Google parezca lenta 25 Golpes de DuckDuckGo que hacen que la búsqueda de Google parezca lenta La función de explosión de DuckDuckGo es uno de sus trucos más ahorradores de tiempo y prácticos. ¡Aquí hay 25 explosiones útiles de DuckDuckGo para que comiences! , pero no tiene que cambiar su valor predeterminado para usarlo.
Para comenzar, haga clic derecho en el Omnibox en Chrome y seleccione Editar motores de búsqueda. Verás una página con Buscadores predeterminados como Google, Bing y AOL ¿Qué motor de búsqueda deberías usar hoy? ¿Qué motor de búsqueda deberías usar hoy? Existen muchos motores de búsqueda, pero ¿cuál es el mejor para usted? más Otros buscadores de los sitios que has visitado.
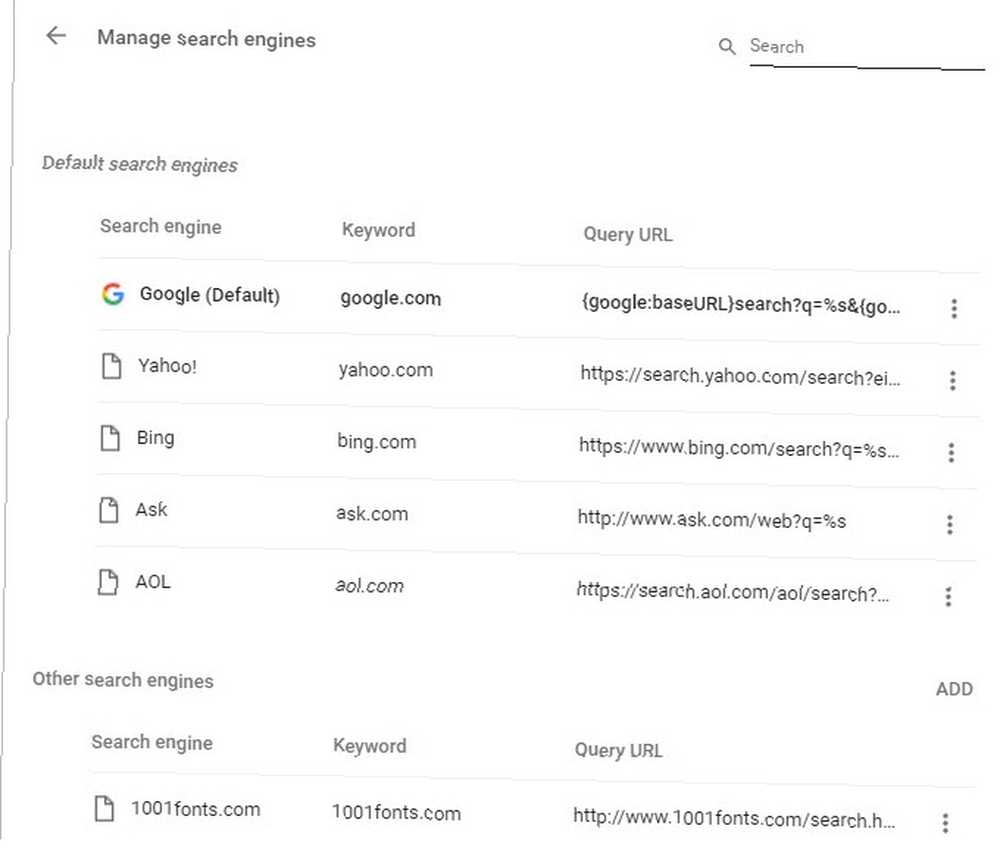
Para comenzar, puede eliminar cualquiera de los Buscadores predeterminados que nunca usas, como Ask y AOL, que es solo una envoltura en Bing. Haga clic en el botón de tres puntos junto a uno y seleccione Quitar de la lista tirarlo.
Luego puede comenzar a agregar sitios que realmente usa. Desplazarse por el Otro lista, y verá los sitios que ha buscado antes. Nota la palabra clave campo aquí: esto es lo que debe escribir en Chrome para buscar en ese sitio. Para agregar un nuevo servicio, haga clic en Añadir sobre el Otro enumere y especifique la siguiente información:
- Buscador: Un nombre amigable para que puedas seguir el sitio.
- Ejemplo: Wikipedia
- Palabra clave: Lo que escribes en el Omnibox para comenzar una nueva búsqueda.
- Ejemplo: wiki
- URL: La URL de búsqueda, con % s en lugar de la búsqueda Para encontrar esto, visite el sitio web y realice una búsqueda de forma normal. Copie la URL que aparece cuando busca, recorte el exceso de información que viene después, péguela y reemplace el término de búsqueda con % s.
- Ejemplo: https://en.wikipedia.org/w/index.php?search=%s
Una vez que haya agregado un sitio, puede buscarlo en cualquier momento. prensa Ctrl + L para centrarse en la barra de direcciones, luego escriba su acceso directo (como wiki) y presione Lengüeta. Verás que el lado izquierdo del Omnibox dice Sitio de búsqueda]; escriba su consulta y presione Entrar buscar. Si lo hace correctamente, verá lo que buscó.
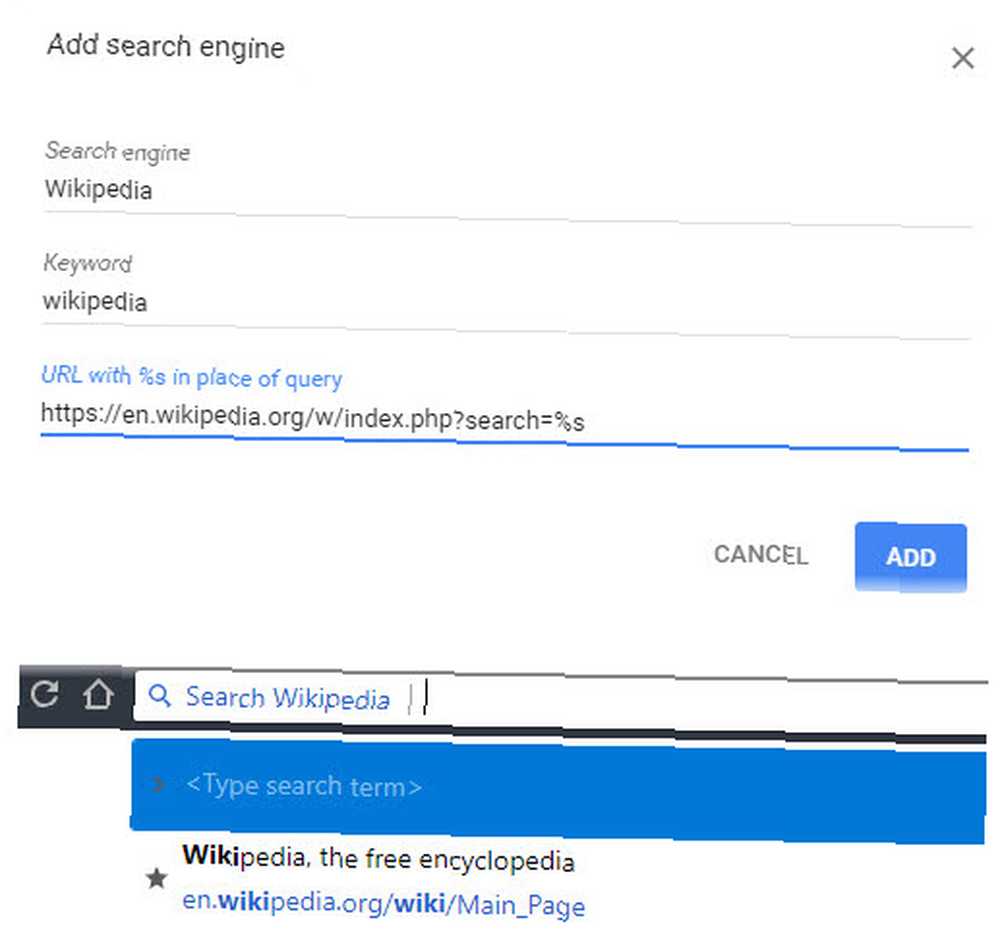
Navega por tus marcadores con los atajos de teclado de Chrome
Desea navegar a través de su colección de marcadores solo con su teclado Navegando por Windows con atajos de teclado solo Navegando por Windows con atajos de teclado solo Puede que conozca muchos atajos de teclado, pero ¿sabía que podría moverse por Windows sin su mouse? Así es cómo. ? Si mantiene una lista corta que no cabe en su barra de marcadores, esta es una forma rápida de saltar sus diferentes atajos.
Para hacerlo, presione el Ctrl + Shift + O acceso directo para abrir su administrador de marcadores. Verás una lista de marcadores guardados en tu barra. prensa Lengüeta una vez para seleccionar esta lista, luego use las teclas de flecha para moverse. Entrar lanza el sitio web seleccionado en una pestaña nueva.
Si presionas Lengüeta siete veces, el cursor se mueve al árbol izquierdo de marcadores. Use las teclas de flecha para seleccionar una carpeta, luego Lengüeta nuevamente para pasar a la lista para que pueda seleccionar uno.
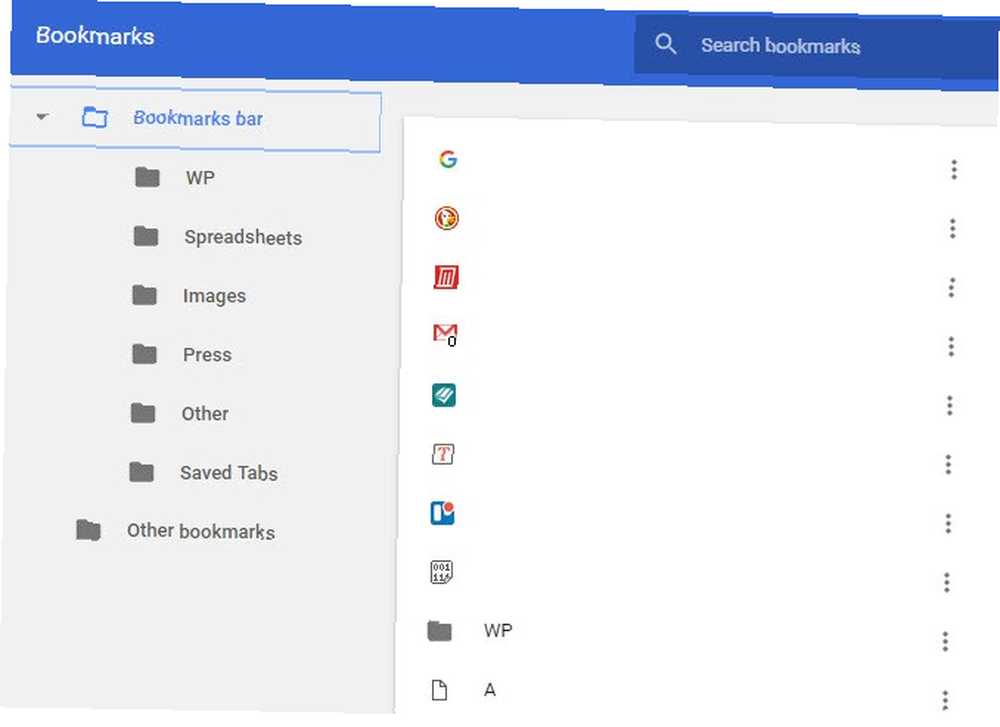
Inicie cualquier sitio web con un atajo de teclado Chrome
¿Quieres acceso instantáneo a cualquier página web? Puede crear un método abreviado de teclado personalizado Más de 12 métodos abreviados de teclado personalizados de Windows para Geek in You 12+ Métodos abreviados de teclado personalizados de Windows para Geek in You Windows incluye cientos de métodos abreviados de teclado, pero puede crear sus propios métodos abreviados para casi cualquier cosa que desee . Aquí le mostramos cómo personalizar sus accesos directos de Windows. eso lo abrirá en Chrome en cualquier momento.
Para comenzar, vaya a la página en cuestión. Luego, use su mouse para arrastrar el icono en el extremo izquierdo del Omnibox a su escritorio. Dependiendo del sitio web, esto puede ser texto verde que dice Seguro al lado de un candado o un yo dentro de un circulo. De todos modos, hacer esto creará un acceso directo en su escritorio.
Haga clic derecho en este acceso directo y elija Propiedades. En el Documento web pestaña, haga clic dentro del Tecla de acceso directo cuadro, luego ingrese la combinación de teclas que le gustaría lanzar este sitio web. Debe comenzar con cualquiera Ctrl + Alt, Ctrl + Shift, o Ctrl + Alt + Mayús. Una vez que establezca el acceso directo, haga clic en Okay.
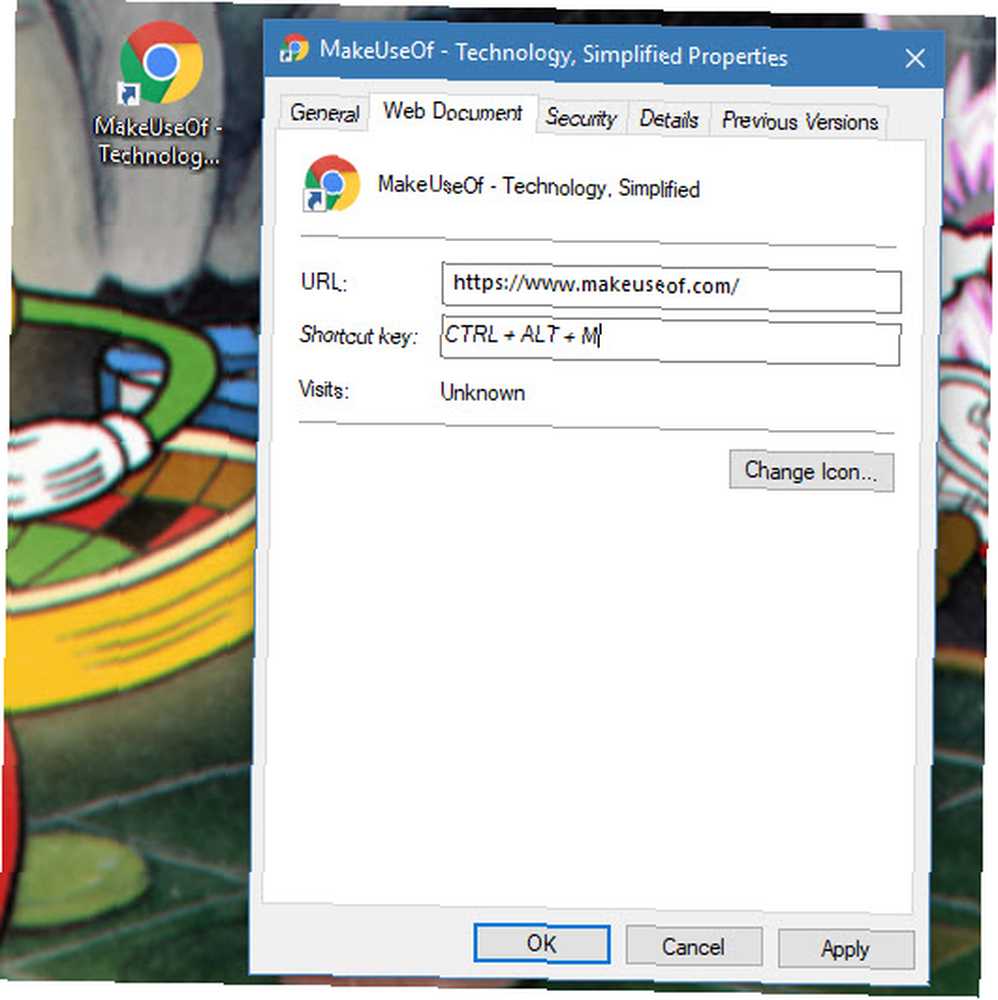
Ahora, puede presionar esa combinación de teclas en cualquier momento para iniciar el sitio web en su navegador predeterminado. Para evitar abarrotar su escritorio con estos accesos directos, siga nuestra guía para limpiar su escritorio de Windows.
Extensiones de marcadores
Si necesita más funcionalidad de marcador que lo que Chrome proporciona por sí solo La Guía fácil de Google Chrome La Guía fácil de Google Chrome Esta guía del usuario de Chrome muestra todo lo que necesita saber sobre el navegador Google Chrome. Cubre los conceptos básicos del uso de Google Chrome que es importante para cualquier principiante. , mira estas extensiones.
Atajos de teclado de la barra de marcadores
Esta extensión se actualizó por última vez en 2011, pero funciona mejor que una extensión similar de 2016. Simplemente le permite lanzar los primeros 10 marcadores en su barra usando el Alt llave. Alt + 1 lanza el primer marcador, Alt + 2 abre el segundo, y así sucesivamente.
El único inconveniente es que cuando abres una nueva pestaña, el acceso directo no funcionará porque Chrome se centra en el Omnibox. Por lo tanto, deberá presionar Lengüeta o haga clic en cualquier lugar de la página primero. Tampoco abrirá carpetas de marcadores. Pero si mantiene 10 de sus marcadores más visitados en el frente, este es un atajo útil para tener.
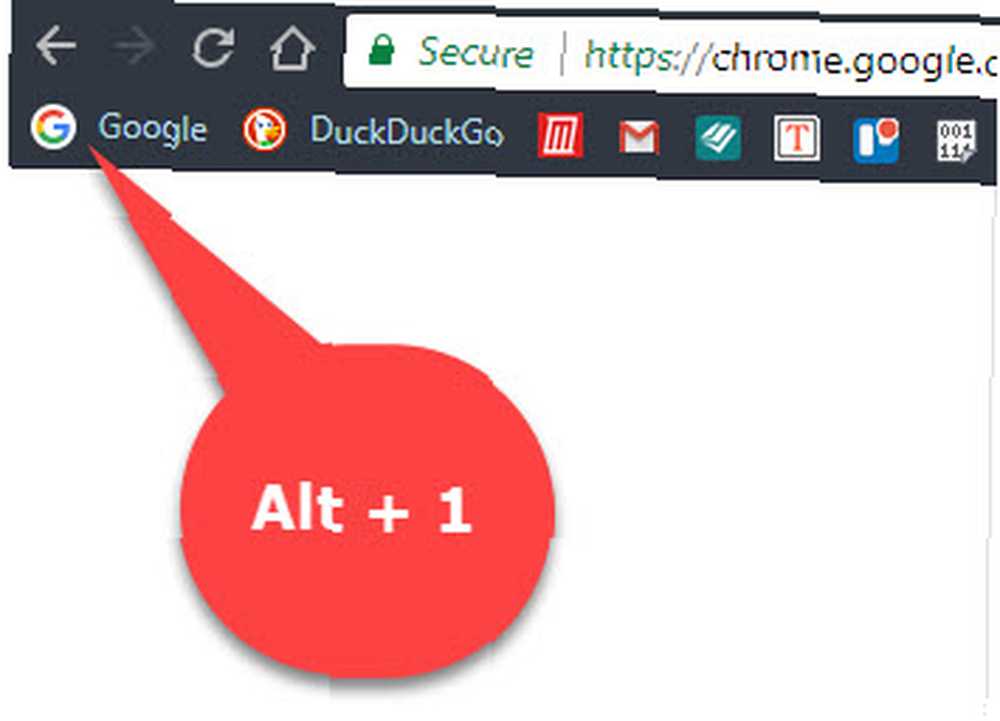
Administrador de accesos directos de Chrome personalizado
Si no desea crear accesos directos de Windows para cada sitio que desea visitar, esta extensión es útil. Le permite crear palabras de acceso directo personalizadas que inician cualquier sitio.
Después de instalarlo, haga clic en su icono en la esquina superior derecha de Chrome. Ingrese una palabra clave en el cuadro de la izquierda y una dirección del sitio web a la derecha. En nuestras pruebas, esto fue bastante exigente; falló cuando entramos www.makeuseof.com pero funciona con //www.makeuseof.com. Por lo tanto, recomendamos navegar a la página y hacer clic en el Añadir esta página botón en su lugar. Solo asegúrese de agregar una palabra clave corta, ya que el valor predeterminado probablemente sea demasiado largo.
Una vez que haya agregado algunos accesos directos, escriba ir en el Omnibox y presiona Lengüeta. Desde allí, ingrese su palabra clave y presione Entrar. La extensión lanzará el sitio correspondiente. Si te gusta usar motores de búsqueda personalizados en Chrome pero deseas que también pueda lanzar sitios web, este es el indicado para ti.
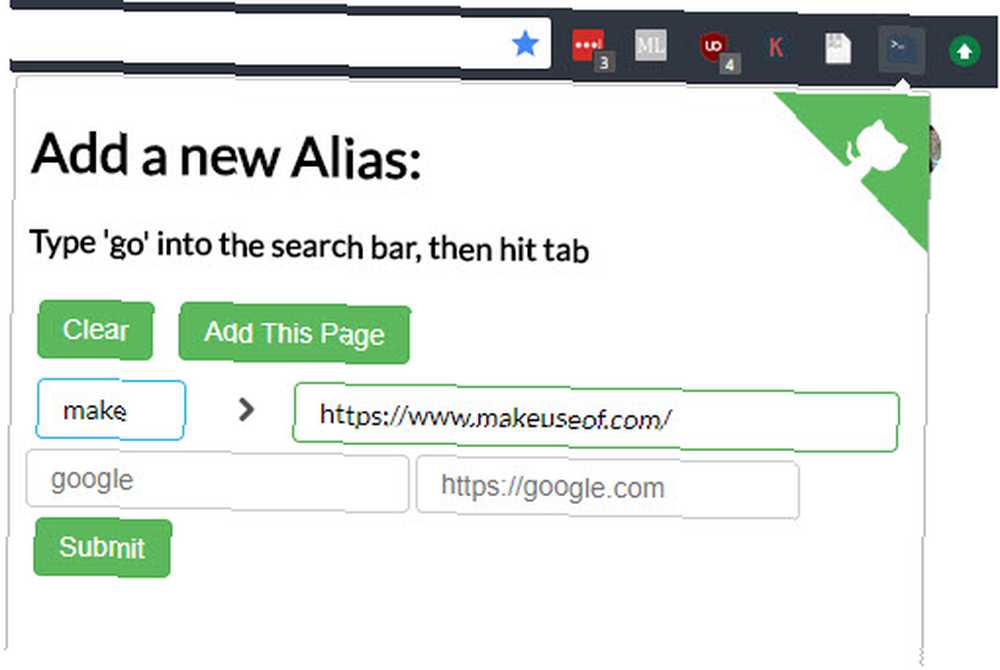
Descargar: Administrador de accesos directos de Chrome personalizado
Holmes
Tener demasiados marcadores 8 consejos para evitar que la carpeta de marcadores se desborde 8 consejos para evitar que la carpeta de marcadores se desborde ¿Enterrado en los marcadores? Yo también he estado allí. Sin embargo, nunca más, porque ahora tengo un sistema a prueba de fallas para abordar los marcadores. Te enseñaré cómo recuperar el control sobre tus marcadores. y no sabes qué hacer con todos ellos? Holmes está aquí para ayudar. Esta extensión simple agrega una búsqueda instantánea de todos sus marcadores para que no tenga que desplazarse por las carpetas. Puedes acceder de dos maneras.
El atajo de teclado Alt + Mayús + H abrirá el cuadro de búsqueda de la extensión. Comience a escribir y la extensión completará automáticamente una lista con las mejores coincidencias. Use las teclas de flecha para navegar y presione Entrar abrir un sitio.
Si prefieres, puedes escribir un Asterisco (*) en el Omnibox y presiona Lengüeta. Ingrese una consulta para buscar sus marcadores, y Holmes mostrará coincidencias que puede navegar con las teclas de flecha y Entrar.
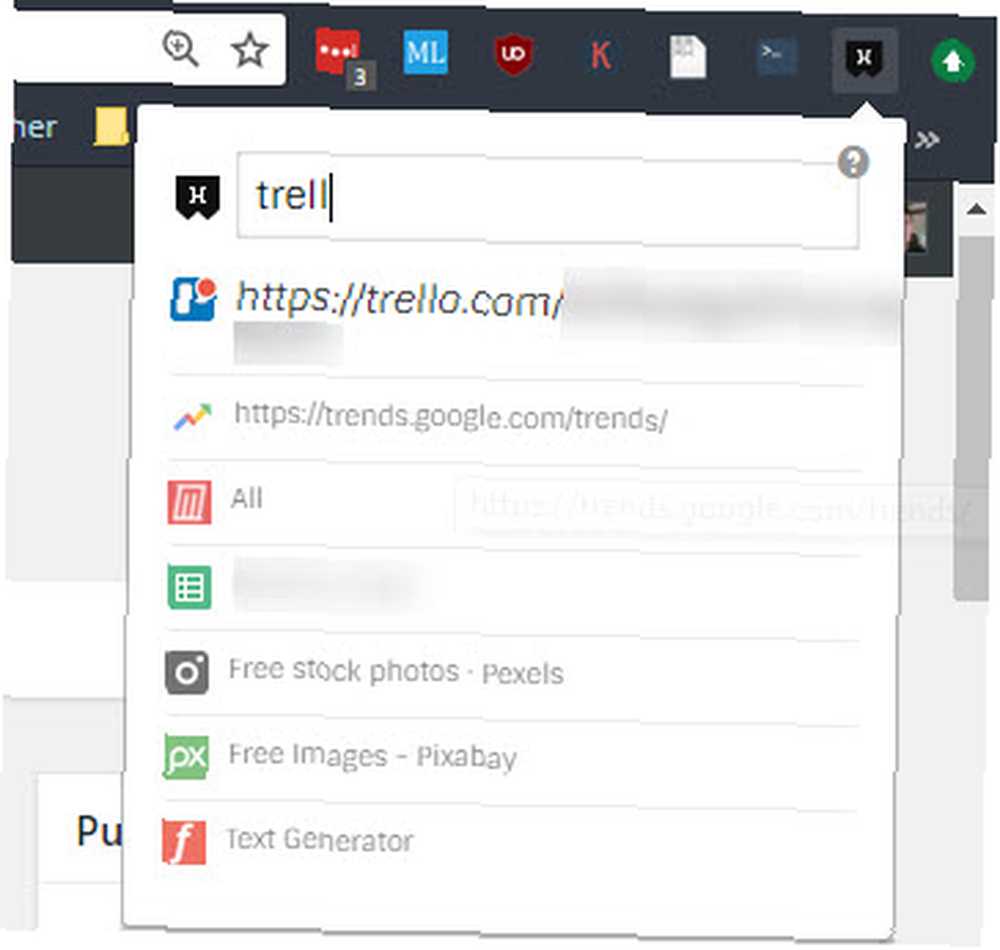
Descargar: Holmes
Atajos de marcadores de Google Chrome
Aunque no encontrarás muchos atajos de Google Chrome 15 Atajos de Chrome esenciales que todos deberían usar 15 Atajos de Chrome esenciales que todos deberían usar La clave para pasar un buen rato con Google Chrome es aprender todos los atajos de teclado esenciales que harán que tu vida más fácil. que se relacionan con los marcadores, vale la pena tener en cuenta estos pocos:
- Ctrl + Shift + B mostrará u ocultará la barra de marcadores.
- Ctrl + Shift + O abre el administrador de marcadores.
- Utilizar Ctrl + D para marcar el sitio actual.
- Ctrl + Shift + D marca todas las pestañas abiertas en una nueva carpeta.
- F6 cambia el enfoque entre el Omnibox, la barra de marcadores y el sitio web.
Listo para sobrecargar los marcadores de Chrome?
Ahora conoce todo tipo de nuevas formas de iniciar los marcadores de Chrome en un instante. Esto le permite acceder a sus sitios favoritos más rápido y dejar de perder el tiempo navegando en un mar de enlaces. Ya sea que tenga diez marcadores o mil, estos trucos lo mantienen en movimiento rápidamente.
¿Tienes demasiados marcadores? Aquí le mostramos cómo limpiar años de marcadores Cómo administrar los años de marcadores del navegador: 5 pasos para la ordenación Cómo administrar los años de marcadores del navegador: 5 pasos para la ordenación ¿Tiene cientos o miles de marcadores que necesita tener bajo control? Siga este proceso paso a paso para organizarse. :











