
Owen Little
0
3323
852
 Hemos publicado una gran cantidad de información aquí en el pasado sobre copias de seguridad y sincronización de archivos, pero recientemente he estado trabajando para mover una gran cantidad de datos y asegurarme de que realmente haya llegado, y es genial encontrar algo que simplemente funcione.
Hemos publicado una gran cantidad de información aquí en el pasado sobre copias de seguridad y sincronización de archivos, pero recientemente he estado trabajando para mover una gran cantidad de datos y asegurarme de que realmente haya llegado, y es genial encontrar algo que simplemente funcione.
He estado usando Vista y Windows 7 RC, y la recomendación oficial para esas plataformas para herramientas de copia sin formato es usar Robocopy, en lugar de la XCopy bastante anticuada.
Robocopy tiene una interfaz gráfica de usuario que deja mucho que desear, y Microsoft ha estado presionando silenciosamente una herramienta gratuita llamada RichCopy Copie varios archivos en su computadora con RichCopy (Windows) Copie múltiples archivos en su computadora con RichCopy (Windows), por lo que pensaría había muchas opciones, pero me lo he pasado muy mal con todo, excepto la bárbara opción de ejecutar Robocopy desde la línea de comandos, por lo que realmente estaba buscando algo menos oficial.
FreeFileSync (FFS) elimina la molestia de sincronizar las copias de seguridad locales. Todavía iría a otros lugares para hacer copias de seguridad de Internet, y esta tampoco es la herramienta para la sincronización de secuencias de comandos, si se dirige por ese camino. Robocopy es genial para eso.
No hay mucha información disponible sobre FFS, por lo que es mejor que parezca que no la necesita. Descargue, instale, inicie y haga las cosas. Es fácil.
Tengo una necesidad constante de asegurarme de tener mis fotografías guardadas en al menos dos lugares. También tengo otra copia que deja el edificio conmigo, pero solo estamos mirando las ubicaciones que puedo ver en la red para esto..
Cuando se inicia FFS, puede ver una interfaz bastante sencilla.
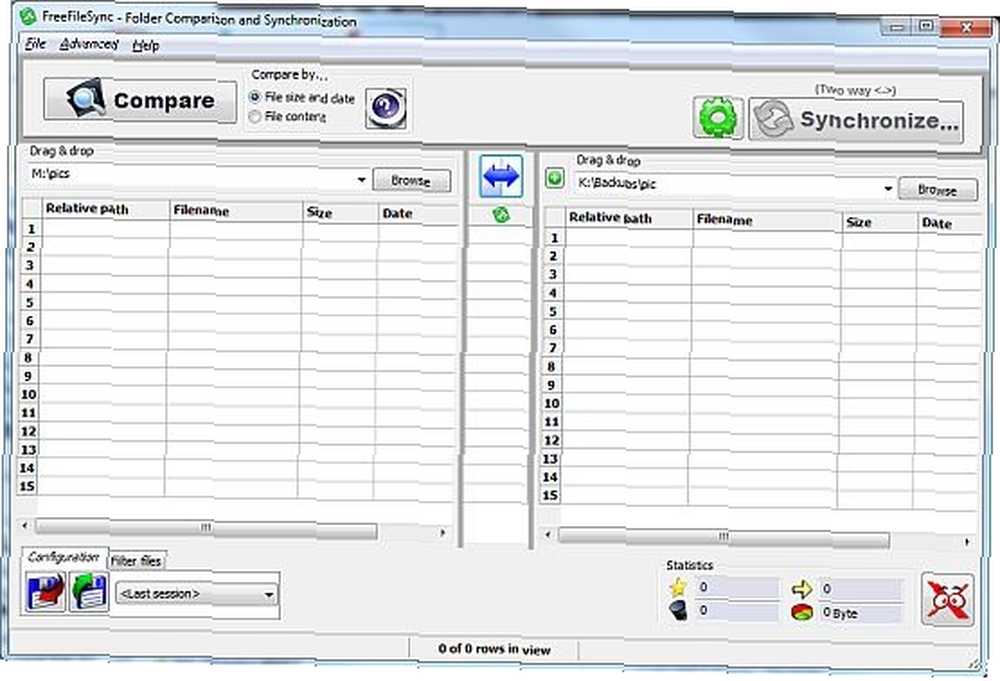
La idea es poner la ubicación de origen en la columna izquierda y el destino en la derecha, pero los términos son menos que distintos, porque al menos de manera predeterminada, FFS sincronizará los archivos en ambas ubicaciones y se actualizará felizmente en ambos sentidos..
En mi caso tengo archivos en M: \ fotos que me gustaría respaldar K: \ copias de seguridad \ pic. Simplemente navegue a ambas ubicaciones, como se muestra arriba.
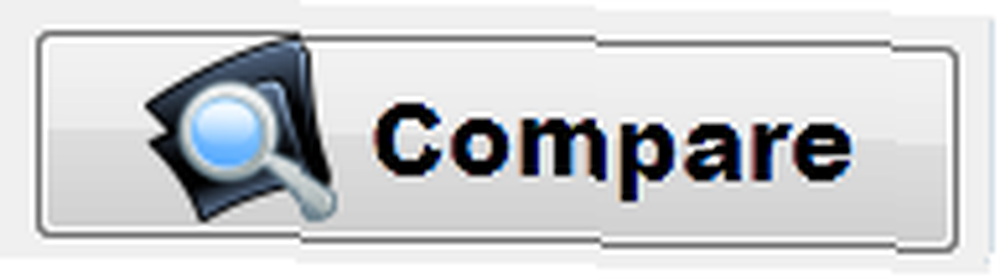 El gran botón de comparación hace exactamente lo que podrías pensar. No mueve nada a ningún lado, solo echa un vistazo e informa.
El gran botón de comparación hace exactamente lo que podrías pensar. No mueve nada a ningún lado, solo echa un vistazo e informa.
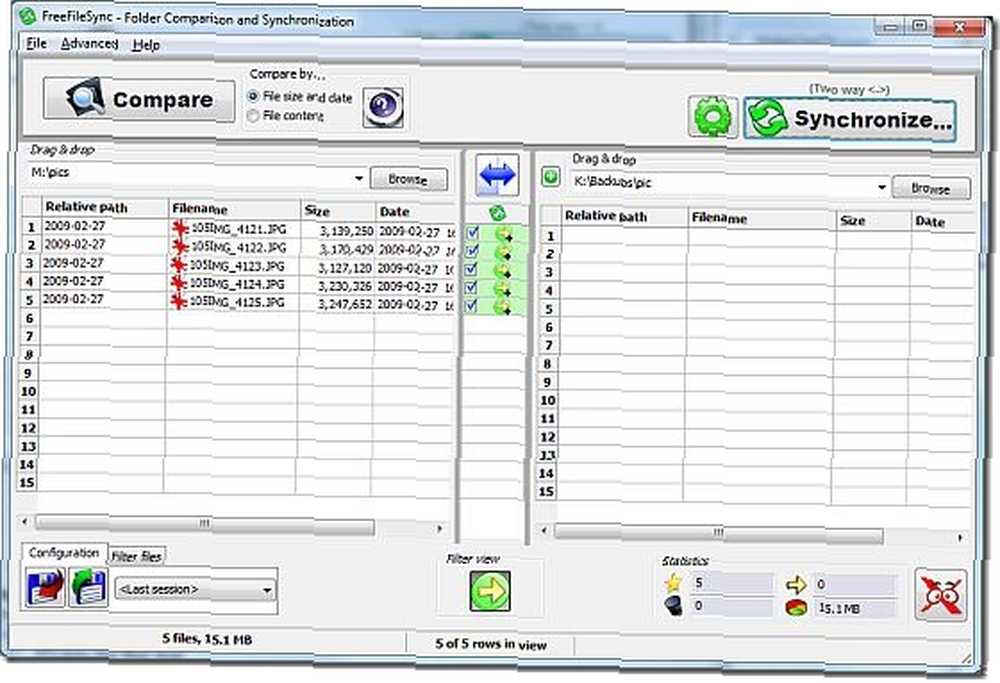
FFS enumera las carpetas y los archivos que deben copiarse, y también enumera los que deben irse en sentido contrario. Sin embargo, este conjunto es bastante sencillo.
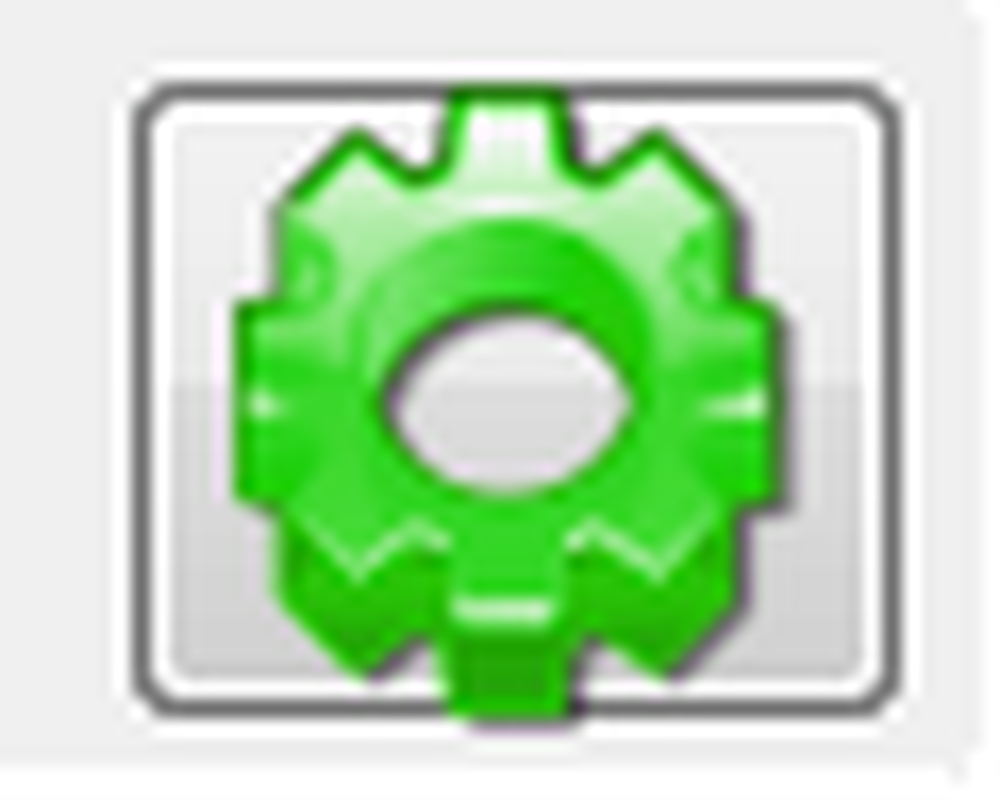 Haga clic en el opciones para ordenar la forma en que desea que ocurra la sincronización. Se le presentará una lista de opciones que en su mayoría se explican por sí mismas..
Haga clic en el opciones para ordenar la forma en que desea que ocurra la sincronización. Se le presentará una lista de opciones que en su mayoría se explican por sí mismas..
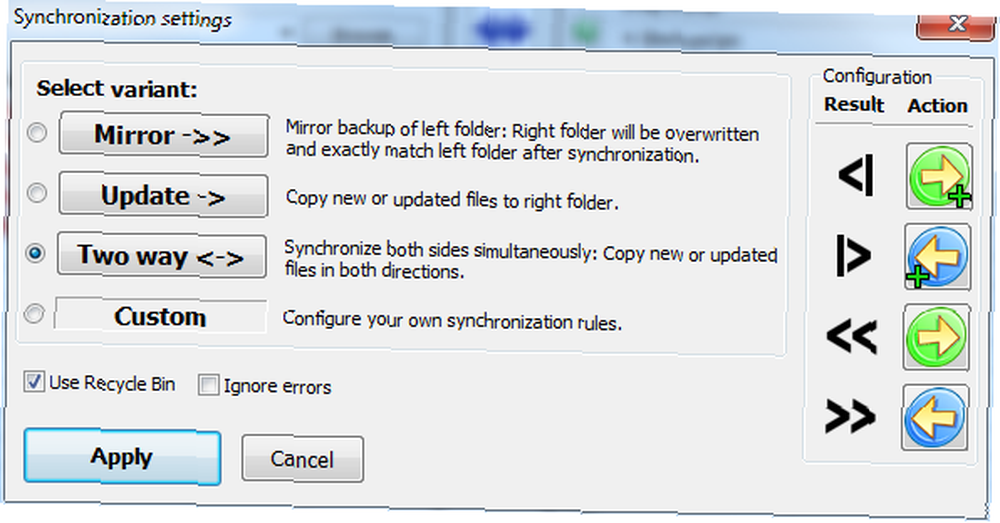
Advertencia! Ten cuidado aquí. Si obtiene estos, o las carpetas que ha enumerado en FFS al revés, podría terminar eliminando archivos por error. Mida dos veces, corte una vez!
Puede seleccionar una opción principal desde la izquierda y luego hacer ajustes menores (pero importantes) a la derecha.
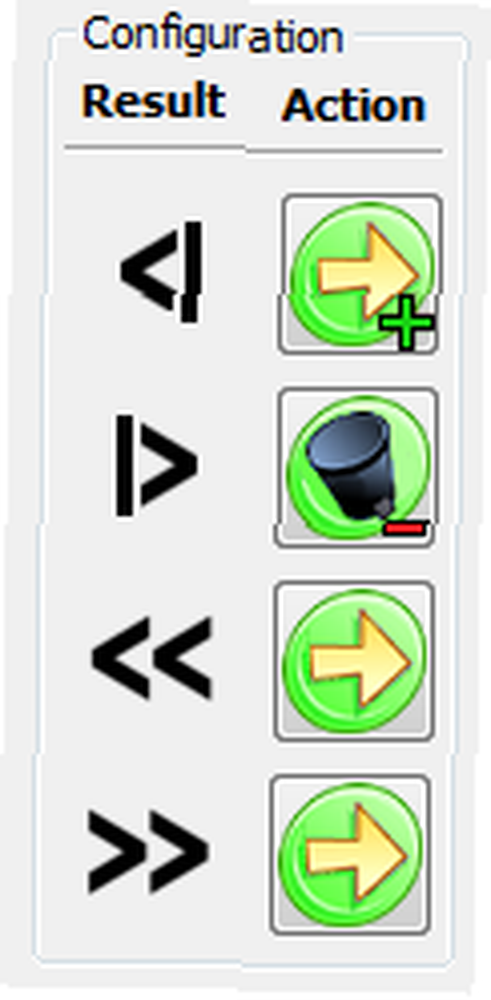 Por ejemplo, si eliges Espejo a la izquierda, obtendrá esta lista a la derecha.
Por ejemplo, si eliges Espejo a la izquierda, obtendrá esta lista a la derecha.
Lo que esto dice es que si tienes archivos que existen solamente a la izquierda, se copiarán a la derecha. Si tienes archivos solamente a la derecha, se eliminarán. Si usted tiene más nuevo los archivos a la izquierda se copiarán. Si usted tiene más nuevo archivos a la derecha, se sobrescribirán.
También puede ajustar cada una de estas acciones, haciendo clic en los botones verdes, si ninguna de las opciones principales es lo que desea.
Pase un tiempo y familiarícese con esto. De Verdad.
Sin embargo, principalmente, el requisito es duplicar las carpetas, como en la imagen más grande de arriba.
Una vez que haya elegido la opción que desea, haga clic en el Aplicar botón para volver a la pantalla principal.
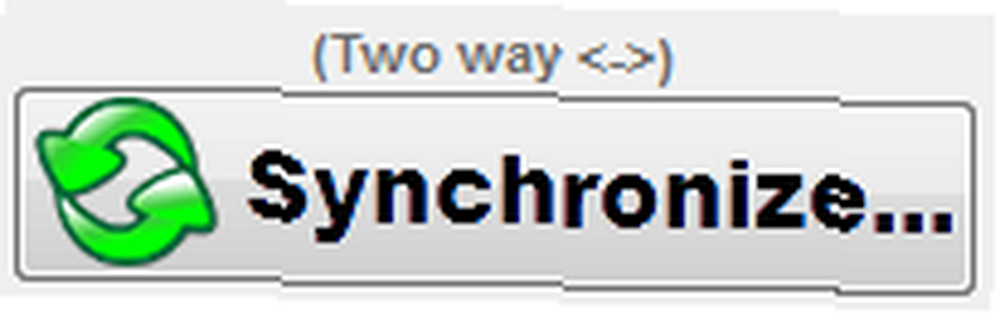 La configuración que ha elegido para esta sesión se muestra encima de Sincronizar botón. Verifique que las cosas estén como desea que sean y luego haga clic en el botón.
La configuración que ha elegido para esta sesión se muestra encima de Sincronizar botón. Verifique que las cosas estén como desea que sean y luego haga clic en el botón.
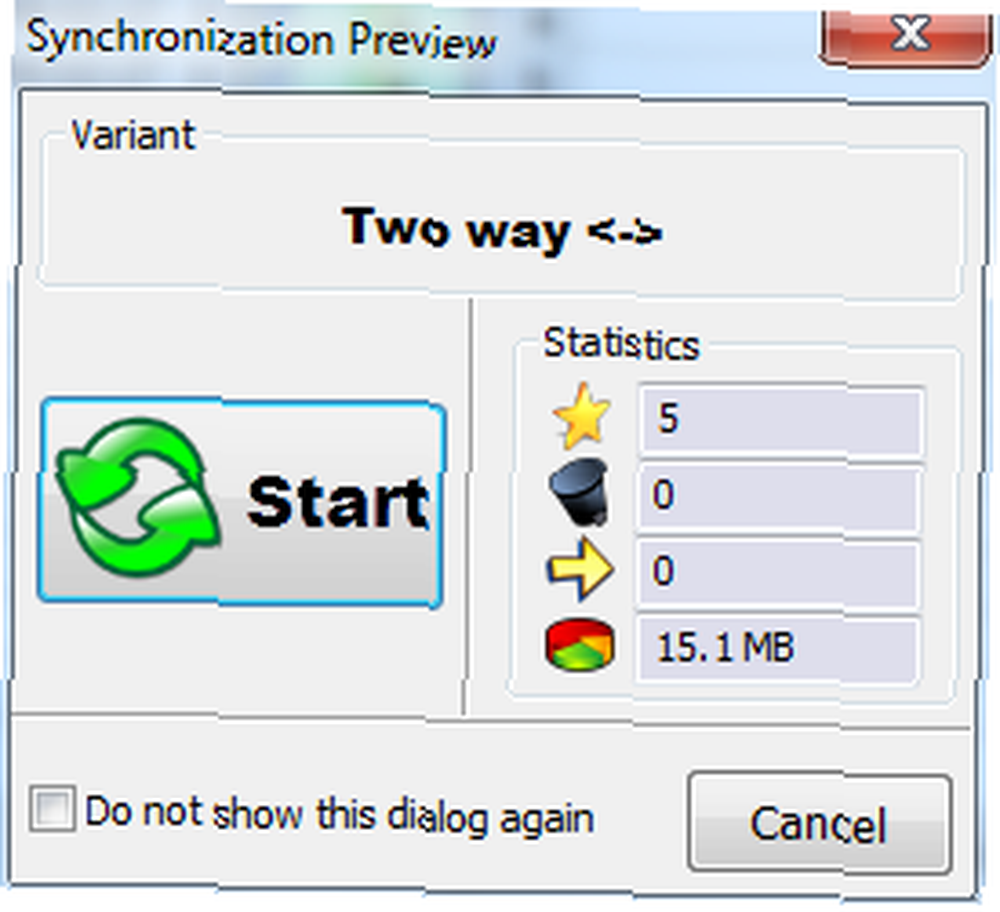 Tendrás una última oportunidad”¦ Se muestra una pantalla de vista previa que muestra lo que va a suceder..
Tendrás una última oportunidad”¦ Se muestra una pantalla de vista previa que muestra lo que va a suceder..
Aproximadamente en este punto, me estoy cansando de los símbolos y deseo que la aplicación simplemente ponga las cosas en inglés.
los estrella es la cantidad de archivos que se crearán. los compartimiento muestra el número que se eliminará. los flecha muestra el número que se sobrescribirá, y el Gráfico circular muestra la cantidad total de datos que se transferirán.
Hacer clic comienzo.
Dependiendo de la cantidad de datos involucrados, puede o no ver que suceda mucho antes de que finalmente se le presente una pantalla de finalización.
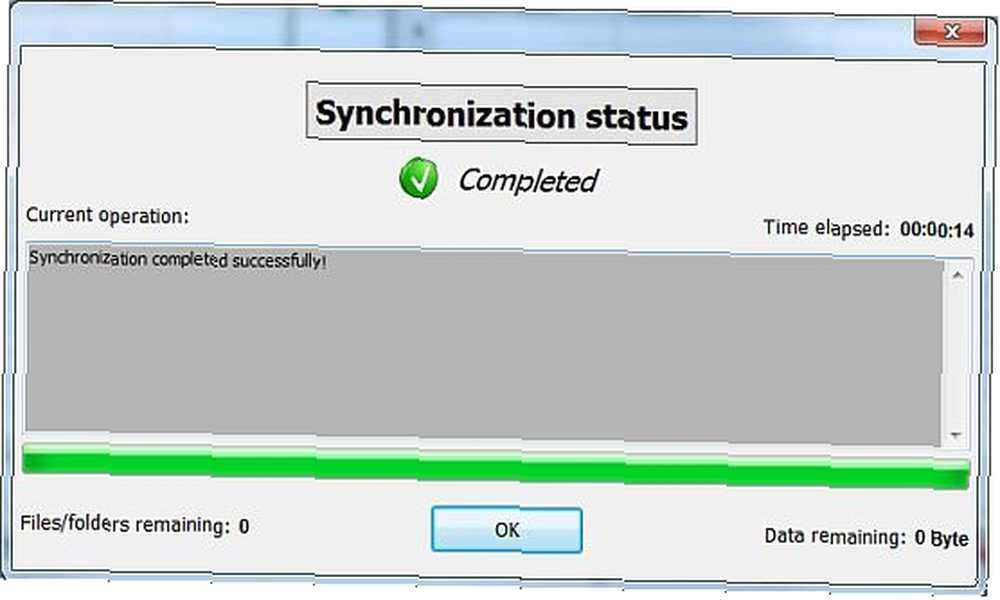
Hacer clic Okay para volver a la pantalla principal. Ya terminaste. Felicidades!
A la mayoría de las personas les gustaría realizar la misma actividad de sincronización una y otra vez, y FFS tiene la capacidad de guardar y abrir configuraciones para que pueda ejecutarlas nuevamente en cualquier momento.
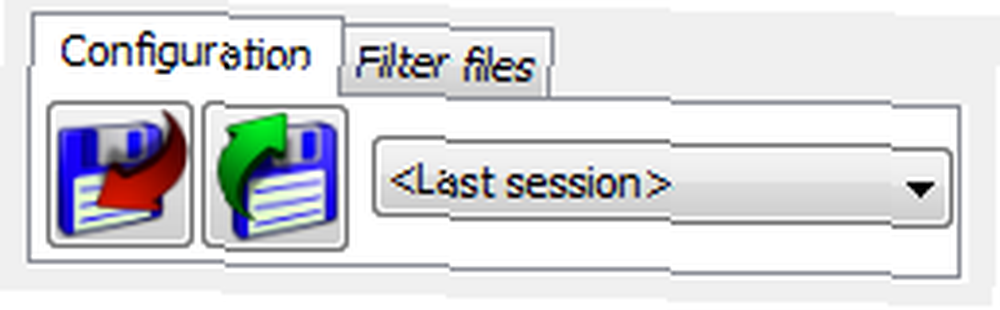 Haga clic en el botón con la flecha roja para guardar la configuración con la que acaba de trabajar, y se le solicitará que proporcione un nombre de archivo .ffs_gui (¿creería?). Tome el nombre ofrecido o cámbielo por algo más útil y luego haga clic en Salvar.
Haga clic en el botón con la flecha roja para guardar la configuración con la que acaba de trabajar, y se le solicitará que proporcione un nombre de archivo .ffs_gui (¿creería?). Tome el nombre ofrecido o cámbielo por algo más útil y luego haga clic en Salvar.
Abrir una sesión es exactamente lo mismo a la inversa. Haga clic en el botón con la flecha verde, etc..
Eso es. Ahora tienes una excusa menos para no hacer copias de seguridad”¦
Me interesaría más cualquier experiencia que haya tenido con este u otros productos similares. ¿Utiliza algún tipo de herramientas de sincronización? Házmelo saber en los comentarios.











