
Michael Fisher
0
4426
703
Estás en el camino, corriendo a tu reunión matutina, y luego te das cuenta de que en tu apuro por la puerta, dejaste tu computadora encendida. Normalmente, te patearías todo el camino hasta la oficina por la electricidad que desperdiciarás dejando tu computadora inactiva todo el día en casa, pero no hoy. Hoy, te detienes al costado de la carretera y envías un mensaje de texto rápido indicando “apagado #mycomputer”, y luego volver a trabajar. Trabajo hecho.
Este escenario es posible, o uno en el que necesita iniciar un análisis de virus, iniciar una copia de seguridad del sitio web, hacer ping a un servidor y enviar los resultados por correo electrónico, y una lista completa de otros trabajos directamente desde la computadora de su hogar, mientras ni siquiera está en casa. No solo es posible, sino que en realidad es bastante fácil de hacer combinando Dropbox e IFTTT, y escribiendo un poco de Windows Script simple. Si es nuevo en Dropbox, consulte nuestra guía completa La Guía no oficial de Dropbox La Guía no oficial de Dropbox Hay más de Dropbox de lo que podría pensar: puede usarlo para compartir archivos, hacer copias de seguridad de sus datos, sincronizar archivos entre computadoras y incluso controle remotamente su computadora. en eso.
No tema, le mostraré cómo configurar el sistema, cómo escribir su primer comando de Windows Script File (WSF) que puede activar mediante un mensaje de texto, y luego lo enviaré con una lista final de otros scripts que puede iniciar en la PC de su hogar a través de un simple mensaje de texto. ¿Suena divertido? Vamos a rodar.
Configurar Dropbox e IFTTT
Así es como funciona este sistema. Primero, envía un comando SMS a IFTTT 10 de las mejores recetas de IFTTT para poner orden en tu vida social en línea 10 de las mejores recetas de IFTTT para poner orden en tu vida social en línea Dígase cuántos minutos del día dedica al tiempo sumidero que se conoce con el nombre de Twitter, Facebook, Pinterest o cualquier otro. Los minutos se suman. ¿No sería maravilloso ... tomar tu comando y traducirlo a un archivo de texto que se coloca en una carpeta especial en tu cuenta de Dropbox? Mientras tanto, ha configurado su computadora para monitorear regularmente ese directorio y observar los archivos de texto. Cuando ve que aparece un nuevo archivo de texto, su computadora seguirá cualquier comando identificado por el nombre del archivo.
El primer paso es crear una carpeta especial en su cuenta de Dropbox solo con el fin de permitir que IFTTT las coloque “mando” archivos.
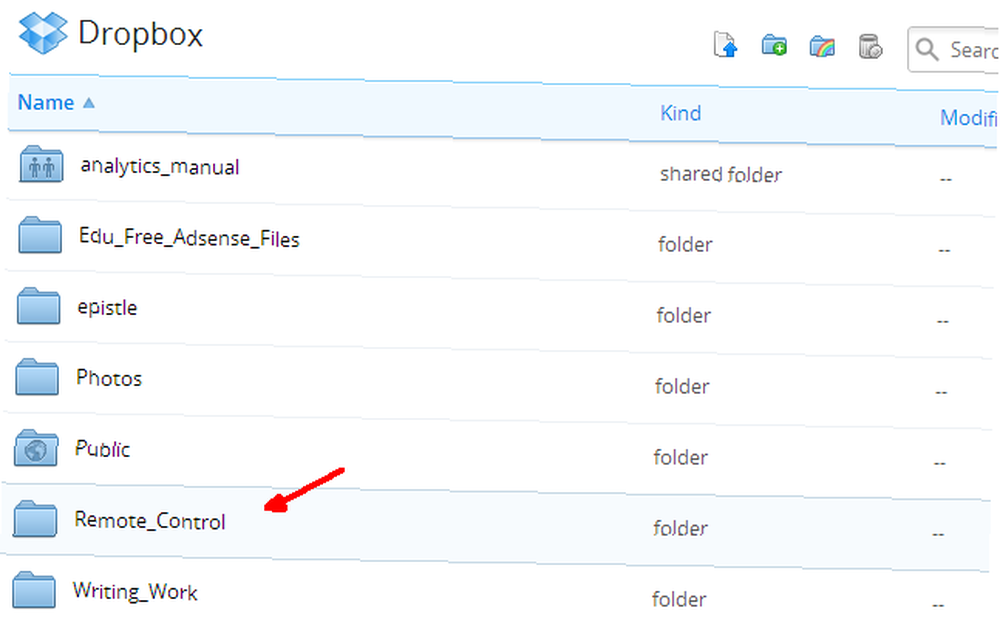
Una vez que haya hecho esto, ingrese a su cuenta IFTTT y cree una nueva receta. Elija SMS como canal de activación y luego “Enviar a IFTTT un SMS etiquetado” como el gatillo.
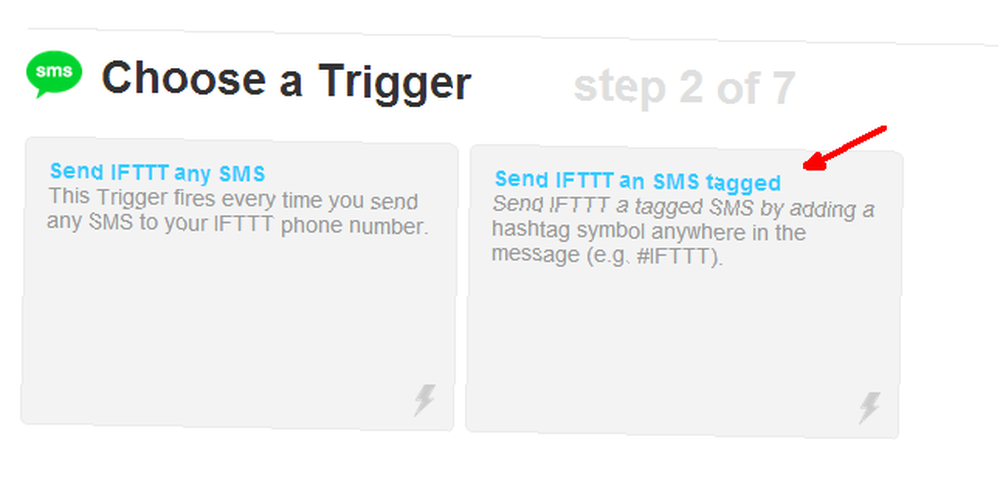
Esto le permite definir un SMS etiquetado especial que hará que IFTTT tome medidas. Puede llamar a la etiqueta especial lo que quiera. En mi caso, lo llamé #mycomputer.
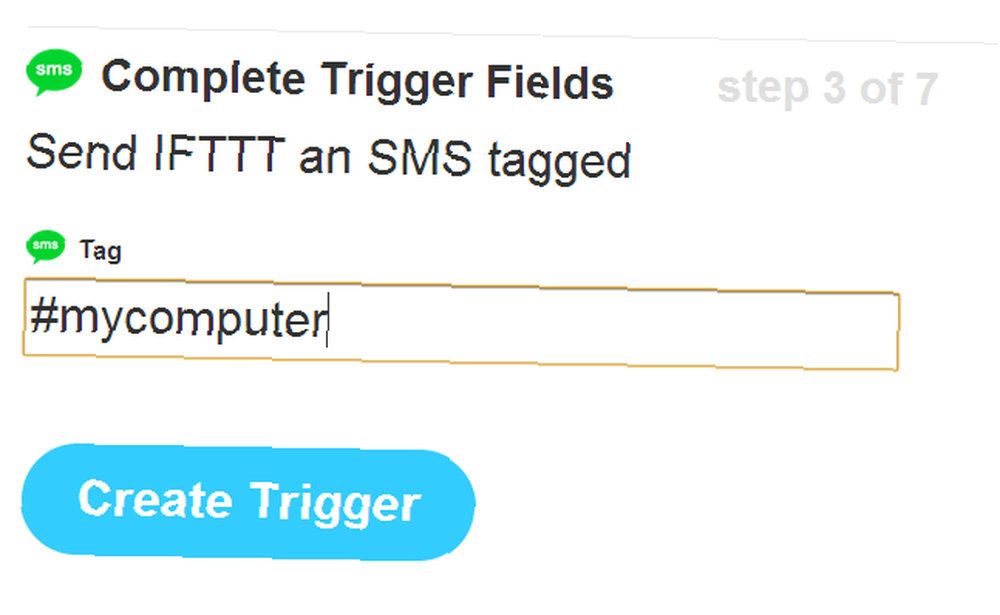
IFTTT le proporciona un número de teléfono especial para enviar sus comandos SMS. Tome nota de este número y guárdelo en la lista de contactos de su teléfono. Este es el número que usará para ordenar su computadora de forma remota.
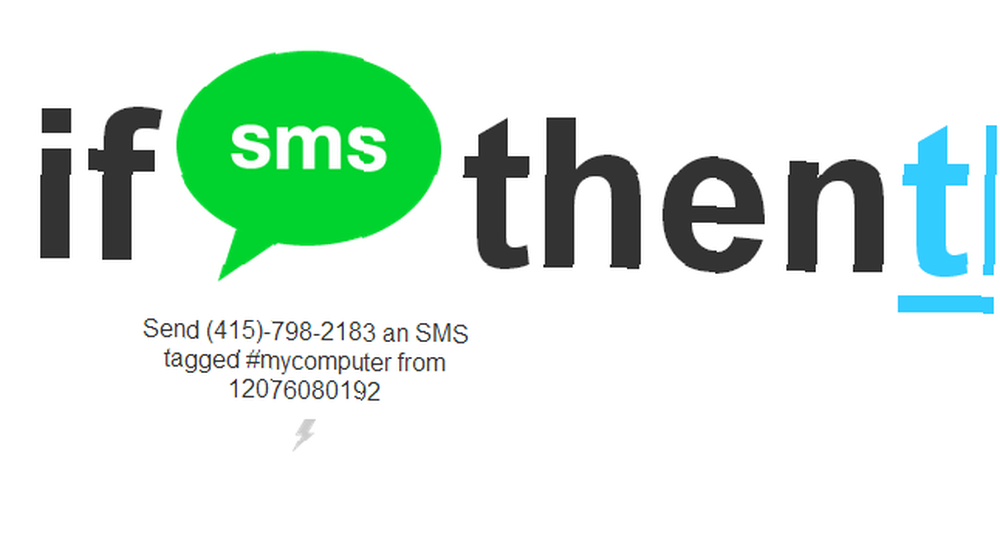
A continuación, aún en IFTTT, deberá seleccionar el “Esta” acción. Elija el canal de Acción de Dropbox y luego elija el “Crea un archivo de texto” acción.
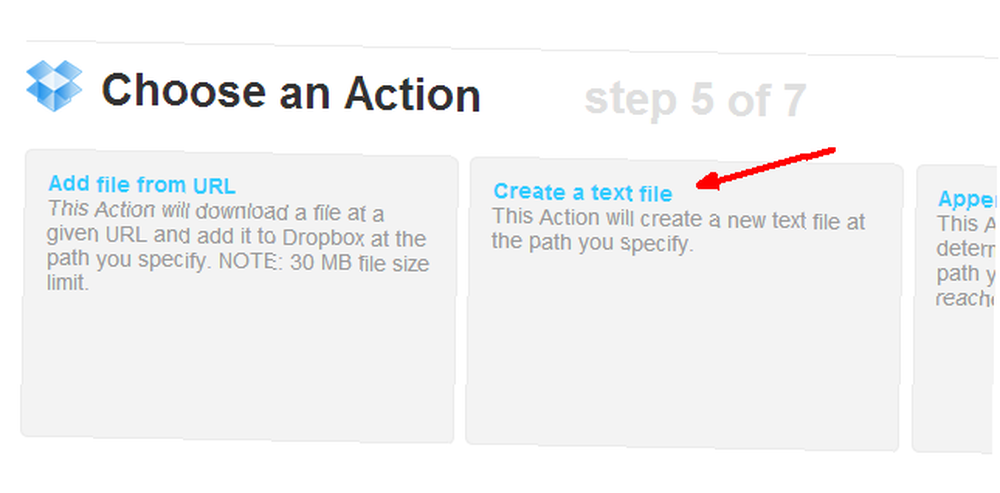
Configúrelo para usar la carpeta especial de Dropbox que ha creado, y puede dejar el resto de los campos como predeterminados. Notarás que el nombre del archivo colocado en la carpeta de Dropbox es el mensaje que escribes en tu teléfono. Entonces, si desea que IFTTT coloque un archivo de texto llamado shutdown.txt en su carpeta de Dropbox, entonces enviará la frase por mensaje de texto “shutdown.exe #mycomputer” - Eso es!
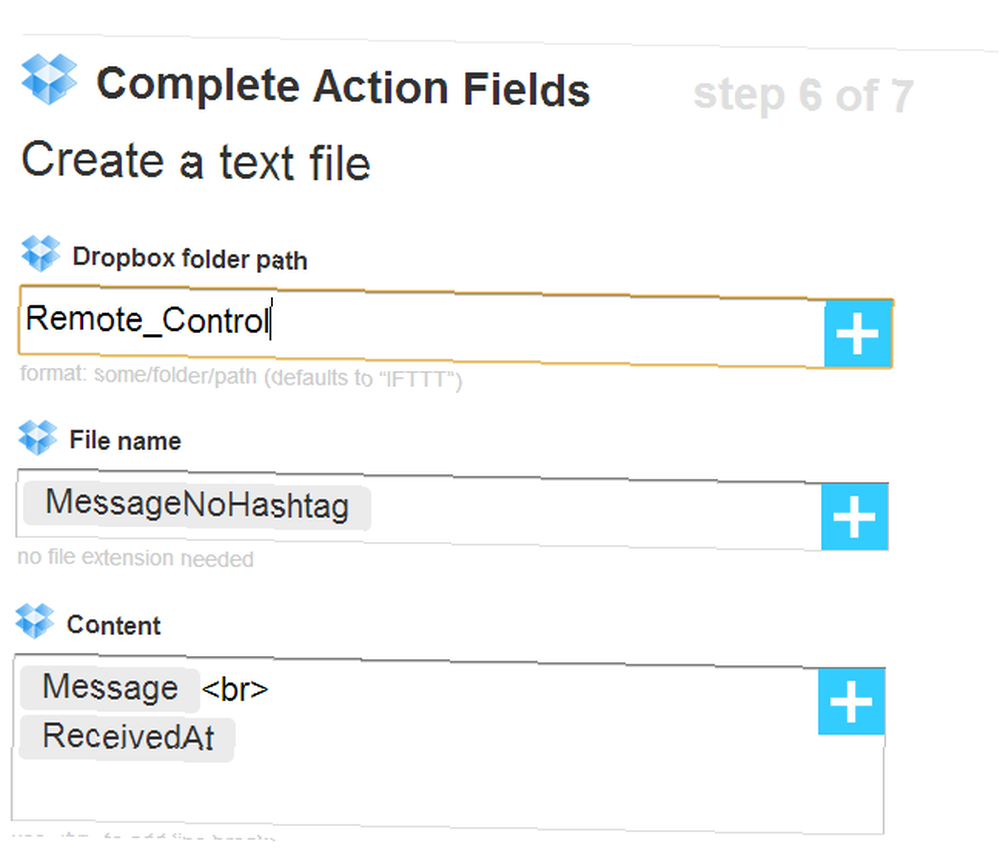
Ahora IFTTT está configurado para recibir su SMS e insertar el archivo de texto que le ha indicado, directamente en la carpeta especial de control remoto que configuró en Dropbox solo para este propósito.
Ahora que está hecho, es hora de configurar su computadora para monitorear esa carpeta especial y responder cada vez que lleguen nuevos archivos de texto..
Configurando su computadora
Lo primero que querrás hacer es instalar Dropbox en tu computadora si aún no lo has hecho. Simplemente vaya a su cuenta de Dropbox, haga clic en el menú desplegable de su nombre de perfil y haga clic en el “Instalar enlace”.
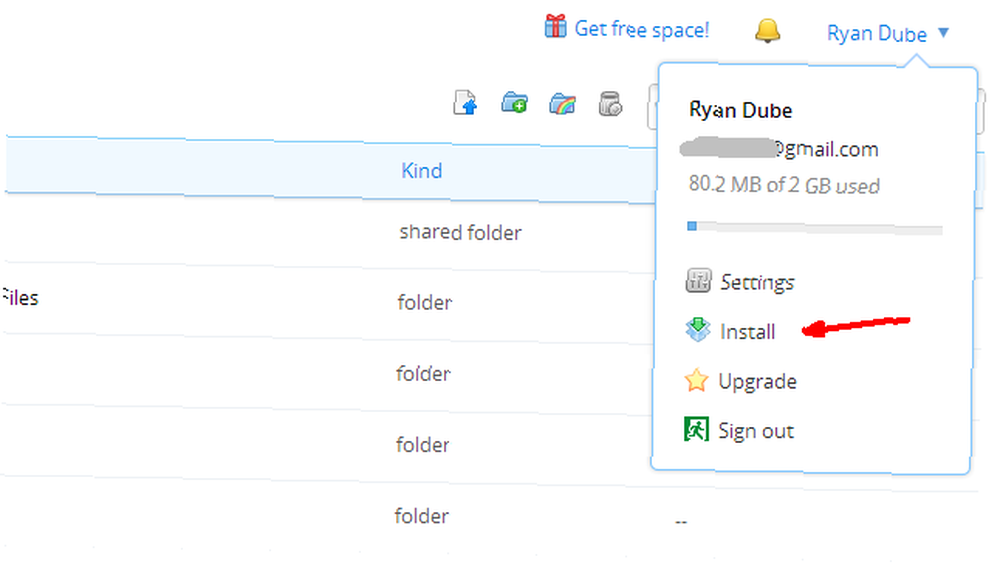
Una vez que haya terminado con eso, deberá configurar el Script de Windows que monitoreará regularmente su carpeta de Dropbox y buscará nuevos archivos de texto para que aparezcan.
Dim archivo1
Dim objShell
Dim strComputer
Dim strShutdown
Establecer archivo1 = CrearObjeto (“Scripting.FileSystemObject”)
If (archivo1.FileExists (“C: \ Usuarios \ Propietario \ Dropbox \ Remote_Control \ shutdown.txt”)) Entonces
file1.DeleteFile “C: \ Usuarios \ Propietario \ Dropbox \ Remote_Control \ shutdown.txt”
strComputer = “PC propietario”
strShutdown = “shutdown.exe -s -t 0 -f -m \\” & strComputer
establecer objShell = CreateObject (“WScript.Shell”)
objShell.Run strShutdown
terminara si
Wscript.Quit
Todo lo que necesita hacer es editar este archivo y agregar uno nuevo “Si” declaración para cada archivo de texto diferente y comando que desea agregar a su nuevo sistema de SMS-Command. En el guión anterior, el “El archivo existe” el comando comprueba si el “shutdown.txt” está presente en la ruta de Dropbox. Si está allí, elimina inmediatamente el archivo y luego ejecuta el comando Apagar.
Guarde esto en cualquier lugar de su PC que desee y luego configure una tarea programada para ejecutarla con cierta frecuencia. En mi caso, lo ejecuto cada hora para verificar la carpeta de Dropbox en busca de nuevos comandos SMS.
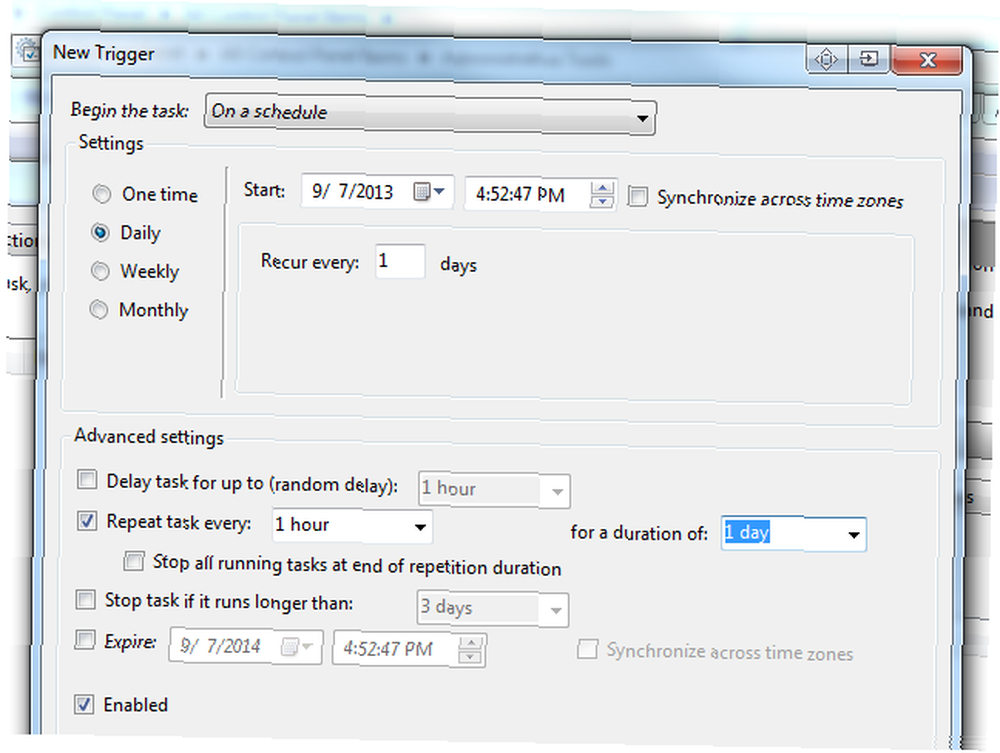
Simplemente agregue la ruta del script de supervisión debajo de “Comportamiento” pestaña en su tarea programada.
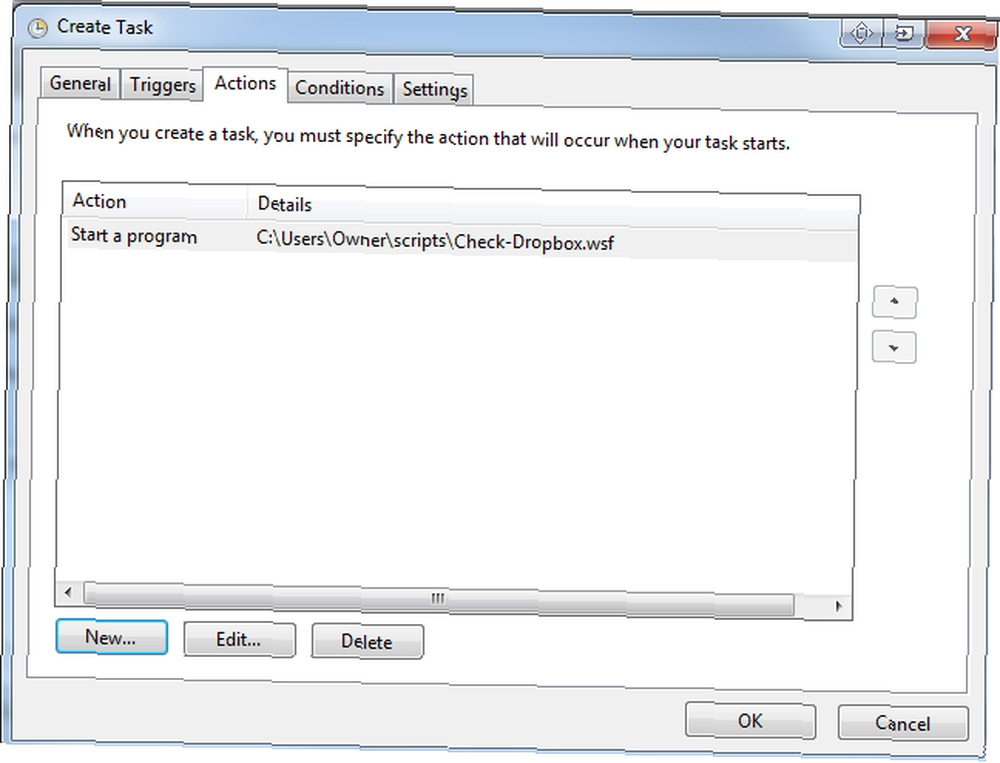
No olvides seleccionar “Despierte la computadora para ejecutar esta tarea”, para que la tarea aún se ejecute cuando no estás cerca de la computadora.
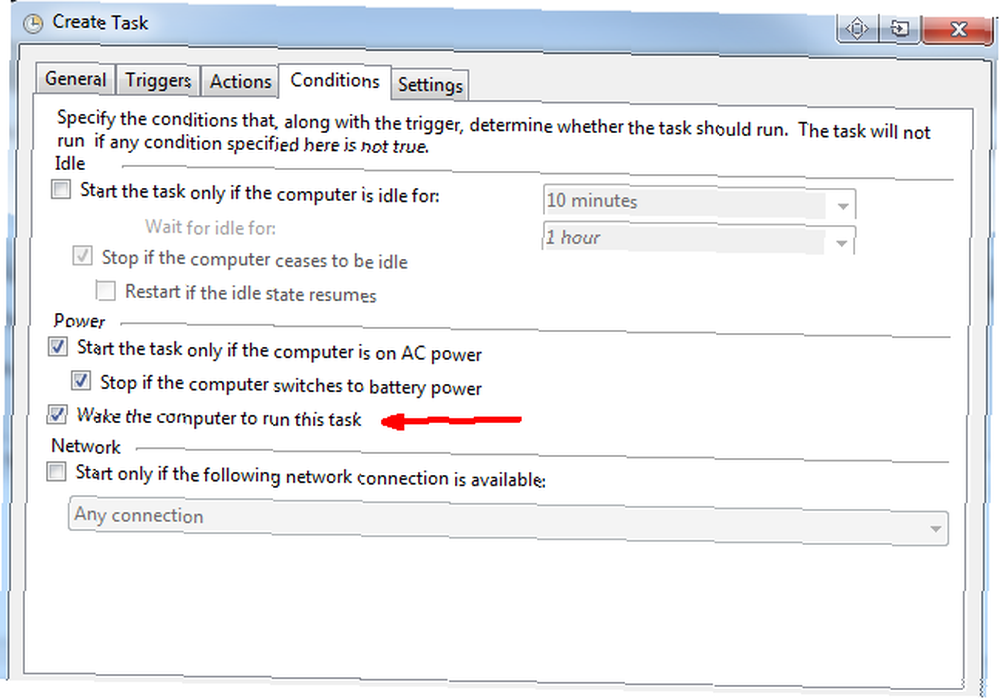
El sistema ahora está listo para funcionar.
Emitir mensajes de texto en su computadora
Realizando una prueba rápida, envié un SMS de “apagado #mycomputer” al número de teléfono IFTTT, y en menos de 20 segundos, recibí el archivo en mi cuenta de Dropbox.
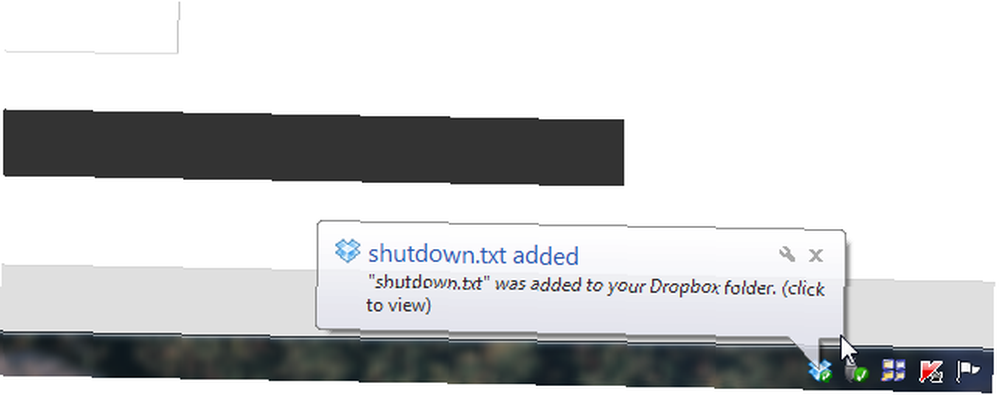
Otra sección del script que agregué fue la de hacer ping a un sitio web y enviar por correo electrónico el código de resultados que puede encontrar en mi artículo sobre 3 increíbles scripts de Windows 3 Cosas increíbles que puede hacer con Windows Scripting 3 Cosas impresionantes que puede hacer con Windows Scripting Ya sea usted trabaja en el campo de TI, como diseñador web, o si solo es un estudiante o un empleado de oficina habitual, Windows Scripting tiene algo que ofrecerle. Por supuesto, Applescript también lo hace ... Simplemente poniendo esto dentro de una declaración If en el mismo archivo WSF descrito anteriormente - buscando “pingsite.txt” en la carpeta de Dropbox activará esa sección de código.
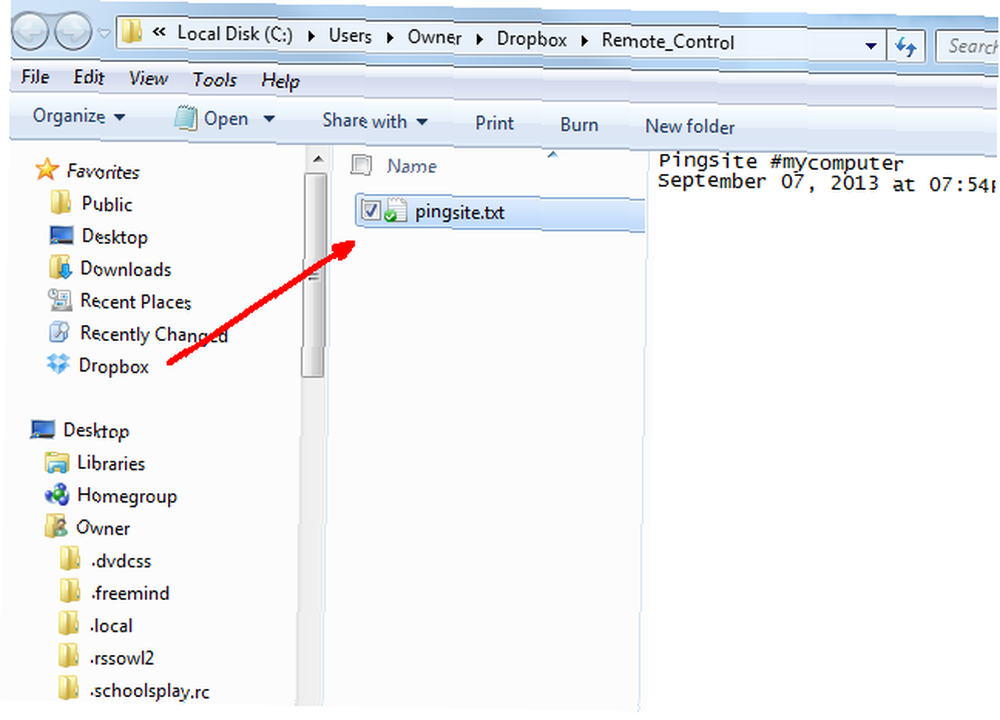
Esa secuencia de comandos se puede activar simplemente enviando mensajes de texto “pingsite #mycomputer”. IFTTT pone “pingsite.txt” en la carpeta de Dropbox, el script por hora lo detecta y ejecuta esa sección de código. Es una solución que funcionará para cualquier secuencia de comandos WSF que pueda imaginar: simplemente agréguela al archivo en una nueva sección buscando un archivo de texto con un nombre diferente en la carpeta de Dropbox. Las posibilidades son ilimitadas..
Usted envía un mensaje de texto, su computadora responde.
¿Alguna vez has logrado la automatización de SMS a computadora como esta? Si es así, ¿qué enfoque tomaste? ¿Te gusta este enfoque? Comparta sus propios consejos y comentarios en la sección de comentarios a continuación.!
Crédito de imagen: Mano con celular a través de FreeDigitalPhotos.net











