
Harry James
0
4511
624
Google Calendar es posiblemente la mejor herramienta para compartir calendarios en línea Cómo compartir su Google Calendar con cualquier persona Cómo compartir su Google Calendar con cualquier persona Le mostramos tres opciones para compartir su Google Calendar. Con iCal, incluso los usuarios de Apple Calendar y Outlook pueden ver su agenda. También explicamos cómo revocar el acceso a su Google Calendar. . La interfaz web es excelente, pero si quieres ser eficiente, unirás tu Google Calendar con una herramienta que estás utilizando de todos modos.
Mientras tanto, Thunderbird viene preinstalado con el Calendario de relámpagos. Si bien puede agregar calendarios basados en red a Lightning, este calendario no admite de forma nativa el acceso de lectura y escritura a calendarios externos.
Veamos cómo puedes integrar completamente Google Calendar con Thunderbird.
Que necesitas
La integración de Google Calendar requiere dos complementos de Thunderbird:
- Relámpago (preenvasado a partir de Thunderbird 38) agrega un calendario tipo Sunbird a Thunderbird.
- Proveedor para Google Calendar conecta Lightning con Google Calendar para acceso bidireccional de lectura y escritura.
Nota: Si todo lo que desea es acceso de lectura a un calendario público, solo necesita Lightning.
Primero, abra el Menú de herramientas de Thunderbird (icono de hamburguesa) y debajo Complementos> Extensiones compruebe si aún necesita instalar Lightning. Descargue el / los complemento / s que necesita, expanda el icono de diente, seleccionar Instalar complemento desde archivo ... , navegar a la ubicación de descarga, Abierto el archivo de instalación del complemento y haga clic en Instalar ahora. Para completar la instalación, deberá Reiniciar Thunderbird.
Con Lightning instalado, debería ver el ícono de Lightning Calendar en la esquina superior derecha, junto al ícono de Tareas. Haga clic en el icono del calendario para abrir la pestaña Calendario Lightning.
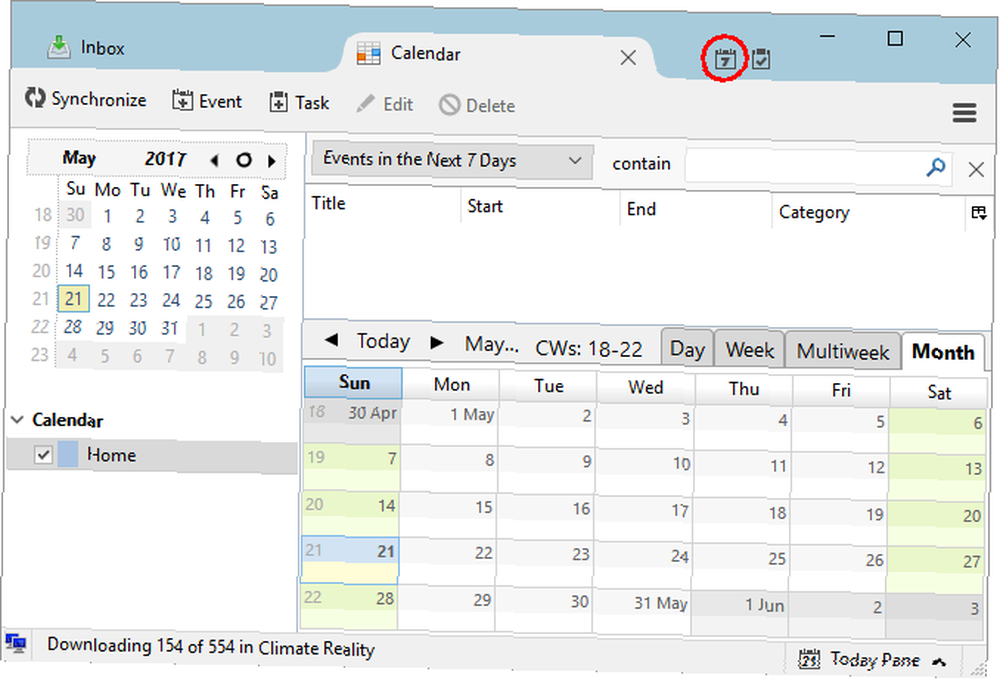
Cómo agregar un calendario
Por defecto, verá un Casa calendario en Lightning. Para agregar un nuevo calendario 9 características de Google Calendar que debería utilizar 9 características de Google Calendar que debería utilizar Google Calendar tiene más trucos bajo la manga de lo que cree. Nuestros consejos lo ayudarán a organizar eventos y reducir el tiempo que pasa administrando su calendario. , haga clic derecho en el espacio vacío debajo de su calendario / s existente y seleccione Nuevo calendario ... Puedes elegir entre En mi computadora o En el network. Seleccione el último para agregar un calendario de Google.
Agregar un calendario privado de Google
Escoger En la red> Google Calendar para agregar sus propios Calendarios de Google o Calendarios de Google compartidos con usted.
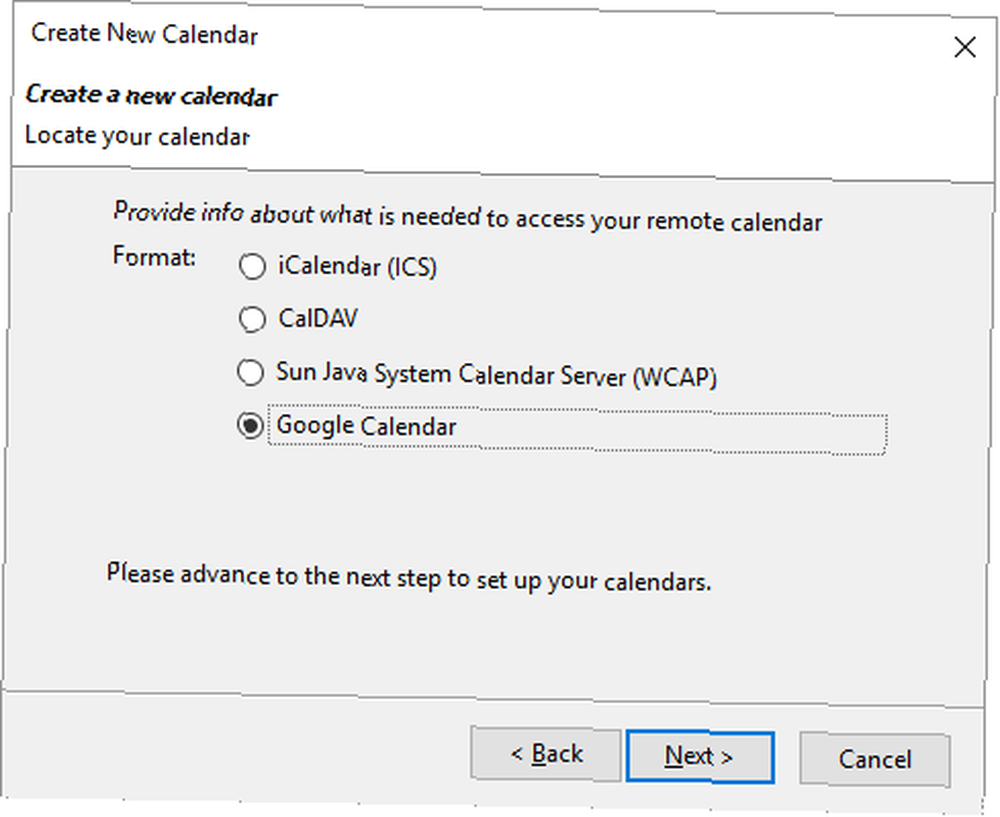
Nota: los calendario de Google la opción solo está disponible después de la instalación Proveedor para Google Calendar. Todavía puede agregar calendarios públicos de Google utilizando el formato iCalendar (ICS), que ofrece acceso de solo lectura (ver más abajo).
En la siguiente ventana (Encuentra tu calendario) debe proporcionar su dirección de correo electrónico de Google, iniciar sesión en su cuenta y otorgarle al Proveedor el permiso de Google Calendar para administrar sus calendarios O - si ya lo ha hecho, puede elegir una sesión de Google existente. Una vez que haya iniciado sesión en su cuenta de Google, debería ver una lista de sus calendarios de Google.
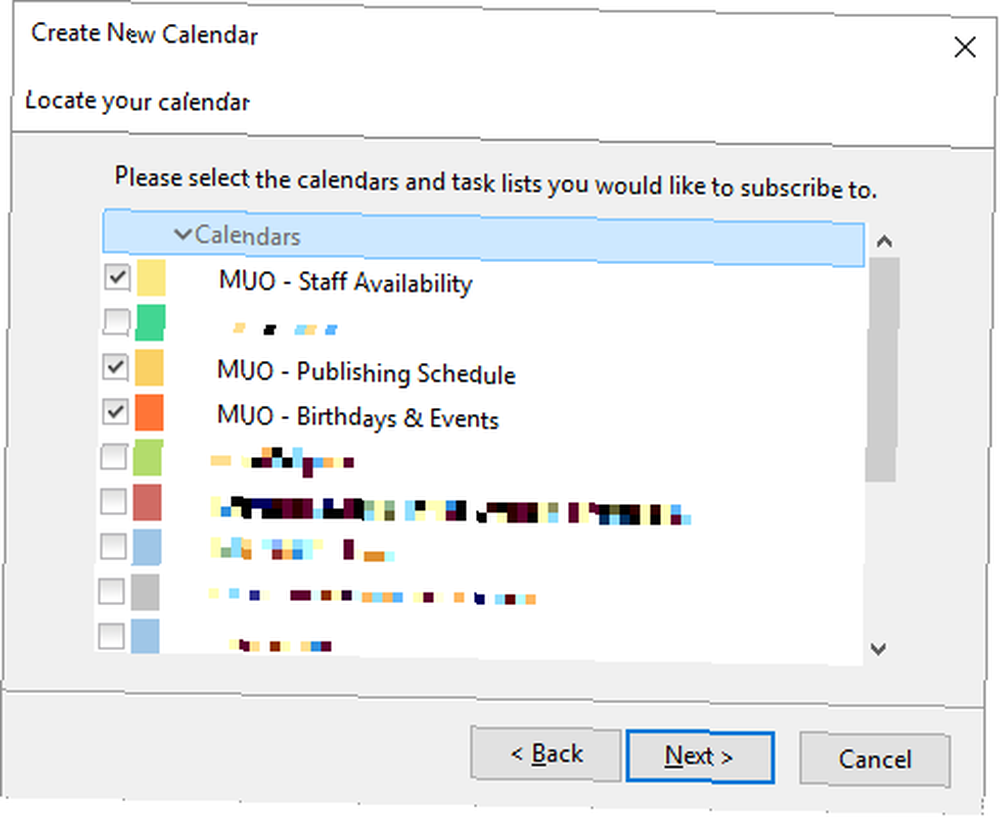
Verifique los calendarios que desea agregar, haga clic en próximo, espera la confirmación de que Tu calendario ha sido creado, y haga clic Terminar.
Ahora debería ver Lightning poblado con sus eventos de Google Calendar.
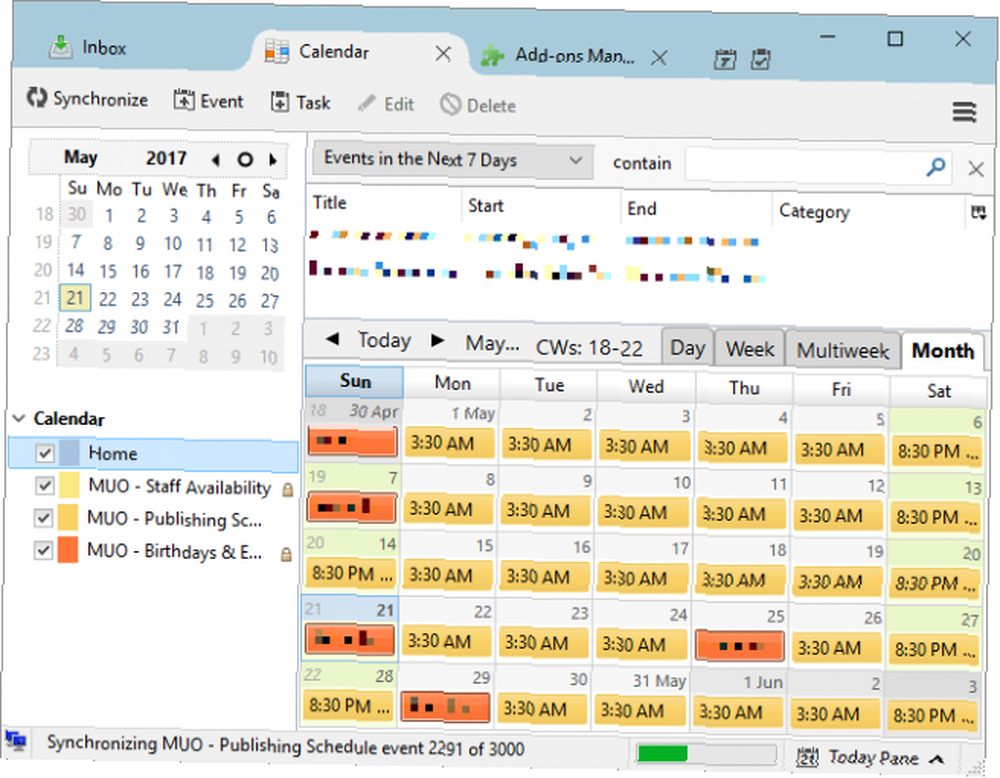
Cómo agregar un calendario público de Google
Como se mencionó anteriormente, no necesita el Proveedor de Google Calendar para agregar calendarios públicos. Sin embargo, necesitará la dirección iCal del calendario. Cosas increíbles que puede importar automáticamente a Google Calendar Cosas increíbles que puede importar automáticamente a Google Calendar Un calendario mantiene cada aspecto de su vida enfocado en un solo lugar, permitiéndole preocuparse menos y lograr más. Aquí hay algunas formas útiles para importar información importante en su Google Calendar. .
Supongamos que solo desea ver uno de sus calendarios de Google. Abra la interfaz web de Google Calendar, expanda Mis calendarios, haz clic en la punta de flecha junto a uno de los calendarios y selecciona Configuraciones de calendario.
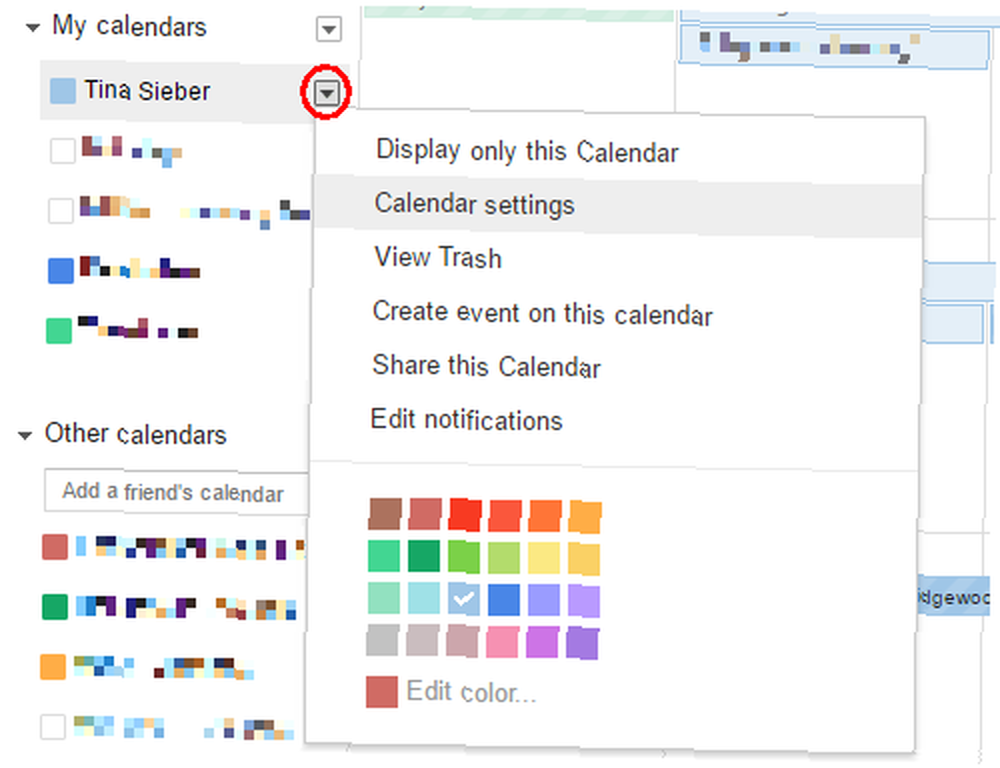
Ahora busca el Dirección del calendario y haga clic en ICAL botón.

A continuación, copie la dirección ICAL, es decir, el enlace que termina en .ics.
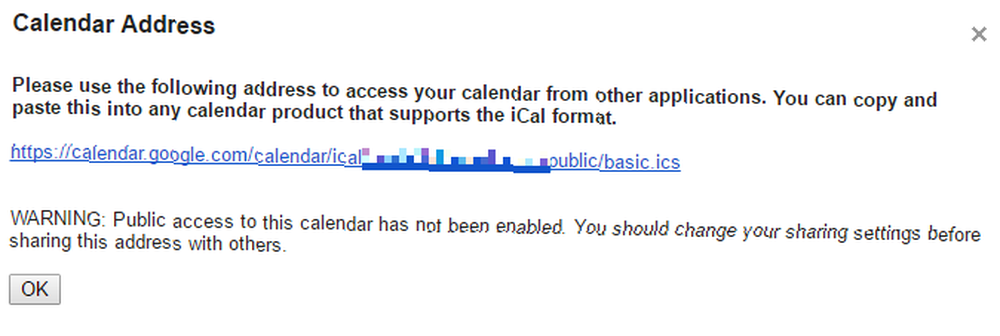
Nota: El enlace ICAL ICS solo funciona si el calendario es público. En el ejemplo anterior, el calendario es realmente privado..
Cuando vuelvas a Thunderbird, selecciona En la red> iCalendar (ICS), ingrese la Ubicación, es decir, el enlace ICS, y haga clic próximo.
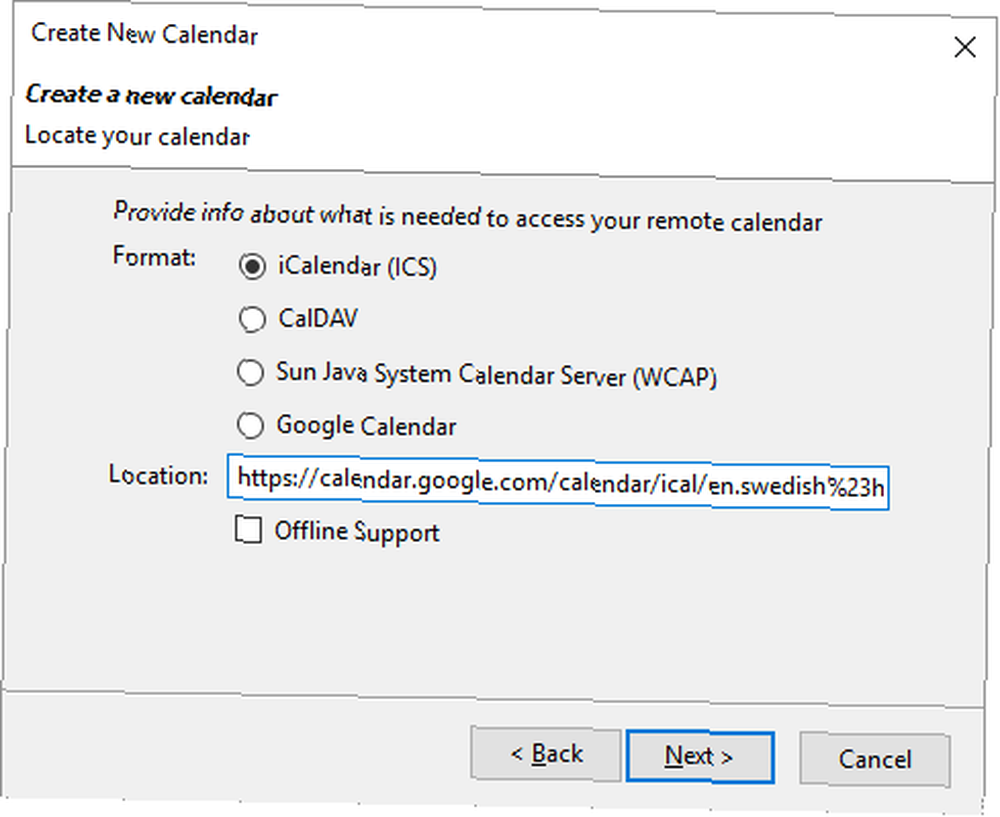
Finalice la configuración del calendario, como nombre, color, recordatorios y dirección de correo electrónico asociada, haga clic en próximo de nuevo, y finalmente haga clic Terminar, si todo funcionó.
Google Calendar integrado en Lightning
Y allí está, ha integrado con éxito su Google Calendar. Cómo sincronizar su Google Calendar con la barra de tareas de Windows 10 Cómo sincronizar su Google Calendar con la barra de tareas de Windows 10 Sincronizar su Google Calendar con la aplicación Windows Calendar no siempre fue posible. Desde la actualización de aniversario de Windows 10, incluso puede administrar sus calendarios de Google, iCloud y Outlook desde la barra de tareas. Te mostramos cómo. en Thunderbird. La edición del calendario funciona en ambos sentidos, lo que significa que puede agregar y editar eventos a través del sitio web o en Thunderbird y se sincronizarán automáticamente en cualquier dirección.
El Wiki de Mozilla tiene una página completa que cubre al Proveedor de Google Calendar, que incluye una sección sobre errores y limitaciones. También puede meter la cabeza en el Grupo de Google para discutir más preguntas.
Para obtener más detalles sobre el Calendario Lightning, lea la documentación del Calendario Lightning de Mozilla.
Agregar la interfaz web de Google Calendar
Si prefiere no usar Lightning Calendar, puede usar la pestaña Google Calendar para llevar la interfaz web de Google Calendar a Thunderbird. Básicamente, está agregando una ventana del navegador que ejecuta Google Calendar.
Descargar - Pestaña Google Calendar
Una vez instalado, el ícono familiar de Google Calendar aparecerá en la esquina superior derecha. Haga clic en el icono para iniciar sesión en su cuenta de Google y acceder a la aplicación web Google Calendar. Ahora puede editar sus calendarios como lo haría en su navegador.
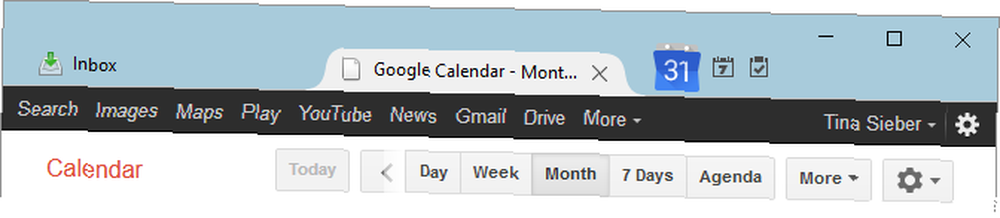
En las opciones de complemento, puede cambiar entre calendario de Google y Google Apps para tu dominio. Esto es útil si tiene una cuenta de Google Apps.
Google Calendar cumple con Thunderbird
Le mostramos cómo agregar Google Calendar a Thunderbird, ya sea integrándolo en Lightning Calendar o agregando la interfaz web de Google Calendar 6 errores del calendario (Google) que debe evitar 6 errores del calendario (Google) que debe evitar perder el tiempo al no usar su calendario de manera efectiva. Le mostramos seis errores que podría estar cometiendo y cómo utilizar todo el potencial de su calendario. en una pestaña separada de Thunderbird.
¡A ti! ¿Qué método prefieres? ¿Utiliza otros complementos de Thunderbird para Google Calendar? ¿Me puede recomendar algún calendario público que valga la pena agregar??
Envíenos un comentario, esperamos tener noticias suyas.!











