
Edmund Richardson
0
2381
583
¿Qué quieres decir con que no estás usando WhatsApp? Esta es una de las redes sociales de más rápido crecimiento a la que debe unirse Aquí están las redes sociales de más rápido crecimiento a las que debe unirse Aquí están las redes sociales de más rápido crecimiento a las que debe unirse Mientras Facebook tiene la mayor parte del mercado social, nuevos servicios como Kik, Snapchat y WhatsApp amenazan con romper el dominio de Facebook en Internet social. . Mira, si no lo tienes porque eres un usuario de Mac y piensas que no funciona con Mac o iPhone, estás equivocado. Hagamos que WhatsApp funcione en OS X, ¿deberíamos??
Ahora, WhatsApp es principalmente un servicio de mensajería instantánea basado en teléfono. Es mejor para Android Mejor que mensajes de texto y gratis - WhatsApp para Android revisado Mejor que mensajes de texto y gratis - WhatsApp para Android revisado Un momento de introspección, por favor: ¿Qué haces con más frecuencia? Apuesto a que es lo último. Para muchas personas, enviar mensajes de texto es más conveniente que llamar ... es excelente para iPhone WhatsApp: la aplicación perfecta para iPhone Messenger WhatsApp: la aplicación perfecta para iPhone Messenger. Sí, puede usarlo sin teléfono y le mostraré cómo hacerlo, pero la conclusión es que es mejor usarlo en su teléfono. Los mensajes que recibe en su teléfono se pueden transmitir a su Mac. Guay?
Con eso en mente, primero obtén la aplicación para tu teléfono y configúrala:
Descargar: WhatsApp para iPhone (Gratis)
Descargar: WhatsApp para Android (Gratis)
La opción más simple: WhatsApp Web
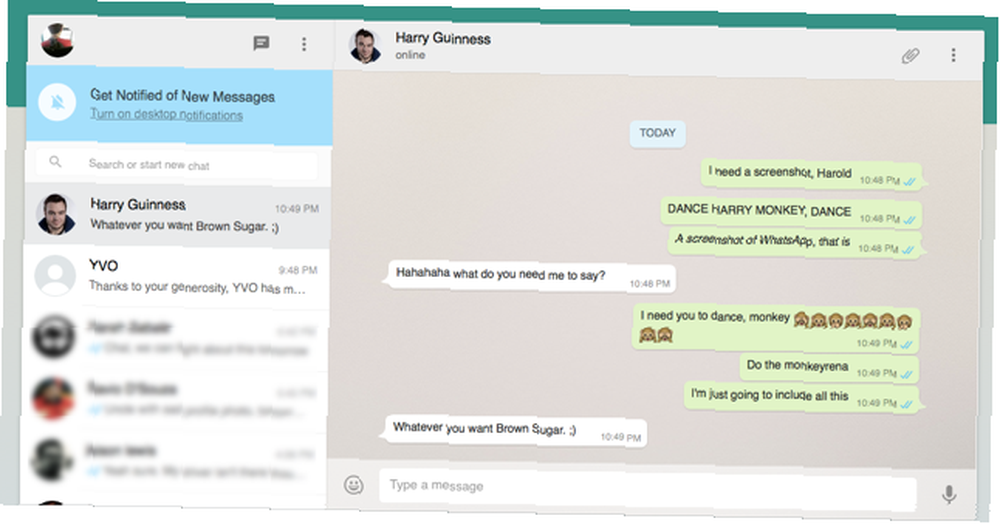
Una vez que haya configurado WhatsApp en su teléfono, WhatsApp Web es la forma oficial y más fácil de obtener WhatsApp en Mac. La configuración también es muy simple.
- Vaya a web.whatsapp.com Use WhatsApp Web en su PC: la guía definitiva Use WhatsApp Web en su PC: la guía definitiva WhatsApp Web es una manera rápida y fácil de usar los mensajes de WhatsApp en su computadora. Le mostramos cómo usar WhatsApp Web en su PC. en los navegadores Chrome, Firefox, Opera o Safari.
- En su teléfono, toque WhatsApp > Menú (icono de tres puntos)> WhatsApp Web > “+” icono
- Apunte la cámara de su teléfono al código QR que ve en su pantalla.
WhatsApp detectará el código y sincronizará el cliente de su teléfono con el de su computadora. Y así, todo su historial de chat de WhatsApp, contactos y otros datos se reflejarán en su navegador.
WhatsApp Web no puede hacer todo lo que el cliente del teléfono puede hacer, pero incluye varias funciones útiles como usar su teclado para escribir, alertas de escritorio, compartir fotos o audio, y más.
Las opciones faltantes notables son hacer llamadas de voz de WhatsApp Llamada de voz de WhatsApp: todo lo que necesita saber Llamada de voz de WhatsApp: todo lo que necesita saber La popular aplicación de mensajería instantánea WhatsApp finalmente lanzó un nuevo servicio de llamadas de voz, que permite a los usuarios hacer llamadas telefónicas a través de Internet. , bloqueando usuarios e iniciando un chat grupal. Para obtener más detalles, aquí hay todo lo que necesita saber sobre WhatsApp Web Use WhatsApp Web en su PC: la guía definitiva Use WhatsApp Web en su PC: la guía definitiva WhatsApp Web es una manera rápida y fácil de usar los mensajes de WhatsApp en su computadora. Te mostramos cómo usar WhatsApp Web en tu PC. .
Desde su lanzamiento, WhatsApp Web ha cambiado o agregado varios elementos, como soporte para iPhone, navegadores que no sean Chrome, cambio de imágenes de perfil y más.
ChitChat, un cliente web dedicado de WhatsApp
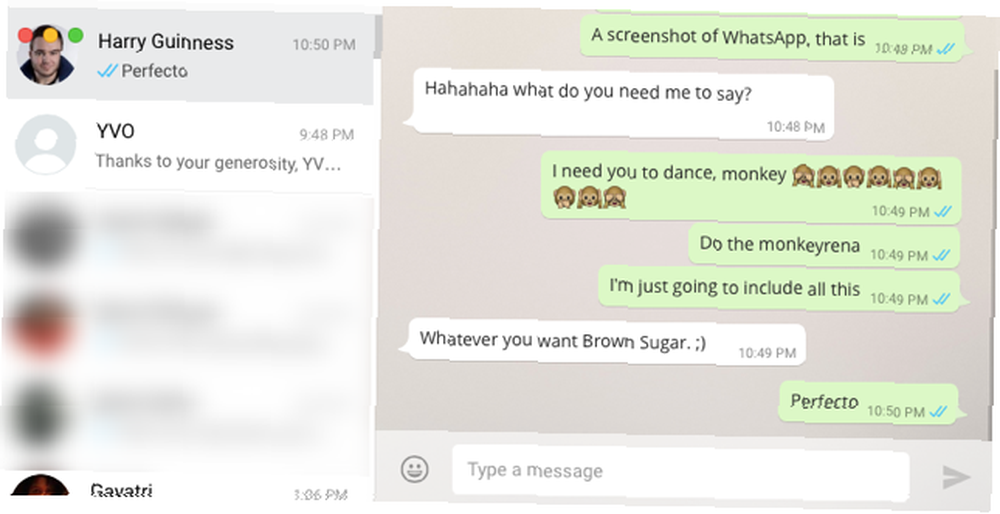
Chrome tiene el desagradable hábito de acaparar RAM Así es como Google está solucionando los problemas de memoria de Chrome y descartando pestañas Así es como Google está solucionando los problemas de memoria de Chrome y descartando pestañas Google Chrome es tan lento y molesto. ¿Correcto? Google ahora está implementando cambios importantes en el navegador que solucionan los problemas de memoria y descarta activamente las pestañas no utilizadas. , así que si no desea que una pestaña abierta lo haga con WhatsApp Web, considere descargar ChitChat. Esta es una aplicación Mac independiente que básicamente es un contenedor de páginas web para WhatsApp Web.
Una vez que descargue e instale ChitChat, funciona exactamente como WhatsApp Web lo hace en cualquier navegador, por lo que la configuración es la misma que los pasos anteriores. ¿La diferencia? Puedes deshacerte de Chrome y seguir usando esto. ¡Incluso admite notificaciones para nuevos mensajes! La aplicación también se puede configurar para iniciar sesión automáticamente cuando comienzas.
ChitChat tiene algunos errores que aparecen de vez en cuando. En la captura de pantalla anterior, puede ver cómo el primer contacto tiene los botones de cerrar / minimizar superpuestos: no siempre es así, es un error que desaparece cuando cambia el tamaño de la ventana. Estos son pequeños errores y nada que rompa el trato.
Descarga directa: ChitChat v1.3 (zip)
Use PushBullet para notificaciones y respuestas rápidas
Anteriormente mencionamos cómo Pushbullet conecta su Android y su computadora. Pushbullet coloca su Android y PC en la misma longitud de onda Pushbullet coloca su Android y PC en la misma longitud de onda. Descubra cómo puede mantener su Android perfectamente sincronizado con su PC. notificaciones a su escritorio, compartir archivos y mucho más! , y una actualización a principios de este año lo hizo aún mejor. Ahora, puede responder a los mensajes entrantes de WhatsApp en su teléfono a través de una notificación en su pantalla.
No todos querrán WhatsApp Web y esta es una solución menos intrusiva para usar WhatsApp desde su computadora de vez en cuando sin tener que alcanzar su teléfono. Esto es lo que necesitas:
- Descargue e instale Pushbullet para OS X.
- Descargue e instale Pushbullet para Android.
- Inicie sesión con la misma cuenta en ambos dispositivos y siga las instrucciones en la aplicación para conectarlos.
- En Android, ve a Pushbullet > Menú > Reflejo > Mostrar mis notificaciones en mi PC y permitirle.
- En Mac, ve a Pushbullet > Preferencias > Configuraciones > Habilitar notificaciones Pushbullet y marque la casilla.
- Esto habilitará notificaciones para todas las aplicaciones de chat y texto. Si solo desea WhatsApp y nada más, en su Android, vaya a Pushbullet > Menú > Reflejo > Solo para algunas aplicaciones. y seleccione solo WhatsApp en la lista.
Ahora, la próxima vez que reciba un mensaje en WhatsApp, aparecerá como esta notificación en su Mac, que puede responder o descartar rápidamente:
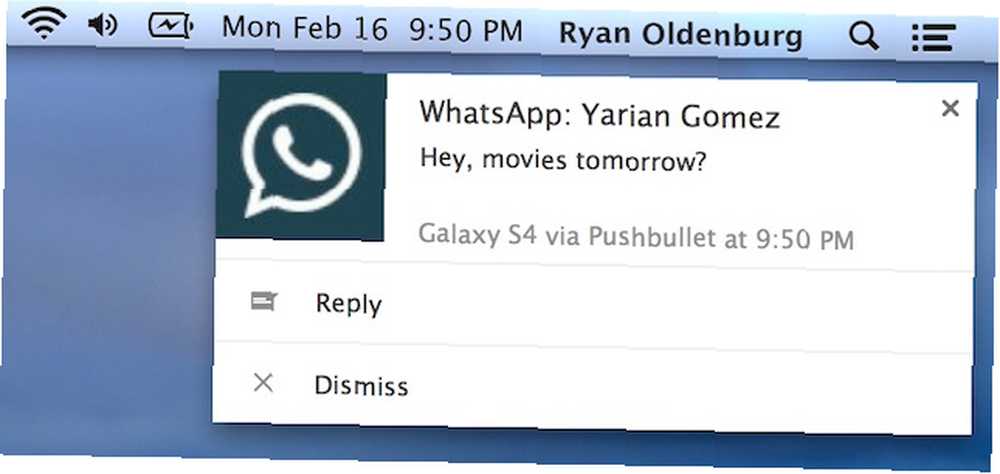
Nota: este método no funciona con WhatsApp y Pushbullet en iPhones, solo funciona con teléfonos inteligentes Android.
La configuración de WhatsApp sin teléfono: BlueStacks
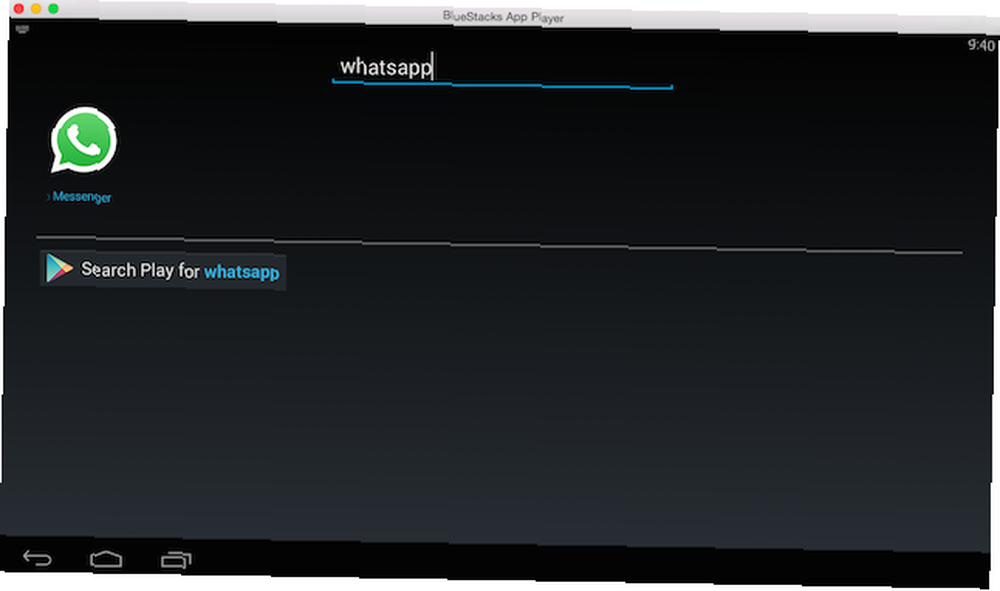
En caso de que no desee instalar WhatsApp en su teléfono, pero aún así quiera usarlo ocasionalmente desde su Mac, todavía hay una manera. Todo lo que necesitas es una aplicación llamada BlueStacks.
En pocas palabras, BlueStacks le permite ejecutar aplicaciones de Android en Mac OS X Cómo ejecutar aplicaciones de Android en macOS Cómo ejecutar aplicaciones de Android en macOS Si desea ejecutar aplicaciones de Android en su computadora portátil o de escritorio Mac, así es como lo hace. . Es un emulador. Pero para configurar WhatsApp, aún necesitará acceso a un teléfono, pero no necesariamente a un teléfono inteligente. Solo necesita cualquier teléfono móvil donde pueda recibir una buena llamada telefónica anterior.
Chris ha detallado la guía paso a paso para ejecutar WhatsApp en computadoras Cómo ejecutar WhatsApp y otras aplicaciones de mensajería móvil en su PC Cómo ejecutar WhatsApp y otras aplicaciones de mensajería móvil en su PC La mayoría de las aplicaciones de mensajería móvil no ofrecen un cliente de escritorio o interfaz web y ni siquiera una aplicación de Windows 8. Le mostramos una solución alternativa para ejecutar las versiones de Android en su computadora Windows o Mac. , pero aquí hay un resumen rápido:
- Descargue e instale BlueStacks en Mac OS X.
- Ejecute BlueStacks e inicie sesión con su cuenta de Google.
- Busque WhatsApp en BlueStack e instálelo.
- Realice el proceso de configuración hasta llegar al punto donde WhatsApp le pide su número. Indique el número de teléfono donde puede recibir una llamada telefónica regular.
- WhatsApp intentará verificar el número con un SMS pero no tendrá éxito. Esto lleva unos cuatro minutos, por lo que tendrá que esperar. Una vez que no tiene éxito, WhatsApp le pedirá que lo llame con un código de verificación. Acepta esta llamada gratuita.
- Responda la llamada cuando suene el teléfono y escuchará un código de verificación. Introdúzcalo en el cuadro de código de verificación en WhatsApp en BlueStacks.
- Siga los pasos para finalizar la instalación y estará listo para usar WhatsApp en su Mac.
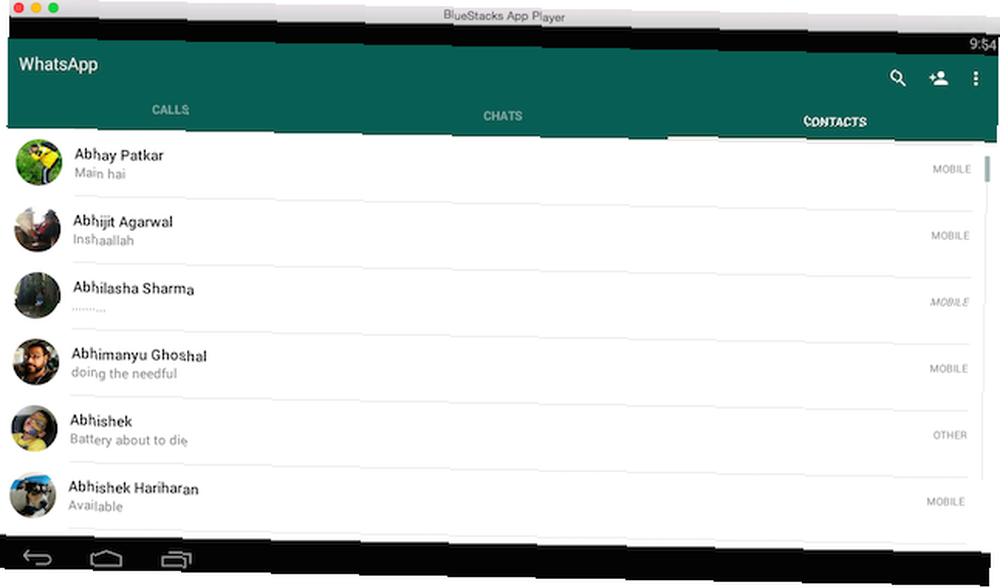
Con este metodo, no puedes usar WhatsApp en tu teléfono y Mac al mismo tiempo. WhatsApp solo estará activo en su computadora, no en su teléfono inteligente. Si usa el mismo número para instalar WhatsApp en otro lugar, ya sea en su teléfono u otra computadora, ya no funcionará en esta configuración.
Personalmente, no recomiendo este método, ya que WhatsApp es mejor en un teléfono, con sus innumerables consejos y trucos para mejorar WhatsApp. 9 Consejos y trucos esenciales de WhatsApp que debes saber 9 Consejos y trucos esenciales de WhatsApp que debes saber Aquí hay algunos Los consejos y trucos de WhatsApp que tal vez no conozcas existen. Pero una vez que lo hagas, es probable que los uses. .
¿Usas WhatsApp en una computadora??
¿Has probado WhatsApp Web o alguna de las otras opciones mencionadas anteriormente?? ¿Crees que WhatsApp es útil en una computadora? Cuéntanos tu opinión en los comentarios a continuación.!











