
Mark Lucas
0
4888
1471
Instalar Windows en una Mac es fácil Cómo ejecutar Windows 10 de forma nativa en Mac: lo bueno, lo malo y lo feo Cómo ejecutar Windows 10 de forma nativa en lo Mac: lo bueno, lo malo y lo feo Mientras que Mac OS X funciona bien para la mayoría de las tareas, existe Hay momentos en que simplemente no puede hacer lo que quieres. La mayoría de las veces esto significa ejecutar Windows en tu Mac. , pero ¿sabías que puedes instalar macOS en una PC? No es un proyecto para aquellos a quienes no les gusta trabajar con hardware, pero con la combinación correcta de componentes y esfuerzo, es posible.
Para instalar el sistema operativo Cómo instalar macOS y guardar el instalador Cómo instalar macOS y guardar el instalador Es realmente fácil guardar el instalador de macOS para evitar múltiples descargas, y vale la pena hacerlo incluso si solo tiene una Mac. , necesitará usar otra Mac para crear un instalador de arranque Cómo crear un USB de arranque de Windows 10 Installer en una Mac Cómo crear un USB de arranque de Windows 10 Installer en una Mac Microsoft ofrece una herramienta simple para crear un USB de arranque en Windows, pero no existe tal herramienta para usuarios de Mac. Afortunadamente, el proceso es bastante fácil, si sabes cómo. . También necesitará acceso a Mac App Store para descargar macOS en primer lugar.
Así que echemos un vistazo a cómo se hace.
Antes de que empieces
En el pasado (junio de 2010, para ser precisos), este tutorial explicaba cómo instalar (lo que entonces era) Mac OS X en una PC con Windows sin La necesidad de una Mac. Esto ya no es posible con versiones modernas de macOS.
Apple prohíbe estrictamente el uso de macOS en cualquier máquina que no sea la suya, ya sea una versión modificada o no. Debe tener en cuenta que al hacer esto, está violando los términos del acuerdo de licencia de macOS, y que lo hace bajo su propio riesgo..
Si tiene una PC más antigua, le complacerá saber que puede instalar todas las versiones de macOS (u OS X) desde 10.7.5 Lion hasta 10.12 Sierra. Si su máquina anterior será compatible o no es otra historia completamente diferente..
Es oficial, actualizar mi hackintosh / hacer que funcione es oficialmente la cosa más frustrante que he hecho ...
- Alex Walling (@AlexWalling) 10 de julio de 2017
Vale la pena reiterar que instalar macOS en una computadora que no es Apple es un trabajo duro. Puede encontrar problemas de hardware, es posible que los lectores de tarjetas y el Wi-Fi no funcionen, y tendrá que hacer un esfuerzo adicional si desea utilizar funciones como iMessage o audio a través de HDMI.
Cosas que necesitarás
Para instalar el último versión de macOS en su PC, necesitará:
- una PC con hardware compatible
- una Mac ejecutando la última versión de macOS
- el macOS Sierra instalador
- aplicaciones gratuitas UniBeast y MultiBeast
- un 8GB o más grande unidad USB
- paciencia
No se preocupe si no está seguro acerca de algo en la lista, explicaremos estos requisitos en los pasos a continuación. Si no tiene una Mac, pida prestada la de un amigo por unos minutos (no la necesitará por mucho tiempo, aunque asegúrese de obtener la contraseña de administrador raíz).
1. Asegúrese de que su PC sea compatible
La mejor manera de garantizar la compatibilidad es construir su máquina según las especificaciones. Al hacer esto, usará hardware que es igual o muy similar a lo que Apple pone en sus propias máquinas. Podrá construir una máquina de alta potencia por una fracción del costo de una nueva Mac.
Alternativamente, es posible que desee instalar macOS en una computadora portátil o PC que ya tiene por ahí. Esta ruta es más difícil, es posible que deba solucionar los problemas que surjan o que tenga hardware incompatible.
sentirse orgulloso: acabo de terminar una búsqueda de casi una semana para convertir un Dell usado de $ 100 en un 'iMac'. #hackintosh # tecnología pic.twitter.com/LpmrkLvZQL
- WS (@shortwill) 30 de junio de 2017
Asumiendo que actualmente está ejecutando Windows, puede descargar la aplicación gratuita CPU-Z para obtener un desglose completo de su hardware. Incluso si no eres demasiado geek, probablemente tengas una idea aproximada de cuánta memoria y qué tipo de procesador tiene tu computadora. ¿Pero qué hay de sus otras estadísticas? Por ejemplo, sabes ... Luego puede usar los siguientes recursos para determinar la compatibilidad:
- Proyecto OSx86: un recurso bien mantenido para componentes de hardware y pre-construido laptops y escritorios que juegan muy bien con macOS.
- Guía del comprador tonymacx86: una actualización constante “lista de la compra” para construir computadoras compatibles con macOS en un variedad de factores de forma.
- Foros en línea: consulte r / Hackintosh, InsanelyMac y Hackintosh Zone [Ya no está disponible] si desea hacer preguntas o buscar versiones similares a las suyas..
2. Descargue su software
Una vez que esté seguro de que su máquina es compatible, tome su Mac y ejecute el Mac App Store. Busque la última versión de macOS y pulse Descargar. El archivo tiene un tamaño de aproximadamente 4,7 GB, y una vez descargado aparece como Instalar macOS Sierra en tus Aplicaciones carpeta. Déjalo ahí por ahora.

Luego dirígete a tonymacx86.com y registra una cuenta, que te otorgará acceso a la página de descargas. Desde aquí deberías descargar el ultima versión de UniBeast. Al momento de escribir, la versión 7.0 está diseñada exclusivamente para Sierra, mientras que las versiones anteriores funcionan con ediciones anteriores del sistema operativo.
También debe descargar la versión de MultiBeast que corresponde con tu versión de macOS. Para macOS Sierra, esta es la versión 9.0. Puedes descomprimirlo y dejarlo en tu carpeta de Descargas por ahora, lo necesitaremos más tarde.
UniBeast es una herramienta para instalar cualquier versión legalmente descargada de macOS desde Mac App Store en hardware compatible. También se puede utilizar como una herramienta de recuperación del sistema Mac (o hackintosh) en caso de necesidad. Extraiga UniBeast e instálelo como lo haría con cualquier otro software Cómo instalar y eliminar el software de Mac: 5 métodos fáciles Cómo instalar y eliminar el software de Mac: 5 métodos fáciles ¿Cambió a una Mac y se familiarizó con lo básico? ¿Se pregunta cómo instalar el software desde la línea de comandos? ¿Tienes viejas aplicaciones de Windows que simplemente debes ejecutar en tu computadora Apple? arrastrándolo a su Aplicaciones carpeta.
3. Cree su instalador USB
Insertar el unidad USB usarás en tu Mac e iniciarás la versión integrada de tu Mac Utilidad de disco solicitud. Todo lo que se encuentre en la unidad, incluida la partición, se eliminará, así que asegúrese de que sus datos estén seguros antes de continuar. Cuando esté listo, seleccione su dispositivo USB en la lista de la izquierda y haga clic en Borrar.

Dale un nombre y elige Mac OS Extended (registrado) debajo “Formato” y Mapa de partición GUID debajo “Esquema” luego haga clic Borrar. Su dispositivo USB ahora está listo para convertirse en una unidad de instalación de arranque de macOS.
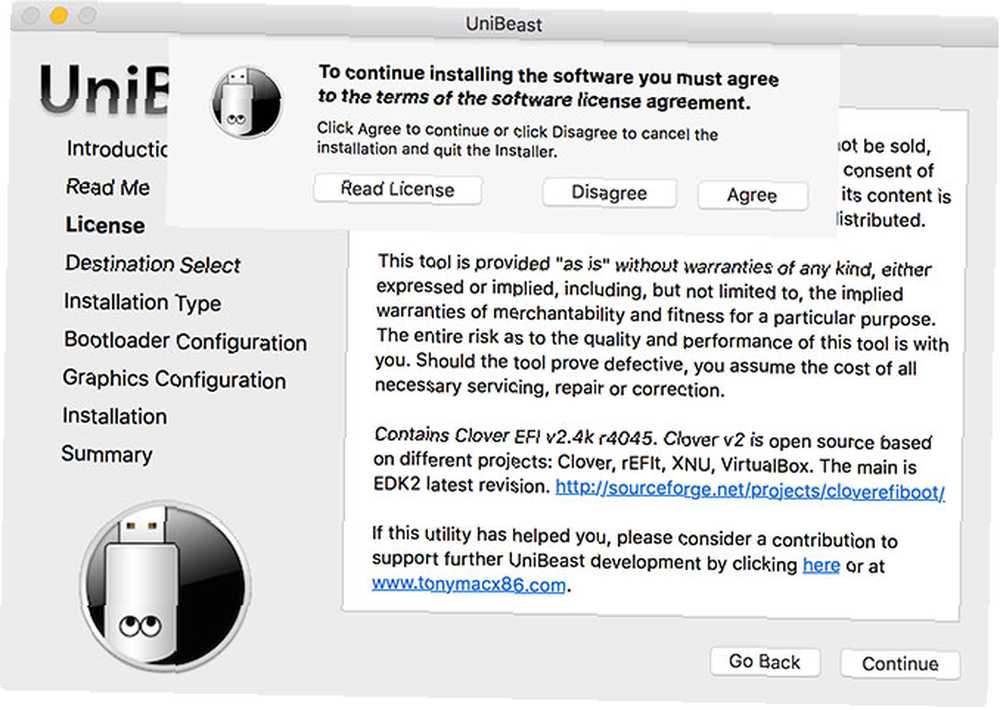
Lanzamiento UniBeast y sigue las indicaciones: tendrás que hacer clic Continuar unas cuatro veces, entonces De acuerdo con el acuerdo de licencia de software (arriba). Cuando se le solicite un destino de instalación, seleccione la unidad USB que borró con la Utilidad de Discos (a continuación).
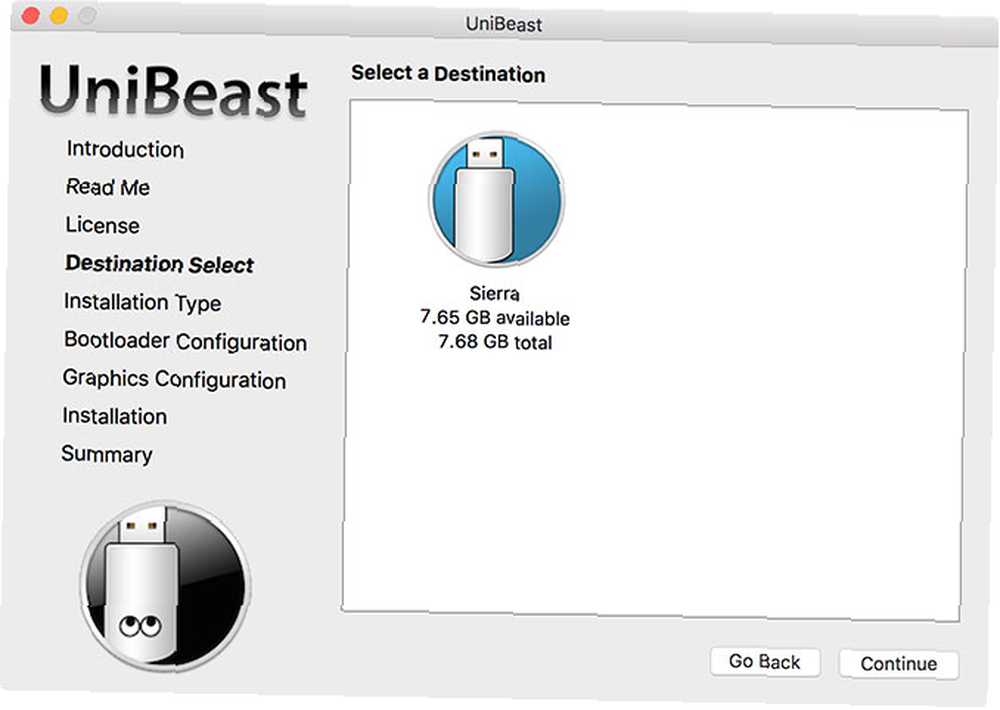
El instalador ahora le pedirá que elija la versión de macOS que descargó de Mac App Store anteriormente (a continuación). Para que esto funcione, la descarga de Mac App Store debe haber finalizado y el Instalar macOS Sierra archivo debe permanecer en su Aplicaciones carpeta.
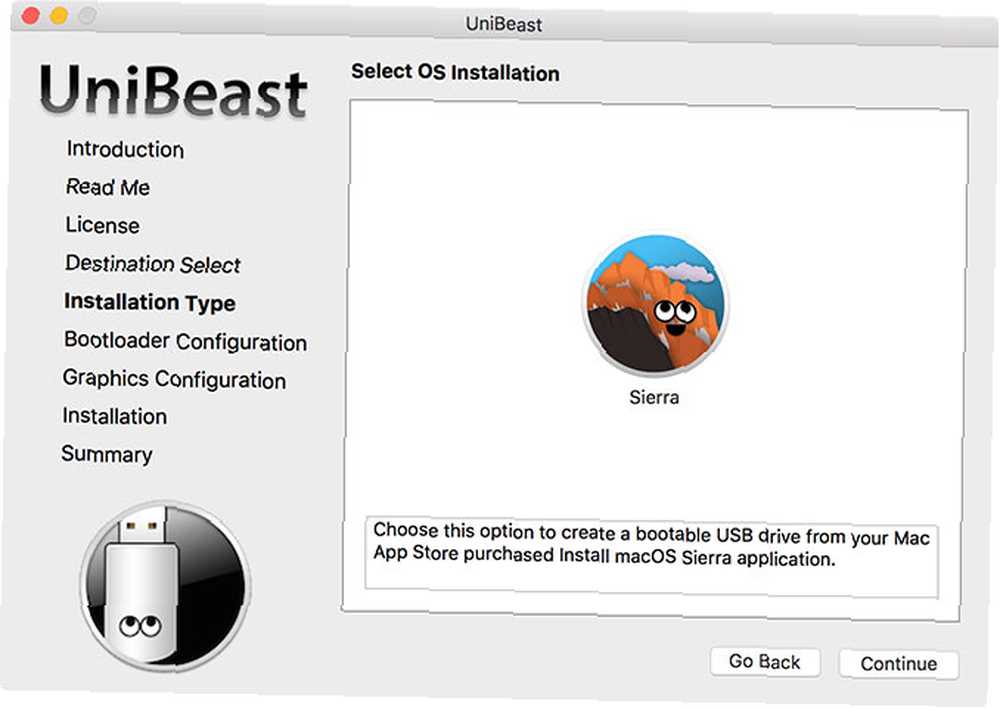
Luego deberás elegir Opciones del cargador de arranque (abajo). De acuerdo con la documentación de UniBeast, elija Modo de arranque UEFI para sistemas con capacidad UEFI (hardware más moderno) o Modo de arranque heredado para máquinas más antiguas que todavía usan BIOS (¿no está seguro de lo que necesita?) Cómo verificar si su PC usa firmware UEFI o BIOS Cómo verificar si su PC usa firmware UEFI o BIOS Algunas veces, al solucionar problemas, necesitará saber si su PC usa UEFI o BIOS. Así es como puede verificar con facilidad)..
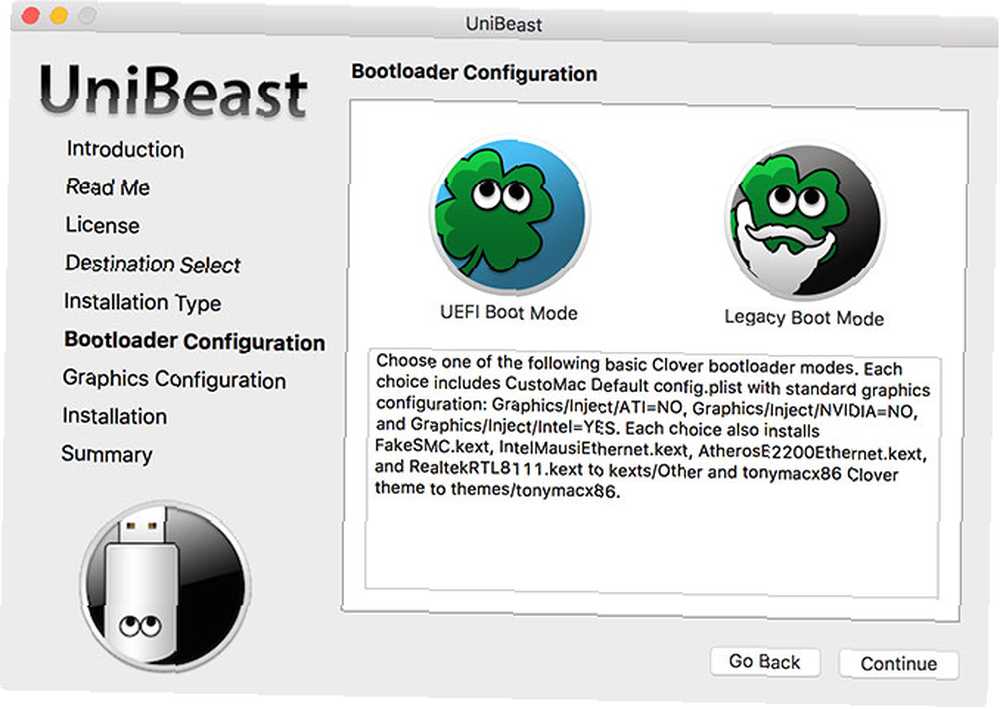
El penúltimo paso es elegir un fabricante de tarjetas gráficas si está utilizando una tarjeta anterior (este paso es opcional). Luego puedes hacer clic Continuar, asegúrese de que su configuración sea correcta, ingrese su contraseña de administrador y UniBeast escribirá el instalador de macOS en la unidad.
Espere para que la imagen se escriba en la unidad USB. los última cosa necesitas haceres copiar MultiBeast al directorio raíz de su unidad USB.
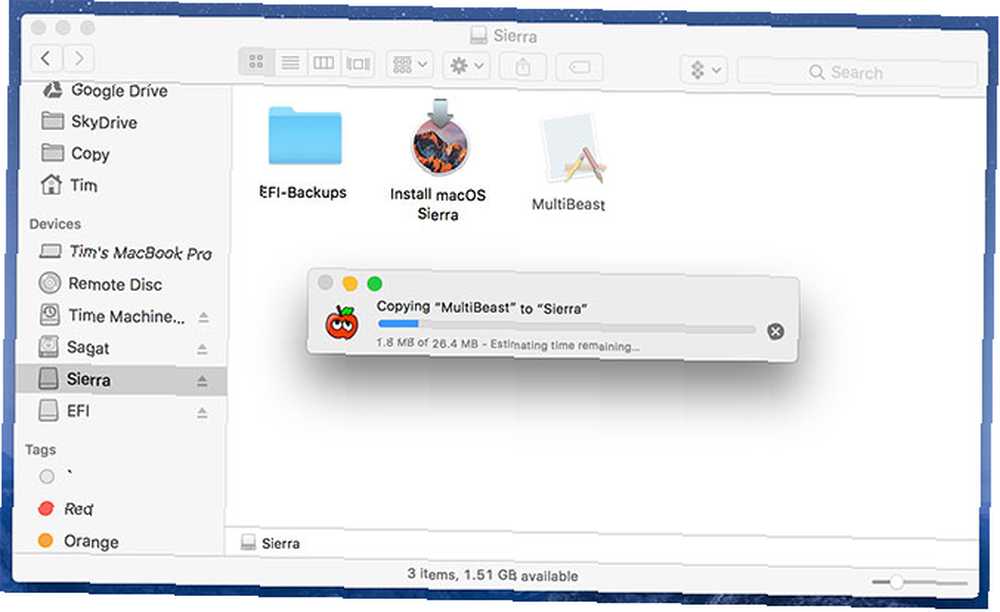
4. Instale macOS en su PC
Ahora está listo para comenzar a instalar macOS en su PC. Encienda su PC y mantenga presionado el Borrar (o equivalente) para que aparezca la configuración de UEFI o BIOS. Aquí es donde las cosas se ponen un poco difíciles: la documentación oficial de UniBeast recomienda lo siguiente:
- Configure BIOS / UEFI en Valores predeterminados optimizados
- Desactiva tu CPU VT-d, si es compatible
- Inhabilitar CFG-Lock, si es compatible
- Inhabilitar Modo de arranque seguro, si es compatible
- Inhabilitar IO SerialPort, si está presente
- Habilitar Traspaso XHCI
- Inhabilitar USB 3.0
La configuración de UEFI / BIOS es una causa común de problemas al intentar instalar macOS. Probablemente necesitará ir a los foros si tiene problemas aquí, ya que cada fabricante hace las cosas un poco diferente. Guarde y salga una vez que haya configurado su BIOS / UEFI, luego apague la máquina.
Inserte el instalador USB creamos anteriormente en su PC, preferiblemente en un puerto USB 2.0. Encienda su PC y, mientras se inicia, presione el atajo de teclado del dispositivo de inicio, probablemente F12 o F8. Cuando se le solicite, elija su unidad USB, luego en la pantalla de inicio de Clover seleccione Arrancar Mac OS X desde USB.
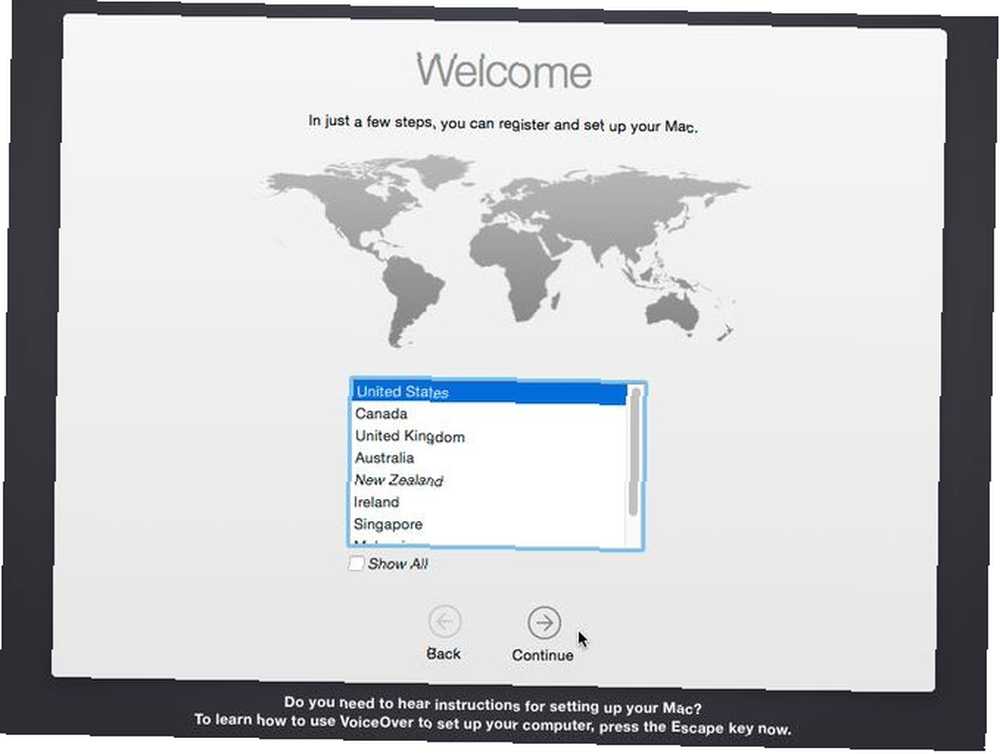
El instalador ahora se iniciará, y primero deberá seleccionar un Idioma. Como instalará macOS desde cero, debe preparar el volumen de instalación. Haga clic en Utilidades en la parte superior de la pantalla y abrir Utilidad de disco.
Elija su destino de destino para macOS, luego haga clic en el Borrar botón. Déle un nombre (por ejemplo, Hackintosh), elija OS X extendido (registrado) debajo “Formato” y Mapa de partición GUID debajo “Esquema” luego haga clic Borrar. Ahora puede continuar con el instalador, asegurándose de elegir este disco cuando se le solicite una ubicación de instalación.
Así es #hack #Alienware #hackintosh pic.twitter.com/VQ4OO0UdrN
- nick.js (@ npsmith90) 9 de julio de 2017
Suponiendo que todo vaya según lo planeado, debería poder ver el instalador hasta el final, momento en el que su Mac se reiniciará.
5. Toques finales
Ahora deberá hacer que su partición de instalación de Mac sea de arranque, por lo que no dependerá del cargador de arranque USB. Reinicie su máquina y mantenga presionada la tecla de selección del dispositivo de arranque (probablemente F12 o F8), luego arranque desde su dispositivo USB como lo hizo la última vez.
En la pantalla de inicio de Clover, seleccione su volumen de instalación (por ejemplo, Hackintosh) y siga las instrucciones para finalizar la instalación de macOS. Cuando finalmente inicies en macOS, navega a tu instalador USB y ejecuta el MultiBeast aplicación.
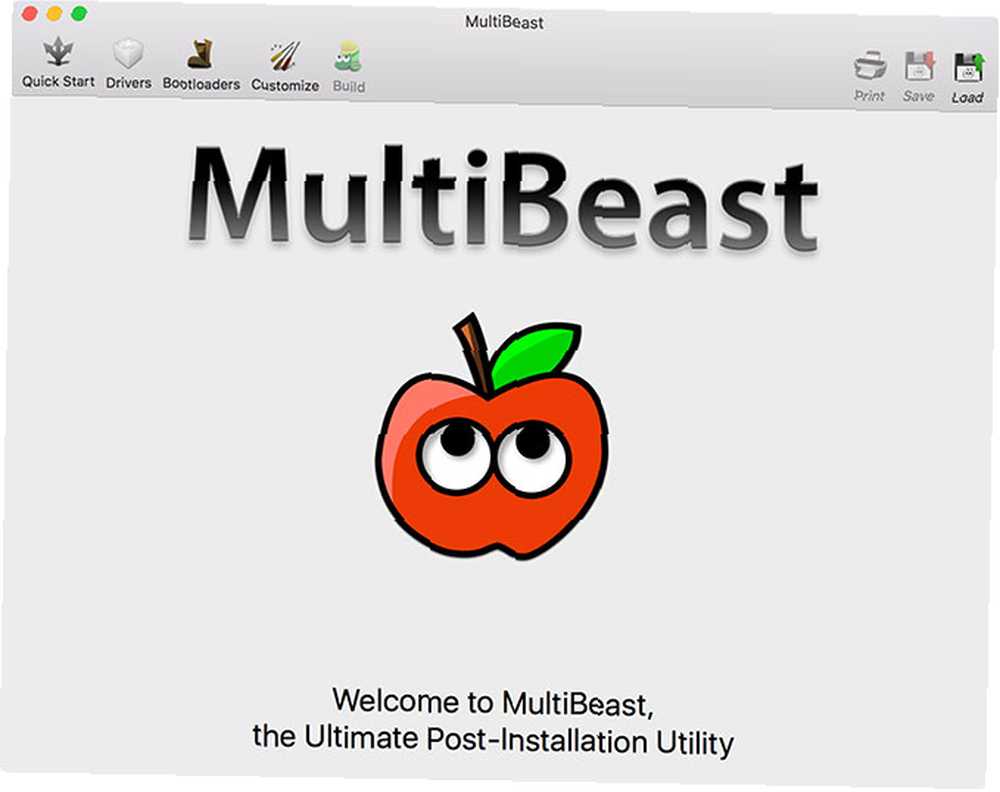
Para instalaciones nuevas, haga clic en Inicio rápido y elegir entre Modo de arranque UEFI o Modo de arranque heredado (para hardware antiguo), luego seleccione las opciones de audio y red relevantes en el Conductores lengüeta. Puedes ver aún más opciones en Personalizar antes de guardar o imprimir la configuración elegida.
Ahora golpe Construir entonces Instalar. Si está utilizando hardware NVIDIA no compatible, ahora es el momento de tomar los controladores relevantes e instalarlos.
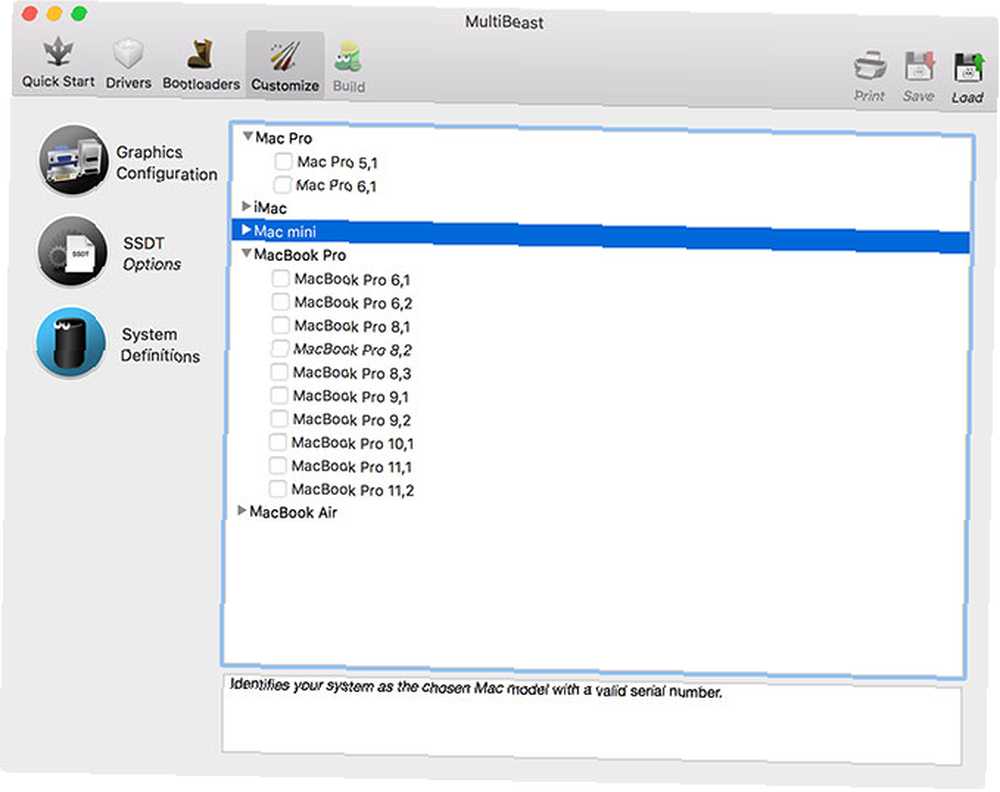
El paso final es reiniciar su Hackintosh y quitar su unidad USB, ya que su partición de instalación de macOS debería iniciarse automáticamente a partir de ahora.
Ahora comienza la diversión
Hay tantas cosas que podrían salir mal con este proceso. Es poco probable que lo logre todo sin un pequeño inconveniente o un retroceso más grande, y al final de todo, aún tendrá que manipular las cosas para que algunas funciones funcionen de la manera que desee.
Si las cosas no funcionan para usted, visite los foros relevantes para obtener consejos adaptados a su situación. También puedes probar los comentarios a continuación.
¿Alguna vez has construido un Hackintosh? ¿Fue bien? Valió la pena?











