
Brian Curtis
0
2388
235
Si tienes un Amazon Fire Stick, o has pasado algún tiempo leyendo sobre él, probablemente sabrás que es un kit increíble. No solo es compacto y se envía con su propio control remoto, el Fire TV Stick tiene una amplia selección de servicios de transmisión disponibles..
Dado que algunos son gratuitos y otros premium, el Fire TV Stick es lo suficientemente barato como para ser considerado como una alternativa sólida a Google Chromecast (a pesar de que Chromecast es un dispositivo versátil 7 cosas que no sabía que podía hacer con un Chromecast 7 Cosas que no sabía que podía hacer con un Chromecast Finalmente se lanzó y se compró un nuevo Chromecast brillante, pero ¿qué sucede después? Aquí hay siete cosas que no sabía que podía hacer con uno de los dongles de Google ... en por derecho propio). Pero, ¿y si no hace todo lo que quieres??
Bueno, en ese caso, existe la opción de sobrecargarlo, gracias a Kodi, el software de centro de medios universal. Si instala Kodi en su Fire TV Stick, podrá ejecutar una gran cantidad de complementos en el dispositivo, junto con TuneIn Radio, Netflix, Amazon Instant Video y muchos otros servicios (que difieren según el lugar del mundo donde se encuentre). son).
Mejor aún, es realmente simple instalar Kodi en un Amazon Fire TV Stick (una versión compacta de Fire TV), a través de su PC, ya sea que use Windows, macOS o Linux.
En este artículo explicamos cómo instalar Kodi en un Amazon Fire TV Stick. Lo cual, cuando haya terminado, lo dejará con el mejor centro de medios 5 Alternativas a Windows Media Center para Windows 10 5 Alternativas a Windows Media Center para Windows 10 Windows 10 ofrecerá muchas características nuevas, pero algunos de los viejos favoritos quedarán obsoletos. Windows Media Center ya no será compatible. Aquí hay una aplicación alternativa de centro multimedia compatible con Windows 10 para ... para cualquier persona con un presupuesto.
Prepare su Fire TV Stick
Antes de instalar Kodi en su Amazon Fire TV Stick, conecte el dispositivo a su televisor a través de un puerto HDMI de repuesto. Usando el control remoto, abra Configuración> Sistema> Opciones de desarrollador.
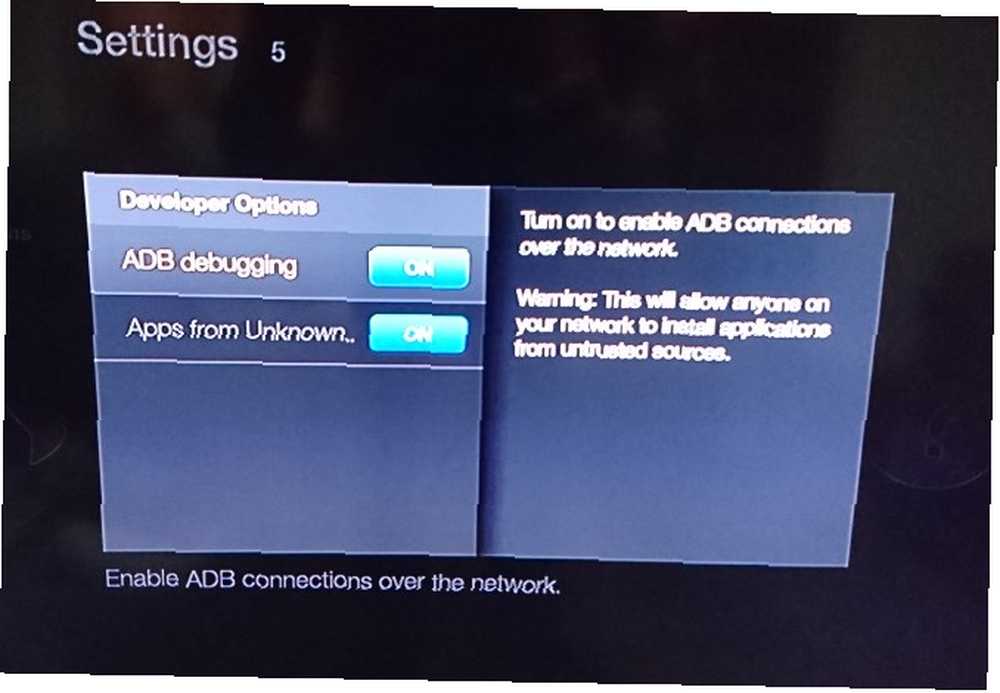
Aquí, cambia las opciones Aplicaciones de fuentes desconocidas (aparecerá un cuadro de advertencia - haga clic en Okay) y Depuración de ADB a En.
Obtenga un bolígrafo y papel a mano para este próximo paso, ya que deberá anotar la dirección IP del Fire TV Stick.
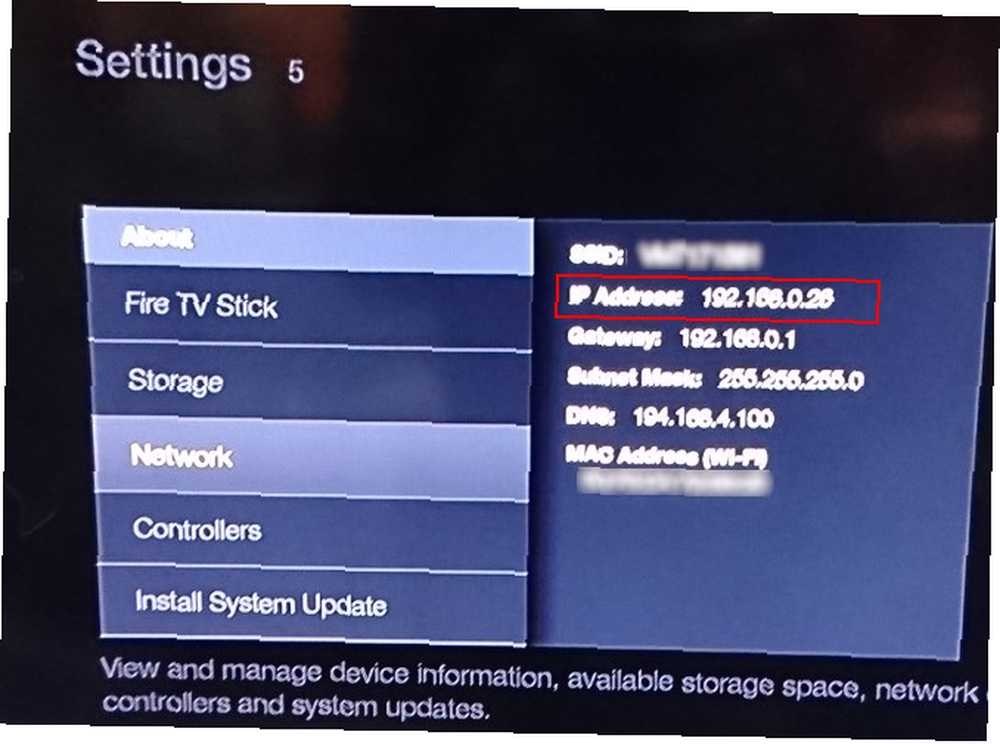
Abierto Configuración> Sistema> Acerca de> Red, busca el Dirección IP campo, y anótelo.
NB: Todo esto supone, por supuesto, que ya ha configurado su Fire TV Stick con su red doméstica. Si no lo ha hecho, deberá hacerlo antes de continuar con algo más complejo.
Instale Kodi en Amazon Fire TV Stick con adbLink
A continuación, deberá descargar una copia de Kodi, diseñada específicamente para dispositivos con procesadores ARM, como Fire TV. Para hacer esto, necesitará la versión de Android de la aplicación.
Anteriormente estaba disponible en la tienda de aplicaciones de Amazon, pero desde entonces se ha eliminado. Para obtener su copia, deberá descargarla desde kodi.tv/download. Busque el logotipo de Android y seleccione el enlace ARM para descargar el archivo APK a su PC.
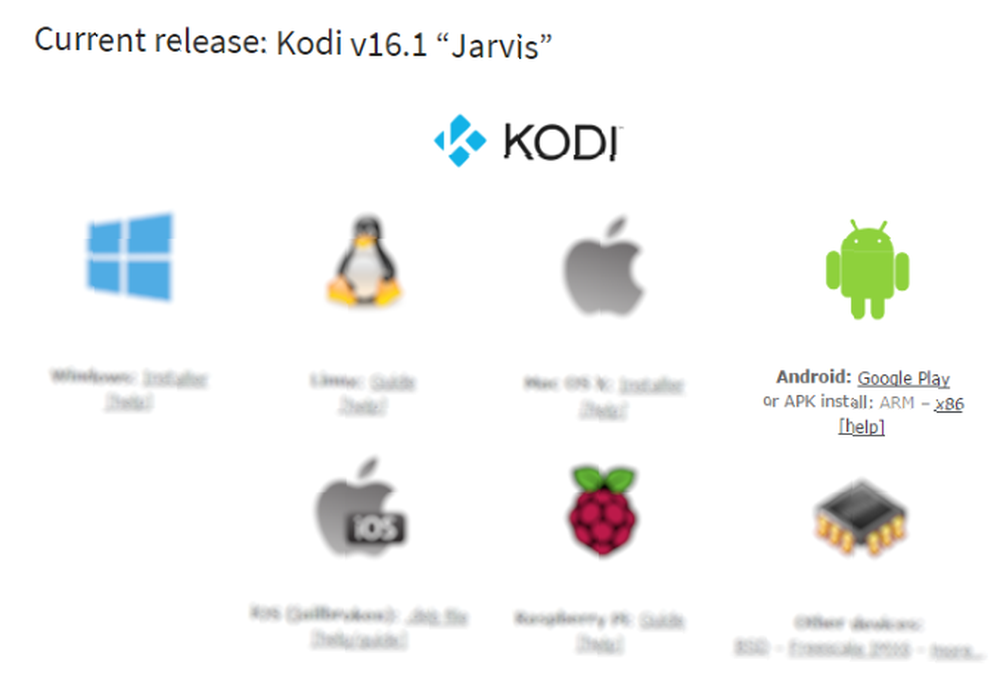
Con eso descargado, necesitará el software adbLink, que encontrará en jocala.com. Esto te permite “empujar” archivos a su Amazon Fire TV Stick sobre adb. Esta es una versión inalámbrica de Android Debug Bridge, que a menudo se usa para comunicarse con un dispositivo Android desde su PC.
Después de la descarga, ejecute el archivo EXE e instale adbLink. (Tenga en cuenta que se puede usar con el Nvidia Shield y el Fire TV Stick).
Instale Kodi con adbLink
El siguiente paso es ejecutar adbLink.
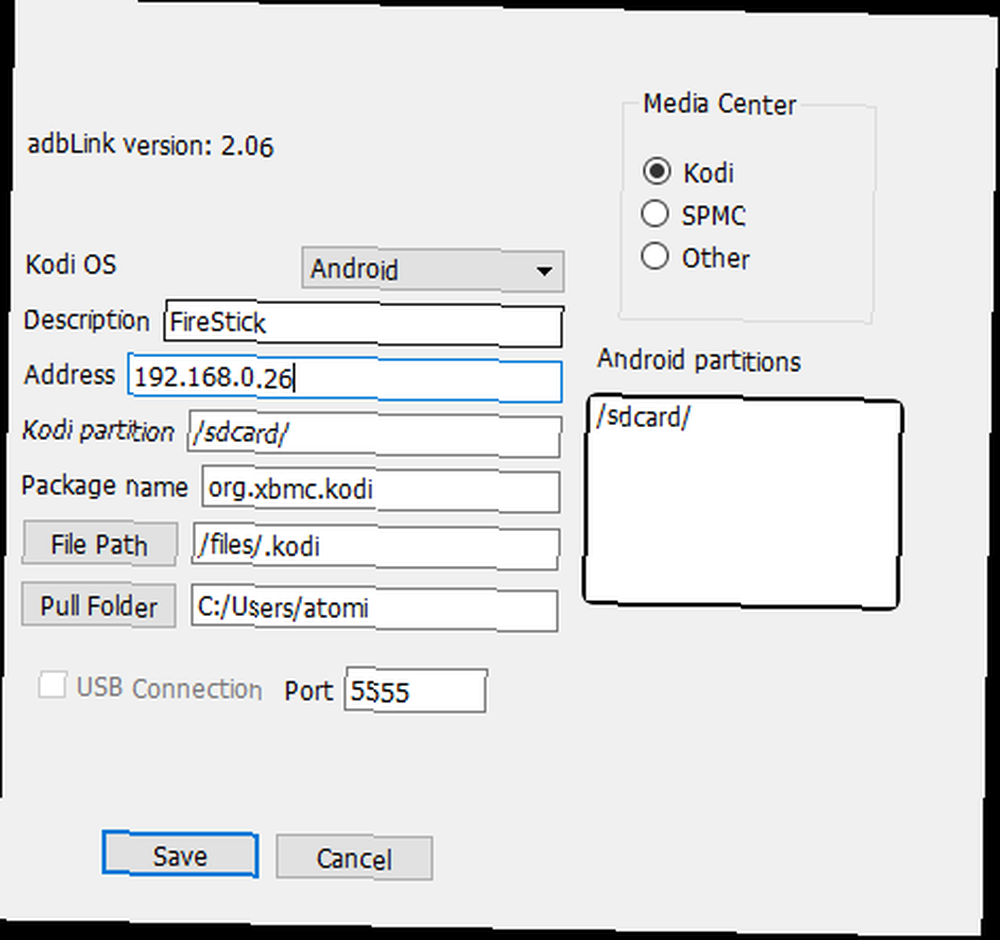
Hacer clic Nuevo, y déle a su Amazon Fire TV Stick un nombre descriptivo. Luego, revise su bloc de notas y copie la dirección IP en la herramienta adbLink, y Salvar.
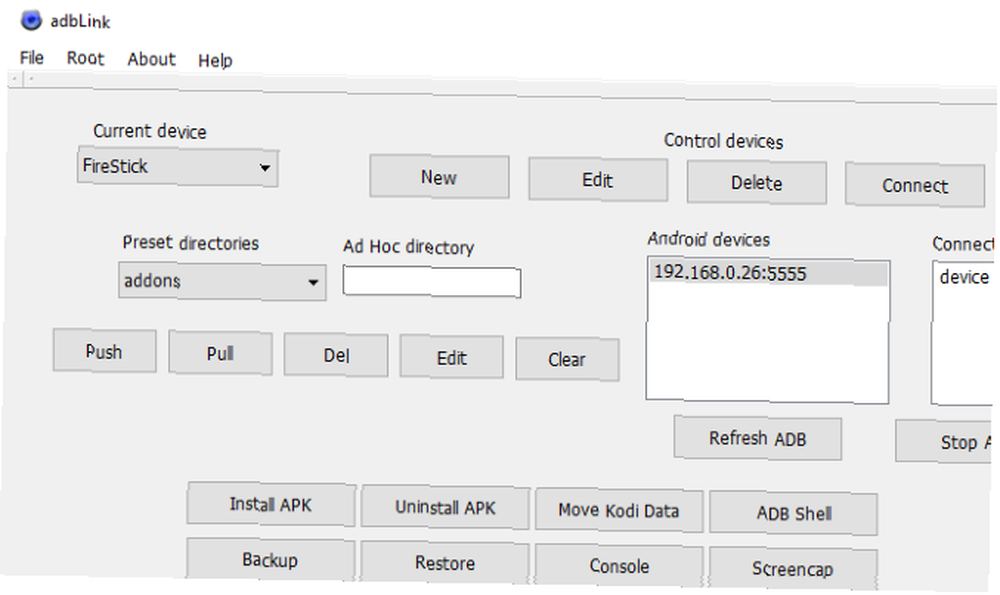
Cuando haces clic Conectar, su Fire TV Stick aparecerá en la lista de dispositivos conectados. Resalta el dispositivo y haz clic Instalar APK, busque el archivo APK de Kodi que descargó y haga clic Sí para confirmar la instalación.
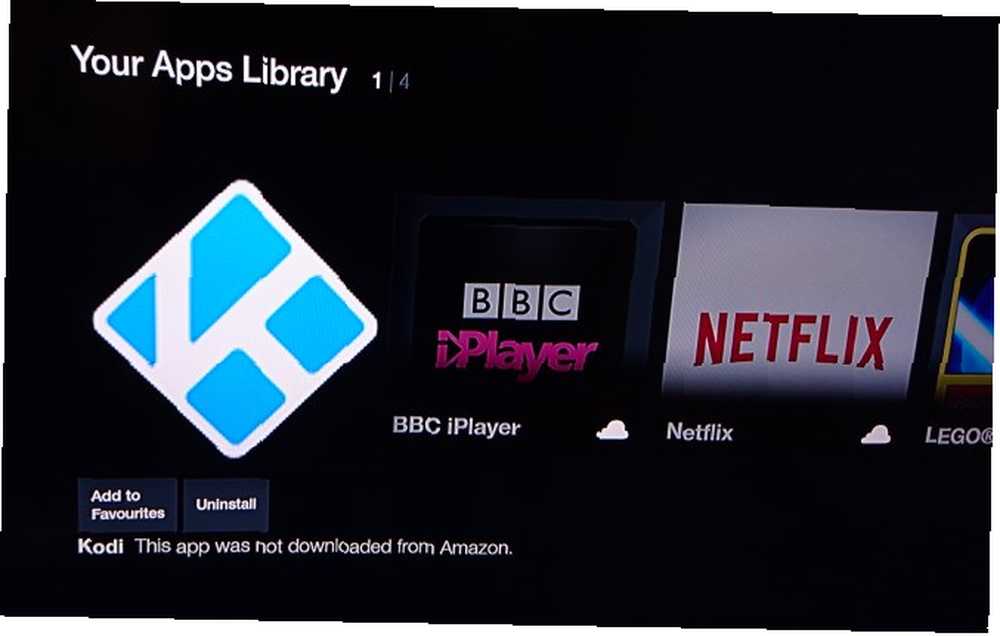
Hacer clic Okay cuando termine, y Kodi se unirá a las otras aplicaciones en su Amazon Fire TV Stick, listo para usar!
Instalación alternativa y más fácil
Si la opción anterior no funcionó para usted, existe una alternativa, que puede hacer sin una PC.
Con su Fire TV Stick conectado a su televisor, vaya a Configuración> Sistema> Desarrollador y habilitar Aplicaciones de fuentes desconocidas (¿Es seguro instalar aplicaciones de fuentes desconocidas? ¿Es seguro instalar aplicaciones de Android de fuentes desconocidas? ¿Es seguro instalar aplicaciones de Android de fuentes desconocidas? Google Play Store no es su única fuente de aplicaciones, pero es seguro para buscar en otro lado?), luego regrese a la pantalla de inicio y encuentre Fire TV Aplicaciones pantalla.
Aquí, abra ES File Explorer, seleccione Favorito, entonces Añadir. Ingrese la siguiente URL: http://kodi.tv/download luego haga clic próximo. Entrar Kodi entonces próximo otra vez y Añadir.
Ha creado un nuevo enlace, etiquetado como Kodi, así que búsquelo en el panel izquierdo y haga clic para abrirlo, navegue por la lista hasta encontrar el Android> versión ARM. Seleccione esto, luego use el menú en la parte inferior derecha de la pantalla para Abrir en nuevo navegador.
Espere mientras el ES File Explorer descarga el archivo Kodi APK a su Fire TV Stick, y cuando aparezca el cuadro de diálogo, seleccione Abrir archivo> Instalar. Acepte los permisos del archivo, luego Instalar.
Kodi + Complementos = Stick Supercharged Fire TV
Con Kodi funcionando en su Amazon Fire TV Stick, es probable que desee considerar los diversos complementos disponibles. Le recomendamos que se mantenga alejado de los complementos que ofrecen material pirateado por razones obvias y que se adhiera a lo que está disponible en los repositorios oficiales del software. Dos están disponibles, uno ofrece acceso a servicios de terceros, el otro proporciona herramientas para la funcionalidad PVR.
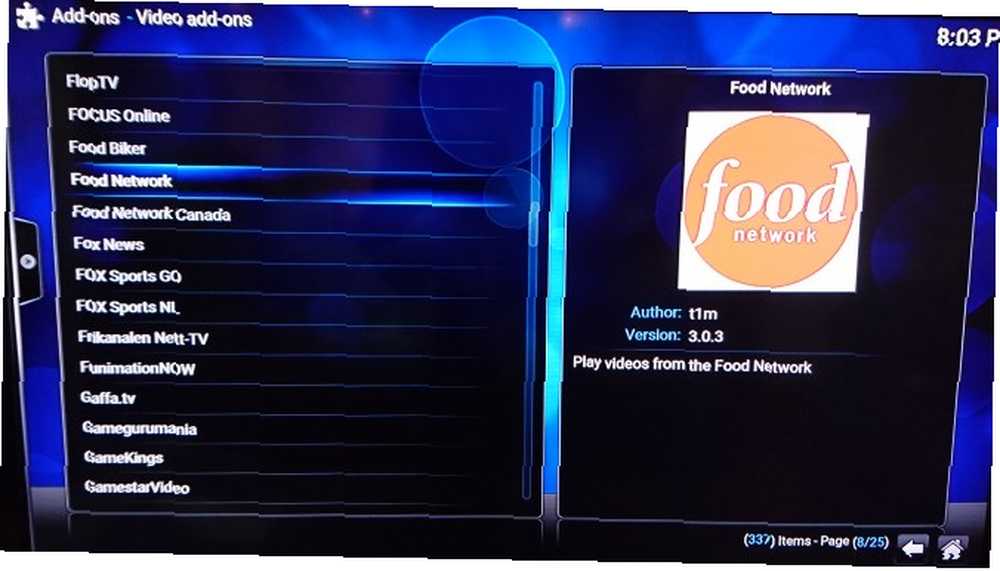
Para acceder al repositorio, abra Sistema> Configuración> Complementos> Obtener complementos> Repositorio de complementos de Kodi. Aquí verás varias categorías; probablemente querrás complementos de video. En la siguiente pantalla, encontrará una lista completa de complementos oficiales de Kodi, así que cuando vea uno que le guste, selecciónelo y luego haga clic en Instalar.
¿No está seguro de qué seleccionar? Es posible que desee considerar nuestra lista de complementos para hacer que Kodi sea más sorprendente.
Para ejecutar un complemento, deberá encontrarlo en la aplicación Kodi. Los complementos de video se pueden encontrar en el Vídeo categoría de la pantalla de inicio. Abra la lista para ver los complementos, haga clic en el que desea ver y listo.!
Ahora que Kodi está listo, vaya más allá y consulte nuestra guía de configuración de Kodi para principiantes Cómo usar Kodi: la guía de configuración completa Cómo usar Kodi: la guía de configuración completa Nuestra guía para principiantes muestra cómo instalar el software Kodi, cómo navegar a través de la configuración inicial y cómo cargar complementos. .











