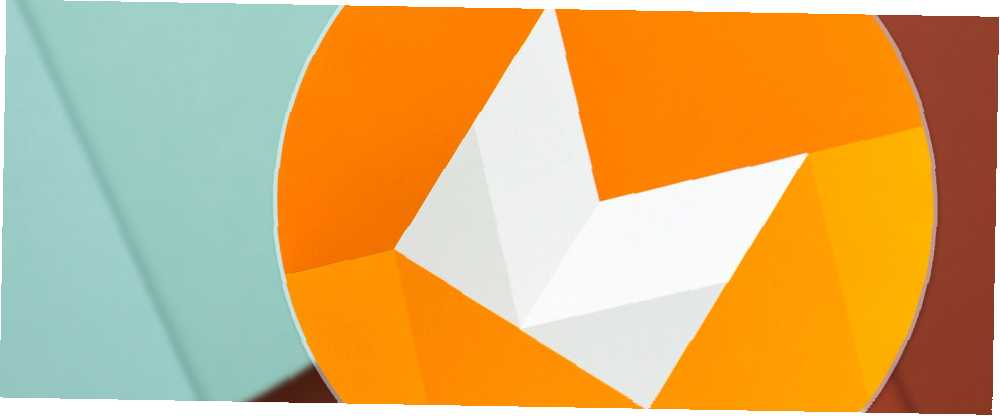
Michael Cain
0
3286
638
No sabemos cómo se llama, ni siquiera qué número de versión es, pero la nueva versión de Android, Android M, se ha presentado y está lista para ser probada por usuarios de dispositivos Nexus seleccionados..
La Vista previa para desarrolladores de Android M está diseñada principalmente para que los desarrolladores prueben nuevas funciones y se aseguren de que sus aplicaciones sean compatibles a tiempo para cuando comience el lanzamiento del consumidor.
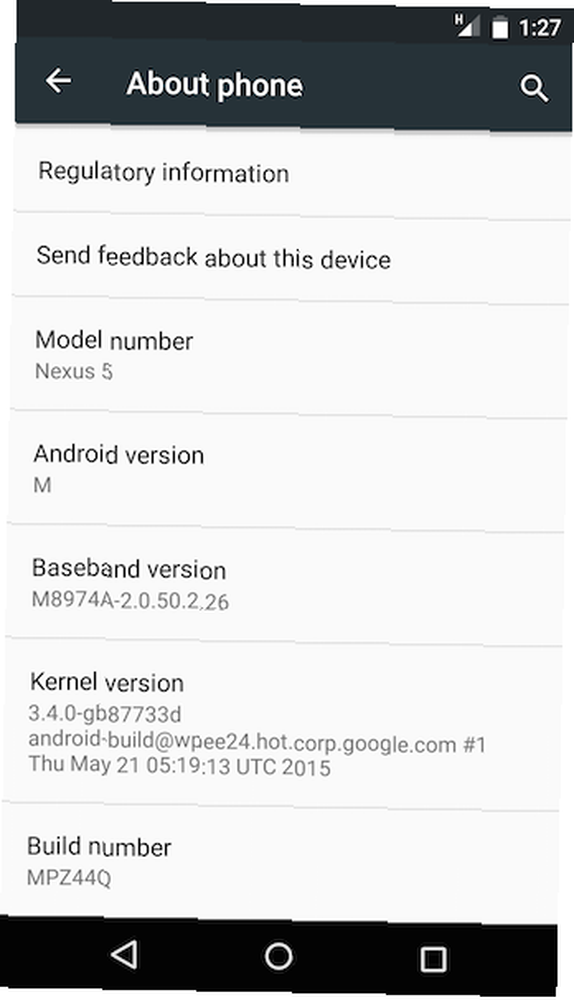
Pero incluso si solo tiene curiosidad por probar algunas de las nuevas características por sí mismo, puede instalar la Vista previa del desarrollador hoy. Así es cómo.
Oficial: Instale la Vista previa para desarrolladores de Android M
Android M no estará disponible para instalar como una actualización inalámbrica hasta que se lance oficialmente. Se espera alrededor del tercer trimestre.
En su lugar, puede instalar la Vista previa del desarrollador hoy a través de una imagen del sistema. Esto reemplaza todo en el dispositivo, incluidos todos sus datos, con una nueva instalación de fábrica del sistema operativo ¿Debe actualizar, restablecer, restaurar o reinstalar Windows? ¿Debe actualizar, restablecer, restaurar o reinstalar Windows? ¿Alguna vez quisiste restablecer Windows 7 sin perder datos personales? Entre un restablecimiento de fábrica y una reinstalación, fue difícil. Desde Windows 8, tenemos dos nuevas opciones: Actualizar y Restablecer. Cuál es la correcta… .

Android M Developer Preview está disponible para Nexus 5, Nexus 6, Nexus 9 y Nexus Player Nexus 6, 9, Player y Android Lollipop: todo lo que necesitas saber Nexus 6, 9, Player y Android Lollipop: todo lo que Necesita saber Es oficial: Android 5.0 Lollipop está aquí y trae consigo tres nuevos dispositivos: Nexus 6, Nexus 9 y Nexus Player. Aquí hay un resumen completo de todo el nuevo hardware y software. .
El proceso de instalación es mucho más complicado que una actualización típica del sistema operativo, aunque sigue siendo bastante sencillo para los usuarios más avanzados. Deberá usar su computadora portátil o de escritorio para hacerlo, aunque no importa si está ejecutando Windows, Mac o Linux.
Que necesitas
Antes de comenzar, deberá descargar y configurar un par de cosas.
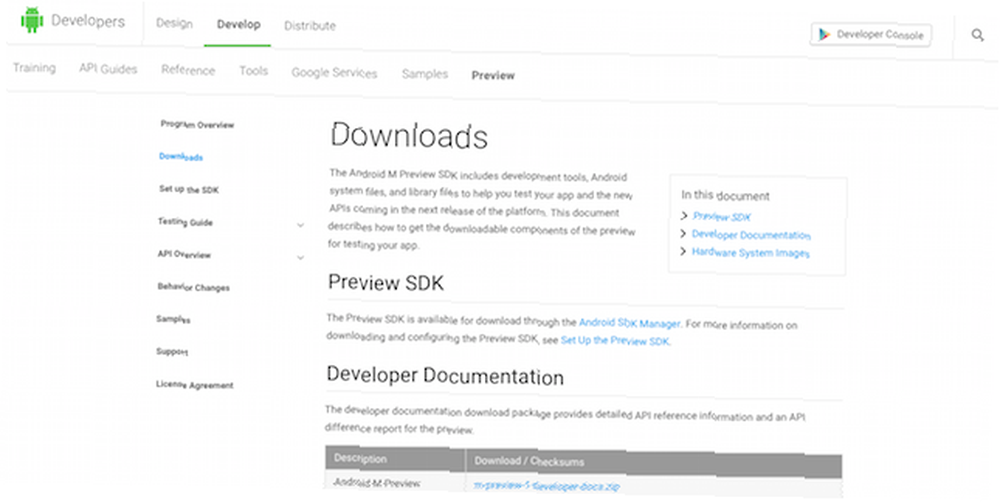
- La imagen del sistema. Vaya al sitio web de desarrolladores de Android y asegúrese de elegir la versión correcta para su dispositivo. Descárgalo a tu escritorio; es alrededor de 600 MB.
- La herramienta Fastboot. Esto es parte del SDK de Android (Kit de desarrollo de software) y se puede encontrar en una página diferente del sitio web del desarrollador. Vaya a la sección Herramientas del SDK de la página de Android Studio y descargue el paquete de Herramientas para su SO de escritorio.
Extraiga la imagen del sistema a una carpeta en su escritorio. Una vez que haya configurado Fastboot, estará listo para mostrar la imagen.
Uso de Fastboot en Windows, Mac y Linux
Antes de comenzar, una palabra rápida sobre Fastboot. Fastboot es una herramienta que te permite enviar comandos desde tu PC a tu teléfono ¿Eres nuevo en Android Debug Bridge? ¿Cómo hacer que el proceso simple y fácil sea nuevo en Android Debug Bridge? Cómo hacer que el proceso sea simple y fácil ADB es increíblemente útil para enviar comandos a su dispositivo Android desde su computadora. Para los principiantes, aquí hay una manera muy simple de usar ADB. o tableta a través de USB sin que el dispositivo se inicie en Android. En este caso, enviaremos e instalaremos la imagen del sistema desde el escritorio al dispositivo.

Debe iniciar en modo Fastboot en su dispositivo. Primero, habilite el acceso USB en el teléfono entrando en Opciones de desarrollador en Android y toque Habilitar depuración USB ¿Qué es el modo de depuración USB en Android? He aquí cómo habilitarlo ¿Qué es el modo de depuración USB en Android? He aquí cómo habilitarlo ¿Necesita permitir la depuración USB en su Android? Explicamos cómo usar el modo de depuración para enviar comandos desde su PC a su teléfono. . Ahora, apague el dispositivo, luego mantenga presionadas las teclas de encendido y volumen simultáneamente para alcanzar el modo Fastboot.
Para configurar Fastboot en el escritorio:
- Localice y descomprima la carpeta SDK Tools que descargó anteriormente
- En Windows, ejecute el SDKManager.exe; en Mac o Linux, haga doble clic androide en la carpeta Herramientas
- Cuando se abra la ventana SDK Manager, haga clic en Deseleccionar todo
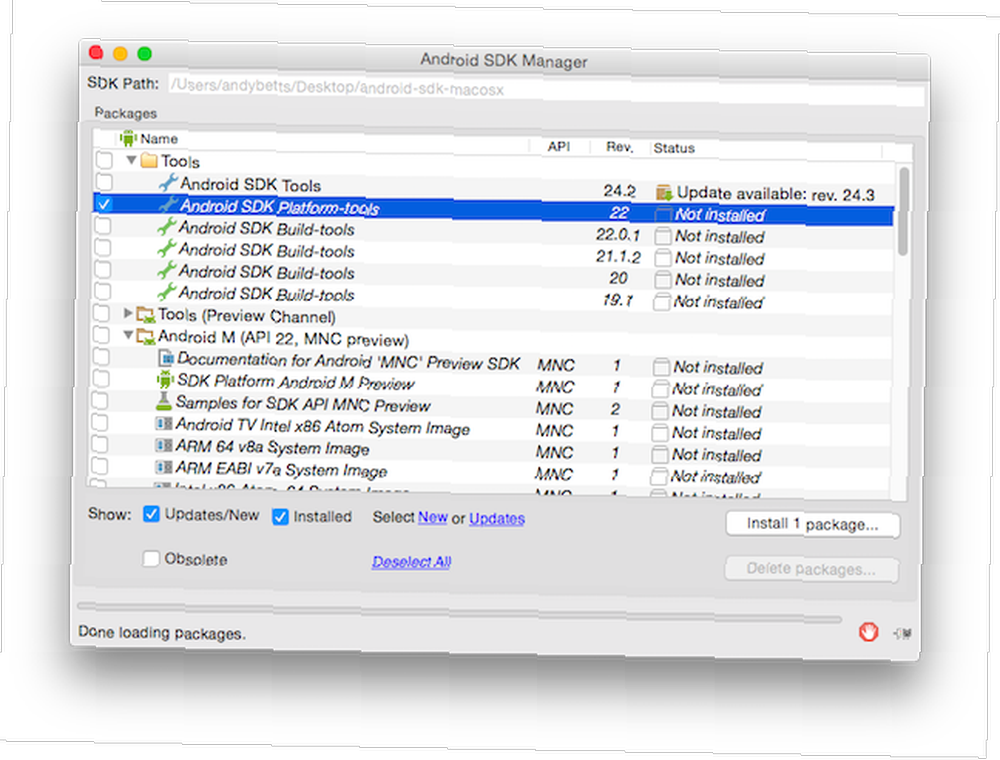
- Ahora seleccione Android SDK Platform-tools, seguido de Install
- De vuelta en la carpeta SDK Tools, ahora debería ver una nueva carpeta llamada herramientas de plataforma. Aquí dentro encontrarás la aplicación fastboot
En el escritorio, Fastboot se controla a través del símbolo del sistema en Tareas comunes de Windows 7 El símbolo del sistema de Windows lo hace rápido y fácil 7 tareas comunes El símbolo del sistema de Windows lo hace rápido y fácil No permita que el símbolo del sistema lo intimide. Es más simple y más útil de lo que espera. Es posible que se sorprenda de lo que puede lograr con solo unas pocas teclas. o terminal en Mac y Linux.
Cada vez que lo use, deberá configurar el terminal o el símbolo del sistema para usar el directorio en el que se encuentra la aplicación fastboot. Para hacerlo, simplemente escriba “discos compactos ” (incluido el espacio después “discos compactos”), luego arrastre la carpeta que contiene fastboot a la ventana y presione enter.
Todos los comandos que necesita se enumerarán a continuación. En Mac y Linux, la sintaxis es ligeramente diferente: el comando fastboot siempre debe ir precedido de ./ / (así, por ejemplo, el comando recuperación de flash fastboot en Windows se ingresaría como ./ recuperación flash fastboot en Mac o Linux).
Flash la imagen del sistema
Recuerda, este método borrará completamente todos sus datos, incluyendo fotos, así que haga una copia de seguridad de cualquier cosa No pierda sus datos: las 5 mejores soluciones de copia de seguridad para Android No pierda sus datos: las 5 mejores soluciones de copia de seguridad para Android Todo el mundo necesita hacer una copia de seguridad de sus datos en caso de que algo suceda en su dispositivo. Protégete con estas increíbles aplicaciones de respaldo. desea restaurar antes de continuar.
- Conecte su dispositivo a su computadora a través de USB y luego inicie en modo Fastboot como se describe anteriormente.
- Si el gestor de arranque de su dispositivo está bloqueado, lo que será si no lo ha desbloqueado previamente, debe desbloquearlo. Abra una ventana de terminal y escriba el comando desbloqueo oem fastboot. Esto borrará su dispositivo por completo. Puede omitir este paso si el gestor de arranque ya está desbloqueado.
- Ahora copie el archivo Fastboot en la carpeta de imagen del sistema descomprimida en su escritorio y cambie el directorio para que apunte a él, como se describió anteriormente.
- Entrar flash-all.bat empezar.
Para resumir, copie la aplicación fastboot en la carpeta de imágenes del sistema descomprimida e ingrese este código en el símbolo del sistema:
cd [ruta a la carpeta donde se guarda fastboot] oem unlock bootloader fastboot flash-all.bat
Instale Android M sin perder sus datos
Si planea usar o probar Android M de forma permanente, el enfoque preferido es flashear la imagen del sistema y limpiar su dispositivo.
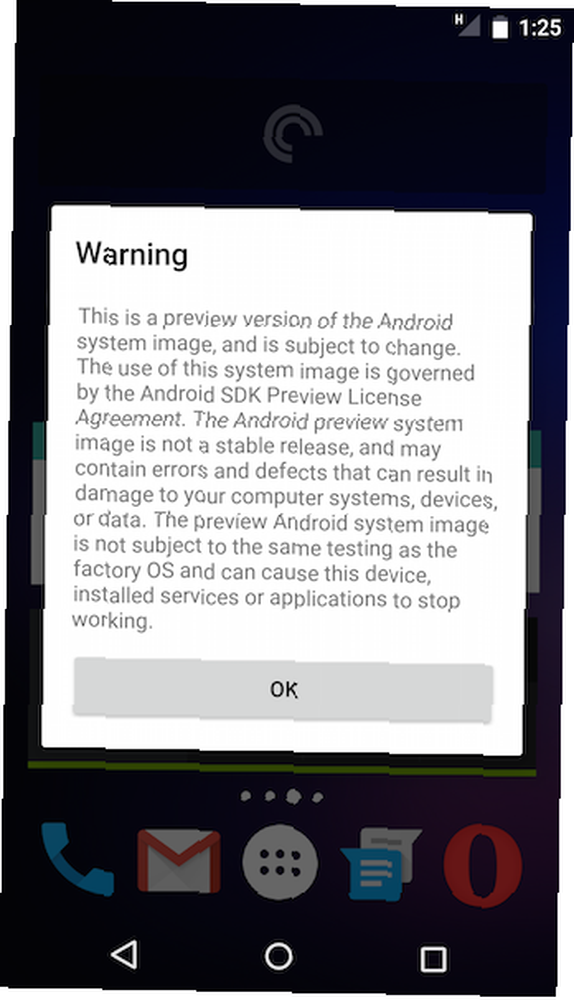
Si solo quieres probarlo rápidamente para probar algunas de las nuevas funciones, entonces “flash sucio” es posible. Aquí es donde muestra la imagen sin borrar sus datos. Este método es conveniente para el uso a corto plazo, pero provocará algunos errores y fallas.
Tenga en cuenta que aún necesita tener un gestor de arranque desbloqueado, y al desbloquearlo se borrará por completo su dispositivo. Si necesita desbloquear el gestor de arranque, siga las instrucciones oficiales de actualización anteriores. Si su gestor de arranque ya está desbloqueado, siga.
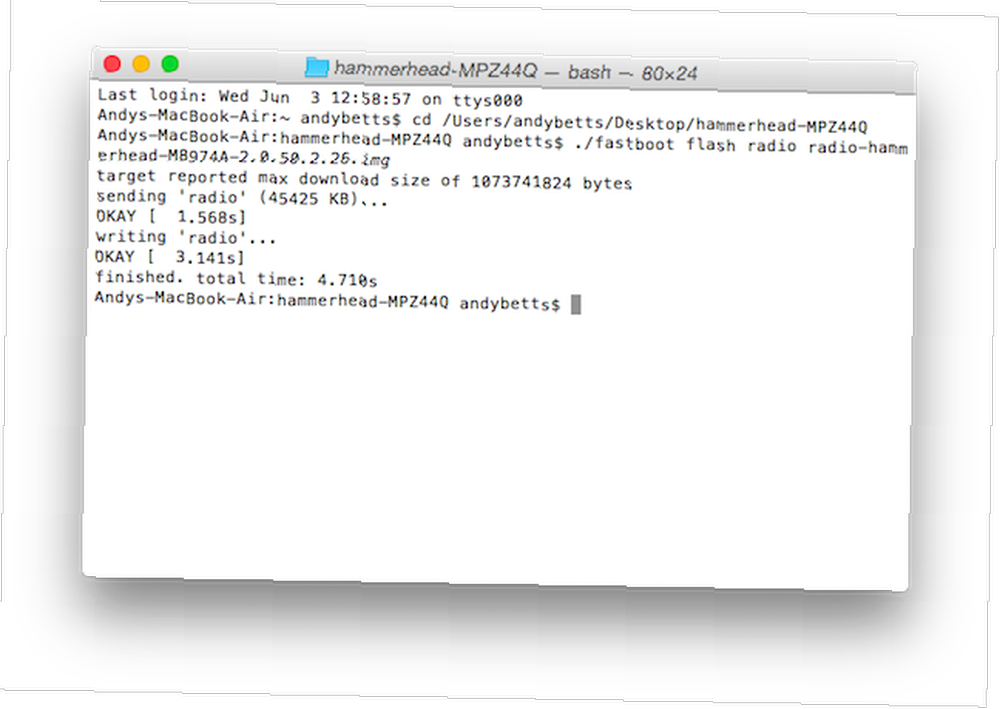
El proceso para un flash sucio es similar al método oficial, excepto que necesitamos flashear manualmente cada componente por turno.
- Copia de seguridad de todos sus datos, preferiblemente una copia de seguridad de Nandroid ¿Qué es una copia de seguridad de Nandroid y cómo funciona exactamente? ¿Qué es una copia de seguridad de Nandroid y cómo funciona exactamente? Necesita esa copia de seguridad lista. , luego inicie en modo Fastboot como en el paso 1 anterior.
- Copie la aplicación Fastboot en la carpeta de imágenes del sistema descomprimida. En el símbolo del sistema o la ventana de terminal, cambie el directorio para que apunte a esta carpeta con el comando cd.
- Destella el archivo .img de radio usando los comandos:
radio flash fastboot [radio * .img]
- Descomprima el archivo llamado image * .zip. Mueva la aplicación fastboot a esa carpeta y use discos compactos cambiar para cambiar a ese directorio.
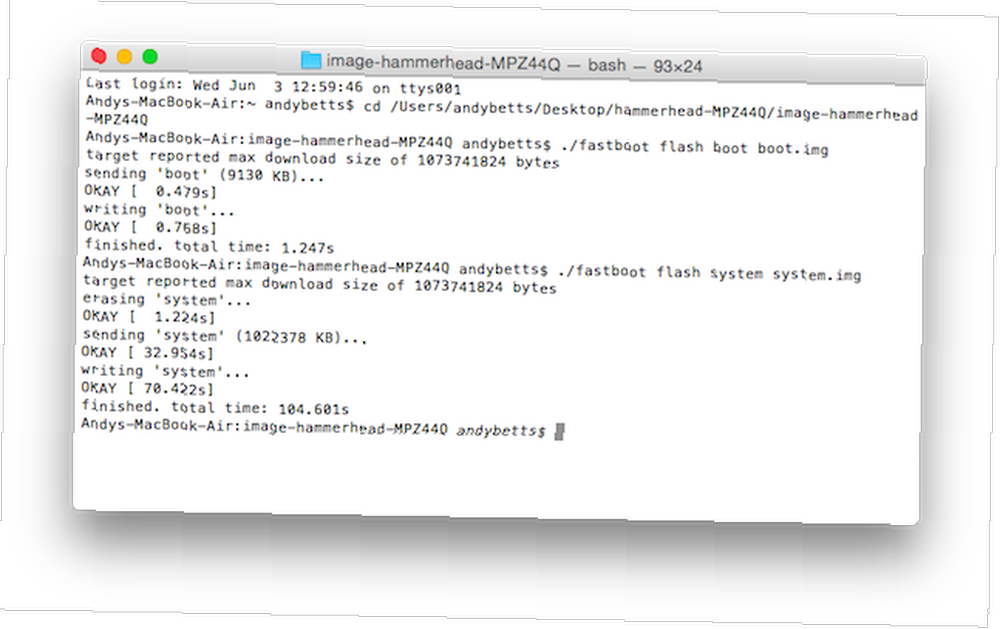
- Destella las imágenes de arranque y del sistema usando los comandos:
fastboot flash boot boot.img sistema fastboot flash system.img
No flashear userdata.img. Esto borrará tus datos.
- Reinicia tu teléfono.
Restaurando Lollipop
Para volver a Lollipop, simplemente repita el proceso que utilizó usando una imagen del sistema Lollipop descargada del sitio web del desarrollador de Android, o restaure su copia de seguridad de Nandroid.
Android M: las características que te encantarán
Ahora que su teléfono se inicia en Android M, encontrará una serie de nuevas características para probar, así como mejoras de rendimiento y usabilidad. Recuerde que Developer Preview es solo una versión beta, por lo que es probable que encuentre errores. Es principalmente para pruebas, no para uso diario.
Entre las mejores características nuevas están:
Permisos refinados
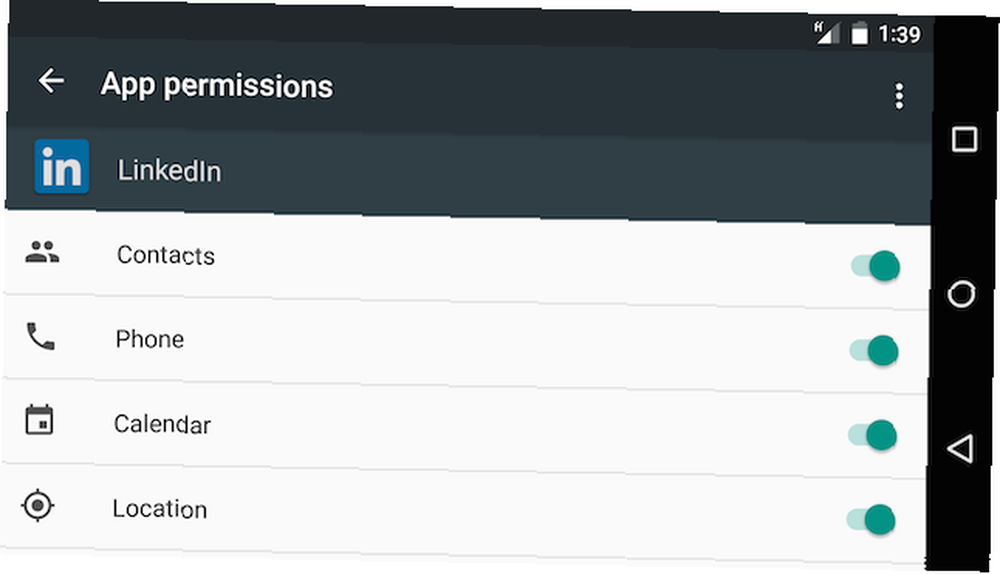
Android M finalmente ha abordado el problema de los permisos Los siete permisos letales de Android: cómo evitar el pecado de la preparación negligente Los siete permisos letales de Android: cómo evitar el pecado de la preparación negligente Todas las personas con un dispositivo Android deben saber que su información privada no es tratado como privado Por ejemplo, la compra de una aplicación puede exponer la información de contacto personal, incluido el nombre, la dirección física y la dirección de correo electrónico, a ... Ahora se le pregunta si desea permitir que una aplicación acceda a sus contactos, ubicación u otra información. Curiosamente, el acceso a Internet ahora es un permiso otorgado automáticamente a cada aplicación.
Controles de volumen simplificados
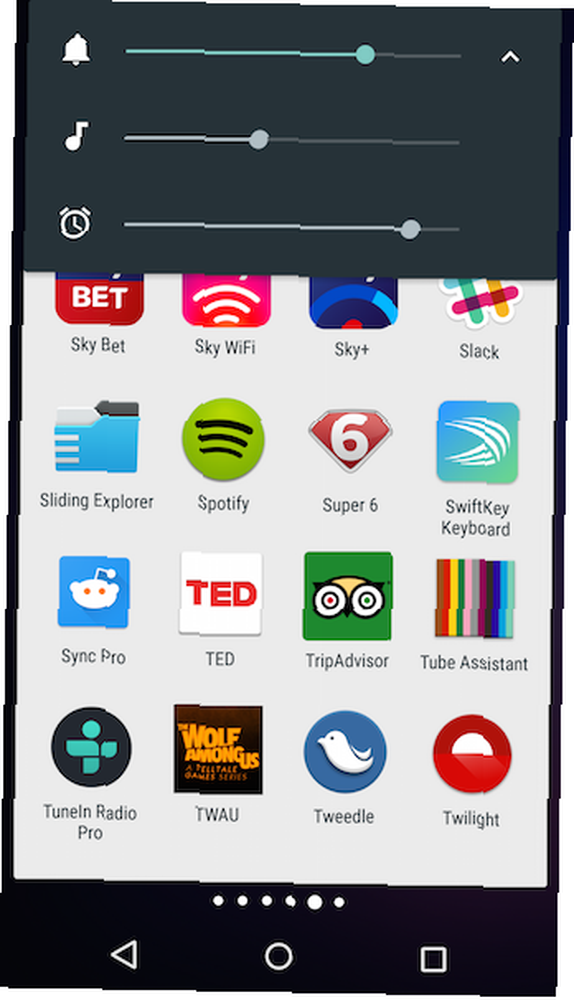
Ahora es fácil ajustar el volumen de aplicaciones, llamadas, música, etc. sin necesidad de profundizar en la configuración.
Copiar y pegar mejorados
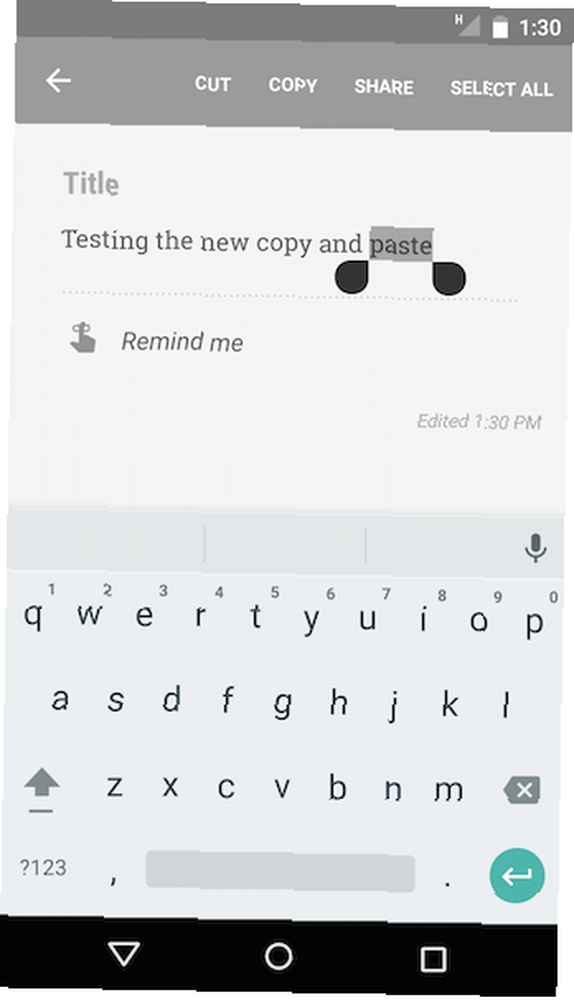
Sabrás que debes intentar descifrar esos íconos oscuros cuando intentes copiar y pegar texto. Una nueva barra de herramientas flotante finalmente hace que el proceso sea tan simple como debería ser.
Google Now on Tap
La característica sobresaliente de Android M, Google Now on Tap pone la funcionalidad Now en cada aplicación. Mantener presionado el botón Inicio le brinda sugerencias contextuales para aplicaciones o búsquedas basadas en lo que esté actualmente en su pantalla, sin importar qué aplicación esté usando. Lamentablemente, esto no está disponible en la Vista previa.
Android Pay
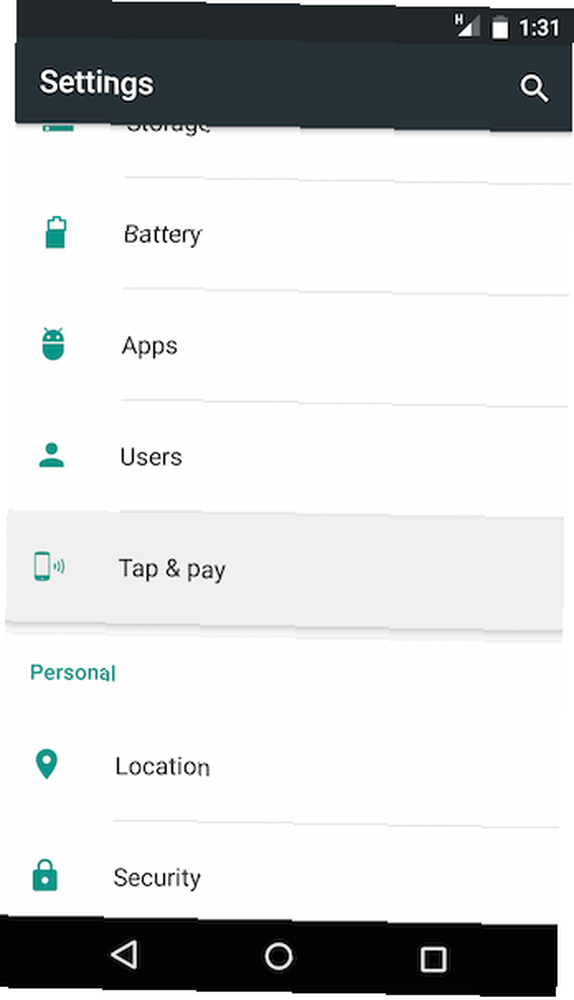
Android Pay se lanza a finales de este año, dándole a Google un rival para el sistema de pago sin billetera de Apple Todo lo que necesita saber sobre Apple Pay, Samsung Pay y Android Pay Todo lo que necesita saber sobre Apple Pay, Samsung Pay y Android Pay Android Pay, Samsung Pay, Apple Pay tiene sus ventajas y desventajas. Veamos exactamente cómo funciona cada uno de ellos y quién puede usarlos. . Incluso promete una opción de manos libres, que le permite pagar las cosas simplemente hablando con su teléfono mientras todavía está en su bolsillo.
Android M también ofrece cosas como el escaneo de huellas dactilares incorporado La historia de la seguridad biométrica y Cómo se usa hoy La historia de la seguridad biométrica y Cómo se usa hoy Los dispositivos de seguridad biométrica fueron durante mucho tiempo ideales en películas de ciencia ficción que parecían lo suficientemente verosímiles en realidad, pero un poco exagerado para la aplicación en el mundo real. soporte, aunque esto necesita un dispositivo con el hardware adecuado para probar, y numerosas mejoras ocultas como Doze, un sistema inteligente de administración de energía que pone las aplicaciones en espera para evitar que usen recursos cuando no son necesarios.
Qué piensas?
Android M no es la mayor actualización del sistema operativo, pero en algunos aspectos, es una de las más importantes.
Completa el proceso introducido el año pasado con Lollipop, agregando un nivel de pulido y refinamiento a un sistema operativo nuevo y vanguardista. Con nuevas características como Google Now on Tap, también muestra la dirección en que se dirigirá el sistema operativo en el futuro, reduciendo la brecha entre las aplicaciones y la Web, y agregando mayores niveles de automatización.
Si tiene un dispositivo Nexus, vale la pena el esfuerzo para instalar Developer Preview antes de la implementación del producto terminado más adelante en el año.
¿Cuáles son tus características favoritas de Android M? ¿Qué es lo que más esperas usar cuando se lance? Háganos saber en los comentarios!











