
William Charles
0
1270
148
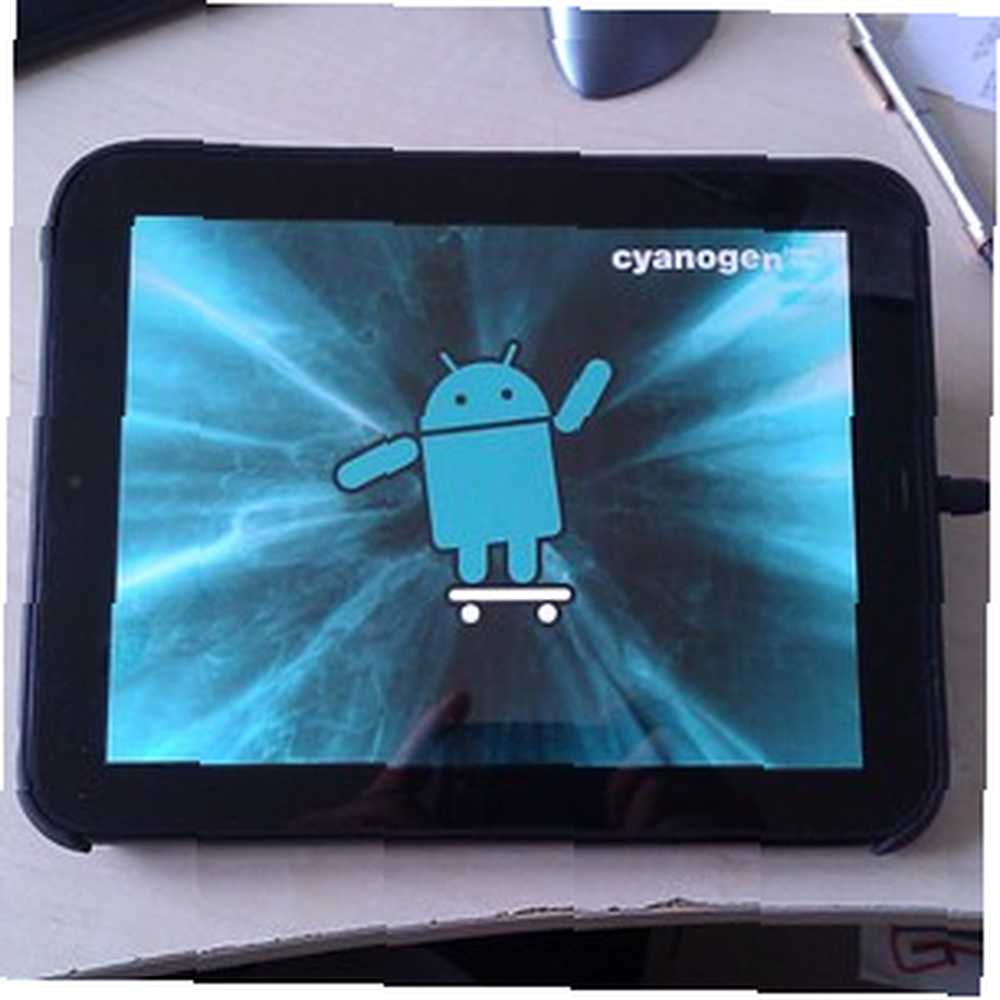 Tan elegante, fluido y funcional como webOS está en el HP TouchPad, y donde sea que el futuro de la plataforma se encuentre, sigue habiendo un problema: la escasez de aplicaciones.
Tan elegante, fluido y funcional como webOS está en el HP TouchPad, y donde sea que el futuro de la plataforma se encuentre, sigue habiendo un problema: la escasez de aplicaciones.
Si bien las cosas pueden haber mejorado en los últimos meses, la adición de aplicaciones homebrew en Preware ha sido un impulso particular, el hecho es que hay una gran cantidad de tipos de aplicaciones y juegos que podrían ejecutarse en el HP TouchPad, si solo los desarrolladores tuvieran un importa hacerlo.
Los factores económicos se apoyan claramente contra este deseo, por lo que la legión de propietarios de HP TouchPad (¡y somos muchos!) Tiene una alternativa: instalar Android Ice Cream Sandwich.
Beneficios de Android
El desarrollo de Android en el HP TouchPad ha avanzado rápidamente en los últimos meses, con varios lanzamientos de Alpha que dan paso a compilaciones regulares que corrigen errores y habilitan la funcionalidad clave. Estamos en la etapa en la que el HP TouchPad puede ejecutar el último sistema operativo Android con poco esfuerzo.
Naturalmente, esto multiplica la cantidad de aplicaciones y juegos disponibles; Actualmente, el HP TouchPad tiene alrededor de 10,000 títulos en el Catálogo de aplicaciones de HP, en comparación con 450,000 en Google Play (anteriormente Android Market).
Usando el método de instalación descrito aquí, podrá instalar Android en su tableta junto con webOS, lo que le permitirá volver al sistema operativo nativo cuando sea necesario.
¿Hay algún inconveniente??

Existen varios inconvenientes menores de instalar Android en su HP TouchPad. Primero, notará que hay menos espacio de almacenamiento disponible después de haber usado Android por un corto tiempo, principalmente debido al hecho de que tiene dos sistemas operativos y algunas tareas compartidas, por ejemplo, el correo electrónico ocupará espacio ( ser capaz de compartir archivos multimedia, sin embargo).
Naturalmente, cambiar entre los dos sistemas operativos requerirá que reinicie el dispositivo, por lo que si tiene prisa por usar uno sobre el otro, esto podría resultar frustrante.
Además, no podrá confiar en la cámara integrada del dispositivo. Esto es decepcionante, pero siempre puede reiniciar en webOS si necesita usarlo.
Preparando la instalación
Antes de instalar Android en su HP TouchPad, primero deberá asegurarse de que el dispositivo esté completamente cargado. Debe hacerlo conectándolo a la fuente de alimentación principal en lugar del puerto USB de su computadora, ya que la carga se realizará más rápidamente. Una vez hecho esto, no conecte la tableta a su PC hasta que se le indique.
También necesitará una compilación adecuada de Android. Se puede descargar una versión particularmente buena de este recurso compartido de Google, creado por Robo13.
Después de descargar a su ubicación preferida, extraiga el contenido del archivo ZIP y luego abra la carpeta, donde encontrará 7 archivos listos para usar.
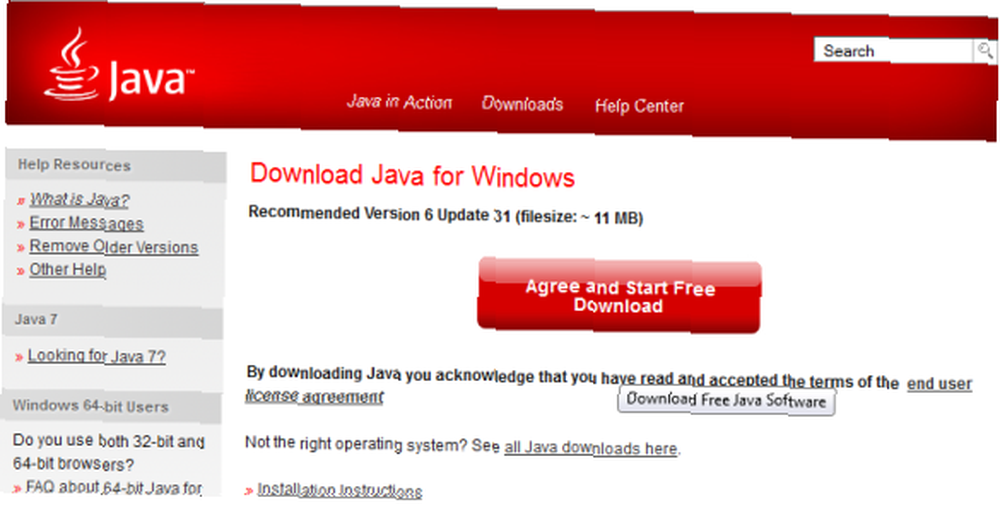
Antes de continuar, asegúrese de tener instalada la última versión de Java en su computadora. Dirígete aquí y haz clic en el botón para probar qué versión está instalada y, si es necesario, sigue las instrucciones para actualizar.
Preparación de los archivos en su HP TouchPad
- Con la carpeta abierta que contiene los archivos extraídos que se muestran en su escritorio, haga doble clic UniversalNovacomInstaller.jar, Una herramienta basada en Java que permitirá a su PC hablar con su HP TouchPad.
- Esto detectará su sistema operativo y mostrará un botón - haga clic Instalar Novacom para proceder.
- Hacer clic Descargar para obtener los últimos controladores.
- Una vez completado, recibirá una notificación a tal efecto. Cierra esto y el cuadro de diálogo Novacom.
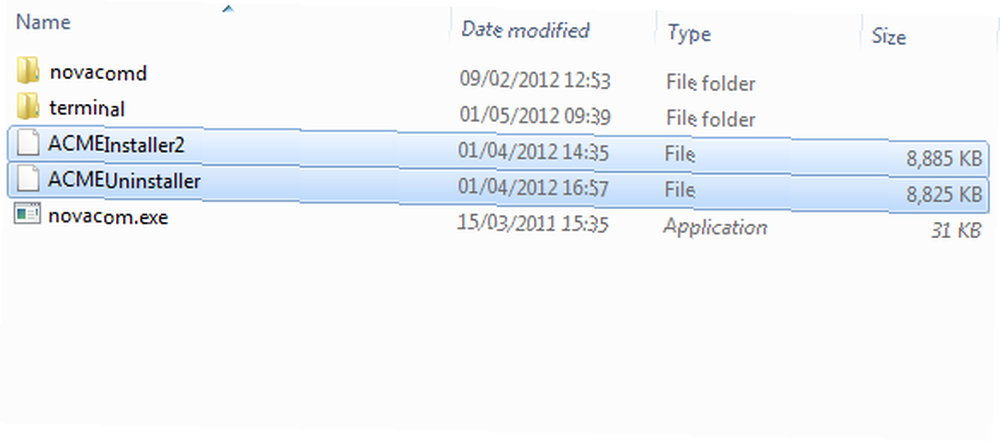
- El siguiente paso es buscar C: \ Archivos de programa \ Palm, Inc donde deberías ver dos carpetas y un solo archivo. En su carpeta abierta original que contiene el contenido extraído del archivo ZIP descargado, seleccione los dos archivos ACMEInstaller2 y Desinstalador de ACME, que deben ser copiados a C: \ Archivos de programa \ Palm, Inc. Ahora puede conectar su HP TouchPad a su computadora a través de USB.
- En la pantalla del TouchPad, debería ver un cuadro de diálogo: seleccione Unidad USB (de vez en cuando esto no funcionará correctamente: siga las instrucciones en su TouchPad para cerrar todas las tarjetas / ventanas, y si esto todavía no funciona, reinicie el dispositivo).
- Abierto Mi computadora, busque el HP TouchPad, donde debe aparecer como una unidad, y ábralo para ver su contenido.
- Hacer clic Nueva carpeta y nombra el directorio cminstall (todos los caracteres en minúscula). Abra esto y copie los siguientes archivos descomprimidos en la carpeta:
gapps-ics-20120317-signed.zip
moboot_0.3.5
update-cm-9-20120329-NIGHTLY-tenderloin-signed.zip
update-cwm_tenderloin-1012.zip
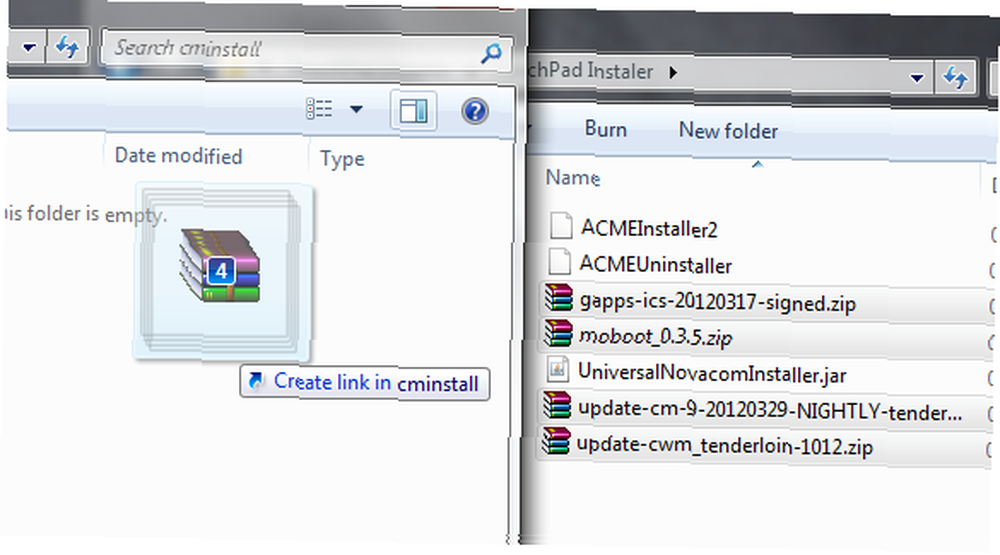
- Una vez hecho esto, cierre la ventana de HP TouchPad y use el Expulsar comando para separarlo de forma segura de su computadora. No es necesario descomprimir estos archivos.
Instalación de Android en el HP TouchPad
Ahora puede cerrar cualquier ventana que haya abierto en su PC. En esta etapa, aunque Windows ha expulsado su HP TouchPad, todavía está conectado a su computadora.
- prensa comienzo y escribe CMD, luego toque Entrar para mostrar una ventana de símbolo del sistema negro.
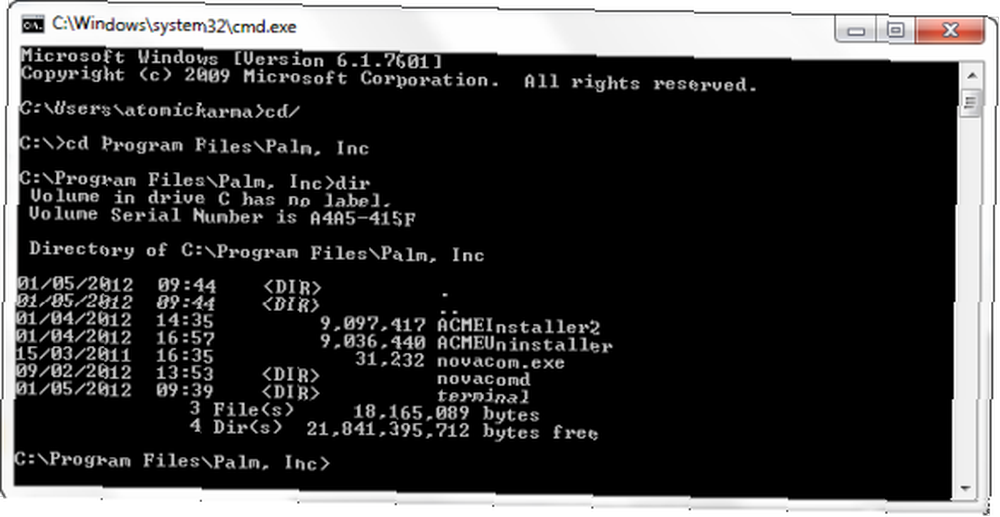
Aquí, primero ingrese discos compactos/ para cambiar a la raíz de DO:\ y entonces Archivos de programa de CD \ Palm, Inc para abrir esa carpeta Luego ingrese dir para enumerar los contenidos del directorio.
Mientras tanto, en su TouchPad, presione el botón Launcher, cambie a Configuración> Información del dispositivo> Opciones de restablecimiento y toque Reiniciar. A medida que el dispositivo se apaga, observe el emblema del círculo giratorio y, cuando aparezca, mantenga presionado el botón para subir el volumen en el costado del TouchPad hasta que escuche la alerta de audio de conexión / desconexión de Windows y se muestre el símbolo USB en la pantalla de la tableta. ahora estás en modo de recuperación.
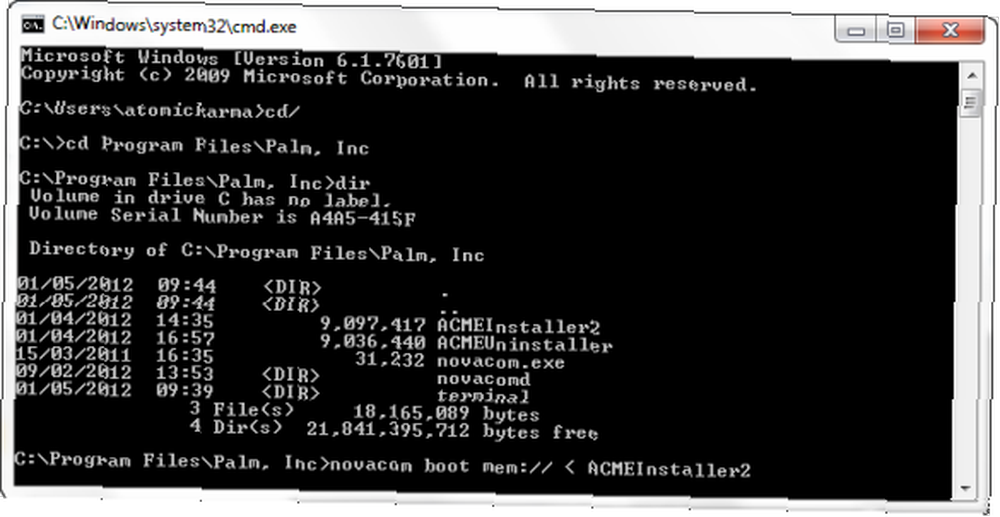
Luego puede regresar a su símbolo del sistema e ingresar:
novacom boot mem: // < ACMEInstaller2
En los próximos minutos, verá una gran cantidad de texto en la pantalla de su TouchPad, junto con dos pingüinos de Linux. Todo lo que necesitas hacer ahora es esperar; podrías prepararte un café para prepararte para disfrutar de la próxima etapa.
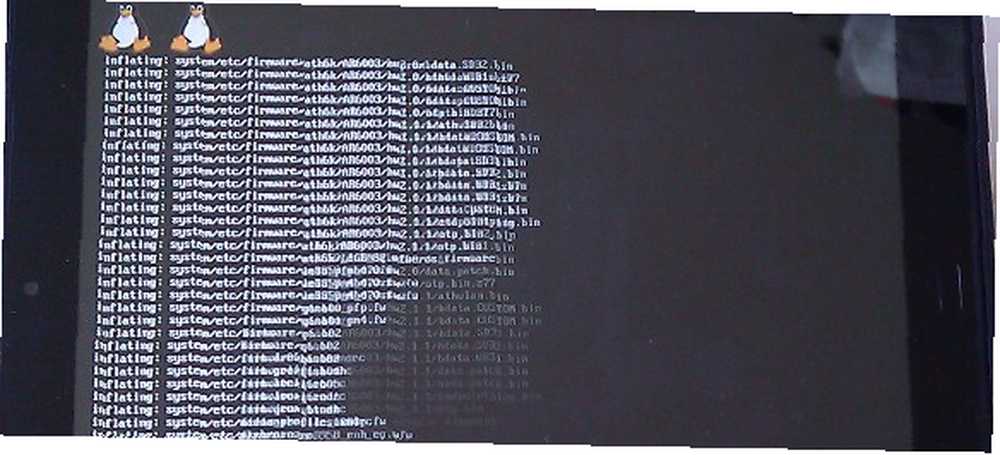
Configuración de Android en el HP TouchPad
Su tableta eventualmente le informará que se reiniciará, y cuando lo haga, mostrará una pantalla de opciones de arranque. La pantalla de moboot 8.3.5 le permitirá elegir entre lo siguiente, navegando por la lista con los botones de volumen:
- Arranque webOS
- Boot CyanogenMod
- Boot ClockworkMod
- Arranque webOS Recovery
- Reiniciar
- Apagar
CyanogenMod es la opción que desea, así que seleccione esto y presione el Casa botón en su TouchPad, lo que hace que Android Ice Cream Sandwich se cargue!
Conclusión
En esta etapa, todo lo que necesita hacer es esperar a que se cargue Android y luego configurar su cuenta. Unos momentos más tarde, estará listo para comenzar a navegar por la web con Android 4.0, acceder al Market y divertirse.

Mientras tanto, con los problemas que encontrará en la cámara, su única opción es reiniciar el dispositivo y usar el menú de inicio para iniciar en webOS si realmente necesita usar esa función.
Con todo, esta es una instalación rápida y optimizada de Android en el HP TouchPad. Si hasta ahora ha evitado instalar Android en su tableta HP, esta es la forma de hacerlo, con el mínimo de alboroto.
¿Has instalado Android Ice Cream Sandwich o cualquier otra ROM en tu TouchPad? ¿Tienes una construcción preferida que usas? Haznos saber!











