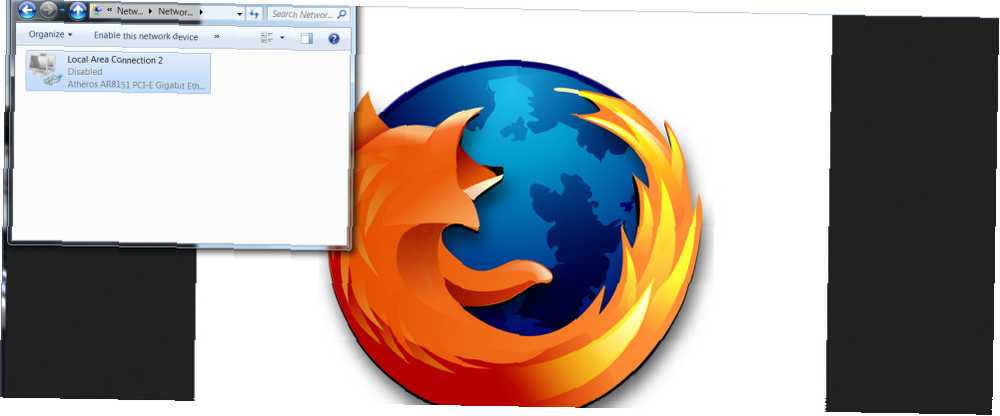
Mark Lucas
0
991
182
Mozilla Firefox es un navegador web, por lo que, por definición, debe funcionar en la web. Sin embargo, como la mayoría del software, Firefox a veces se pone a trabajar en situaciones más allá de lo que se pretendía originalmente. Se puede usar sin conexión como un visor de imágenes, un explorador de documentos o como un medio para probar el código del sitio web en un entorno virtual antes de que se active. Aquí se explica cómo instalar y usar Firefox de manera eficiente en una computadora que carece de conexión a Internet.
Obtención del instalador de Firefox
El ejecutable que agarras cuando normalmente haces clic en el “descargar Firefox” el enlace en el sitio web de Mozilla no es, de hecho, Firefox, sino un descargador que toma Firefox para su máquina (a menos que esté en OS X. Los usuarios de Mac siempre reciben el instalador completo). Esto significa que no podrá usar ese archivo para instalar Firefox en una máquina sin conexión. Intentar utilizar este instalador de código auxiliar dará como resultado un “su descarga fue interrumpida” error.
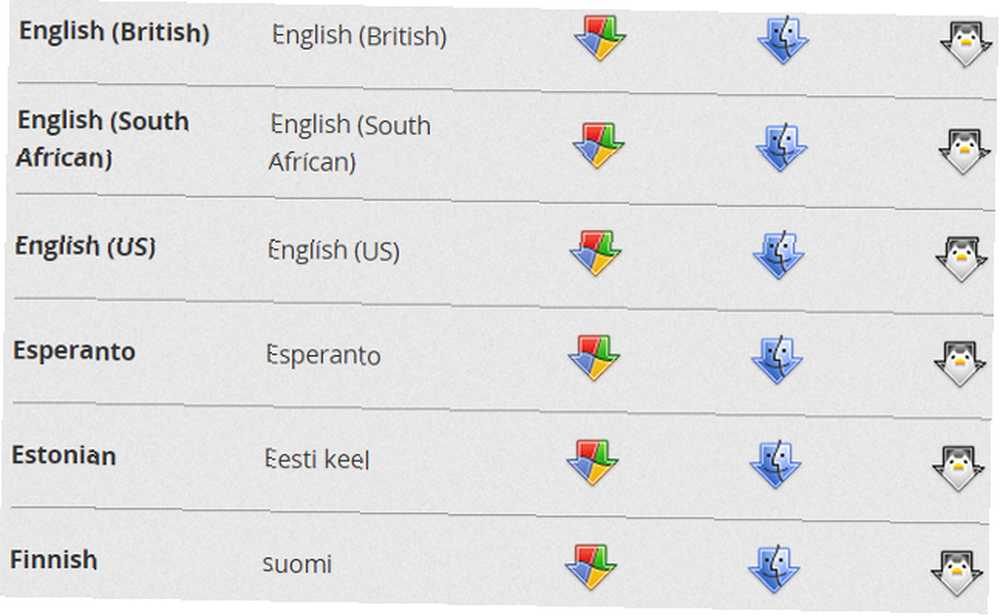
Puede evitar esto descargando el ejecutable completo. Para hacerlo, visite la página de descarga de Firefox pero no haga clic en el gran botón verde. En cambio, mire debajo para ver “Sistemas e idiomas” enlazar. Esto le proporcionará una larga lista de versiones flanqueadas por instaladores completos para Windows, Mac y Linux. Suponiendo que desea inglés, simplemente puede seleccionar inglés (EE. UU. O británico, según prefiera). Lo que recibirá es igual a lo que recibiría si realiza una instalación en línea normal.
El archivo ejecutable funciona como cualquier otro, lo que significa que puede transferirlo a una unidad USB, una tarjeta SD o un CD-ROM e instalarlo desde ese medio en su máquina fuera de línea. Mozilla no ofrece una unidad de CD-ROM o USB con Firefox, por lo que tendrá que obtener el instalador usted mismo a través de una máquina en línea o pedirle a un amigo que lo haga por usted..
Transferencia de marcadores desde otra instalación de Firefox
Puede parecer extraño que alguien quiera marcadores en un navegador fuera de línea, pero los marcadores de hecho pueden hacer referencia a cualquier elemento que el navegador pueda abrir, incluidas imágenes, documentos de texto y archivos .PDF. Los usuarios sin conexión pueden querer transferir estos datos desde Firefox en otra computadora o desde un archivo de respaldo, pero la función de sincronización en línea obviamente no funcionará en este caso.
Afortunadamente, Mozilla facilita la copia de seguridad y la transferencia de marcadores a la antigua. Simplemente abra el menú Marcadores y luego haga clic en Mostrar todos los marcadores. Esto mostrará la ventana Marcadores. Presione el botón Importar y hacer copia de seguridad y luego haga clic en Copia de seguridad para enviar sus marcadores a un archivo .json. Transfiera ese archivo a su plataforma fuera de línea y siga los mismos pasos, pero presione Restaurar en lugar de Copia de seguridad al final. Haga clic en el archivo .json y listo. Tenga en cuenta que este método reemplazará cualquier marcador existente.
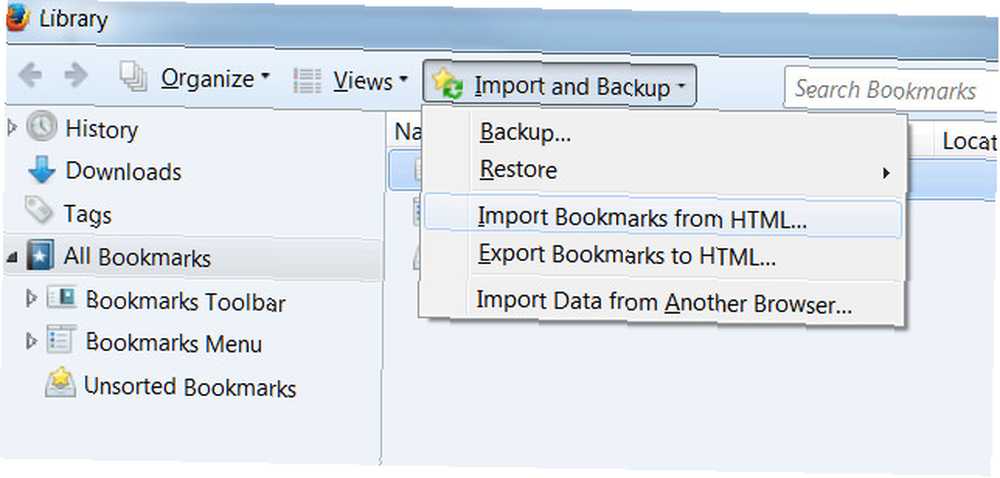
Si desea agregar marcadores en lugar de reemplazar los que existen (si los hay), puede usar el formato HTML. Importar desde HTML simplemente agrega marcadores a Firefox. Los marcadores existentes no se ven afectados de ninguna manera. HTML también es un formato ampliamente reconocido, por lo que se puede utilizar para transferir datos desde Chrome y Safari Manténgase sincronizado: acceda a todos los datos de su navegador desde cualquier dispositivo Permanezca sincronizado: acceda a todos los datos de su navegador desde cualquier dispositivo ¿Cómo puede hacer que proceso de conmutación de dispositivos más eficiente, para que pueda continuar fácilmente donde lo dejó? , los cuales pueden exportar marcadores en formato HTML.
Trabajando mejor sin conexión
Una de las características más interesantes de Firefox es su menú personalizado basado en íconos. Esto les da a los usuarios control sobre las opciones disponibles. Como es de esperar, la configuración predeterminada esencialmente asume el uso en línea. Querrás cambiar algunas funciones para usar el navegador sin conexión.
Para hacer esto, simplemente abra el menú (su icono está en la esquina superior derecha y parece tres líneas horizontales) y luego haga clic “Personalizar” en el fondo. Podrás ver las opciones por ti mismo, pero tengo algunas recomendaciones..
Comience por deshacerse de la nueva ventana privada y los íconos de complementos Cómo hacer que cualquier complemento de Firefox sea compatible con todas las versiones Cómo hacer que cualquier complemento de Firefox sea compatible con todas las versiones. No se pueden usar sin conexión y se pueden ignorar de forma segura. Luego agregue las funciones Abrir archivo, Guardar página e Imprimir a la barra de herramientas. Puede hacerlo simplemente arrastrándolos allí o haciendo clic con el botón derecho en cada uno y seleccionando Agregar a la barra de herramientas. Finalmente, elimine el administrador de descargas y el campo de búsqueda de Google haciendo clic con el botón derecho en esos iconos y seleccionando Eliminar de la barra de herramientas.
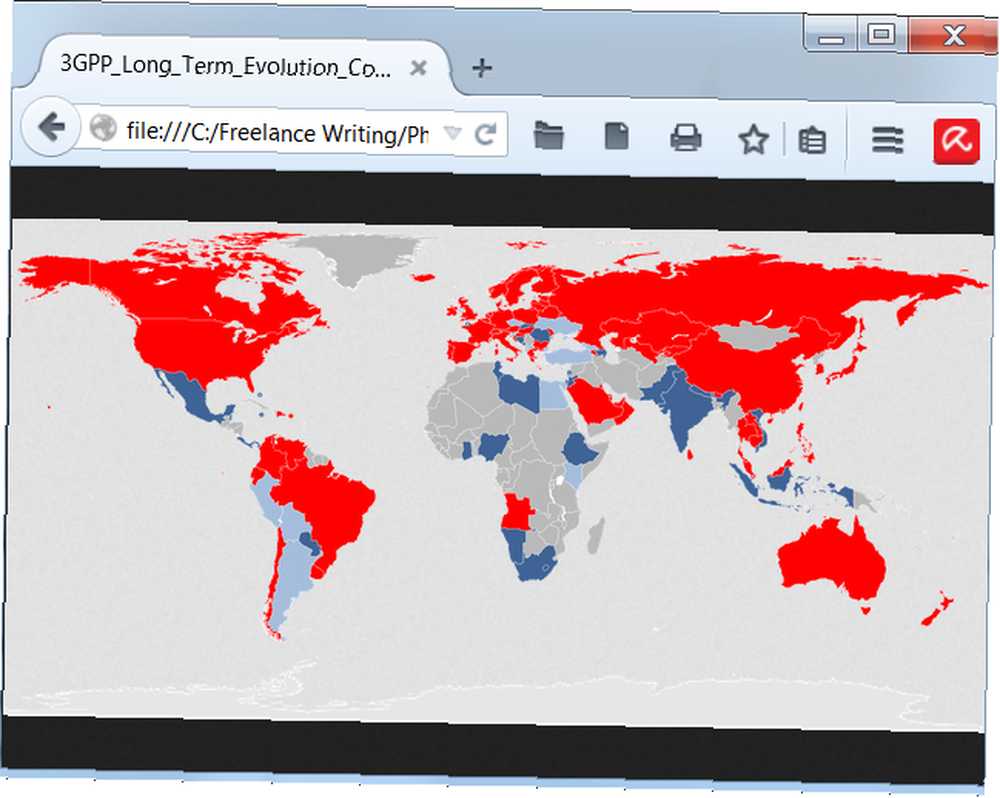
El resultado se verá como la captura de pantalla anterior. En esta configuración, puede abrir, guardar e imprimir archivos sin acceder al menú y las funciones que no puede ver sin conexión desperdician espacio.
Alternativamente, puede exponer una amplia gama de opciones de menú en el campo Personalizar haciendo clic en Mostrar / Ocultar barras de herramientas y luego seleccionando Barra de menús. Esto agregará un sistema de menú de texto antiguo a la parte superior de las ventanas de Firefox. Desde allí, puede abrir, guardar e imprimir archivos Cómo descargar una página web completa para lectura sin conexión Cómo descargar una página web completa para lectura sin conexión Use estos métodos para guardar páginas web para lectura fuera de línea y tener sus páginas web favoritas a mano cuando más las necesite . , edite marcadores, vea su historial y acceda a herramientas para desarrolladores. A los usuarios que prefieren un aspecto de la vieja escuela les encantará. También es más fácil de usar en monitores de baja resolución, ya que el nuevo menú de Firefox basado en íconos es grande y difícil de manejar a 720p o menos.
Firefox es genial sin conexión
Firefox es casi tan útil fuera de línea como en línea. Brinda un visor de archivos gratuito que se puede usar con una amplia gama de documentos, incluidos archivos de texto, imágenes y páginas web guardadas.
¿Alguna vez ha usado Firefox sin conexión? De ser así, ¿para qué lo usó?? Háganos saber en los comentarios!











