
Owen Little
0
1398
260
Todos los dispositivos con Windows 8.1 son PC completos, sí, incluso las tabletas, y a menudo admiten tarjetas SD. 7 Usos increíbles para una tarjeta SD antigua. 7 Usos increíbles para una tarjeta SD antigua. , existen varios proyectos para que pueda utilizar estas tarjetas de almacenamiento. . Esto le permite expandir fácilmente el almacenamiento de su PC. Simplemente inserte una tarjeta SD y puede tratarla como un “permanente” parte de su dispositivo. Es probable que la tarjeta SD sea más lenta que el almacenamiento integrado de su dispositivo, pero es una excelente manera de almacenar música, videos, imágenes y otros archivos.
El lanzamiento original de Windows 8 no tenía muy buen soporte para tarjetas SD. No podría acceder fácilmente a ellas desde aplicaciones de estilo Windows 8 sin pasar por algunos trucos oscuros en el escritorio. Esto ha cambiado con la actualización de Windows 8.1 Cómo actualizar a Windows 8.1 y Cómo retroceder a Windows 8 Cómo actualizar a Windows 8.1 y Cómo retroceder a Windows 8 La actualización de Windows 8.1 es gratuita, fácil y le da acceso a Características nuevas y mejoradas. Sin embargo, es imposible bajar a Windows 8, a menos que planee hacerlo antes de actualizar. Permítanos mostrarle ..., que ofrece soporte mejorado para tarjetas SD y micro-SD.
Insertar una tarjeta SD
Para comenzar, tome una tarjeta SD o una tarjeta micro-SD. Asegúrese de obtener uno que su dispositivo admita, ya que algunos dispositivos solo pueden admitir tarjetas micro-SD más pequeñas y no las tarjetas SD más grandes.
Después de insertar la tarjeta SD, aparecerá como otra unidad con su propia letra de unidad. Puede usarlo normalmente desde aplicaciones de escritorio y la ventana del Explorador de archivos. Si está utilizando aplicaciones de estilo Windows 8, deberá realizar algunos ajustes adicionales.
Establecer ubicaciones de guardado predeterminadas
La nueva aplicación de configuración de PC le permite configurar fácilmente una unidad extraíble como su ubicación predeterminada para guardar fotos, música y videos. Esta es la forma más fácil de configurar una tarjeta SD como la ubicación principal de sus archivos multimedia, pero es limitada. Por ejemplo, no puede establecerlo como su carpeta de documentos predeterminada aquí.
Para hacer esto, presione la tecla de Windows + I y haga clic en Cambiar configuración de PC. Seleccione PC y dispositivos, seleccione Dispositivos y luego desplácese hacia abajo hasta que vea la sección Ubicaciones de guardado predeterminadas. Haga clic en el botón Configurar y seleccione la unidad extraíble que desea usar como ubicación predeterminada para guardar.
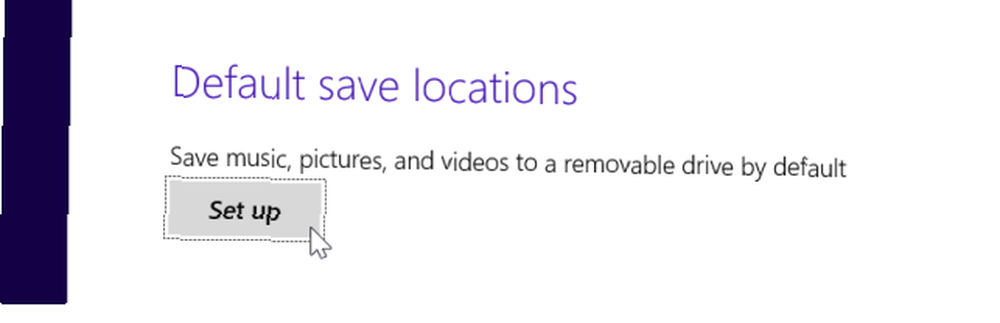
Esto crea carpetas de Música, Imágenes y Videos en su tarjeta SD. Windows agrega estas carpetas a sus bibliotecas de Música, Imágenes y Videos y las establece como la ubicación de guardado predeterminada. Sus ubicaciones de guardado predeterminadas se usan tanto desde aplicaciones de estilo Windows 8 como al guardar un archivo en una biblioteca desde una aplicación de escritorio.
Tenga en cuenta que esto no moverá ninguna música, imágenes o videos existentes a su tarjeta SD. Tendrá que hacerlo manualmente, si lo desea: consulte la siguiente sección para obtener más información..
Administrar bibliotecas desde el escritorio
Las aplicaciones de estilo Windows 8 usan bibliotecas. Por ejemplo, una aplicación de música obtiene su música de la biblioteca de Música, mientras que una aplicación de edición de fotos accede a sus imágenes desde la biblioteca de Imágenes. Para administrar dónde almacena Windows esos archivos utilizados por las aplicaciones de estilo Windows 8, deberá administrar sus bibliotecas. Lea nuestra descripción general de la función de bibliotecas de Windows Haga que las bibliotecas de Windows 7 y 8 trabajen para usted Haga que las bibliotecas de Windows 7 y 8 funcionen para usted Las bibliotecas, que se encuentran en Windows 7 y 8. son más que una lista de carpetas sugeridas para guardar documentos, música, imágenes y video. Personalizar sus bibliotecas no es solo ajustar por el simple hecho de ... con más información sobre cómo funcionan.
Confusamente, Microsoft ha ocultado las bibliotecas de forma predeterminada en Windows 8.1, a pesar de que son requeridas por las aplicaciones de estilo Windows 8 y ahora funcionan correctamente con las tarjetas SD. Para acceder a las bibliotecas, abra el Explorador de archivos en el escritorio, haga clic en la pestaña Ver en la cinta de opciones, seleccione el panel de navegación y seleccione Mostrar bibliotecas.
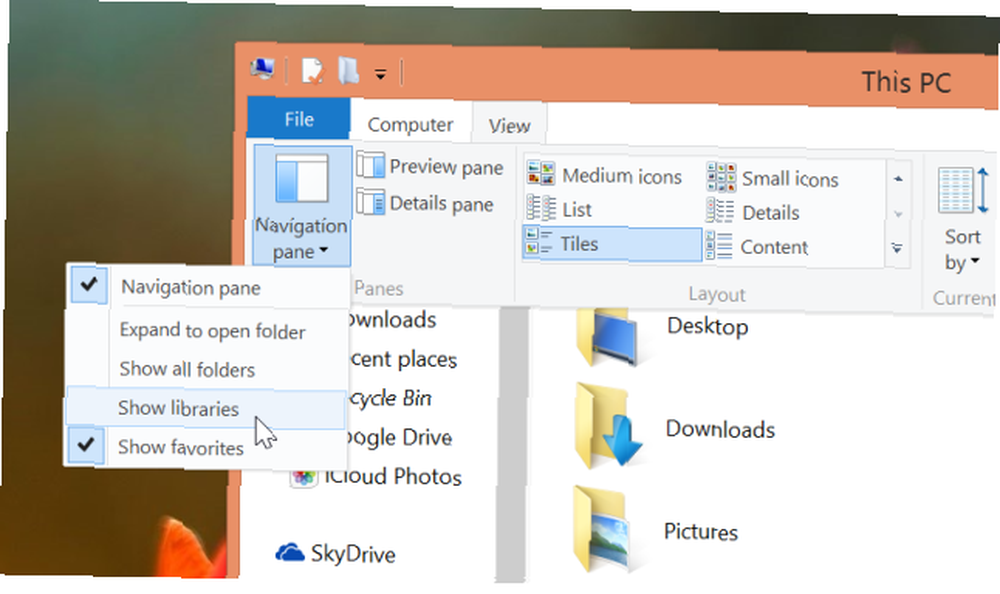
Seleccione una biblioteca y verá las carpetas dentro de ella. Si antes hizo una tarjeta SD como su ubicación predeterminada para guardar, verá una carpeta en la tarjeta SD y una carpeta en su computadora. Puede mover carpetas entre la computadora y la tarjeta SD desde aquí usando cortar y pegar.
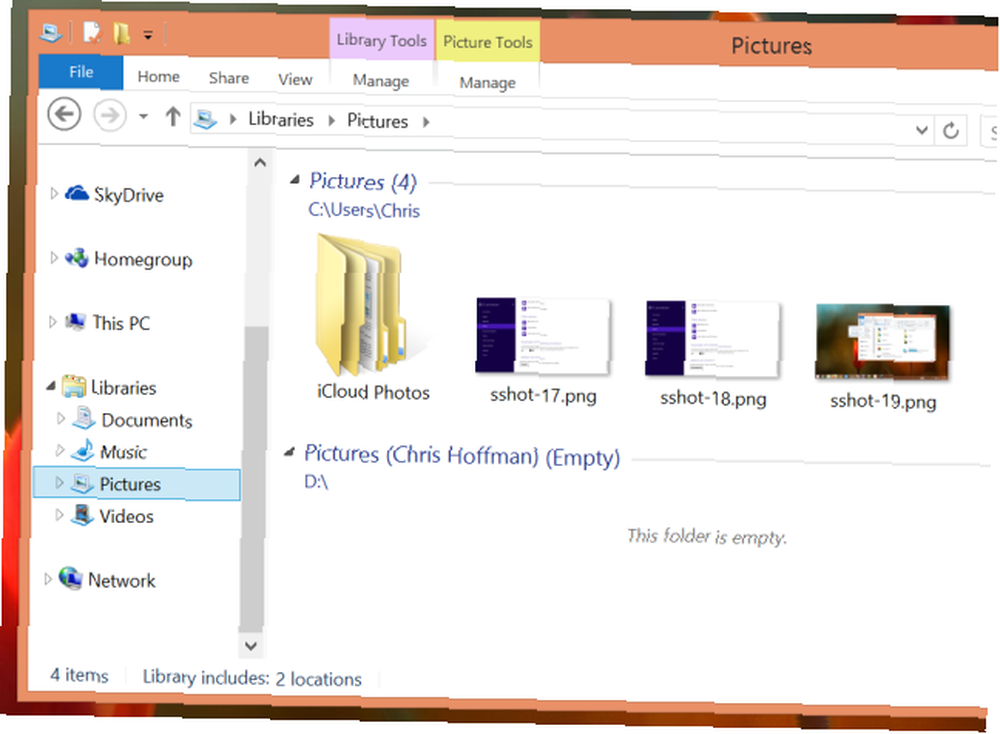
Para modificar sus bibliotecas, por ejemplo, tal vez desee usar la tarjeta SD como su ubicación predeterminada para guardar documentos, haga clic con el botón derecho en una biblioteca y seleccione Propiedades. Podrá agregar y eliminar carpetas de la biblioteca, además de elegir qué carpeta es su ubicación predeterminada para guardar.
A diferencia de Windows 8 y versiones anteriores de Windows, puede agregar fácilmente carpetas de un disco extraíble a sus bibliotecas sin usar programas de terceros para administrar sus bibliotecas 2 Herramientas y formas de administrar sus bibliotecas de Windows 2 Herramientas y formas de administrar sus bibliotecas de Windows Microsoft ha hecho que algunos aspectos de la administración de las bibliotecas de Windows sean bastante difíciles: ¿qué sucede si desea agregar unidades extraíbles o recursos compartidos de red a una biblioteca? ¿Qué pasa si desea elegir un icono personalizado ... .
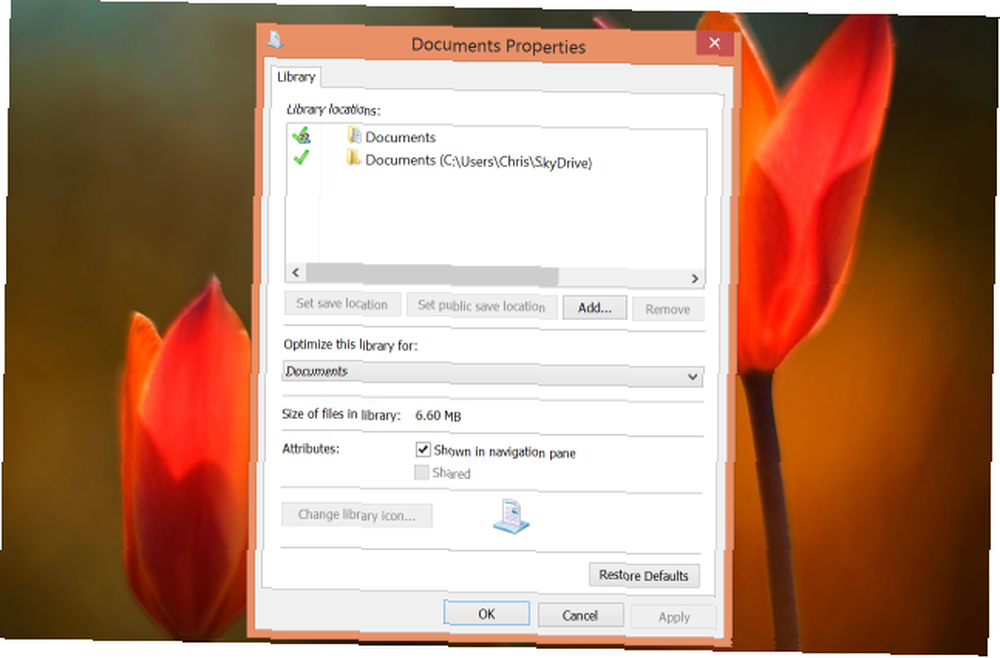
Guardar descargas en una tarjeta SD
Su carpeta de descargas también se puede mover a su tarjeta SD. Para hacer esto, simplemente haga clic derecho en la carpeta Descargas en la ventana del Explorador de archivos y seleccione Propiedades. Haga clic en la pestaña Ubicación y especifique una ubicación en la tarjeta SD para la carpeta Descargas.
Cada vez que un programa descarga algo a su carpeta de descargas, se almacenará en la carpeta Descargas en su tarjeta SD..
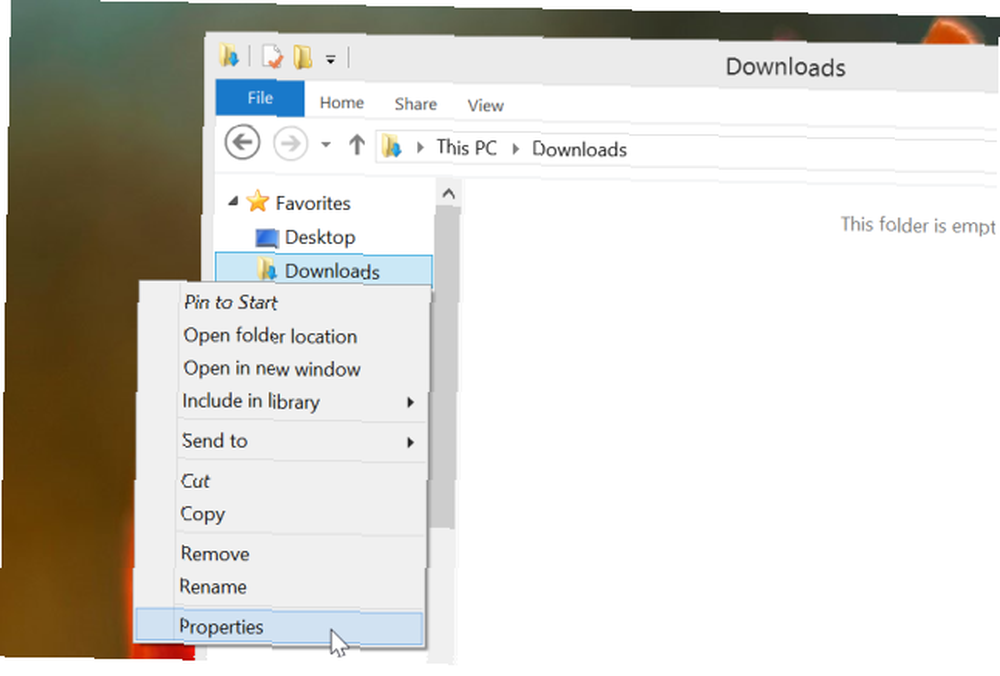
Mover SkyDrive a una tarjeta SD
En la versión final de Windows 8.1, su carpeta SkyDrive también se puede almacenar en una tarjeta SD. Usos de SkyDrive “archivos inteligentes” para ahorrar espacio Cómo mantener sus archivos sincronizados con SkyDrive en Windows 8.1 Cómo mantener sus archivos sincronizados con SkyDrive en Windows 8.1 Almacenar datos de forma remota y sincronizarlos entre dispositivos nunca ha sido tan fácil, especialmente si está utilizando Windows 8.1. SkyDrive recibió una actualización significativa, mejorando su integración con Windows y agregando nuevas características interesantes. , pero aún puede usar bastante espacio si elige descargar archivos para su uso sin conexión. Mueva la carpeta SkyDrive a una tarjeta SD y podrá liberar espacio en la unidad del sistema..
Esto es tan simple como mover su carpeta de descargas. Simplemente haga clic con el botón derecho en la carpeta SkyDrive en la ventana del Explorador de archivos, seleccione Propiedades, seleccione la pestaña Ubicación y elija una nueva ubicación para ella.
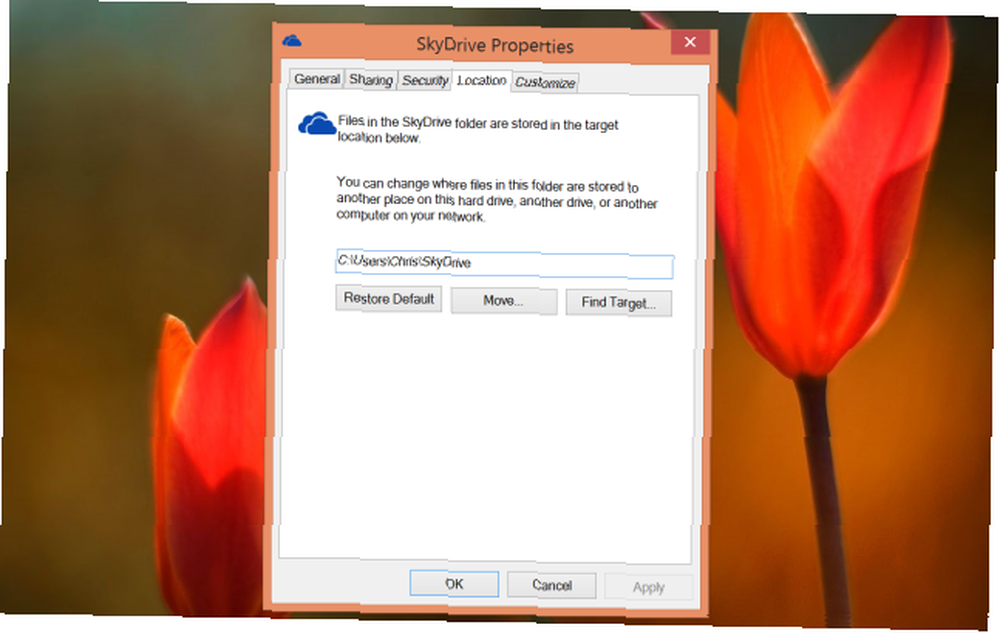
Todo este proceso demuestra la evolución de Windows de un sistema operativo de escritorio a uno diseñado con dispositivos móviles en mente. Windows 8 tenía poca compatibilidad con las tarjetas SD, lo que requería trucos para agregarlas a las bibliotecas. Windows 8.1 ofrece soporte mejorado para tarjetas SD con una opción en la aplicación de configuración de PC, pero muchas otras configuraciones aún requieren profundizar en el escritorio, incluso si está usando una tableta pequeña de Windows de 8 pulgadas.
¿Has configurado Windows 8.1 para que funcione con una tarjeta SD? ¿Usaste algún otro truco que no mencionamos aquí? Deja un comentario y compártelos!
Crédito de imagen: Tim Regan a través de Flickr











