
Peter Holmes
0
1049
49
 Windows Explorer es una de las aplicaciones de Windows más utilizadas y, al mismo tiempo, probablemente también la herramienta de productividad menos reconocida. Está utilizando el Explorador de Windows todos los días para interactuar con su computadora mientras accede a sus archivos y carpetas. Una aplicación que use tanto debe personalizarse según sus necesidades. Un Explorador de Windows optimizado hará que trabajar con su computadora sea más fácil, más rápido y más agradable..
Windows Explorer es una de las aplicaciones de Windows más utilizadas y, al mismo tiempo, probablemente también la herramienta de productividad menos reconocida. Está utilizando el Explorador de Windows todos los días para interactuar con su computadora mientras accede a sus archivos y carpetas. Una aplicación que use tanto debe personalizarse según sus necesidades. Un Explorador de Windows optimizado hará que trabajar con su computadora sea más fácil, más rápido y más agradable..
Este artículo muestra cómo agregar columnas personalizadas a la vista de detalles del Explorador de Windows. Además, el artículo muestra cómo activar el detalle del último sello de tiempo de acceso, que se desactivó en Windows Vista y Windows 7 para ahorrar recursos del sistema.
Cómo cambiar a la vista de detalles en el Explorador de Windows 7
Antes de que pueda mostrarle cómo agregar columnas personalizadas al Explorador de Windows, debe cambiar a la vista Detalles, que le permite ver estas columnas.
- En cualquier carpeta, haga clic en Ver en la barra de herramientas.
- Seleccionar Detalles.
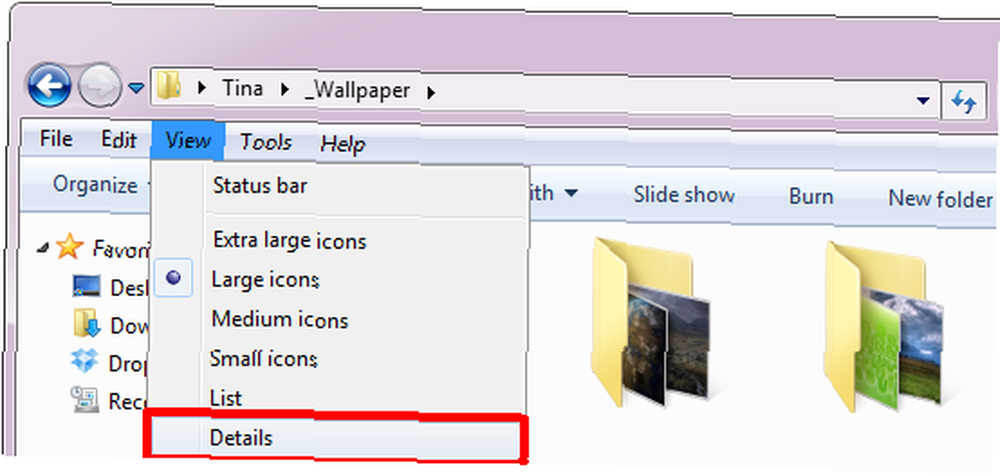
Cómo agregar columnas a la vista de detalles del Explorador de Windows
En la vista Detalles, verá diferentes columnas, según el tipo de carpeta en la que se encuentre. La captura de pantalla siguiente muestra ejemplos de bibliotecas de Windows 7 y una carpeta normal en la parte inferior.
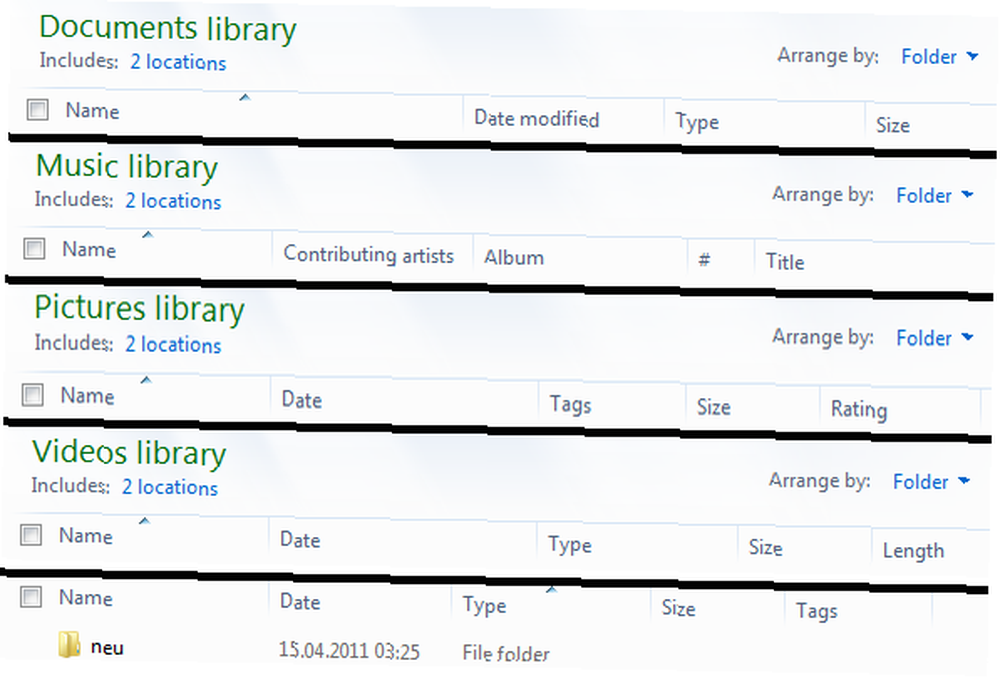
Como puede ver, hay varias opciones de columnas. Puede personalizar la vista Detalles agregando y eliminando columnas, cambiando su tamaño predeterminado y moviéndolos.
Agregar / quitar columnas:
- En la barra de herramientas haz clic Ver.
- Seleccionar Elige detalles ... del menú.
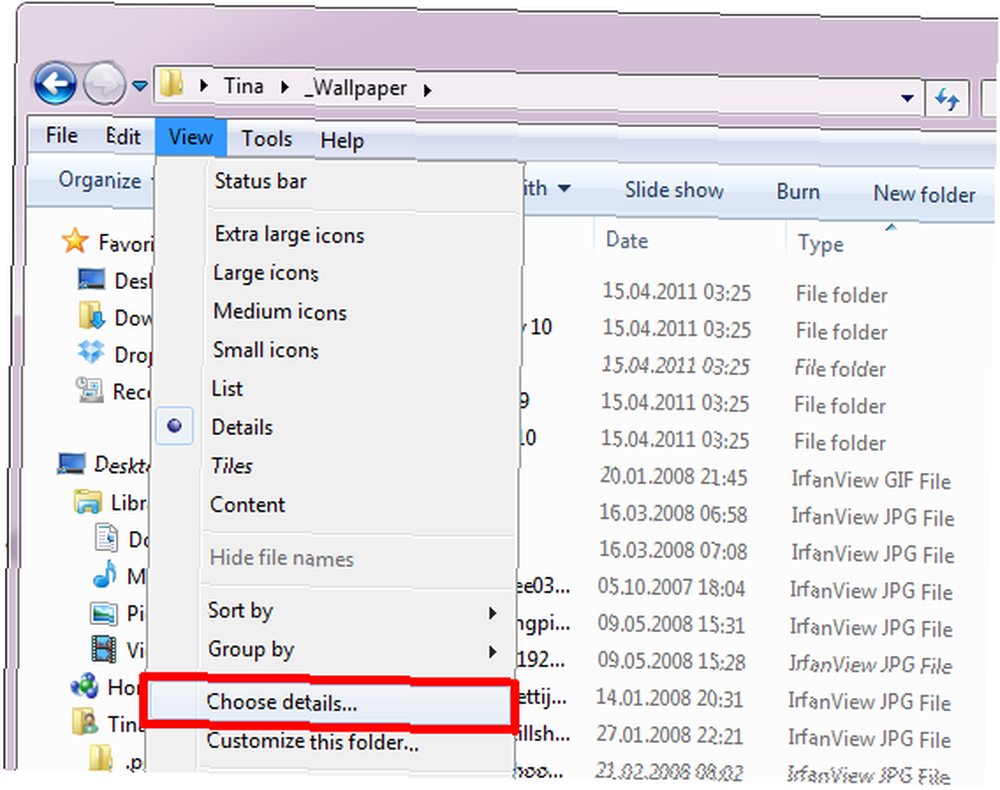
- En el Elegir detalles Detalles de verificación de ventana y desmarque, según lo que le gustaría ver.
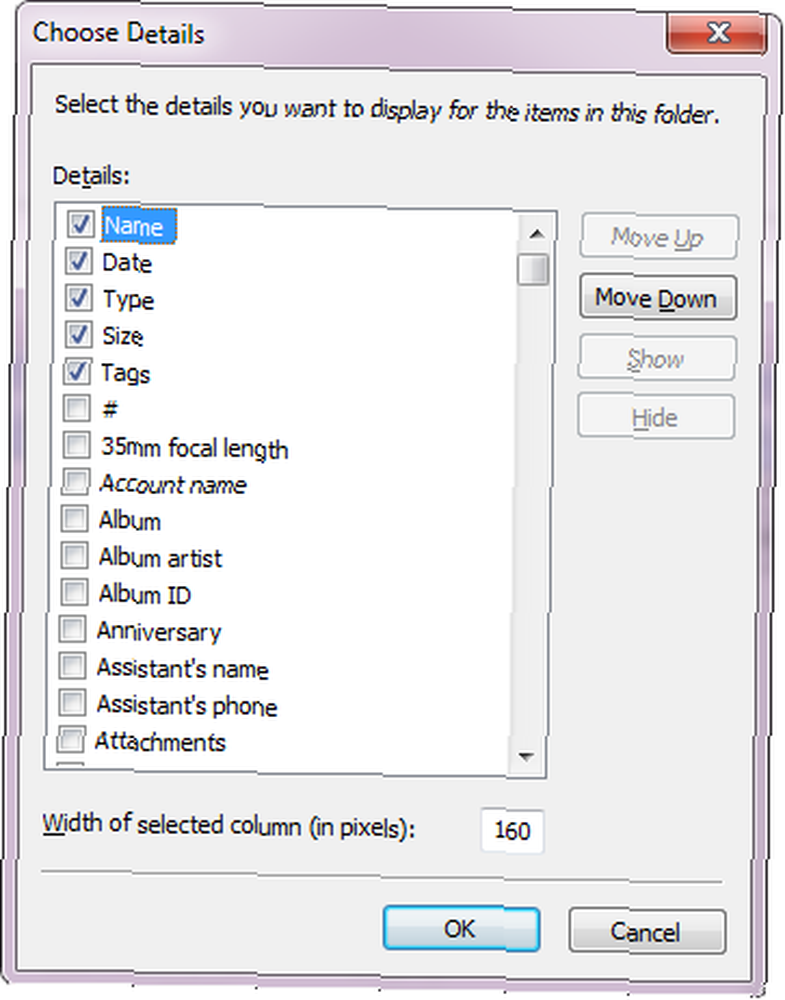
Cambiar tamaño de columna predeterminado:
- En el Elegir detalles ventana, cambio Ancho de la columna seleccionada (en píxeles) en la parte inferior derecha.
Mover columnas:
- En el Elegir detalles ventana, mueva los detalles seleccionados hacia arriba y hacia abajo en el orden preferido, utilizando el Ascender / / Mover hacia abajo botones en la parte superior derecha.
- Alternativamente, puede ir directamente a la carpeta respectiva y arrastrar y soltar columnas en su posición.
Cómo agregar la última columna de marca de tiempo de acceso
El detalle de Última marca de tiempo de acceso se desactivó en Windows Vista para guardar los recursos del sistema y permanece deshabilitado en Windows 7. Si su sistema no tiene pocos recursos y desea tener una visión general de cuándo se editaron sus archivos por última vez, debe reactive esta columna y agréguela a la vista Detalles.
- Abra el menú Inicio y escriba cmd en el campo de búsqueda.
- Haga clic derecho en el Programas resultado cmd.exe y seleccione Ejecutar como administrador.
- Cuando se le pregunte si desea permitir que el programa realice cambios en su computadora, seleccione Sí.
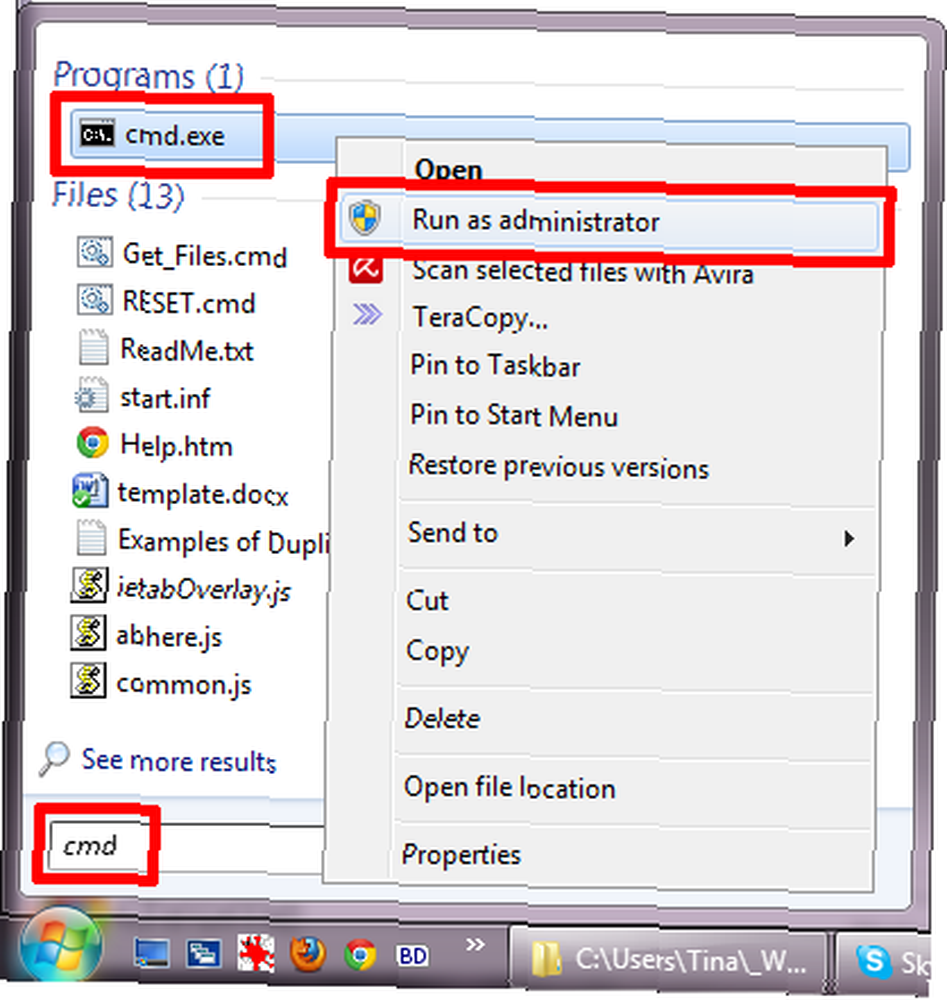
- Tipo Comportamiento fsutil set disablelastaccess 0 en el símbolo del sistema y haga clic Entrar.
- Si alguna vez desea revertir este cambio, escriba Comportamiento fsutil set disablelastaccess 1 en lugar.
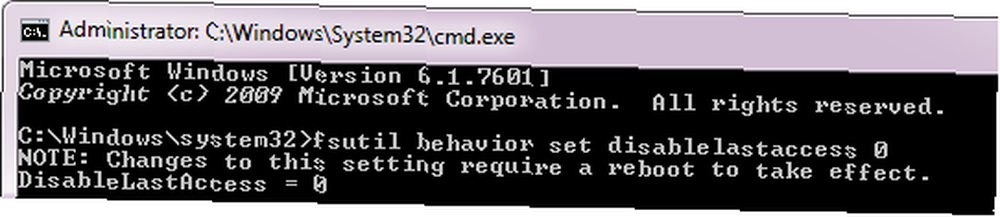
- Reinicie su computadora para que los cambios surtan efecto.
- Mejor aún, use uno de mis 3 Consejos y trucos avanzados para usar el Explorador de Windows 3 Consejos y trucos avanzados para usar el Explorador de Windows 3 Consejos y trucos avanzados para usar el Explorador de Windows Windows Explorer es el administrador de archivos predeterminado de Windows. La semana pasada, le presenté 3 formas fáciles de mejorar el Explorador de Windows 7 ajustando las características y usándolo en todo su potencial. En este artículo, ... simplemente reiniciar Windows Explorer.
En el Elegir detalles ventana, esta opción aparece como Fecha accesada.
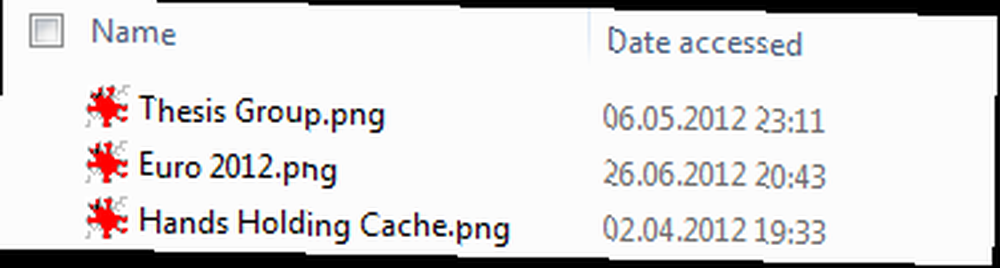
También lo verás en las propiedades del archivo.
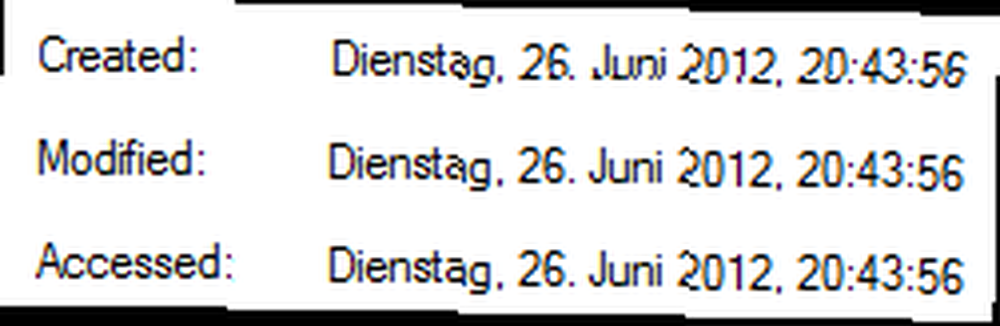
Si este artículo te hizo sentir curiosidad sobre cómo puedes personalizar y mejorar el Explorador de Windows, también echa un vistazo a estos artículos:
- 3 maneras fáciles de mejorar el Explorador de Windows 7 3 maneras fáciles de mejorar el Explorador de Windows 7 3 maneras fáciles de mejorar el Explorador de Windows 7 Windows Explorer es la aplicación de administración de archivos que maneja el escritorio de Windows y la barra de tareas y le permite acceder a sus archivos. Sin su interfaz gráfica agradable, controlar su computadora sería mucho más complicado. Sus…
- 3 Consejos y trucos avanzados para usar el Explorador de Windows 3 Consejos y trucos avanzados para usar el Explorador de Windows 3 Consejos y trucos avanzados para usar el Explorador de Windows El Explorador de Windows es el administrador de archivos predeterminado de Windows. La semana pasada, le presenté 3 formas fáciles de mejorar el Explorador de Windows 7 ajustando las características y usándolo en todo su potencial. En este articulo,…
- 3 +1 Mejores complementos de Windows Explorer para Windows 7 3 +1 Mejores complementos de Windows Explorer para Windows 7 3 +1 Mejores complementos de Windows Explorer para Windows 7 En dos artículos recientes sobre Windows Explorer, expliqué la configuración avanzada y compartí consejos y trucos para mejorar su experiencia con el administrador de archivos de Windows. Para concluir esta trilogía del artículo, te mostraré cómo ...
¿Cómo ha optimizado el Explorador de Windows para satisfacer mejor sus necesidades? Por favor comparte tus consejos y trucos en los comentarios!











