
William Charles
0
2173
250
Si usa mucho Adobe Lightroom, sabrá cómo la aplicación usa muchos de los recursos de su computadora. Cuanto más grande sea su catálogo y más ediciones haya realizado, más lento será Lightroom.
Para aquellos sin una bestia de máquina, un Lightroom rezagado será en algún momento convertirse en un cuello de botella frustrante en su flujo de trabajo.
Sin embargo, hay algunas cosas que puede hacer para ayudar a remediar este problema..
Aumentar el caché
El caché es el almacenamiento temporal de Lightroom. Cada vez que carga sus vistas previas y ajustes 1: 1, Lightroom almacena esa información en su caché para que no tenga que procesar esas imágenes cada vez que las carga..
De forma predeterminada, el caché de Lightroom se establece en 1 GB miserable. Como puede imaginar, esto se toma rápidamente cuando navega y edita grandes grupos de fotos.
Un caché más grande, por lo tanto, siempre es preferible. De acuerdo con Adobe, “aumentar el caché de Camera Raw a 20 GB o más puede aumentar drásticamente su rendimiento”. Sin embargo, si usa Lightroom religiosamente y tiene el espacio en el disco duro donde se almacena su caché, 50 GB o más pueden De Verdad Hacer la diferencia.
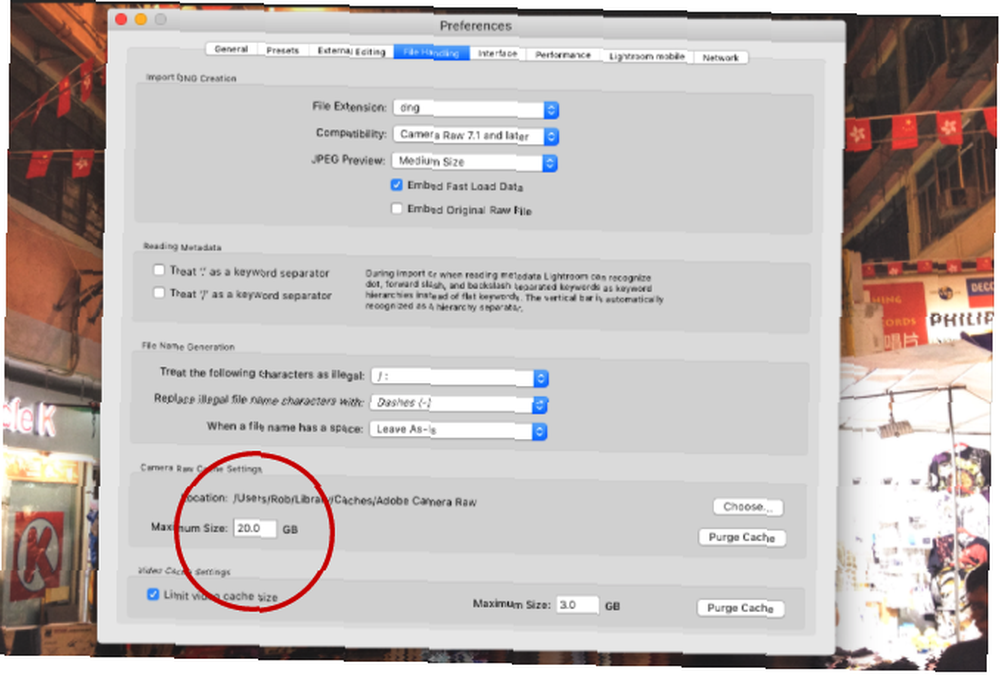
Para aumentar el tamaño de su carpeta de caché, vaya a Preferencias> Manejo de archivos. Luego en el Configuración de caché sin formato de cámara, seleccione el tamaño máximo para su carpeta de caché.
Elija su ubicación de carpeta de catálogo y caché
El rendimiento de Lightroom siempre estará limitado por la velocidad del disco duro en el que se almacenan las carpetas de Lightroom. Cuanto más rápido sea el disco, más rápido podrá Lightroom renderizar esas fotos.
Entonces, incluso si necesita almacenar todas sus fotos reales en un disco más lento, su Catálogo de Lightroom y carpeta de caché se puede almacenar en algo mucho más rápido. Esto generalmente significa un SSD de alto rendimiento (unidad de estado sólido), en lugar de un HDD más lento basado en disco.
Si almacena todo internamente, siempre debe elegir usar un SSD en lugar de unidades de disco más lentas. La mayoría de las computadoras más nuevas ahora vienen con SSD como estándar. Pero si está almacenando sus carpetas de Lightroom externamente, asegúrese de que su disco duro externo use una conexión USB 3.0, Thunderbolt o eSATA.
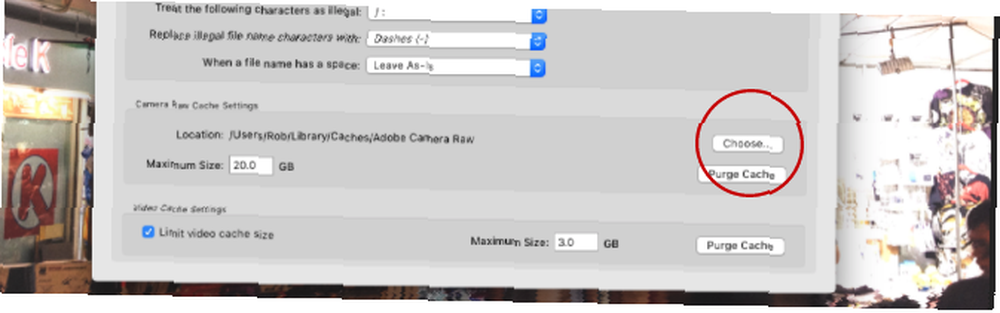
Para mover la ubicación de su carpeta de caché a una unidad más rápida, vaya a Preferencias> Manejo de archivos. Luego en el Configuración de caché sin formato de cámara hacer clic Escoger para seleccionar la ubicación donde desea que se almacene la carpeta de caché.
Para mover todo su catálogo de Lightroom a una unidad más rápida, siga cuidadosamente estas instrucciones en el sitio web de Adobe, asegurándose de hacer una copia de seguridad de su catálogo primero.
Vigile su disco duro
A medida que cualquier disco duro se acerca a la capacidad, comenzará a disminuir. Por eso, para los usuarios de Lightroom, siempre se recomienda tener al menos 20% de tu disco duro gratis. Más del 50% es aún mejor. Esto es especialmente cierto si su catálogo de Lightroom está almacenado en la misma unidad que su sistema operativo. Lo último que desea es que todo su sistema operativo se desacelere.

Si su disco duro se está llenando rápidamente, comprar un disco duro nuevo Comprar un disco duro nuevo: 7 cosas que debe saber Comprar un disco duro nuevo: 7 cosas que debe saber Comprar un disco duro es fácil si conoce algunos consejos básicos. Aquí hay una guía para comprender las características más importantes del disco duro. será una buena inversión que contribuirá a ayudar a que Lightroom funcione sin problemas. Esta es una mejor opción que desfragmentar su disco con la esperanza de que se ejecute más rápido (que de todos modos es bastante irrelevante para los SSD).
Optimiza tu catálogo
La cantidad de datos almacenados sobre cada una de sus fotos en Lightroom es realmente impresionante. Pero también es un gran trabajo para Lightroom mantener toda esta información organizada para acceder rápidamente, especialmente si tiene una biblioteca de más de 10,000 imágenes.
Es por eso que Lightroom ofrece una herramienta para optimizar su catálogo. Su catálogo es básicamente una base de datos única que contiene todos los metadatos y las instrucciones de ajuste para todas sus fotos. A medida que realiza y deshace cambios, mueve fotos, etc., esa base de datos comienza a ser menos eficiente y más grande de lo necesario..
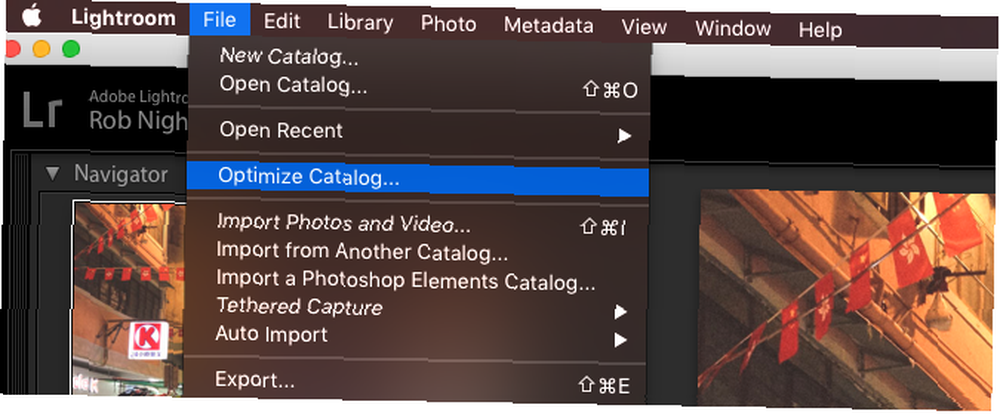
Al optimizar el catálogo, Lightroom elimina cualquier información innecesaria y verifica todas las relaciones entre cada tabla en el archivo. Lightroom puede encontrar la información que necesita de manera más eficiente.
Para optimizar su catálogo haga clic Archivo> Optimizar catálogo> Optimizar.
Mantenga su catálogo pequeño
Muchos fotógrafos profesionales Los 14 lugares más rentables para vender sus fotos en línea Los 14 lugares más rentables para vender sus fotos en línea Estos son los mejores lugares para vender fotos en línea cuando ha tomado fotos que cree que la gente estaría dispuesta a pagar. abrirá un nuevo catálogo para cada evento que filmen (Archivo> Nuevo catálogo), por lo que un catálogo de gran tamaño no suele ser un problema. Pero para los fotógrafos aficionados, mantener todas sus fotos en un catálogo puede parecer más organizado. Juntos, pueden acelerar enormemente sus procesos de Lightroom y simplificar la tarea de administrar sus fotos. . Pero hay una compensación en el rendimiento que se debe tener.
A medida que los catálogos crecen a más de 15-20k imágenes (especialmente si está filmando en RAW), hay una desaceleración notable en Lightroom. La aplicación trabaja más duro para mantener todo organizado.
Si su catálogo cae en esta categoría, probablemente valga la pena dividirlo en dos o más catálogos separados (tal vez mover todas las fotos tomadas antes de 2013 a un nuevo catálogo).
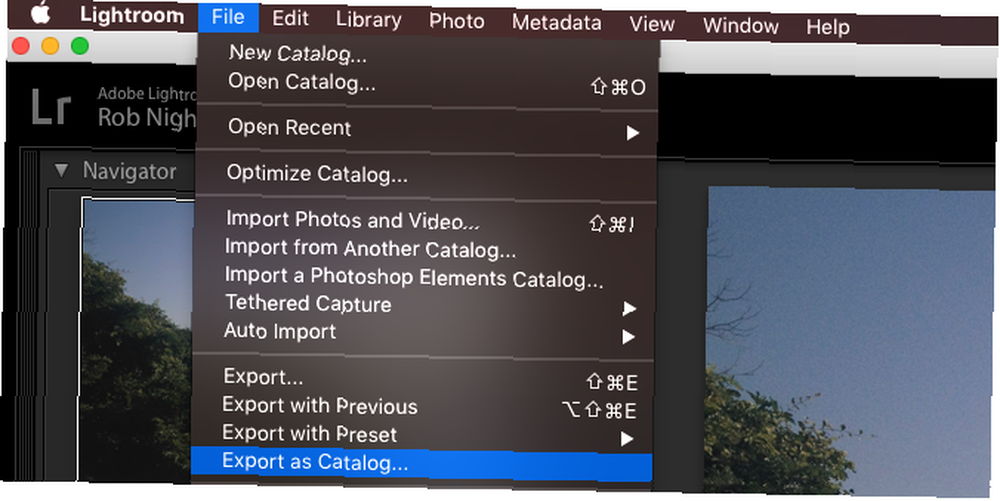
Antes de hacer esto, siempre haga una copia de seguridad de su catálogo existente. Luego, desde Lightroom, seleccione todas las imágenes que desea mover a un nuevo catálogo y haga clic en Archivo> Exportar como catálogo.
Elija la ubicación de su nuevo catálogo y seleccione las opciones requeridas en el cuadro de diálogo (si desea mover los archivos originales a la nueva ubicación, marque “Exportar archivos negativos”. Si desea dejar los originales donde están, desmarque “Exportar archivos negativos”. Cuando estés listo, haz clic Catálogo de exportación. Si necesita un recorrido más detallado, vea este video.
Todos los ajustes y metadatos almacenados para las fotos seleccionadas se moverán al nuevo catálogo. Entonces puedes retirar esas fotos de su catálogo original (no del disco).
Procesar vistas previas 1: 1 por adelantado
A medida que se desplaza por cada foto mientras está editando en el módulo Revelar, puede notar un retraso a medida que cada foto se procesa a resolución completa. En conjunto, esto puede sumar mucho tiempo perdido.
Una forma de eliminar este retraso es hacer que Lightroom procese todas las vistas previas 1: 1 de cada una de las fotos que está a punto de editar, por adelantado. Inicialmente, esto lleva algo de tiempo (potencialmente más de una hora si está trabajando con miles de imágenes). Pero podrías hacer esto la noche anterior para ahorrar tiempo al día siguiente.
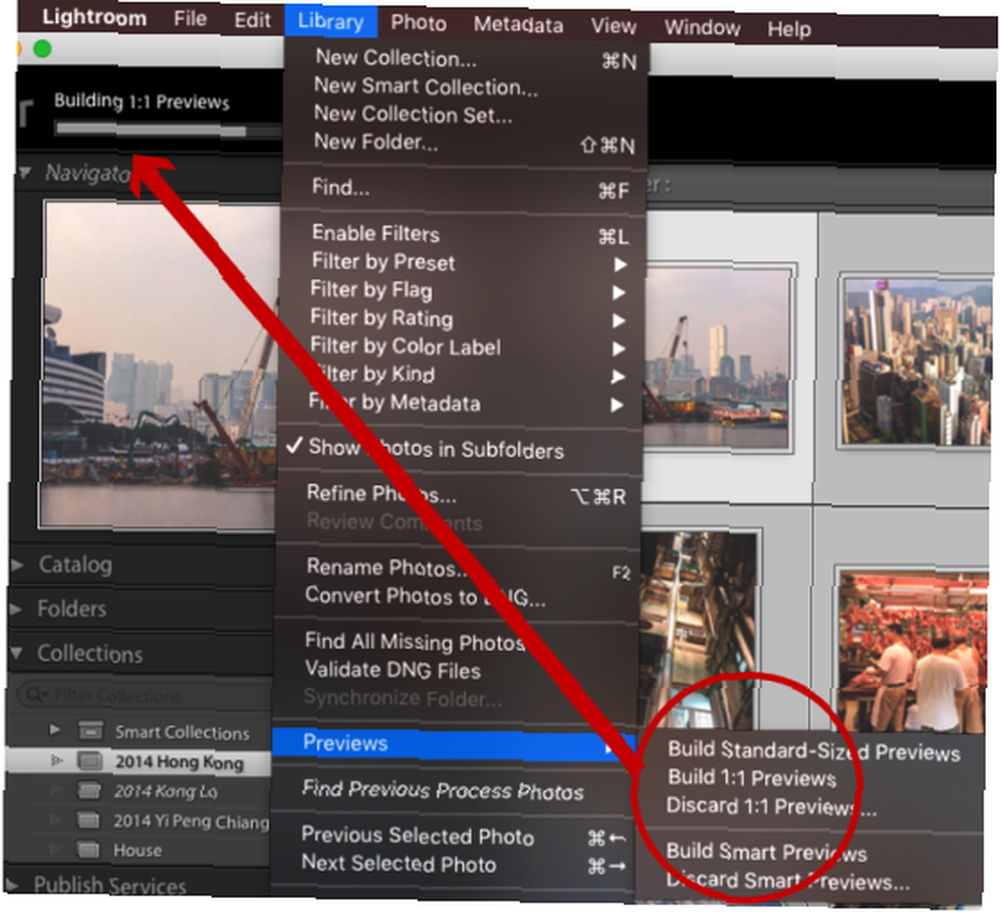
Para hacer esto, vaya al módulo Biblioteca y selecciona todas las fotos con las que quieres trabajar. Asegúrese de que los filtros estén apagados (marcando la esquina inferior derecha de la pantalla) y haga clic en Biblioteca> Vistas previas> Construir todo. Esto iniciará el proceso de renderizar la vista previa 1: 1 de cada una de esas fotos.
Una vez hecho esto, todas las vistas previas que necesita en los módulos Biblioteca y Desarrollo se procesarán y estarán listas para cargarse al instante. Luego puede desarrollar, hacer zoom, etc. sin demora.
Usar vistas previas inteligentes
Si Lightroom sigue funcionando lentamente, incluso cuando tiene fácil acceso a las vistas previas 1: 1, puede intentar usar vistas previas inteligentes de menor resolución. Básicamente, cuando Lightroom no tiene acceso a sus fotos originales, usa vistas previas inteligentes. Le permite editar sus fotos sin cargar un disco duro externo. Las vistas previas inteligentes generalmente son un 90% más pequeñas (con un promedio de alrededor de 1 MB cada una) que los archivos RAW originales (que a menudo tienen entre 10 y 50 MB cada una). Se cargarán mucho más rápido.
Si está utilizando una máquina más pequeña, como una MacBook Air, confiar en las vistas previas inteligentes en lugar de las vistas previas 1: 1 mientras está editando podría ahorrarle mucho tiempo. Sí, la resolución no es tan alta (limitada a alrededor de 2500 px a lo largo del borde más largo), pero con una pantalla más pequeña, ¿realmente necesita mucho más que eso??
Además, cuando vuelve a conectar sus archivos RAW originales a Lightroom, todos los cambios que realizó en las Vistas previas inteligentes se aplican automáticamente, y puede exportar esos ajustes como de costumbre. Qué no se podría amar?
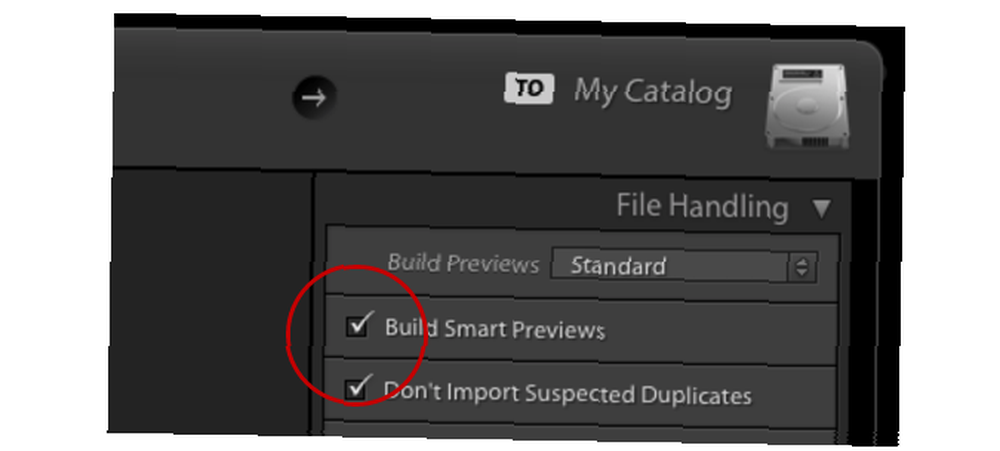
Para crear vistas previas inteligentes al importar fotos La Guía completa para importar fotos en Lightroom La Guía completa para importar fotos en Lightroom Lightroom puede almacenar, organizar, administrar y editar sus fotos de forma no destructiva, pero primero debe importarlas. Así es cómo. , comprobar el Construir vistas previas inteligentes caja. Si desea crear vistas previas inteligentes para fotos que ya están en su biblioteca, vaya al módulo Biblioteca, seleccione las carpetas / fotos necesarias, hacer clic Biblioteca> Vistas previas> Crear vistas previas inteligentes. La creación de estas vistas previas puede llevar un tiempo al principio, pero le ahorrará tiempo más tarde..
Una vez que se crean las vistas previas inteligentes, debe obligar a Lightroom a usarlas en lugar de las vistas previas 1: 1. Puede ver qué vista previa está utilizando Lightroom mirando debajo del histograma en el módulo Desarrollar.
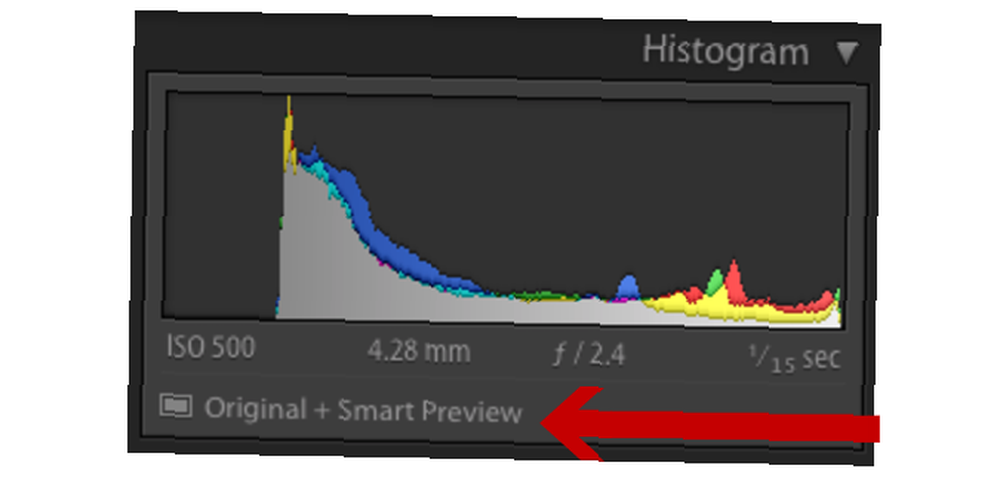
Si sus fotos originales se almacenan en una unidad diferente a su catálogo de Lightroom, simplemente desconecte la unidad donde se almacenan sus fotos. Mientras Lightroom todavía tenga acceso a su catálogo, comenzará a funcionar automáticamente con las Vistas previas inteligentes. Si sus fotos se almacenan internamente, deberá engañar a Lightroom renombrar la carpeta donde están almacenados para que Lightroom ya no pueda localizarlos.
Una vez que haya realizado todas sus ediciones, vuelva a conectar su unidad externa o cambie su carpeta de fotos a su nombre original. Lightroom podrá localizar todas sus fotos y aplicar los cambios normalmente..
Elija su tamaño de vista previa
Lightroom presenta vistas previas estándar en muchos módulos diferentes, como en la tira de película y la vista de cuadrícula. Si estas vistas previas son más grandes de lo que tienen que ser, eso ralentizará todo.
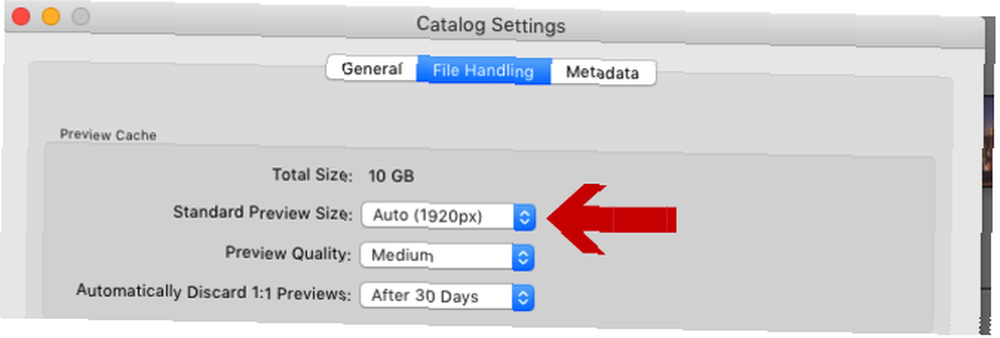
Para cambiar su tamaño de vista previa predeterminado, vaya a Configuraciones de catálogo, luego elija qué tamaño es mejor para usted Tamaño de vista previa estándar desplegable.
El mejor tamaño para elegir generalmente dependerá del tamaño de su monitor y de la cantidad de pantalla que ocupan sus vistas previas. Los monitores más grandes probablemente requerirán 2048 a una “alta calidad” ajustes Las pantallas más pequeñas deberían estar bien con 1440 o 1024 a “calidad media” ajustes.
¿Cómo se mejora la velocidad de Lightroom??
A pesar de lo lento que se vuelve Lightroom, a muchos fotógrafos les resulta difícil imaginar la vida sin la aplicación. Naturalmente, cualquier paso que se pueda tomar para agilizar su flujo de trabajo 27+ Atajos esenciales de Lightroom para mejorar su flujo de trabajo 27+ Atajos esenciales de Lightroom para mejorar su flujo de trabajo Vale la pena su tiempo para aprender algunos atajos de teclado de Lightroom. Juntos, pueden acelerar enormemente sus procesos de Lightroom y simplificar la tarea de administrar sus fotos. , y ayudar a mejorar el funcionamiento de Lightroom, debe aprovecharse.
Pero dado que Lightroom es tan rico en funciones, es probable que haya muchas otras formas de ayudar a mantener su catálogo funcionando sin problemas.
Si ha utilizado alguno de estos usted mismo, compártalos en los comentarios. Y si usa alguna de las ideas de este artículo, díganos qué diferencia marcaron.!
Crédito de la imagen: miles de millones de fotos a través de Shutterstock.com











