
Lesley Fowler
0
4143
679
Necesita ejecutar un sitio web pero no puede pagar los costos de alojamiento?
Puede usar este enlace para obtener un descuento especial en InMotion Hosting.
O puede intentar convertir una Raspberry Pi en un servidor web, que es más que capaz de ejecutar un software básico de servidor web. Lo mejor de todo, configurarlo es simple.
Por qué alojar un sitio web en Raspberry Pi?
Hay varias buenas razones para configurar una Raspberry Pi como servidor web.
- Los costos de alojamiento son caros
- Su PC de escritorio es demasiado costosa para funcionar todo el día
- Raspberry Pi tiene una huella de energía muy baja
- El Pi se puede configurar como un dispositivo portátil
- Potencial para vencer a la censura
Cualquiera sea su motivación para elegir alojar su sitio web en una Raspberry Pi, se puede configurar en minutos. Mejor aún, puede usar cualquier versión del Pi, incluso el Pi Zero. Si el dispositivo se puede conectar a Internet, puede alojar un sitio web en él.
Configuración del hardware del servidor web Raspberry Pi
Comience con una fuente de alimentación confiable para su Raspberry Pi. También debe tener la última versión de su distribución preferida de Raspberry Pi instalada en una tarjeta SD de alta calidad.

Los pasos y las capturas de pantalla de esta guía son para configurar su servidor web Raspberry Pi con Raspbian Stretch.
Al igual que con la mayoría de los servidores, deberá acceder al servidor web Raspberry Pi utilizando SSH. En Linux y macOS puedes hacerlo a través del terminal. En Windows, use PowerShell para conectarse a través de SSH Windows 10 SSH versus PuTTY: ¿es hora de cambiar su cliente de acceso remoto? Windows 10 SSH vs. PuTTY: ¿Hora de cambiar su cliente de acceso remoto? Echemos un vistazo a cómo configurar el acceso SSH en Windows 10 y si las nuevas herramientas pueden suplantar a PuTTY. o instalar una herramienta de terceros.
Configuración de redes inalámbricas y SSH
Si bien puede usar su Raspberry Pi como un servidor web con solo un teclado y un monitor, el acceso remoto es más simple.
La mejor manera de hacerlo es habilitar SSH en su Pi y configurar la red inalámbrica de antemano. Si está utilizando una instalación existente de Raspberry Pi, probablemente ya haya hecho ambas. Comenzando de nuevo? Puede configurar SSH y redes inalámbricas mientras su tarjeta SD todavía está en su PC.
Comience por asegurarse de que su tarjeta SD esté visible en el administrador de archivos de su computadora, y /bota/ directorio seleccionado. (En Windows, esta es la única parte de la tarjeta SD que es legible).
A continuación, en la ventana del directorio / boot /, botón derecho del ratón en espacio vacío y seleccione Nuevo> Documento de texto. Nombra el documento ssh teniendo cuidado de eliminar la extensión de archivo .TXT. Cuando se inicia Pi, detectará el archivo ssh y habilitará esta función.
Para conectarse a través de SSH, primero deberá habilitar la red inalámbrica. Para hacer esto, cree otro archivo, esta vez llamándolo wpa_supplicant.conf. Nuevamente, elimine la extensión TXT. Abra el archivo, copie y pegue lo siguiente:
ctrl_interface = DIR = / var / run / wpa_supplicant GROUP = netdev network = ssid = "YOUR_NETWORK_NAME" psk = "YOUR_PASSKEY" key_mgmt = WPA-PSKUna vez pegado, edite los valores para mostrar su nombre de red (SSID) y contraseña (PSK). Guarde el archivo, luego expulse de forma segura su tarjeta SD. Después de reemplazarlo en la Raspberry Pi, inicie. Debería poder conectarse a Raspberry Pi a través de SSH, utilizando la dirección IP de Pi. Para encontrar esto, verifique la pantalla de administración de su enrutador (consulte la documentación del dispositivo) o conecte brevemente un teclado y una pantalla.
Con la configuración SSH, puede conectarse de forma remota a su servidor web Raspberry Pi en cualquier momento.
Configurar su Raspberry Pi como un servidor web
Antes de cargar sus páginas HTML en su Raspberry Pi, deberá configurar el servidor y su software. Para hacer esto, instale Apache y PHP. Esto permitirá la publicación de páginas escritas en HTML y PHP..
Comience actualizando Raspbian:
sudo apt update sudo apt upgradeLuego, instale Apache y las bibliotecas asociadas, ingresando:
sudo apt install apache2 -yLuego verifique que Apache se esté ejecutando:
sudo service apache2 statusSi el servidor muestra “activo (en ejecución)” en texto verde, todo está bien.
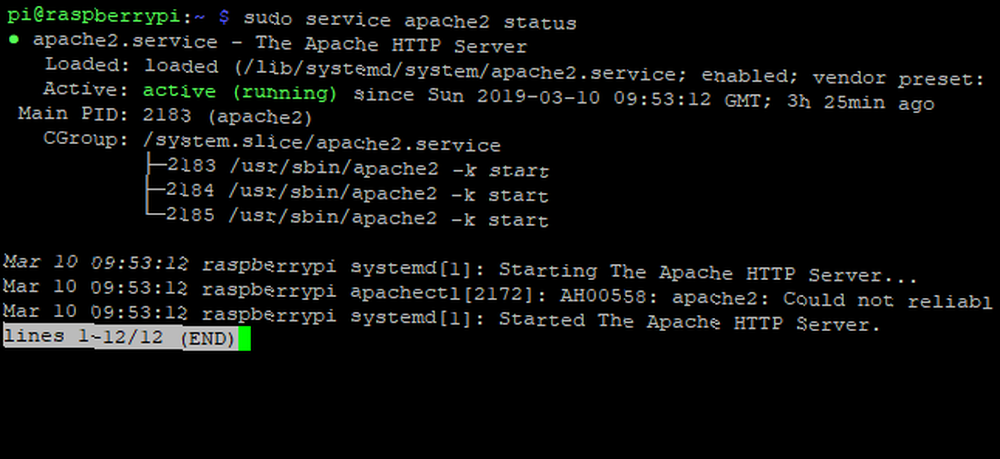
Si el servidor está inactivo, comience con:
servicio sudo apache2 inicioEn esta etapa, puede navegar al servidor web de su Raspberry Pi desde un navegador.
Si el navegador está instalado en su Raspberry Pi, visite esta URL en su barra de direcciones:
http: // localhostSin embargo, si está utilizando SSH, use la dirección IP de su Raspberry Pi desde el navegador de su PC (p. Ej.. http://123.456.789.0) Debería ver la confirmación de que Apache está instalado.
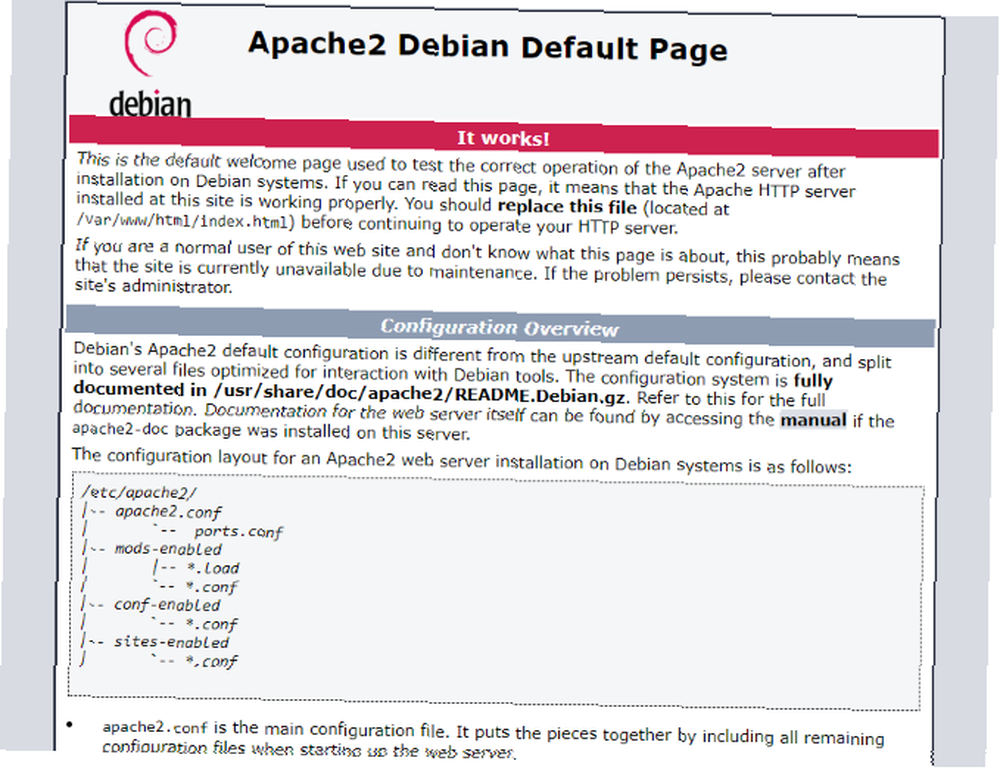
Su Raspberry Pi ahora está configurado como un servidor web básico. Todo lo que necesitas hacer ahora es agregar páginas!
Configurar FTP en la Raspberry Pi
Si bien puede verificar en el navegador que su Pi se está ejecutando como un servidor web, la página que se ofrece será muy básica. Este es un archivo index.php de marcador de posición típico, uno que tendrá que reemplazar con su propio documento PHP o HTML.
Comience creando un directorio www e instalando el software FTP:
sudo chown -R pi / var / www sudo apt install vsftpdCon la aplicación FTP vsftpd (“Demonio FTP muy seguro”) instalado, deberá realizar algunos cambios en la configuración. Primero, abra el archivo de configuración en nano ...
sudo nano /etc/vsftpd.conf... y realice los siguientes permisos / cambios de seguridad:
Primero, cambie anonymous_enable = YES a anonymous_enable = NO
Luego, descomente las siguientes líneas (quitando el símbolo #)
# local_enable = YES # write_enable = YESEsto habilita la configuración a la que pertenecen las líneas. Finalmente agregue esta línea al final del archivo:
force_dot_files = YES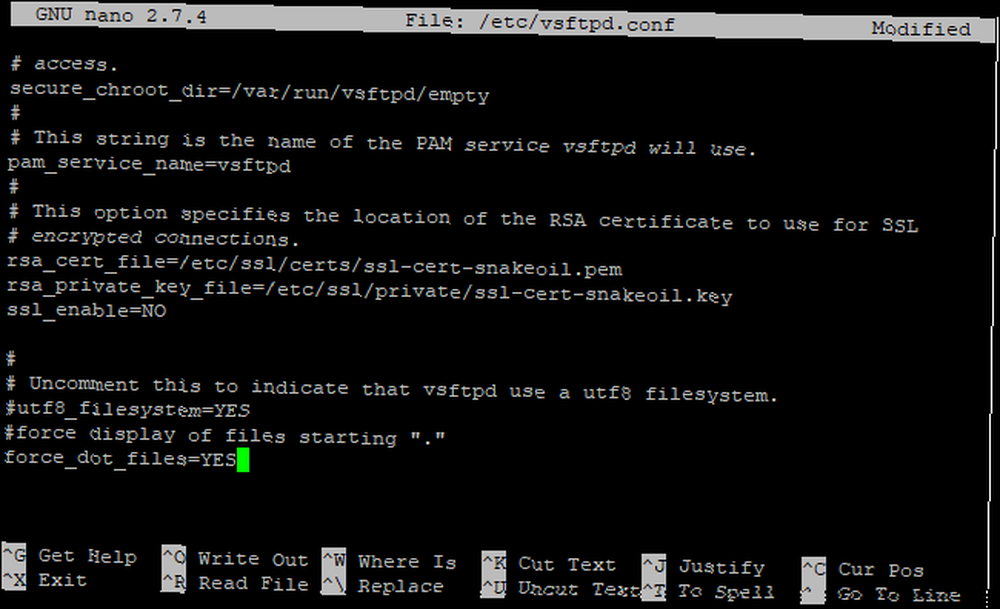
Hacer esto forzará la visualización de los archivos del servidor que comienzan con un “.”, como el archivo .htaccess tan importante.
prensa Ctrl + X para guardar y salir, confirmando con Y y Entrar.
Finalmente, reinicie FTP con:
servicio sudo vsftpd reiniciarCon un FTP de escritorio estándar, podrá conectarse a su Raspberry Pi. Subir archivos a / var / www / html.
HTML no es suficiente? Raspberry Pi también es compatible con LAMP!
La Raspberry Pi no solo es capaz de servir páginas HTML básicas. La configuración del servidor LAMP se puede instalar si desea MySQL con soporte PHP. Simplemente siga los pasos de instalación anteriores para instalar y configurar Apache, luego agregue instalar MySQL seguido de PHP.
Los siguientes paquetes instalan MySQL y el componente PHP requerido:
sudo apt install mysql-server php-mysql -yUna vez que esté instalado, deberá reiniciar Apache:
servicio sudo apache2 reiniciarA continuación, instale PHP con:
sudo apt install php -yNuevamente, reinicie Apache usando el comando anterior. Su servidor LAMP ahora está instalado, listo para que pueda configurar aplicaciones web y sitios web PHP basados en bases de datos.
Al igual que con cualquier proyecto de servidor web, debe determinar si el Pi será adecuado para sus necesidades. Si bien es posible configurar WordPress para que se ejecute en Raspberry Pi, agregar una gran cantidad de complementos y múltiples actualizaciones diarias lo hará extremadamente lento.
El sitio web que planea ejecutar en su Raspberry Pi debe tener pocos recursos y requisitos de software. Si es necesario, se puede usar una solución basada en la base de datos, debe limitar el número de páginas que se pueden ver.
¿Quieres ir más allá? Consulte nuestra guía para alojar un sitio de WordPress en su Raspberry Pi Cómo alojar un sitio de WordPress en Raspberry Pi Cómo alojar un sitio de WordPress en Raspberry Pi ¿Desea alojar su propio sitio de WordPress en Raspberry Pi? Aquí le mostramos cómo comenzar instalando LAMP y WordPress. . Por supuesto, hay razones convincentes para optar por el alojamiento administrado de WordPress para su sitio.
Seguridad y consideraciones técnicas
Es poco probable que obtenga algo cercano a la velocidad del nivel de producción al usar la Raspberry Pi como servidor web para cualquier cosa que se parezca a un sitio web popular.
Sin embargo, hay formas de mejorar el rendimiento, como configurar el software del servidor en una unidad de disco duro USB en lugar de en la tarjeta SD para reducir la degradación mediante procesos de lectura / escritura regulares. Alternativamente, usar la RAM de su dispositivo para el almacenamiento temporal de archivos de lectura / escritura también es una opción. Esto es algo que quizás desee cambiar cuando haya decidido cómo va a utilizar su servidor web muy pequeño..
Aunque es adecuado para configurar una versión de prueba de un sitio web PHP basado en una base de datos, las tareas en línea de la Raspberry Pi probablemente sean más adecuadas para una pequeña colección de páginas estáticas.
Tenga en cuenta que si planea abrir el acceso a su Raspberry Pi como un servidor web conectado a Internet, deberá configurar su enrutador con una dirección IP estática.
Finalmente, tómese el tiempo para cambiar la contraseña predeterminada de su Raspberry Pi. Esto se puede hacer en la línea de comando a través de SSH usando:
passwdLuego se le pedirá que ingrese y confirme una nueva contraseña. Hacer esto impedirá que cualquier persona familiarizada con Raspbian pueda acceder al backend de su página web.
Hospede su propio sitio web Raspberry Pi!
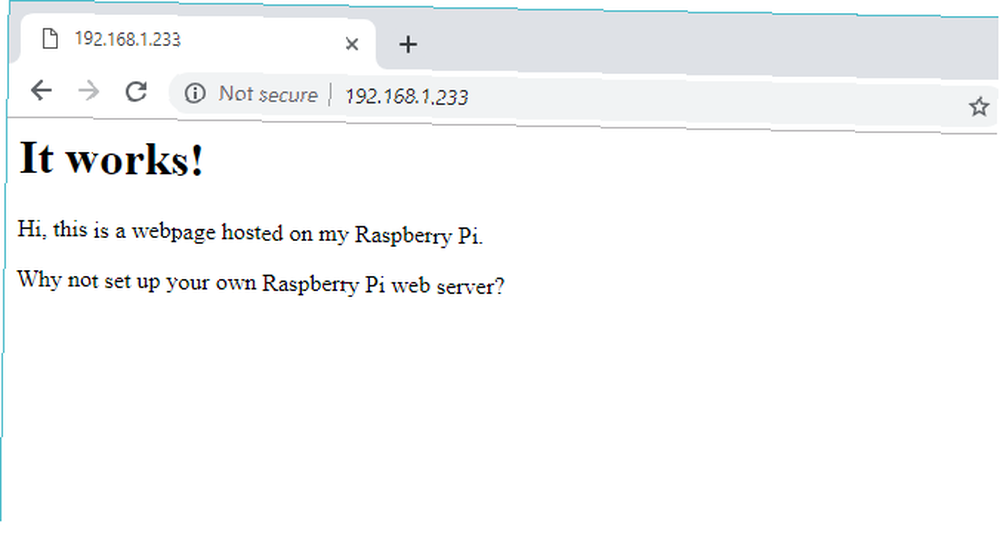
El potencial para usar una Raspberry Pi como servidor web es considerable. Siendo realistas, no podrás alojar un sitio web tan grande como MakeUseOf. Sin embargo, con una batería y un dongle de Internet móvil, puede alojar un sitio web compacto desde cualquier parte del mundo.
Recuerde, todo lo que necesita hacer es:
- Configurar SSH y redes inalámbricas
- Instalar Apache (MySQL y PHP opcional)
- Instalar FTP
- Configura una contraseña segura
Con una dirección IP estática o un servicio de DNS dinámico configurado, su sitio web está listo. Y si no desea que se acceda a él desde Internet, simplemente aloje una intranet doméstica en su lugar Configure rápidamente su propia intranet doméstica con ocPortal Configure rápidamente su propia intranet doméstica con ocPortal ¿Alguna vez ha pensado en cómo sería? tiene una "página de portal" para su familia, como muchas compañías ofrecen a los empleados? ¡No sería conveniente tener un repositorio central basado en la web ...! Si decide buscar un servicio externo, consulte esta lista de los mejores servicios de alojamiento web Los mejores servicios de alojamiento web: compartidos, VPS y dedicados Los mejores servicios de alojamiento web: compartidos, VPS y dedicados Buscando el mejor alojamiento web servicio para sus necesidades? Aquí están nuestras mejores recomendaciones para su blog o sitio web.. .











