
Edmund Richardson
0
5299
1033
Si desea la experiencia de WordPress sin complicaciones, un host administrado de WordPress Los mejores proveedores de alojamiento de WordPress Los mejores proveedores de alojamiento de WordPress ¿Está lanzando su propio sitio de WordPress? Aquí están los mejores proveedores de alojamiento de WordPress para minimizar los dolores de cabeza y maximizar el rendimiento. como WP Engine maneja toda la configuración y soporte para que pueda concentrarse en su contenido. Es lo que usamos para ejecutar nuestros propios sitios hermanos.
Pero si no tiene fondos, o simplemente quiere flexibilizar sus habilidades de bricolaje, puede usar una Raspberry Pi para su sitio de WordPress.
Aquí le mostramos cómo configurar Apache, MySQL y PHP en su Raspberry Pi y sitios web de host, tanto localmente como en la web.
Por qué usar WordPress?
Si está buscando una manera de alojar un sitio web con el mínimo de problemas, WordPress no es la solución obvia. Ya hemos visto cómo configurar Raspberry Pi para alojar un sitio web estático o dinámico (es decir, uno que se base en páginas estándar, preescritas, o un sitio que utiliza una base de datos para llenar páginas).
Pero si realmente necesita usar WordPress, o si está desarrollando un tema o complementos para un sitio de WordPress, tener una Raspberry Pi con la plataforma de blogs instalada y lista para usar es una gran opción.
¿Qué Raspberry Pi deberías usar??

Para instalar WordPress en una Raspberry Pi, deberá configurarlo como un servidor LAMP. Con Linux, Apache, MySQL y PHP instalados, su Pi podrá manejar WordPress (y otro software de sitio web).
Varios modelos de Raspberry Pi están disponibles. Es posible que tenga uno, varios o ninguno. Pero cuál es el más adecuado para ejecutar WordPress?
Afortunadamente, cualquier versión de Raspberry Pi se puede utilizar para alojar un sitio de WordPress. Sin embargo, para obtener los mejores resultados, le recomendamos que use una Raspberry Pi 2 o posterior. Además, asegúrese de utilizar una tarjeta SD más grande, de al menos 16 GB, ya que el espacio de almacenamiento es un requisito clave para los servidores web. (¡Considere también algo de almacenamiento externo para el Pi!)
El resto de este tutorial asume que su Raspberry Pi está encendido y conectado a su red local. También debe tener SSH configurado, para acceso remoto a la línea de comandos.
Paso 1: configurar el servidor web Apache
Comience instalando el servidor web Apache. Este es un software que le permite publicar cualquier tipo de página web en cualquier navegador. Es todo lo que necesita para servir una página HTML, estática o creada dinámicamente con PHP.
sudo apt install apache2 -yUna vez instalado, Apache soltará un archivo HTML de prueba en la carpeta web de su Pi. Debe probar esto desde otra computadora (o teléfono inteligente) en su red. Deberá ingresar la dirección IP de Pi en la barra de direcciones de su navegador. Si está utilizando SSH, ya lo sabrá; de lo contrario, ingrese:
nombre de host -IEsto muestra la dirección IP de su Raspberry Pi. La página que ves debería ser algo como esto:
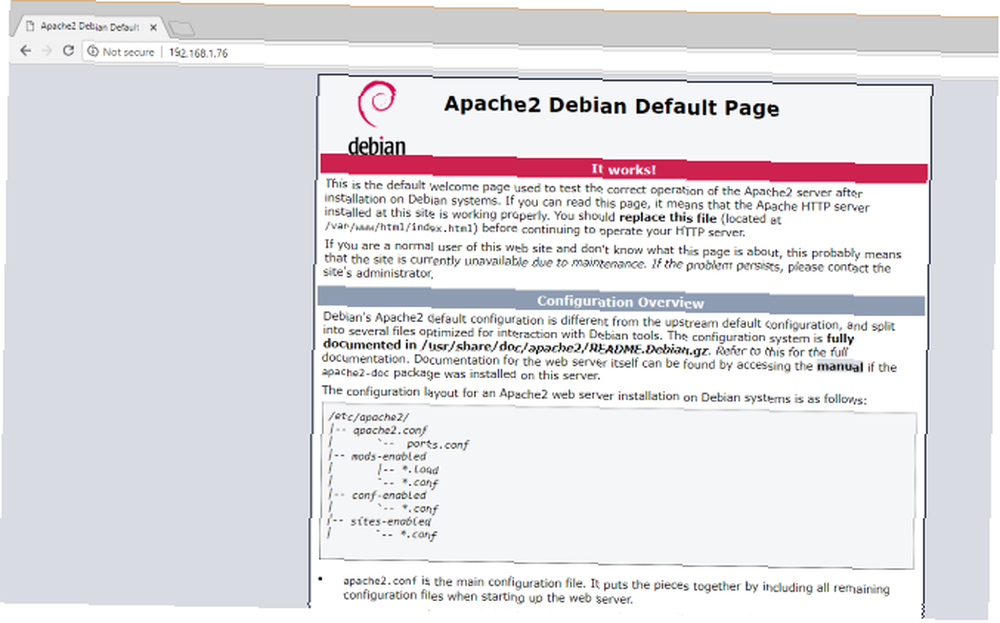
También puede verificar si la página web funciona desde su Raspberry Pi utilizando la dirección http: // localhost.
Paso 2: Instalar PHP en Raspberry Pi
Luego, es hora de instalar PHP. Este es un preprocesador de software que permite servir páginas web generadas por el servidor en lugar de páginas HTML estáticas. Si bien una página HTML podría escribirse en su totalidad, una página PHP presentará llamadas a otras páginas y a la base de datos para llenarla de contenido.
Mientras que otras plataformas del lado del servidor están disponibles (como ASP), PHP es vital aquí, ya que se requiere para WordPress porque WordPress está escrito en PHP.
Instalar con:
sudo apt install php -yUna vez hecho esto, debe probar que PHP funciona. Cambiar directorio a / var / www / html / Me gusta esto:
cd / var / www / html /Aquí, borra el index.html archivo (la página web que vio anteriormente):
sudo rm index.htmlA continuación, cree un nuevo archivo llamado index.php (nano está instalado por defecto):
sudo nano index.phpAquí, agregue cualquiera (o todos) del siguiente código:
En orden, estos comandos muestran:
- La frase “Hola Mundo”
- La fecha y hora actuales
- Información de PHP para la instalación
Guarde el archivo, luego reinicie Apache:
servicio sudo apache2 reiniciarActualice la página para ver los resultados..
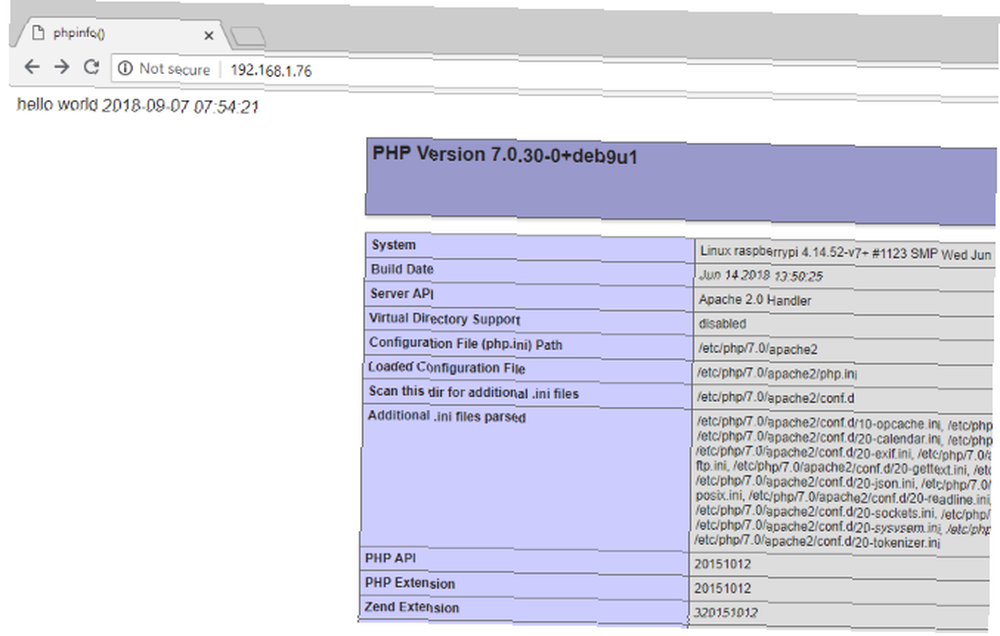
PHP y Apache están funcionando. Ahora es el momento de instalar el software de base de datos MySQL.
Paso 3: Instalar MySQL en Raspberry Pi
WordPress (y otro software de sitio web generado dinámicamente) requiere una base de datos para almacenar el contenido, enlaces a imágenes y administrar el acceso del usuario (entre muchas otras cosas). Este proyecto utiliza una bifurcación de MySQL llamada MariaDB:
sudo apt install mysql-server php-mysql -yUna vez que esté instalado, deberá volver a reiniciar Apache:
servicio sudo apache2 reiniciarComo se señaló, hay otras opciones de base de datos disponibles para este tipo de proyecto. Sin embargo, para obtener los mejores resultados, especialmente si es la primera vez que configura un servidor web, quédese con MySQL.
Paso 4: Instalar WordPress en Raspberry Pi
Para instalar WordPress, primero deberá instalarlo. Antes de hacer esto, sin embargo, elimine el contenido de / html / directorio:
cd / var / www / html / sudo rm *El comodín de asterisco (*) elimina todo en el directorio gracias a la rm comando (eliminar).
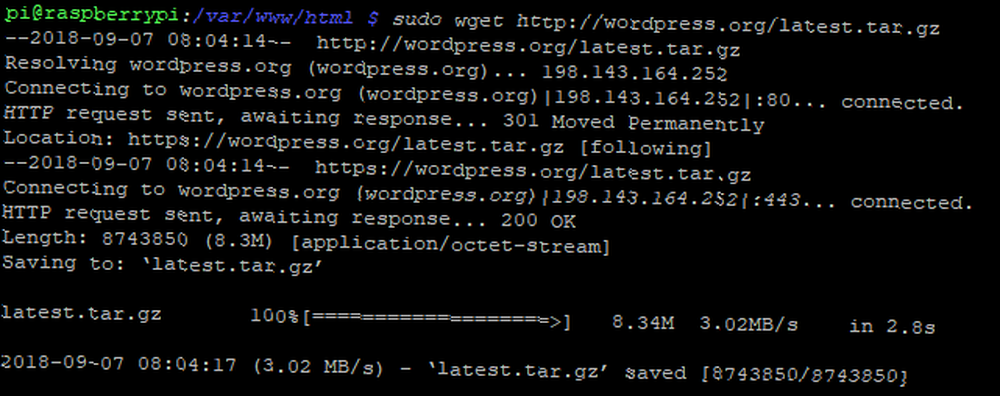
A continuación, use wget para descargar la última versión de WordPress:
sudo wget http://wordpress.org/latest.tar.gzUna vez descargado, extraiga los contenidos:
sudo tar xzf latest.tar.gzEl directorio de WordPress debe crearse, pero desea que su contenido esté en html. Si bien puede moverlos manualmente utilizando la interfaz de usuario del escritorio, es simple hacerlo desde la línea de comandos:
sudo mv wordpress / * .Asegúrese de incluir el espacio y el punto al final, que hacen referencia al directorio actual!
Entrar ls Para confirmar que el directorio está lleno de carpetas de WordPress y archivos PHP:
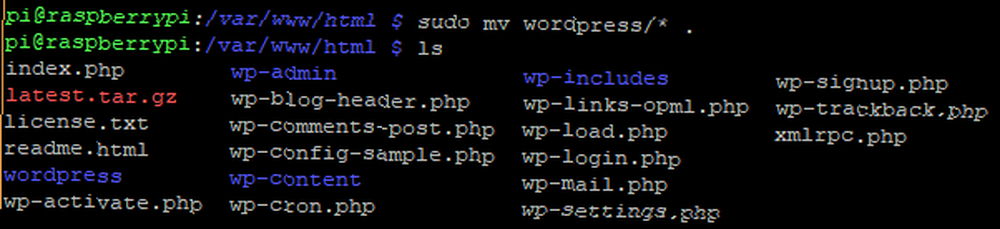
Antes de continuar, ordena un poco las cosas, descartando el archivo descargado y el directorio de WordPress:
sudo rm -rf wordpress latest.tar.gzA continuación, configure el usuario de Apache como el propietario del directorio:
sudo chown -R www-data: .Paso 5: configurar MySQL
Para configurar la base de datos, primero deberá ejecutar el comando de instalación:
sudo mysql_secure_installationEn breve se le pedirá que establezca una contraseña de root. Siga las instrucciones en pantalla, asegurándose de mantener una nota de la contraseña, ya que será necesaria más adelante..
Una vez que este sea uno, aparecerán las siguientes indicaciones:
- Eliminar usuarios anónimos
- No permitir el inicio de sesión root de forma remota
- Eliminar la base de datos de prueba y acceder a ella
- Recargar tablas de privilegios ahora
Para cada uno de estos, toque Y para confirmar. Cuando termine, el “Todo listo!” se mostrará el mensaje.
Paso 6: crea la base de datos de WordPress
Para instalar WordPress, primero deberá configurar la base de datos. Comience ejecutando el mysql comando, ingresando la contraseña de antes.
sudo mysql -uroot -pEsto abre el monitor MariaDB. En el indicador, cree la base de datos:
crear base de datos wordpress;Observe cómo todos los comandos dentro del monitor MariaDB terminan con un “;”. A continuación, el usuario raíz necesita privilegios de base de datos. Use su propia contraseña en lugar de CONTRASEÑA.
OTORGAR TODOS LOS PRIVILEGIOS EN wordpress. * A 'root' @ 'localhost' IDENTIFICADO POR 'CONTRASEÑA';Siga esto eliminando los privilegios de la base de datos anterior:
ENJUAGUE PRIVILEGIOS;Salga de la herramienta de administración de bases de datos MariaDB con Ctrl + D.
Paso 7: Instalar y configurar WordPress
Instalar WordPress es simple; si ya lo ha hecho en un sitio web existente, debe saber qué hacer.
Abra el sitio web en su navegador (como se describe anteriormente). Debería ver la pantalla de configuración de WordPress. Seleccione su idioma, luego Continuar y tome nota de lo que se requiere: el nombre de la base de datos, el nombre de usuario, la contraseña, el host y el prefijo de la tabla (esto es para las tablas de la base de datos).
Si llegaste hasta aquí, deberías haber nombrado la base de datos “wordpress”, y tenga una nota de la contraseña. El nombre de usuario es raíz, y el anfitrión localhost. los Tabla de prefijos es wp_.
Hacer clic Enviar, entonces Ejecuta la instalación, e ingrese el Título del sitio, junto con Nombre de usuario, y Contraseña para su cuenta de administrador. Hacer clic Instalar WordPress, y espere mientras WordPress se configura (rápidamente).
Para iniciar sesión en su instalación de WordPress, vaya a http: // localhost / wp-admin.
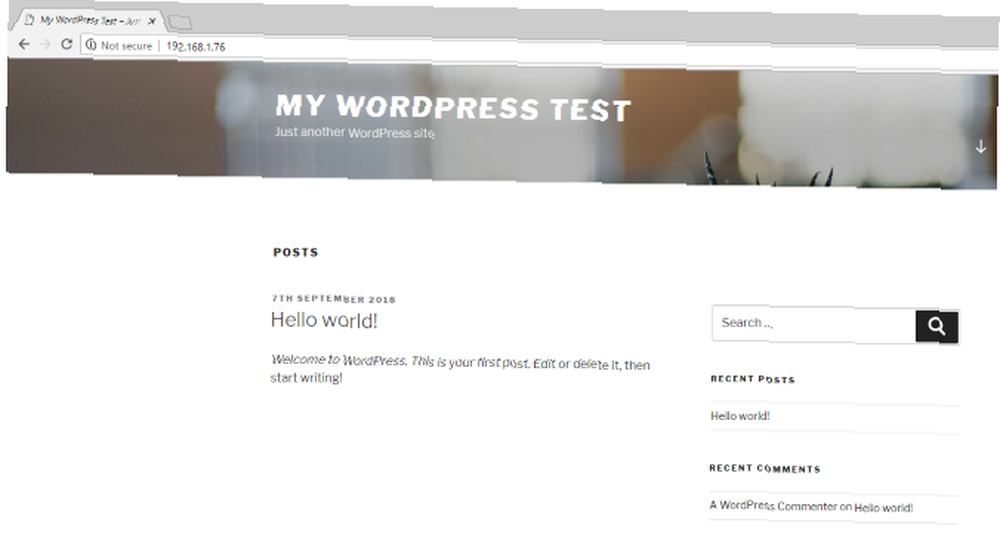
En esta etapa, tiene un sitio que puede comenzar a usar. Nuestra guía para comenzar a usar WordPress Configure su blog con WordPress: la guía definitiva Configure su blog con WordPress: la guía definitiva ¿Desea iniciar su propio blog pero no sabe cómo? Mire a WordPress, la plataforma de blogs más poderosa disponible en la actualidad. Ayudará aquí. No olvides elegir un tema y algunos complementos útiles. También necesitará un método para acceder al sitio desde Internet..
Acceda a su sitio de WordPress desde Internet
Tal como están las cosas, probablemente solo podrá acceder al sitio desde su red doméstica. Para cambiar esto, necesitará una dirección IP estática y administrar el reenvío de puertos desde su enrutador a su Raspberry Pi.
Sin embargo, las direcciones IP estáticas son caras, pero en su lugar puede usar un proveedor DNS dinámico. Básicamente, esto vincula una URL personalizada a su Raspberry Pi, aunque dichos servicios a menudo se pagan. Consulte nuestra lista de los mejores proveedores de DNS dinámico para obtener todos los detalles.
Si tiene problemas con páginas en blanco en blanco o un error interno del servidor 500 en WordPress La guía definitiva para resolver 500 errores internos del servidor y páginas blancas en blanco en WordPress La guía definitiva para resolver 500 errores internos del servidor y páginas blancas en blanco en WordPress Tener problemas con ¿500 errores internos del servidor y páginas en blanco en WordPress? Aquí se explica cómo solucionarlos de inmediato. , eche un vistazo a nuestra útil guía.
Hospede un sitio de WordPress en Raspberry Pi: éxito!
Ya ha terminado, y se está ejecutando un sitio de WordPress en su Raspberry Pi. Mientras la computadora permanezca encendida, el sitio seguirá siendo accesible. El proceso también es sencillo y requiere que simplemente:
- Instalar Apache, PHP y MySQL
- Descargue e instale WordPress
- Configurar la base de datos MySQL
- Crea tu base de datos de WordPress
- Configurar WordPress
- Inicie el sitio y acceda a él localmente o a través de la web
Si todo esto fue un poco abrumador, no te culpamos. Es por eso que recomendamos usar WP Engine para alojar sitios de WordPress sin complicaciones. Administran todos los problemas administrativos para que pueda concentrarse en su contenido.
Siga perfeccionando sus conocimientos de WordPress con nuestra guía de miniaturas y tamaños de imágenes destacados en WordPress La guía completa de miniaturas y tamaños de imágenes destacados en WordPress La guía completa de miniaturas y tamaños de imágenes destacados en WordPress Aquí encontrará todo lo que necesita saber sobre los tamaños de imágenes en WordPress y gestión de imágenes destacadas. .











