
Lesley Fowler
0
4978
301
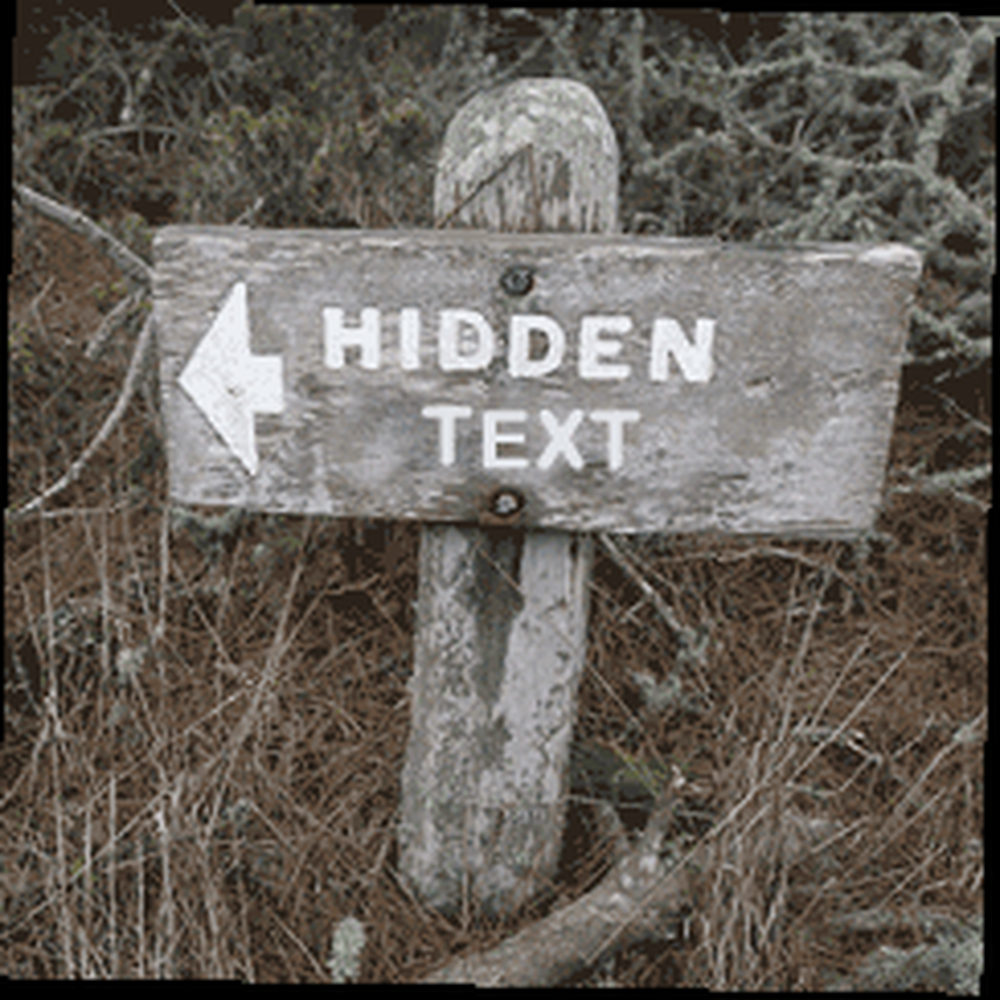 A veces, lo que ocultamos es más importante que lo que revelamos. Especialmente, documentos con información sensible, se supone que algunas cosas son “˜solo para algunos ojos '. Tales escenarios son bastante comunes, incluso para los más discretos entre nosotros..
A veces, lo que ocultamos es más importante que lo que revelamos. Especialmente, documentos con información sensible, se supone que algunas cosas son “˜solo para algunos ojos '. Tales escenarios son bastante comunes, incluso para los más discretos entre nosotros..
Desea mostrarle a alguien una carta compuesta en MS Word, pero desea mantener parte del contenido privado; o es una carta oficial con alguna parte de ella con datos críticos. Tan importante como estos dos son, el uso más común podría implicar un trabajo de impresión normal. Muchas veces tenemos que imprimir diferentes versiones de un documento, una copia para un par de ojos y otros para otros conjuntos.
En lugar de crear múltiples copias y, por lo tanto, múltiples trabajos de impresión, ¿qué pasaría si pudiéramos hacerlo desde el mismo documento? Eso también, sin la molestia de repetir cortar y pegar.
Podemos, con una característica simple en MS Word: simplemente se llama Oculto y déjame mostrarte cómo usarlo para ocultar texto en Microsoft Word 2007. Es un proceso simple de un solo clic.
- Abra el documento sobre el que desea trabajar. La captura de pantalla siguiente muestra el estado anterior, es decir, antes de activar el Oculto característica.
- Seleccione el texto que desea ocultar de miradas indiscretas. Haga clic derecho y elija el Fuente opción del menú contextual.
- Debajo Efectos, poner una marca de verificación contra Oculto. Hacer clic Okay.
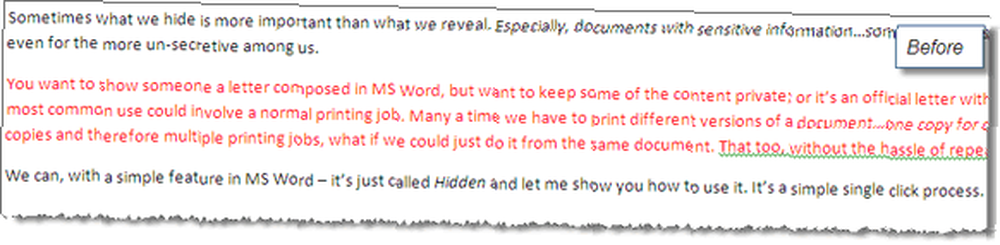
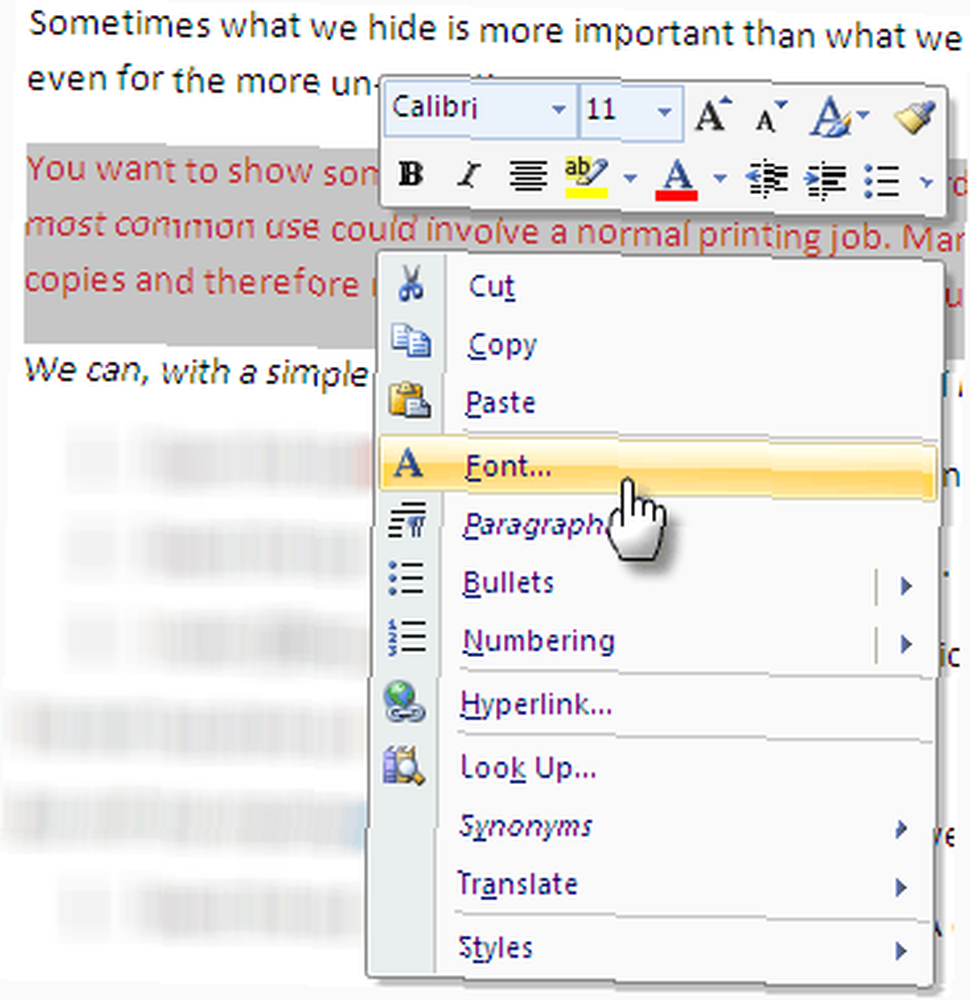
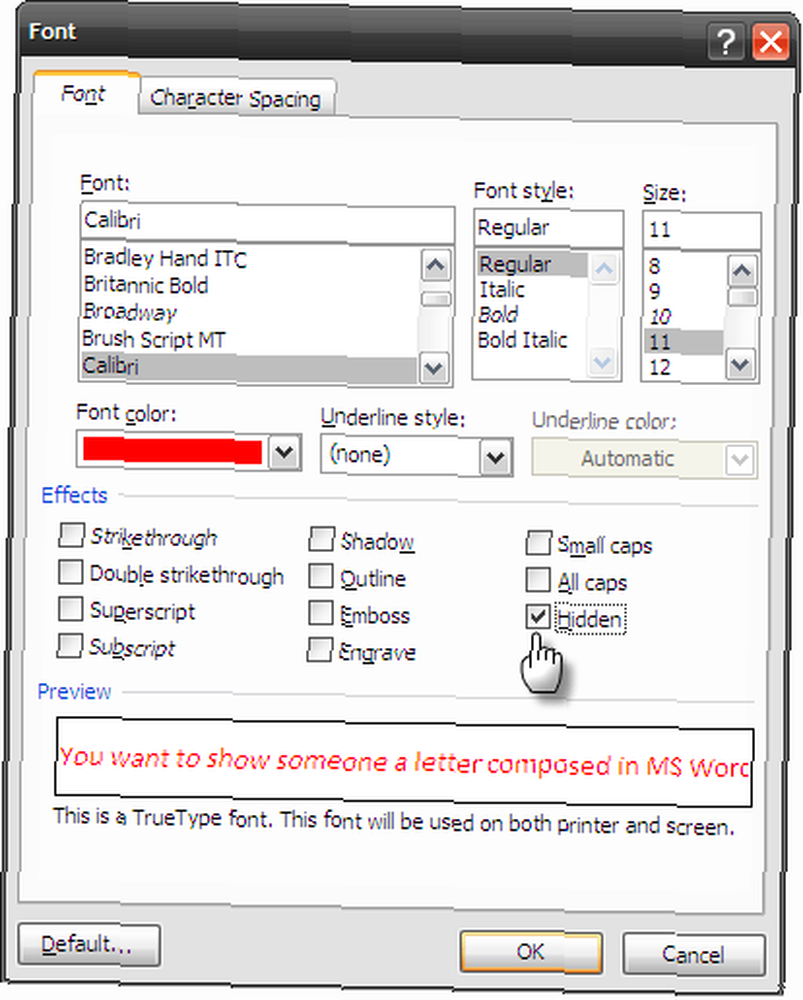
El texto ha hecho un acto de Houdini..

Pero con la parte importante invisible para el ojo, ¿cómo la recuperamos? Houdini generalmente hizo reapariciones dramáticas, la función oculta de MS Word no coincide pero es muy fácil.
- Seleccione el documento completo con un Seleccionar todo (Ctrl-A o Barra de herramientas - Edición - Seleccionar - Seleccionar todo) Haga clic derecho y regrese a la Fuente opción nuevamente desde el menú contextual.
- los Oculto El ajuste es sólido y activo. Haga clic en él una vez para mostrar la marca de verificación. Haga clic nuevamente para eliminar la marca de verificación y mostrar todo el contenido. Hacer clic Okay para salir y revelar el contenido.
- Nota: Hay otra forma de revelar contenido oculto. Haga clic en el Botón de Office - Opciones de Word - Pantalla. Haga clic en el Oculto marcador de formato de texto debajo Mostrar siempre estas marcas de formato en la pantalla. Cualquier texto oculto en el documento se revela subrayado con el marcador.
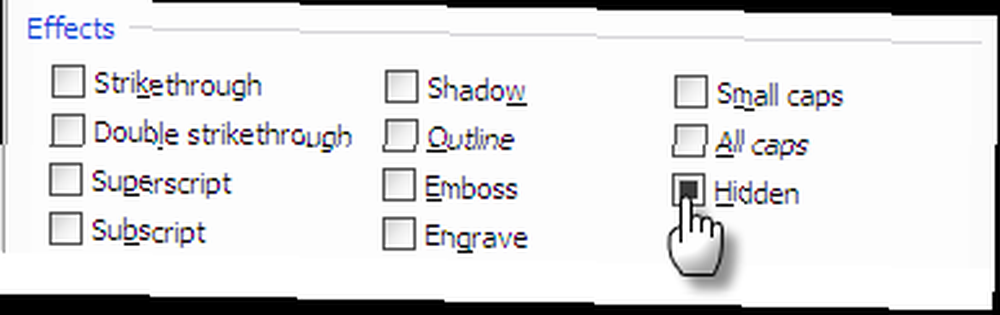
Por lo tanto, con un simple cambio de configuración, puede ocultar selectivamente bloques de texto, imprimir los documentos y luego volver a mostrar el texto. Eso es genial, pero ¿qué pasa si necesita enviar el documento a alguien con contenido oculto? Entonces tenemos que recurrir a la Proteger documento característica de MS Word para una mayor seguridad.
Proteger documento es una característica de seguridad que impide la modificación de un documento de texto a menos que lo permita el autor. Para iniciar la protección, haga clic en el revisión pestaña e ir a la Proteger grupo y siga estos pasos.
- Haga clic en Proteger documento: restringir formato y edición.
- Desglose y haga clic en Limite el formato a una selección de estilos - Configuración debajo Restricciones de formato.
- En el Restricciones de formato cuadro, seleccione Ninguna para no permitir el formato de estilos.
- Hacer clic Okay y luego poner un cheque contra Permitir solo este tipo de edición en el documento y manténgalo encendido Sin cambios (solo lectura) en el menú desplegable.
- Para activar la protección, haga clic en Iniciar aplicación y proporcione una contraseña para asegurar el documento. Ahora, puede reenviar este documento a otros con el texto oculto y protegido de los cambios..
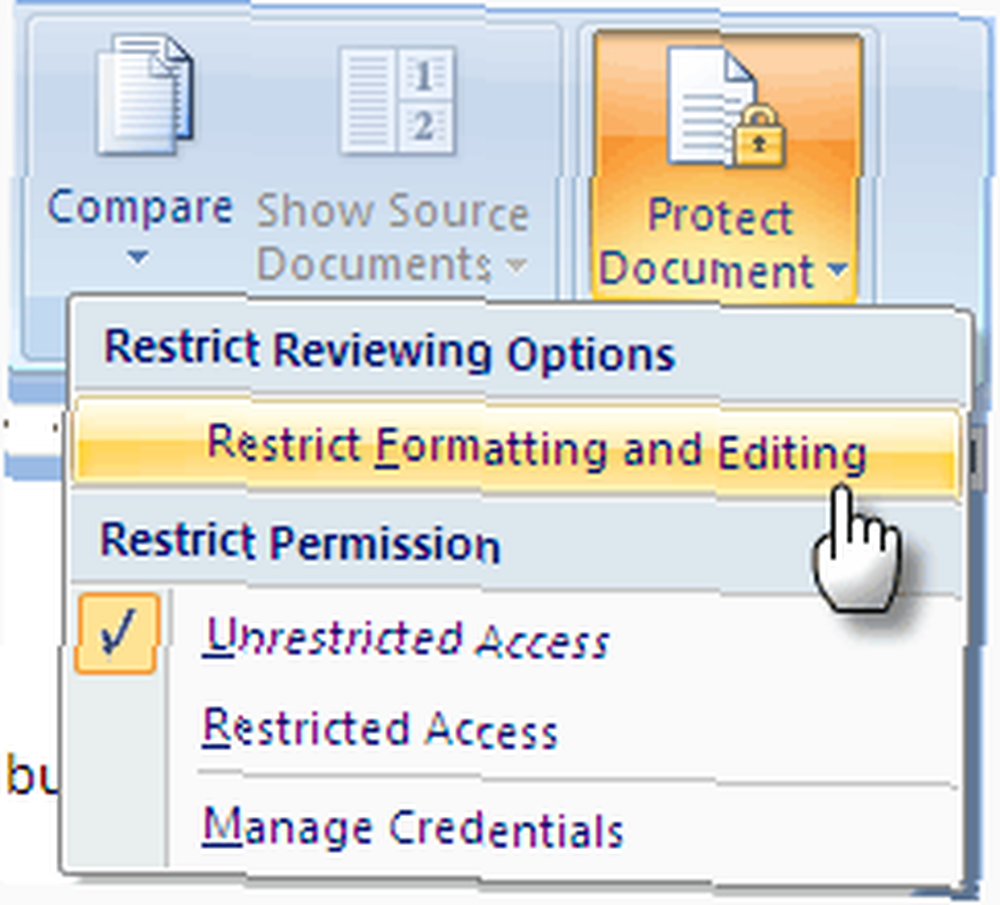



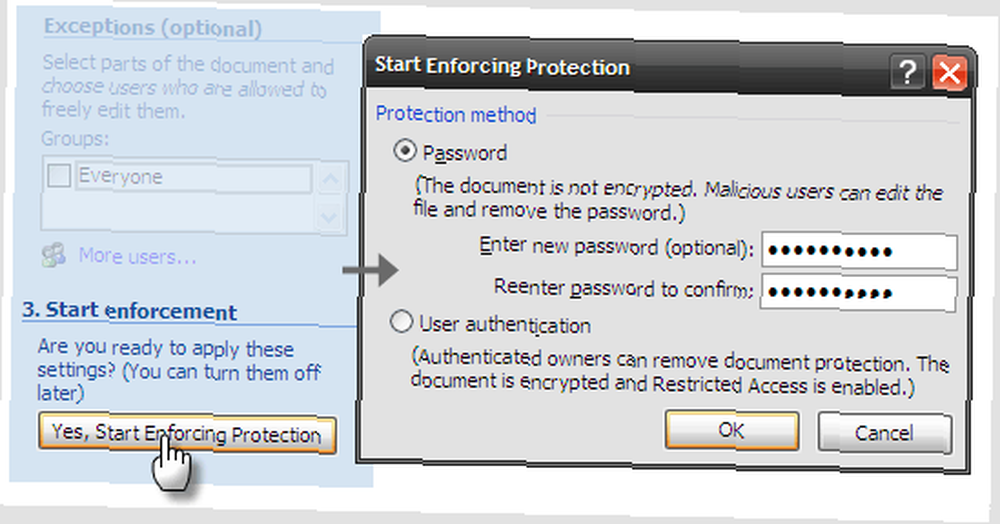
El texto oculto como control de formato suele ser más útil para trabajos de impresión rápida que como un dispositivo de ocultamiento secreto.
Sin embargo, este último también se puede usar de manera creativa. Piense en los cuestionarios escolares con las respuestas ocultas. Personalmente lo uso para ocultar y mostrar secciones mientras escribo. A veces, me ayuda a comprender el flujo y la longitud (recuento de palabras) sin tener que eliminar ninguna sección.
¿Utiliza esta función para ocultar texto? Cómo”¦o se ha mantenido oculto y sin usar?
Crédito de imagen: CarbonNYC











