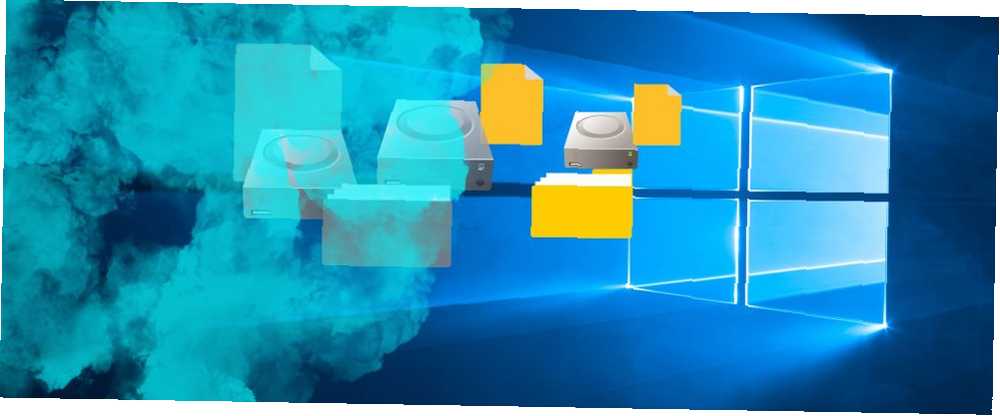
Brian Curtis
0
2799
690
Si comparte su computadora con otras personas, es posible que desee ocultar algunos archivos y carpetas para que la gente no entre en sus archivos. Hemos hablado sobre la protección de contraseña de archivos y carpetas en Windows Cómo proteger con contraseña una carpeta en Windows Cómo proteger con contraseña una carpeta en Windows ¿Necesita mantener una carpeta de Windows privada? Aquí hay algunos métodos que puede usar para proteger con contraseña sus archivos en una PC con Windows 10. . Pero si eso es excesivo para sus propósitos, simplemente puede ocultar sus archivos y carpetas.
Anteriormente hemos cubierto cómo ocultar archivos y carpetas en una Mac. Ocultar y encontrar cualquier archivo en Mac OS X Ocultar y encontrar cualquier archivo en Mac OS X No hay una forma directa de ocultar o revelar rápidamente archivos ocultos en Mac OS X ya que hay en Windows, pero es posible. . Aquí hay varias formas de ocultar archivos y carpetas en Windows.
1. Ocultar archivos / carpetas individuales usando la línea de comando
Una forma sencilla de ocultar un archivo o carpeta es cambiar sus atributos utilizando attrib comando en la línea de comando Cómo dominar el símbolo del sistema en Windows 10 Cómo dominar el símbolo del sistema en Windows 10 Este artículo hace que el símbolo del sistema de Windows 10 sea accesible y mucho más útil. Aprenda a ejecutar múltiples comandos, obtenga ayuda sobre cualquier comando y más. .
Digamos que queremos ocultar el Sample.mp4 archivo en el Esconder carpeta como se muestra a continuación.
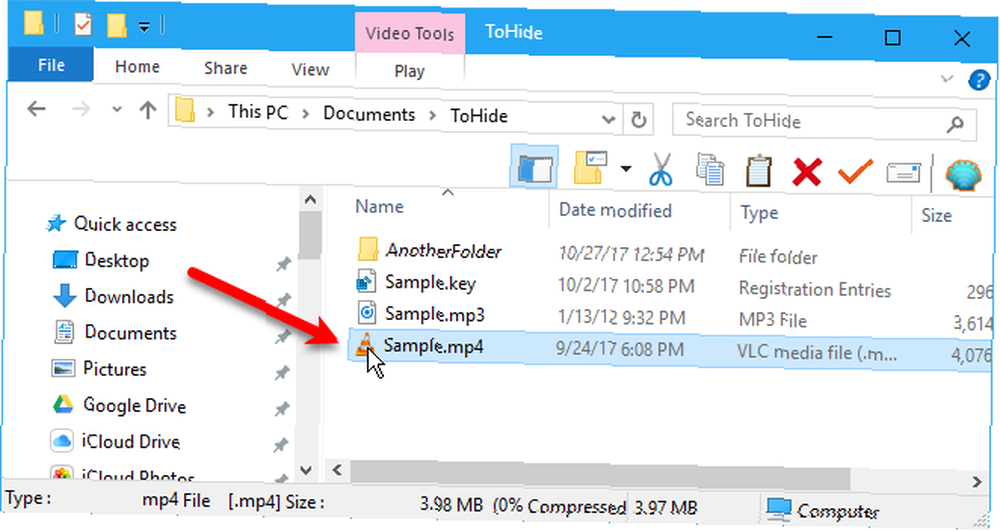
Abra el símbolo del sistema presionando Tecla de Windows + R para abrir el correr caja de diálogo. Luego, escriba cmd.exe en el Abierto cuadro y haga clic Okay.

En el indicador, escriba el siguiente comando. Reemplace la ruta y el nombre del archivo con la ruta y el nombre del archivo que desea ocultar.
attrib C: \ Users \ Lori \ Documents \ ToHide \ Sample.mp4 + s + hlos +s y +h son los atributos que está configurando para el archivo. los +s atributo es el Sistema e indica que el archivo es para uso del sistema operativo y normalmente no se muestra en una lista de directorios. los +h es el Oculto e indica que el archivo no se mostrará en una lista de directorios de forma predeterminada.
Los atributos en el comando no distinguen entre mayúsculas y minúsculas, por lo que puede usar minúsculas o mayúsculas.
Puede generar una lista de todos los archivos ocultos (H) y de solo lectura (R) en un directorio con el comando attrib. pic.twitter.com/DICxzVqxHT
- LitSuppTipoftheNite (@ LawTech_7nites) 6 de septiembre de 2017
Cuando abre la carpeta en el Explorador de archivos que contiene el archivo o la carpeta ocultos, no será visible. Incluso yendo a Ver> Mostrar / ocultar y revisando el Objetos ocultos el cuadro no mostrará el archivo o la carpeta ocultos.
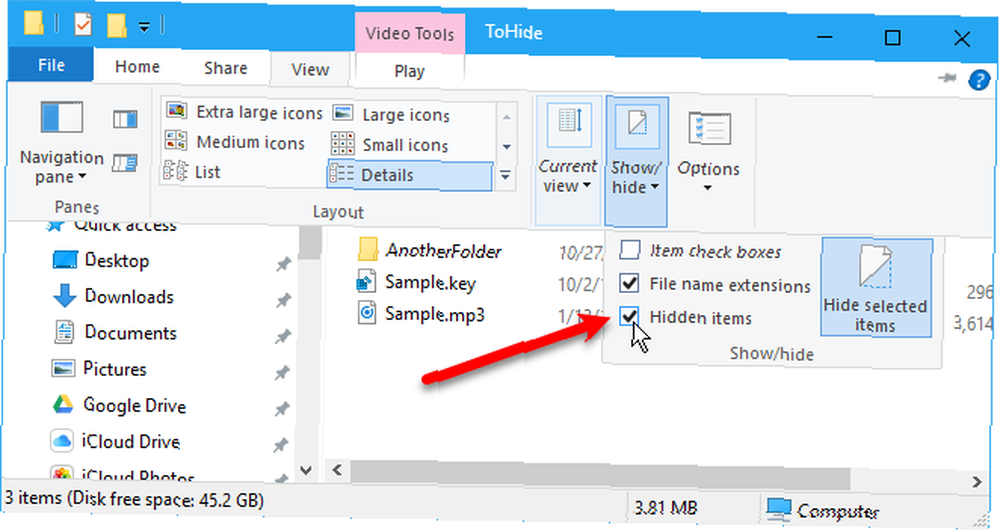
También puede ocultar una carpeta usando el attrib comando de la siguiente manera. Nuevamente, reemplace la ruta y el nombre de la carpeta con el suyo..
attrib C: \ Users \ Lori \ Documents \ ToHide \ AnotherFolder + s + hPara mostrar un archivo o carpeta, use el mismo attrib comando, reemplazando el “+” con “-” en frente de “s” y “h” atributos.
attrib C: \ Users \ Lori \ Documents \ ToHide \ Sample.mp4 -s -hPara aprender más sobre el attrib comando, escriba attrib /? en el símbolo del sistema y presione Entrar.
2. Ocultar carpetas con el Explorador de archivos
Uso del Explorador de archivos Los 10 mejores trucos y ajustes del Explorador de archivos de Windows Los 10 mejores trucos y ajustes del Explorador de archivos de Windows Le mostraremos cómo sacar más provecho del Explorador de archivos de Windows con nuestros trucos y ajustes favoritos. Descubrirá funciones ocultas, personalizará menús y mucho más. ocultar una carpeta es como usar el comando attrib descrito en la sección anterior, pero es menos seguro. Cualquier persona que sepa mostrar y ocultar archivos ocultos en el Explorador de archivos puede acceder a sus archivos. Pero si está tratando de ocultar datos de otros miembros de la familia que no son tan expertos en tecnología como usted, esto puede funcionar bien.
Configuraremos el atributo Oculto para los archivos o carpetas seleccionados en el Explorador de archivos Cómo ocultar y proteger sus datos en Windows Cómo ocultar y proteger sus datos en Windows Nada es privado, a menos que lo haga. Puede ocultar sus datos a simple vista, o puede aplicar contraseñas o técnicas de cifrado para una protección más seria. Permítanos mostrarle cómo. . Pero, primero, debemos asegurarnos de que los archivos y carpetas con Oculto El atributo no se muestra en el Explorador de archivos. Para hacer esto, vaya a Ver pestaña> Opciones y seleccione Cambiar carpeta y opciones de búsqueda.
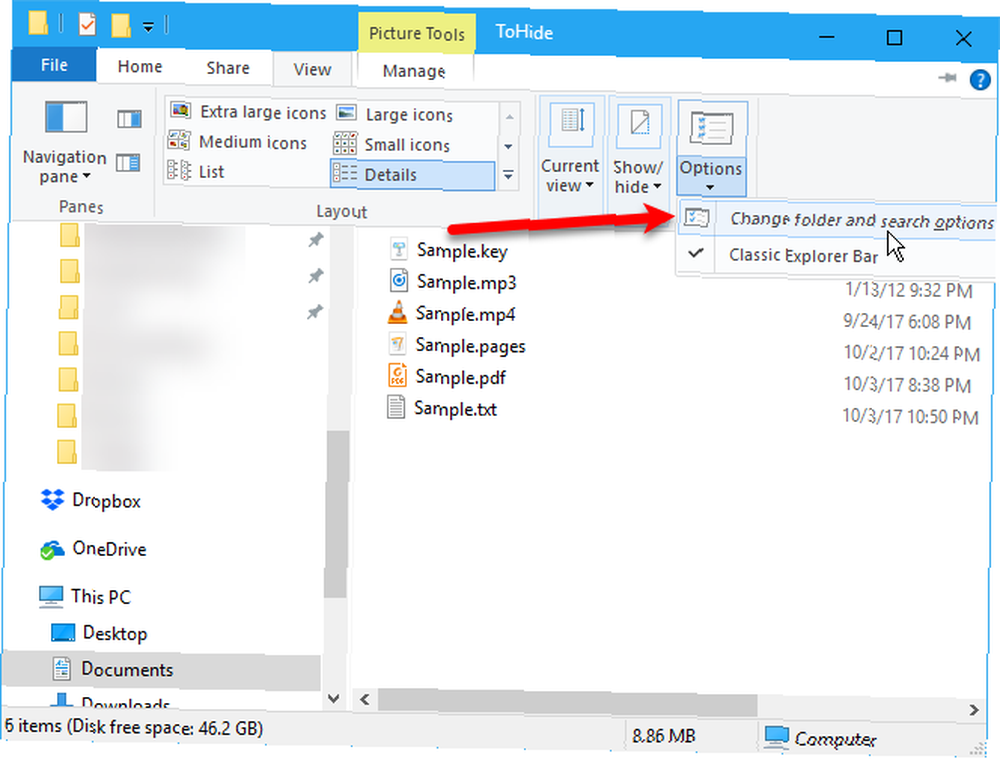
Sobre el Ver pestaña, seleccione No muestres archivos, carpetas o unidades ocultos debajo Avanzado configuración y haga clic Okay.
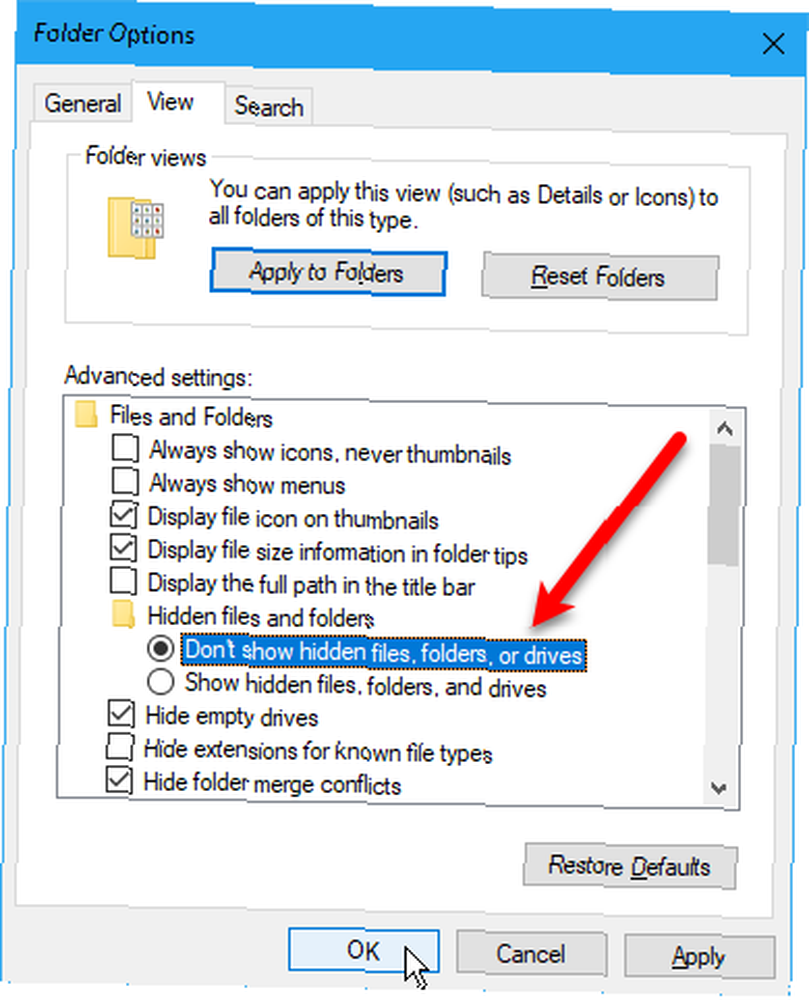
Para ocultar uno o más archivos o carpetas, seleccione los archivos o carpetas, haga clic derecho sobre ellos y seleccione Propiedades.
Sobre el General pestaña en el Propiedades cuadro de diálogo, verifique el Oculto caja en el Atributos sección. Para evitar que los archivos o carpetas aparezcan en los resultados de búsqueda de Windows, haga clic en Avanzado.
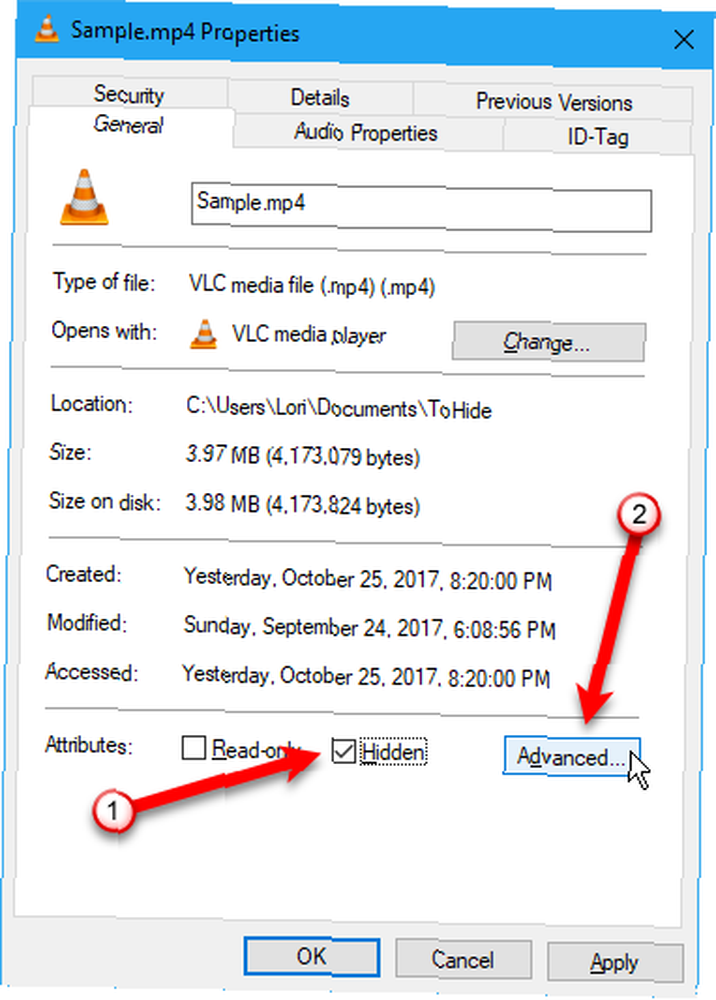
Luego, desmarque las casillas en Atributos de archivo sección de la Atributos avanzados cuadro de diálogo y haga clic Okay.
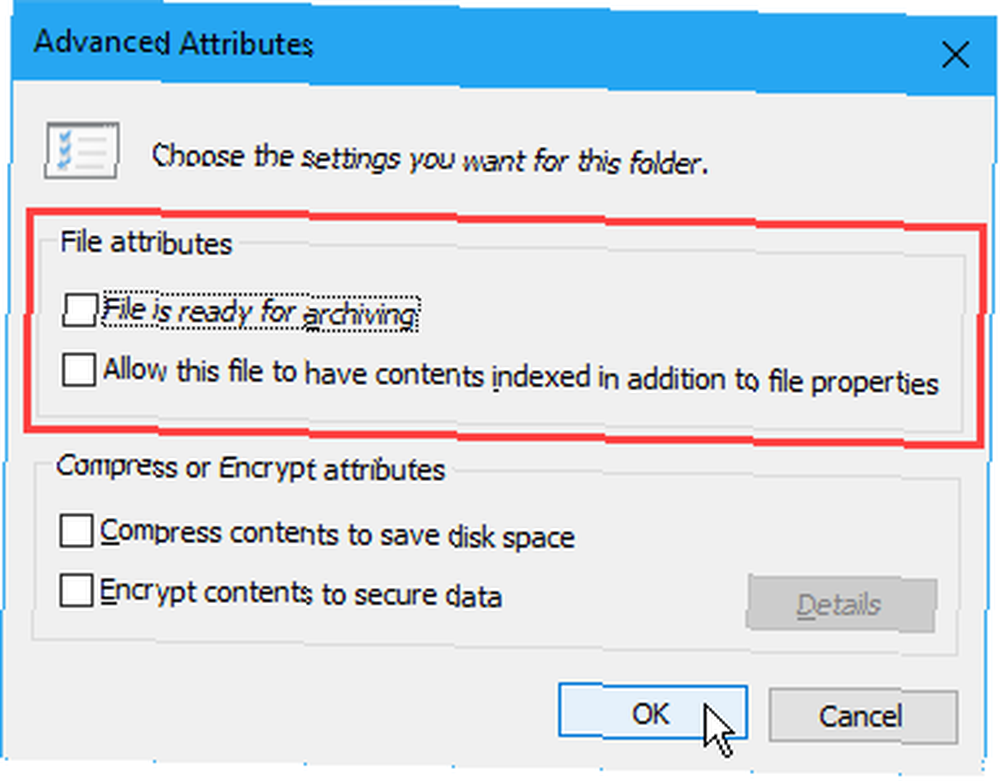
Para mostrar los archivos o la carpeta, regrese a Propiedades cuadro de diálogo para los archivos o carpetas en cuestión, y desmarque Oculto caja en el Atributos sección.
3. Ocultar unidades completas con el Editor del registro
Este método oculta una unidad completa en lugar de solo los archivos o carpetas seleccionados en la unidad.
Nota: Este procedimiento implica cambiar el registro. Antes de comenzar, le sugerimos que haga una copia de seguridad de su registro ¿Por qué Windows guarda automáticamente el registro? ¿Por qué Windows guarda automáticamente el registro? ¿No está seguro de lo que hace el Registro de Windows? ¿Se pregunta cómo guardarlo, restaurarlo o hacer una copia de seguridad? Lee este articulo para saber. Es más simple de lo que piensas. . También proporcionamos consejos para no estropear accidentalmente el registro de Windows Cómo no estropear accidentalmente el registro de Windows Cómo no estropear accidentalmente el registro de Windows ¿Trabaja con el registro de Windows? Tome nota de estos consejos, y será mucho menos probable que cause daños duraderos a su PC. .
Si no se siente cómodo usando el registro de Windows ¿Qué es el registro de Windows y cómo lo edito? ¿Qué es el registro de Windows y cómo lo edito? Si necesita editar el registro de Windows, es fácil realizar algunos cambios rápidos. Aprendamos cómo trabajar con el registro. , discutimos otro método para ocultar una unidad completa en el Ocultar unidades completas con la Utilidad de administración de discos sección a continuación.
Para comenzar, abra el Editor del Registro presionando Tecla de Windows + R para abrir el correr caja de diálogo. Luego, escriba regedit en el Abierto cuadro y haga clic Okay.
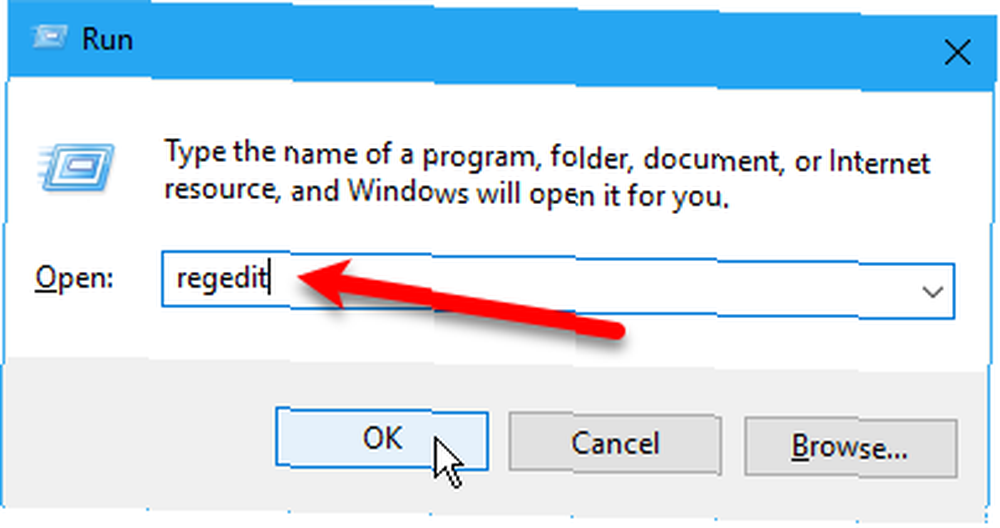
Navegue a la siguiente tecla en el panel izquierdo.
HKEY_LOCAL_MACHINE \ Software \ Microsoft \ Windows \ CurrentVersion \ Policies \ ExplorerHaga clic derecho en el Explorador clave y ve a Nuevo> Valor DWORD (32 bits).
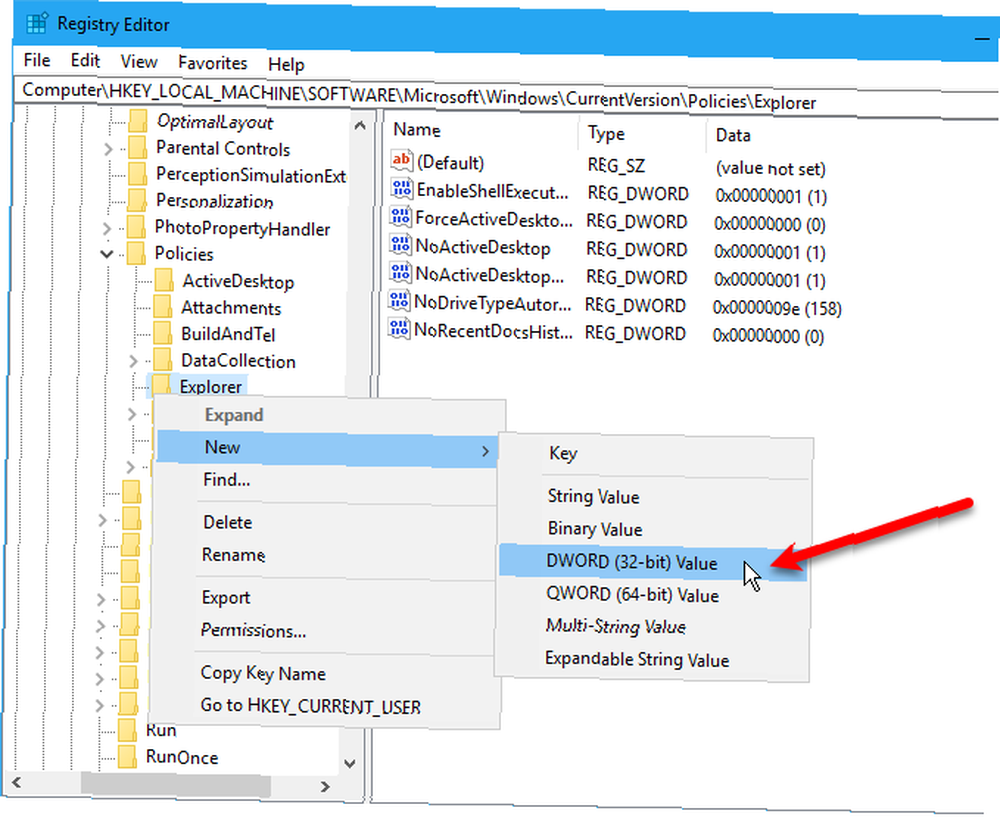
Nombra el nuevo valor NoDrives y luego haga doble clic en él.
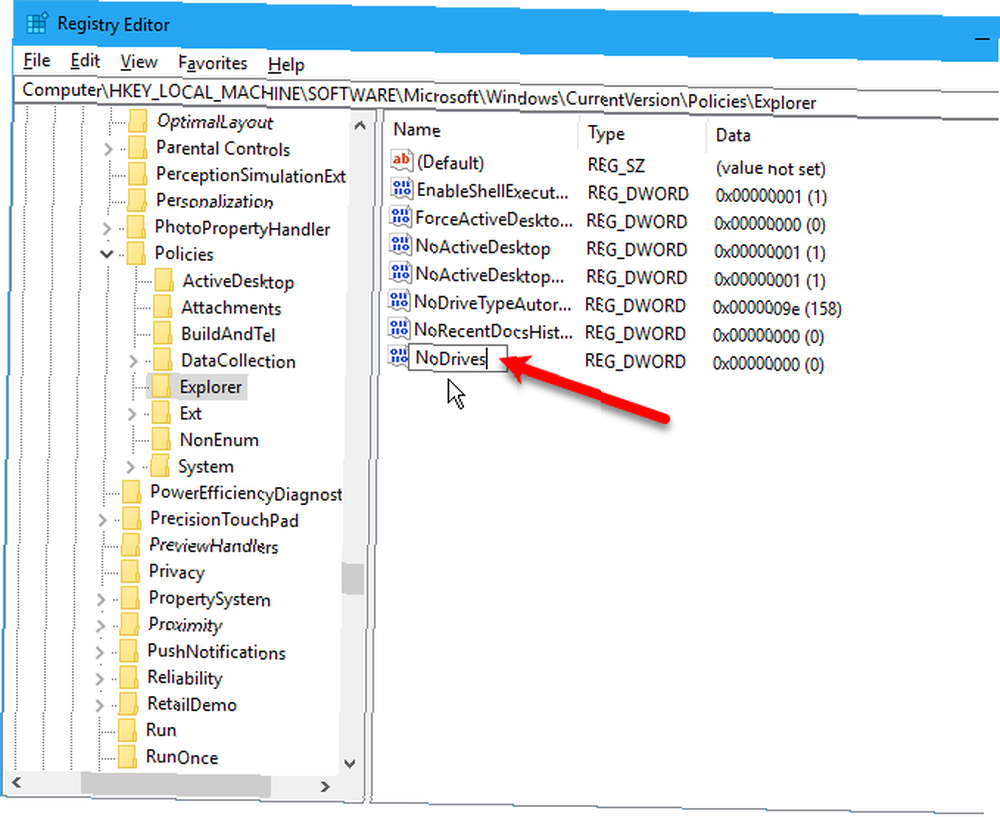
Sobre el Editar valor DWORD (32 bits) cuadro de diálogo, seleccione Decimal como el Base. Luego, ingrese un número que corresponda a la unidad o unidades que desea ocultar. Para saber qué número usar, consulte la tabla debajo de la siguiente imagen.
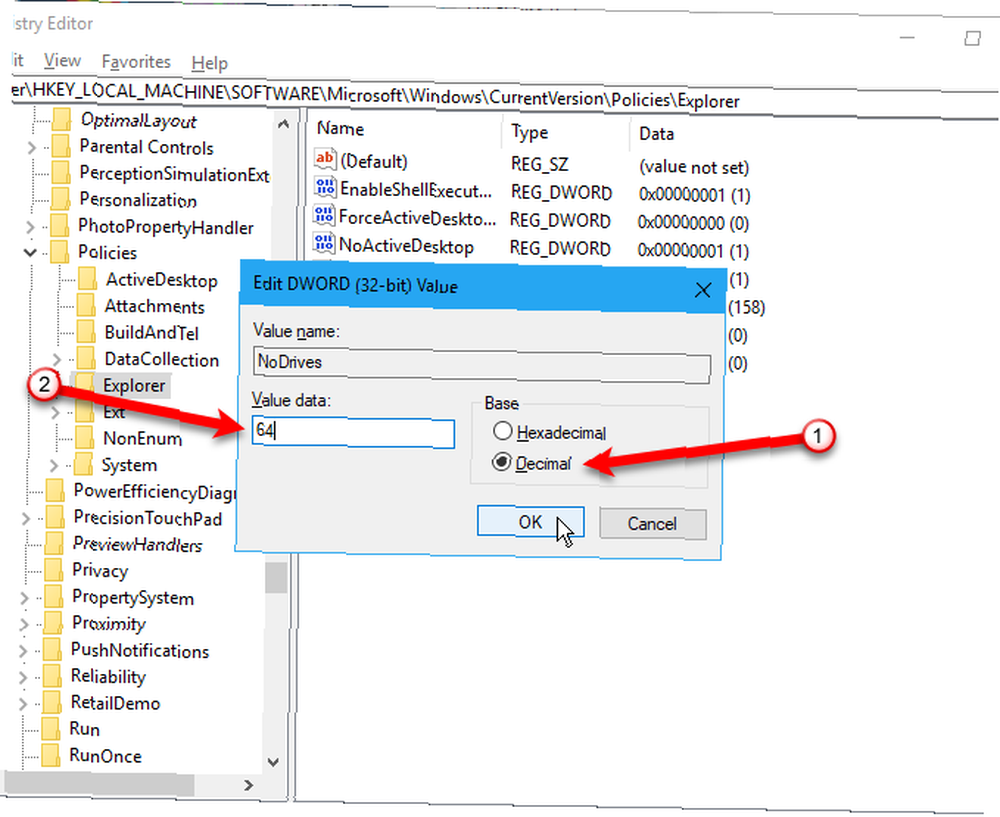
Encuentre la letra de la unidad que desea ocultar en la tabla a continuación. Ingrese el número asociado con esa letra de unidad en el Datos de valor caja para el NoDrives valor en el registro. En nuestro ejemplo, ingresamos 64 para ocultar nuestro SOL: manejar.
Si desea ocultar más de una unidad, agregue los números de todas las letras de unidad que desea ocultar e ingrese el total en Datos de valor caja.
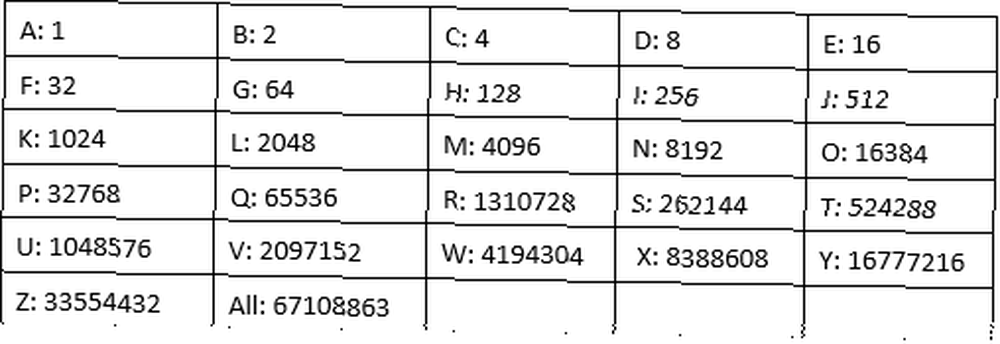
Después de reiniciar su computadora, no verá la unidad en el Explorador de archivos.
Para volver a mostrar la unidad, vuelva al Editor del registro y elimine el NoDrives valor bajo el HKEY_LOCAL_MACHINE \ Software \ Microsoft \ Windows \ CurrentVersion \ Policies \ Explorer tecla y reinicie su computadora nuevamente.
4. Ocultar unidades completas con la Utilidad de administración de discos
Si prefiere no editar el registro, puede ocultar una unidad completa con la utilidad Administración de discos. Esta utilidad le muestra todas las unidades internas y externas conectadas a su computadora.
prensa Tecla de Windows + R para abrir el correr caja de diálogo. Luego, escriba diskmgmt.msc en el Abierto cuadro y haga clic Okay.
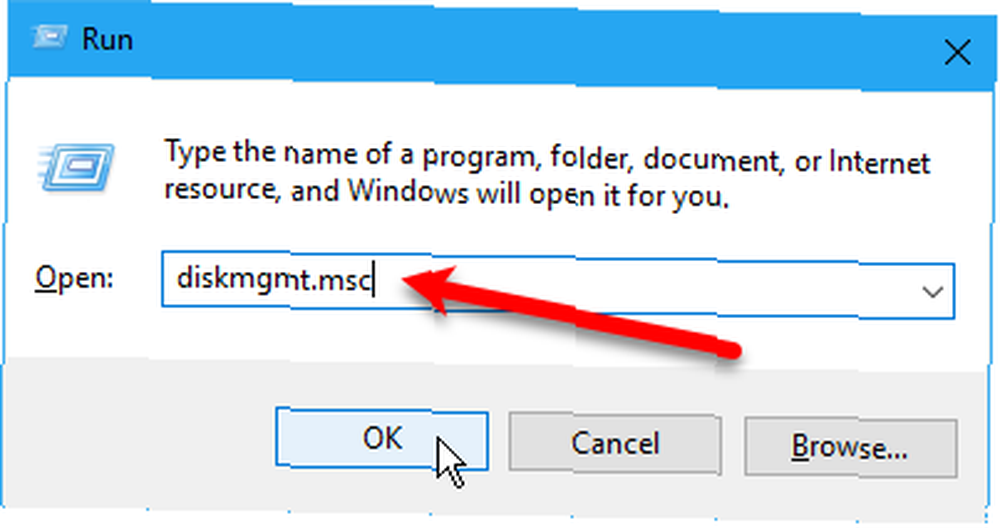
Haga clic con el botón derecho en la unidad que desea ocultar (en la sección superior o inferior) y seleccione Cambiar letra de unidad y rutas.
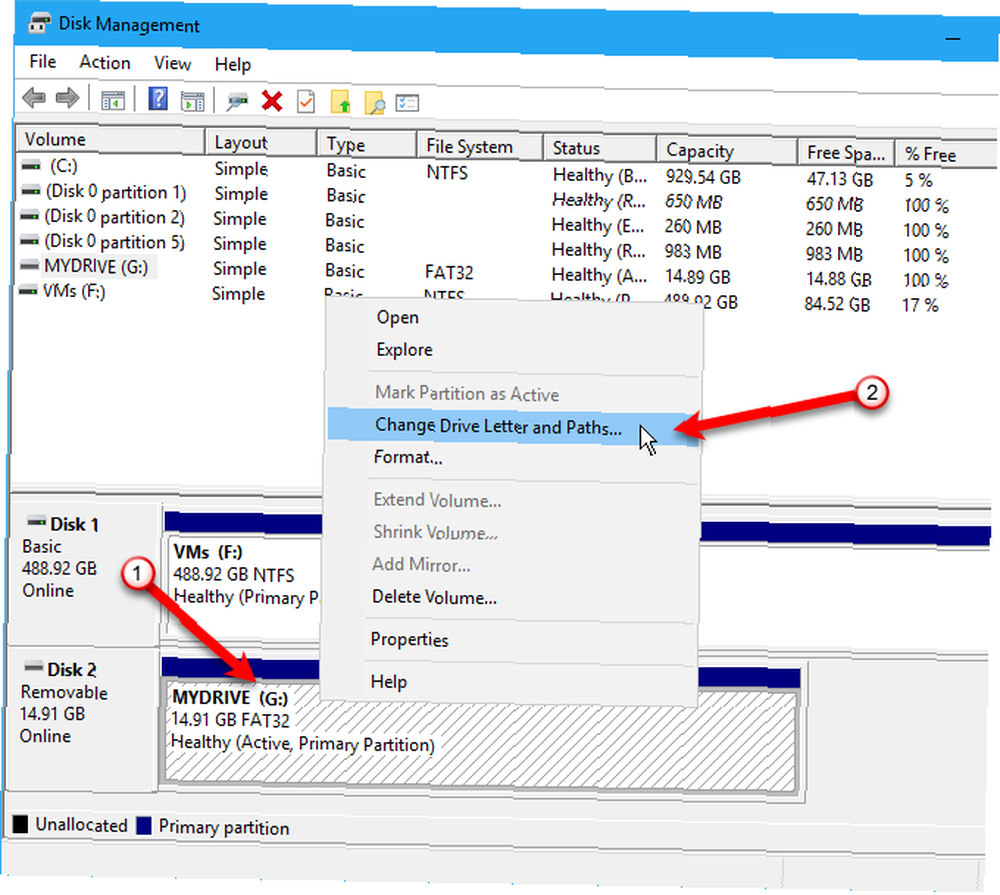
Sobre el Cambiar letra de unidad y rutas cuadro de diálogo, seleccione la letra de la unidad, haga clic en retirar, y luego haga clic Okay.
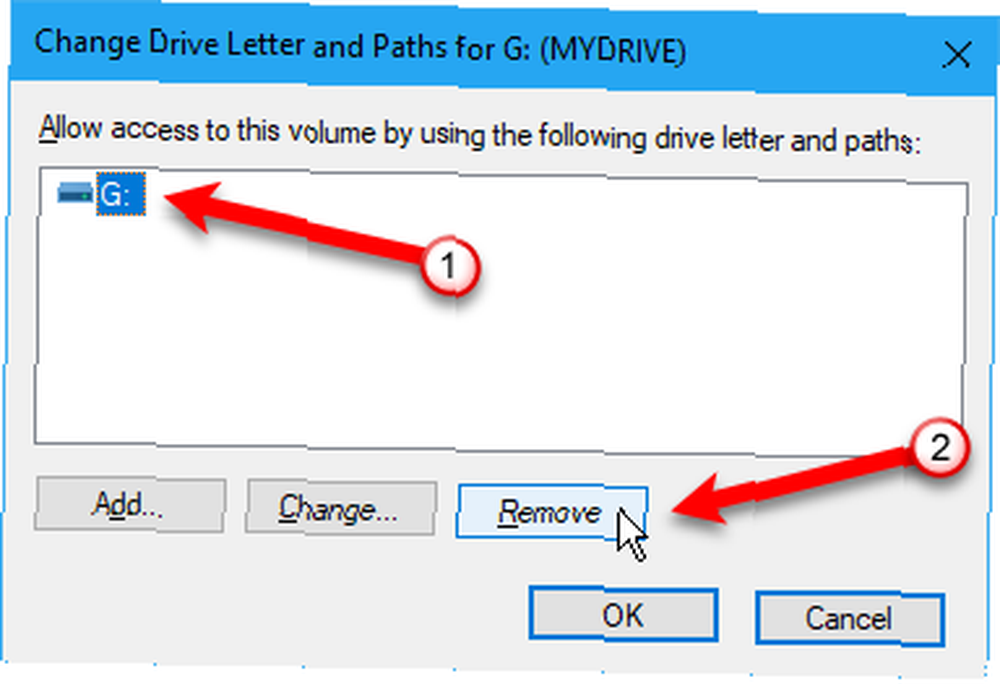
Aparece un cuadro de diálogo de advertencia que le indica que algunos programas se basan en letras de unidad y pueden no funcionar si elimina la letra de unidad. Si está seguro de que desea ocultar la unidad, haga clic en Sí para eliminar la letra de unidad.
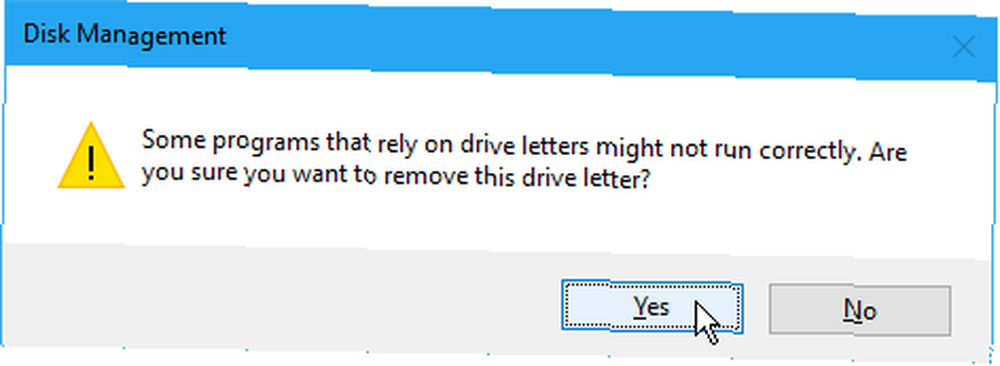
La letra se elimina de la unidad en la Utilidad de administración de discos.
Una vez que cierre y vuelva a abrir el Explorador de archivos, la unidad no estará visible y no se incluirá en los resultados de búsqueda de Windows.
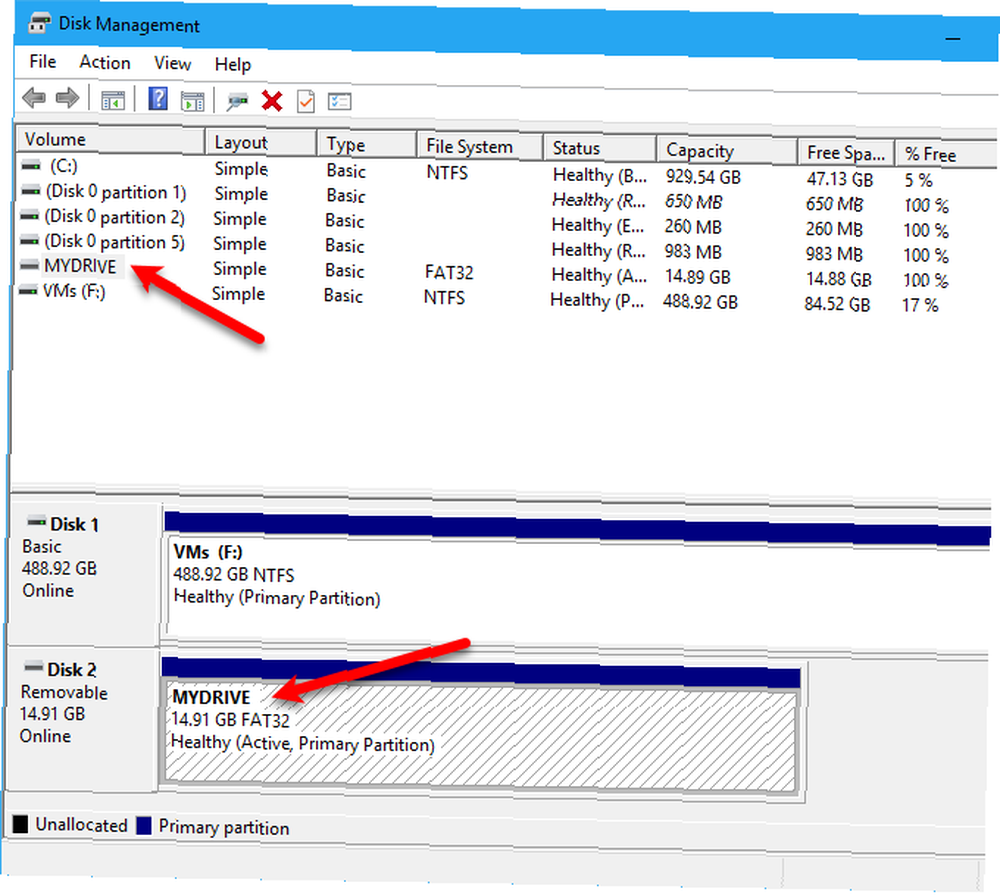
Para que la unidad vuelva a ser visible, regrese a la utilidad Administración de discos y abra el Cambiar letra de unidad y rutas cuadro de diálogo para la unidad oculta. Luego haga clic Añadir.
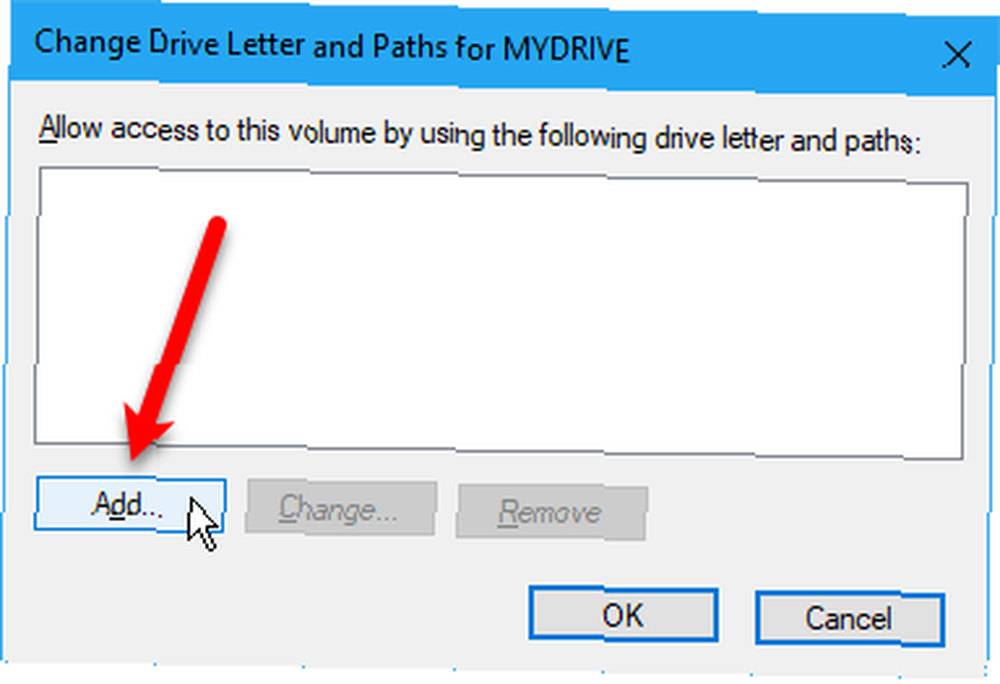
Asegurarse Asigne la siguiente letra de unidad está seleccionado (debe ser por defecto). Seleccione la letra de unidad que desea asignarle en la lista desplegable y haga clic en Okay.
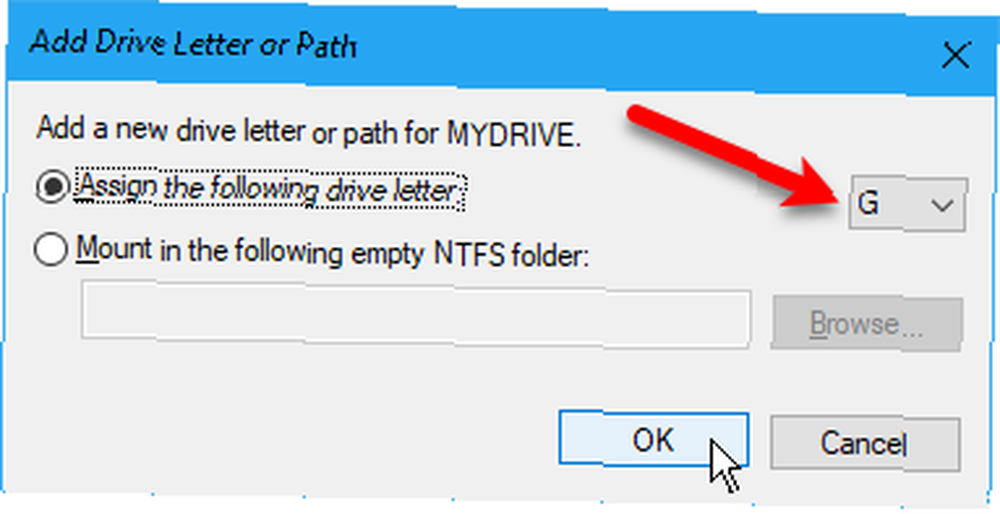
Debe cerrar y volver a abrir el Explorador de archivos para volver a ver la unidad.
5. Ocultar carpetas con software de terceros
Todos los métodos mencionados anteriormente no son tan seguros como ocultar Y proteger con contraseña archivos y carpetas. Ya hemos cubierto formas integradas para proteger con contraseña una carpeta en Windows.
Aquí hay algunas opciones de software de terceros que probamos.
FileFriend
En FileFriend, use el JPK pestaña para ocultar archivos o carpetas en una imagen JPEG y agregar una contraseña para proteger los archivos ocultos. FileFriend también le permite ingresar el texto que desea ocultar en la imagen directamente en el programa, sin tener que crear un archivo de texto para ocultarlo en la imagen (usando el JTX lengüeta).
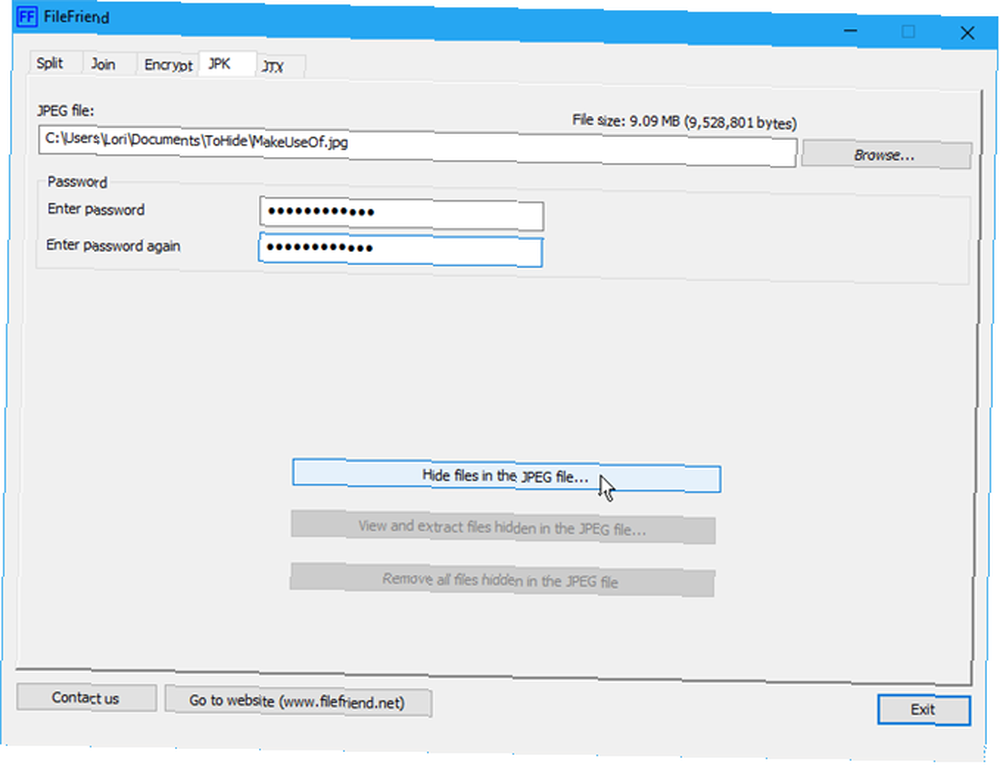
Otras características de FileFriend incluyen dividir o unir archivos y cifrar archivos y carpetas.
Disco secreto
Secret Disk le permite crear una unidad virtual o repositorio, que es invisible y está protegida por contraseña. Se agrega otra capa de seguridad con un PIN que se requiere para abrir el programa Secret Disk.
Cuando el repositorio está visible, se muestra con una letra de unidad en el Explorador de archivos. Puede copiar archivos y carpetas y trabajar con él en cualquier programa, como cualquier otra unidad. Luego, puede ocultar el repositorio nuevamente y se vuelve invisible.
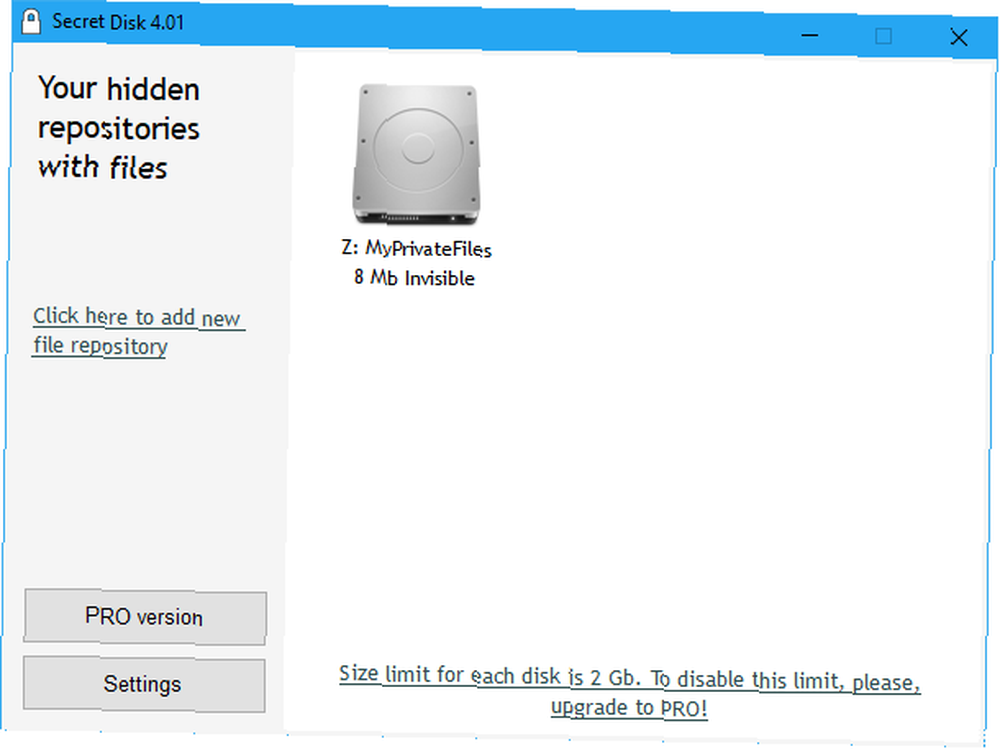
Secret Disk no necesita formatear su disco duro ni realizar ningún otro cambio en su sistema. Tampoco encripta ningún archivo o carpeta. Simplemente limita el acceso a ellos al ocultar y proteger con contraseña el repositorio.
La versión básica de Secret Disk es gratuita. La versión PRO le costará $ 14.95 por sus características adicionales, incluida la capacidad de tener más de un repositorio y elegir la letra de unidad para cada repositorio. La contraseña del repositorio y el PIN para abrir el programa son opcionales en la versión PRO, aunque estas son buenas características para dejar habilitado. Para actualizar, haga clic en el práctico botón de versión PRO en el programa.
Easy File Locker
Easy File Locker es una utilidad gratuita fácil de usar que le permite ocultar y bloquear archivos y carpetas de otras personas y de programas. Los archivos y carpetas bloqueados están protegidos contra la apertura, modificación, eliminación, movimiento, cambio de nombre o copia. Todos los archivos y subcarpetas en una carpeta bloqueada están protegidos.
Establezca una contraseña para abrir el programa yendo a Sistema> Establecer contraseña. No tiene que establecer una contraseña, pero, si no lo hace, cualquiera podrá abrir el programa, desactivar la protección de sus archivos y carpetas y tener acceso a ellos..
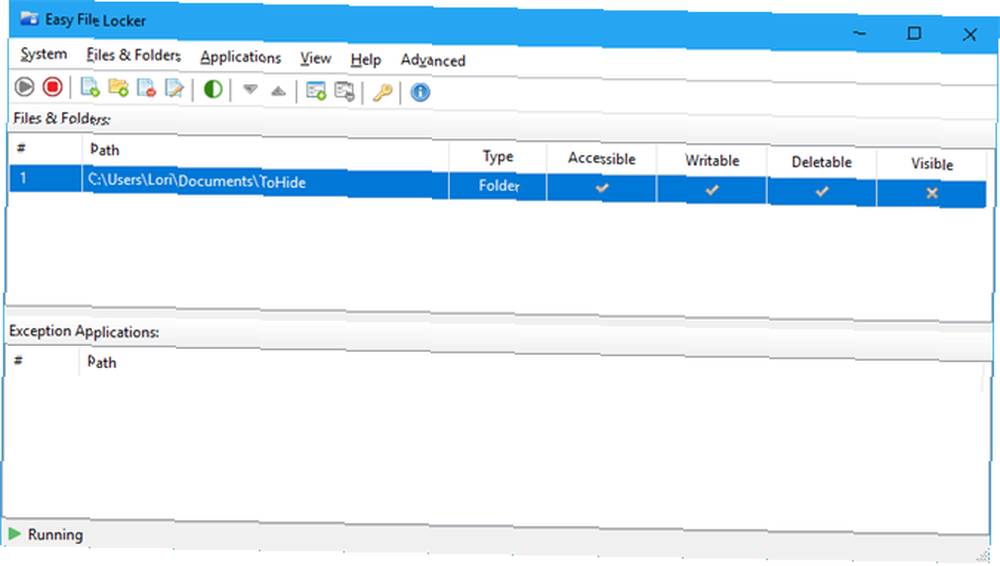
Utilizar el Agregar archivo y Agregar carpeta botones para agregar archivos y carpetas a Easy File Locker. Haga doble clic en un archivo o carpeta en la lista para cambiar sus permisos (Accesible, Escribible, Deletable, Visible) Proteja los archivos y carpetas seleccionados con el Iniciar protección botón. Haga que los archivos y la carpeta sean visibles nuevamente haciendo clic en Detener la protección botón.
Mi caja de seguridad
My Lockbox le permite ocultar y proteger con contraseña casi cualquier carpeta en su computadora.
Mientras instala My Lockbox, se le pedirá la ubicación de la carpeta que desea ocultar y proteger. Cuando finaliza la instalación, esa carpeta se oculta y bloquea automáticamente.
Se agregan dos iconos a su escritorio. los Mi caja de seguridad El icono le permite desbloquear y abrir rápidamente su carpeta protegida. Para más opciones, use el My Lockbox Control Panel icono. Una vez que ingrese su contraseña, aparecerá la siguiente ventana:
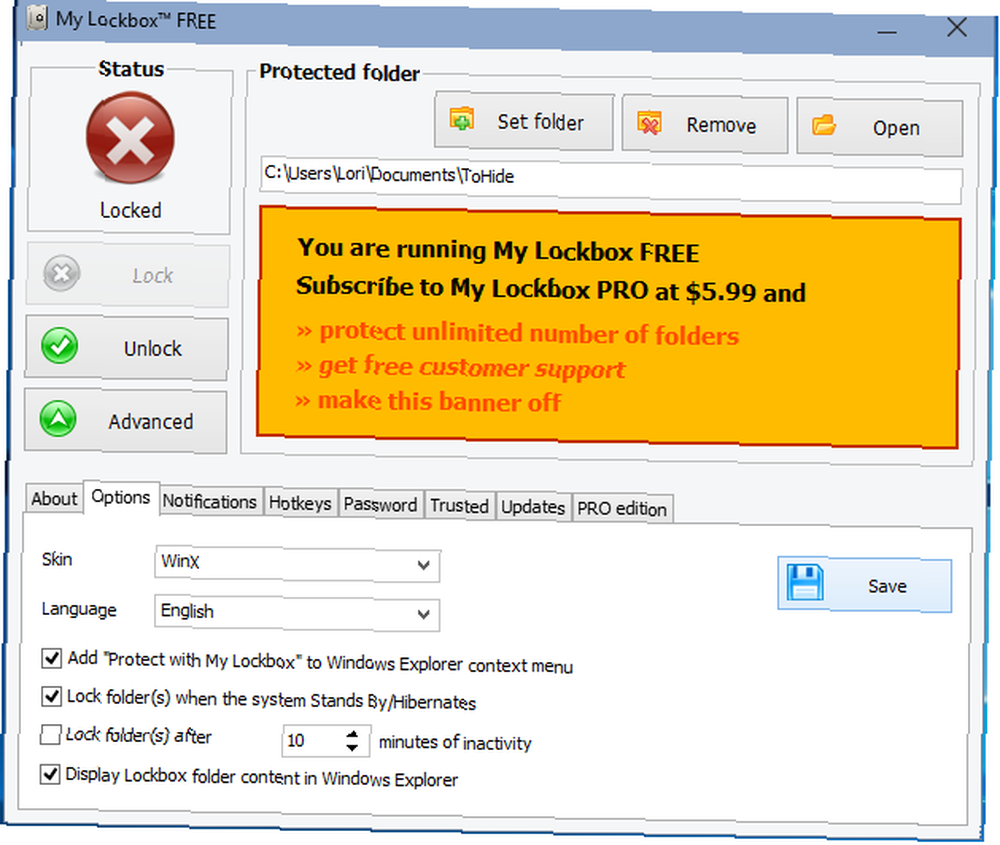
Utilizar Establecer carpeta para cambiar la carpeta que desea proteger y retirar para desbloquear permanentemente la carpeta protegida y eliminarla del programa. los Abierto El botón desbloquea y abre automáticamente la carpeta protegida. Bloquear y desbloquear la carpeta con los botones de la izquierda. Hacer clic Avanzado para más opciones y otras configuraciones.
La versión gratuita de My Lockbox le permite ocultar y proteger una carpeta con un número ilimitado de subcarpetas. Puede actualizar a la edición Professional si necesita proteger más de una carpeta. Sin embargo, puede poner todos los archivos y carpetas que desea ocultar y proteger en una carpeta y usar la versión gratuita si no le importa mirar el anuncio naranja brillante de My Lockbox PRO.
Métodos que no pudimos poner a trabajar
Además de los métodos mencionados anteriormente, también probamos los dos métodos a continuación y no logramos que funcionen. En aras de la exhaustividad, decidimos incluirlos aquí. Por favor déjenos un comentario en caso de que haya tenido más suerte que nosotros!
Ocultar archivos / carpetas en una imagen JPEG
Probamos el método de ocultar archivos en una imagen JPEG usando la línea de comandos 2 formas de ocultar archivos y carpetas "importantes" en Windows 2 formas de ocultar archivos y carpetas "importantes" en Windows .
Tuvimos éxito al agregar un archivo RAR a una imagen JPEG usando el siguiente comando.
copy / b C: \ Path \ To \ File \ OriginalImage.jpg + FilesToHide.rar C: \ Path \ To \ File \ NewImageWithHiddenFiles.jpg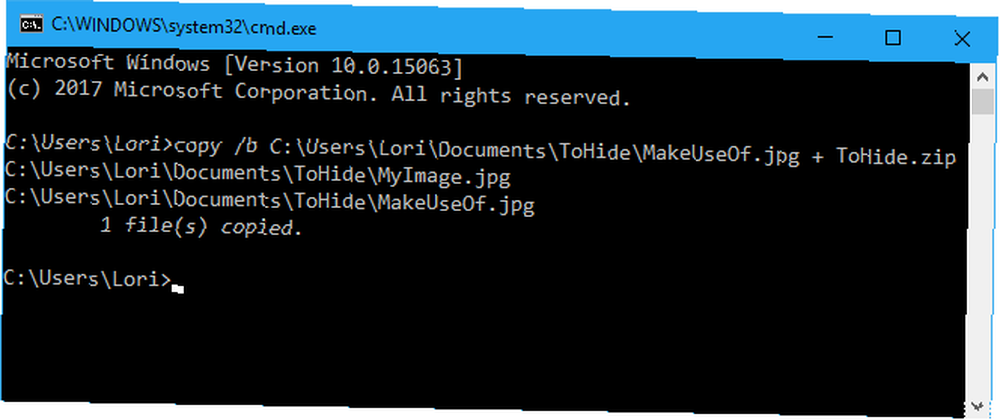
Sin embargo, no pudimos extraer los archivos una vez que se agregaron al archivo de imagen JPEG. Probamos programas de extracción de archivos, como 7-Zip, WinRAR y PeaZip, pero no pudimos abrir el archivo JPEG resultante.
Es posible ocultar un archivo o carpeta en una imagen JPEG utilizando una herramienta gratuita que encontramos llamada FileFriend, que discutimos en el Ocultar una carpeta en Windows con software de terceros sección de arriba.
FileFriend le permite proteger con contraseña, dividir y unir y proteger con contraseña sus archivos, incluso dentro de las imágenes. https://t.co/sZfG3knnGM pic.twitter.com/bizMn7fycO
- MajorGeeks (@majorgeeks) 9 de abril de 2017
Ocultar carpetas redirigiendo al panel de control
Además, encontramos un método para ocultar una carpeta redirigiéndola al Panel de control. Básicamente, crea dos archivos por lotes, uno que bloquea la carpeta y otro que la desbloquea. Cuando la carpeta está bloqueada, abrirla te lleva al Panel de control.
Probamos esto en Windows 7, 8 y 10 y no pudimos hacerlo funcionar. El archivo por lotes de bloqueo renombró correctamente la carpeta, pero podríamos abrirlo y ver el contenido de todos modos.
Cree una carpeta y cámbiele el nombre a "Panel de control. 21EC2020-3AEA-1069-A2DD-08002B30309D" ahora cuando la abra, se abrirá la carpeta del panel de control.
- Rahul Singh (@ RahulS1ngh) 20 de octubre de 2009
Si quieres probarlo tú mismo, crea una carpeta llamada Los usuarios o Fuentes (o algo más relacionado con el Panel de control) y coloque los archivos que desea ocultar en él. Luego, cree un nuevo archivo de texto y copie y pegue la siguiente línea en él.
Reemplazar Los usuarios con el nombre de tu carpeta. Guarda este archivo como lock.bat.
ren Usuarios Usuarios. 21EC2020-3AEA-1069-A2DD-08002B30309DLuego, cree otro nuevo archivo de texto y copie y pegue la siguiente línea en él. De nuevo, reemplace Los usuarios con el nombre de tu carpeta. Guarda este archivo como key.bat.
Usuarios de Ren. 21EC2020-3AEA-1069-A2DD-08002B30309D UsuariosAmbos archivos por lotes deben estar en la misma carpeta que la carpeta que está ocultando (no en la carpeta). Haga doble clic en lock.bat archivo para redirigir la carpeta al Panel de control, ocultando el contenido de la carpeta. Para desbloquear la carpeta, haga doble clic en key.bat expediente. No deberías dejar el key.bat archivo con la carpeta que está ocultando. Solo cópielo allí para desbloquear la carpeta. Luego, retíralo.
Háganos saber si esto funciona para usted en los comentarios a continuación.
Un falso sentido de seguridad
Ocultar archivos y carpetas Cómo ocultar cualquier cosa en Windows Cómo ocultar cualquier cosa en Windows Windows le permite ajustar y personalizar casi cualquier cosa. Te mostramos cómo utilizar estos superpoderes para que las cosas desaparezcan. sin protección por contraseña no debería inducirlo a una falsa sensación de seguridad. No debe usar estos métodos (excepto las herramientas de terceros con protección por contraseña) para proteger archivos y carpetas muy privados y confidenciales..
Estos métodos son formas de hacer que su información no sea obvia para cualquiera que mire por encima de su hombro o use brevemente su computadora mientras mira.
¿Qué otros métodos utiliza para ocultar archivos, carpetas y unidades? Comparta sus ideas y experiencias con nosotros en los comentarios a continuación..











