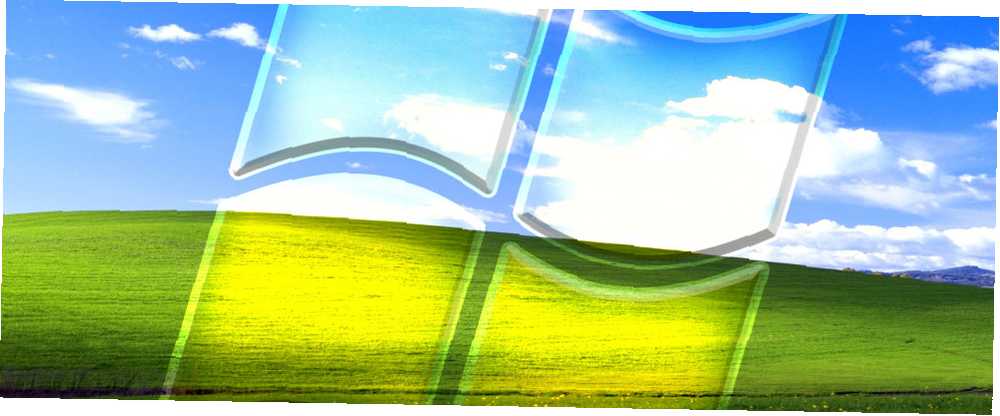
Joseph Goodman
0
2189
531
Quieres un gratis Windows XP descargado de Microsoft? Es posible usar una máquina virtual. Este artículo explica cómo.
Windows XP es antiguo y Microsoft ya no brinda soporte oficial para el venerable sistema operativo. Pero a pesar de la falta de soporte, Windows XP todavía se ejecuta en el 5 por ciento de todas las computadoras en todo el mundo. ¿Por qué la gente todavía usa Windows XP? Principalmente debido al trabajo, la investigación o el entretenimiento..
Encontrar una copia de Windows XP no es fácil. Encontrar algo de hardware para ejecutarlo es igual de difícil. Es por eso que la mejor opción es instalar Windows XP en una máquina virtual para que pueda tenerlo a mano en todo momento. Así es como lo haces!
¿Windows XP está realmente disponible de forma gratuita??
Microsoft sabe que hay buenas razones para volver a Windows XP. Por eso abastecen Modo Windows XP, una versión completa de XP que se ejecuta en Windows 7. Sin embargo, la mayoría de nosotros hace mucho tiempo que pasamos de Windows 7, lo que hace que esta compatibilidad corrija ... bueno, un poco inútil.
Afortunadamente para ti y para mí, hay una forma relativamente fácil de descargar el modo Windows XP y cargarlo en cualquier máquina virtual que elijas. Antes de comenzar, necesita algunas cosas:
- Descargue e instale la última versión de VirtualBox.
- Descargue e instale una herramienta de archivo de archivos Cómo extraer archivos de ZIP, RAR, 7z y otros archivos comunes Cómo extraer archivos de ZIP, RAR, 7z y otros archivos comunes ¿Alguna vez se encontró con un archivo .rar y se preguntó cómo abrirlo? ? Afortunadamente, administrar archivos ZIP y otros archivos comprimidos es simple con las herramientas adecuadas. Aquí está lo que necesitas saber. .
- Una copia del modo Windows XP (ver más abajo).
Paso 1: descargue el disco duro virtual del modo Windows XP
Dirígete a la página de descarga del modo Microsoft Windows XP. Seleccionar Descargar. En la página siguiente, selecciona WindowsXPMode_en-us.exe, luego golpear próximo. El ejecutable del modo Windows XP ahora se descargará.
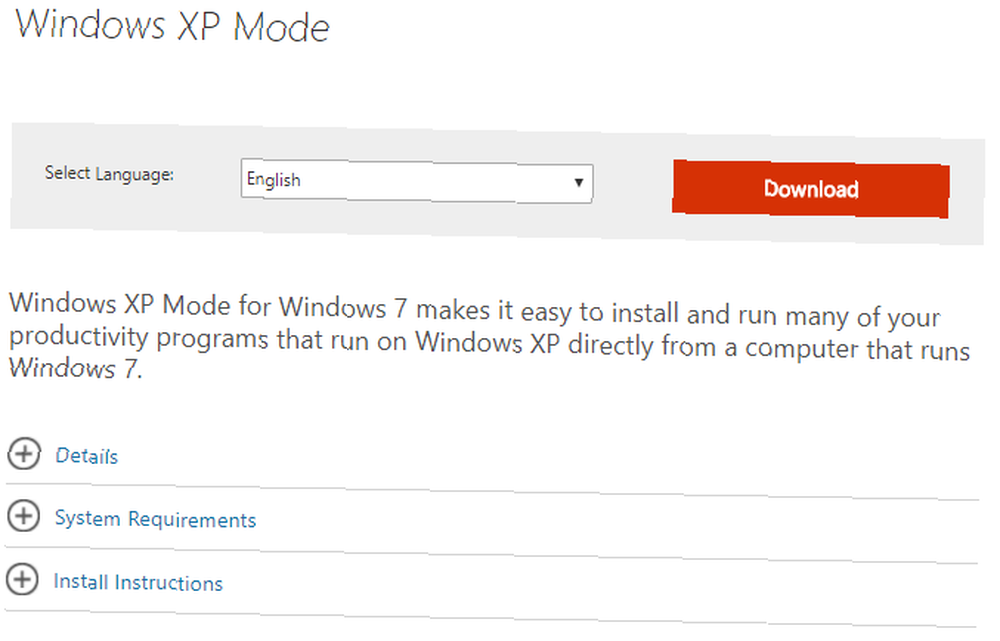
Cuando se complete, no lo instales todavía!
En su lugar, busque el ejecutable, luego haga clic derecho y seleccione 7-Zip> Abrir archivo> cabina desde el menú contextual.
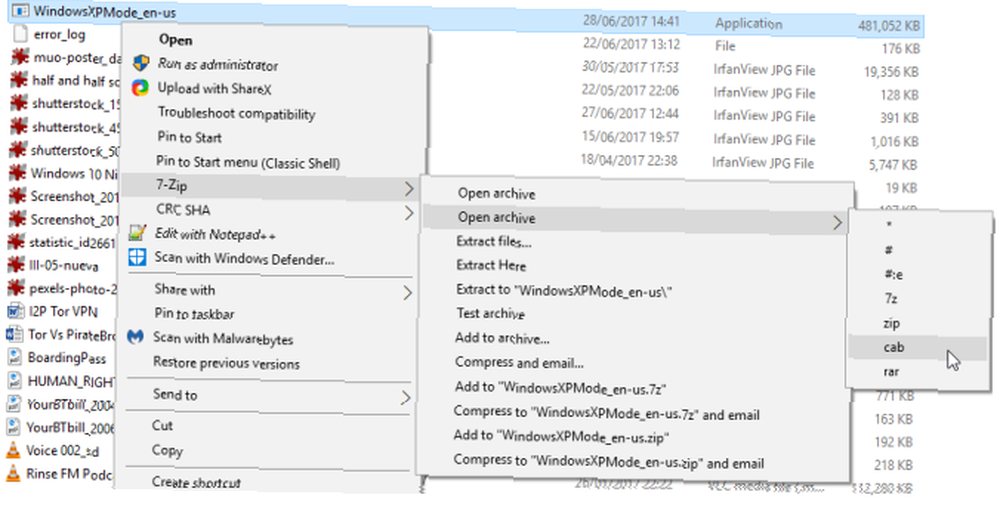
Esto abre inmediatamente el archivo ejecutable en 7-Zip para que puedas echar un vistazo. Hay tres archivos:
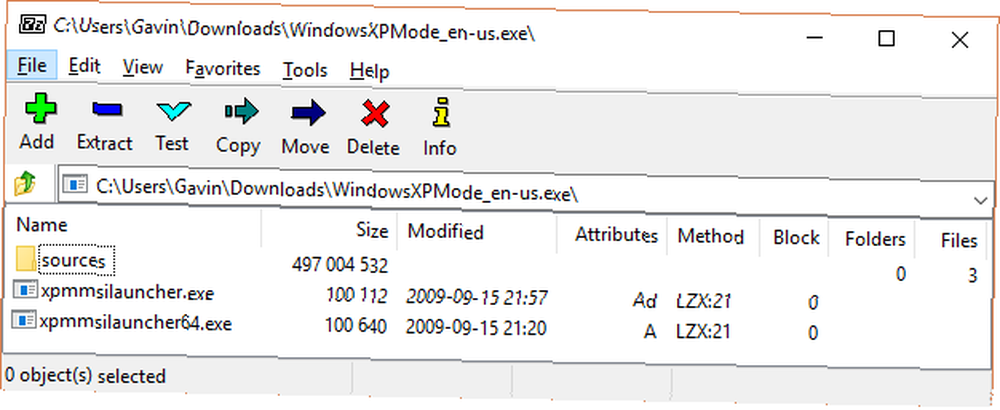
Abierto Fuentes para revelar otros tres archivos:
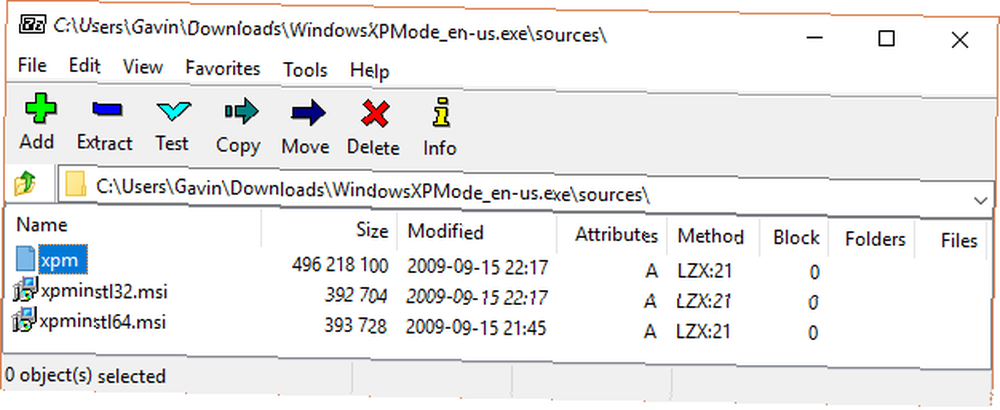
Haga doble clic xpm. Esta es la carpeta del disco duro virtual del modo XP. Debería verse igual que la imagen a continuación:
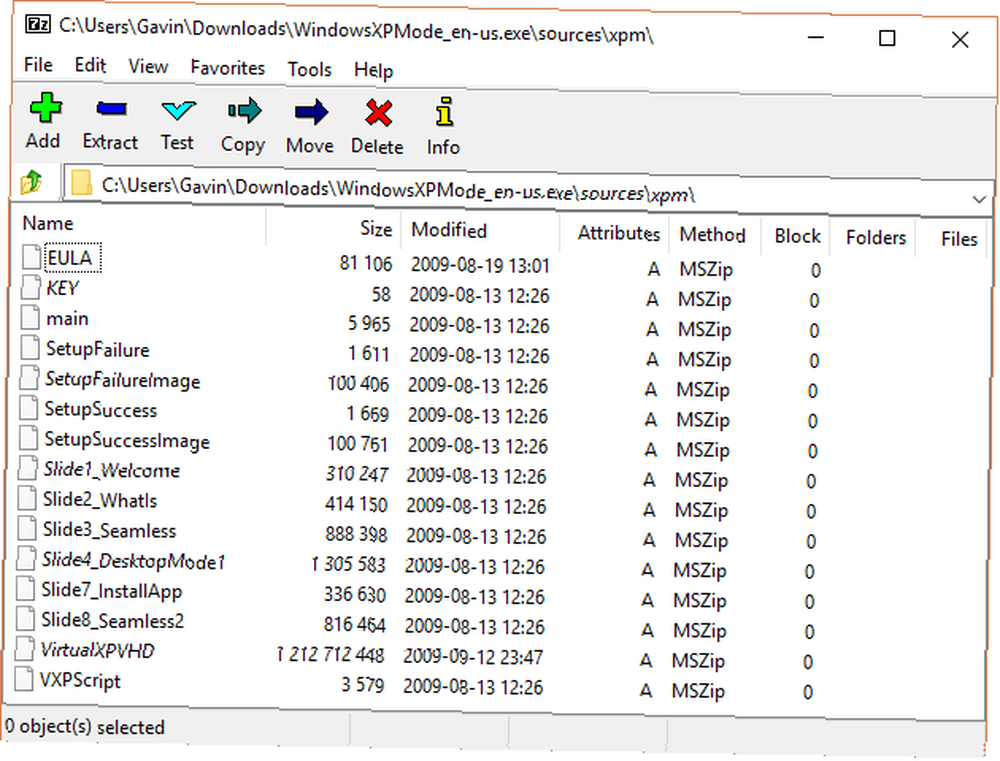
Estos son los archivos que necesita para crear el disco duro virtual del modo XP. Desafortunadamente, son Archivo archivos y no archivos ejecutables, lo que significa que son actualmente Solo lectura.
Necesita extraer estos archivos a una nueva carpeta.
Seleccionar Extraer desde la barra de herramientas, luego presione el icono de puntos suspensivos junto a la barra de direcciones. Busque el lugar donde desea extraer los archivos (su unidad C: está bien) y seleccione Hacer nueva carpeta. Llamé a mi carpeta “Modo Windows XP,” Pero la elección es tuya. Cuando estés listo, presiona Okay, entonces Okay nuevamente para comenzar el proceso de extracción. Esto puede tomar uno o dos minutos.
Dirígete a la carpeta que creaste cuando se completa el proceso de extracción. Verá la misma lista de archivos. La diferencia es que ahora puede editar estos archivos como mejor le parezca.
Seleccione el archivo llamado VirtualXPVHD. prensa F2 renombrar Inserte un punto entre el “PAG” y el “V,” y presione Entrar. El archivo debe cambiar inmediatamente a un disco duro virtual y el ícono para iniciar:
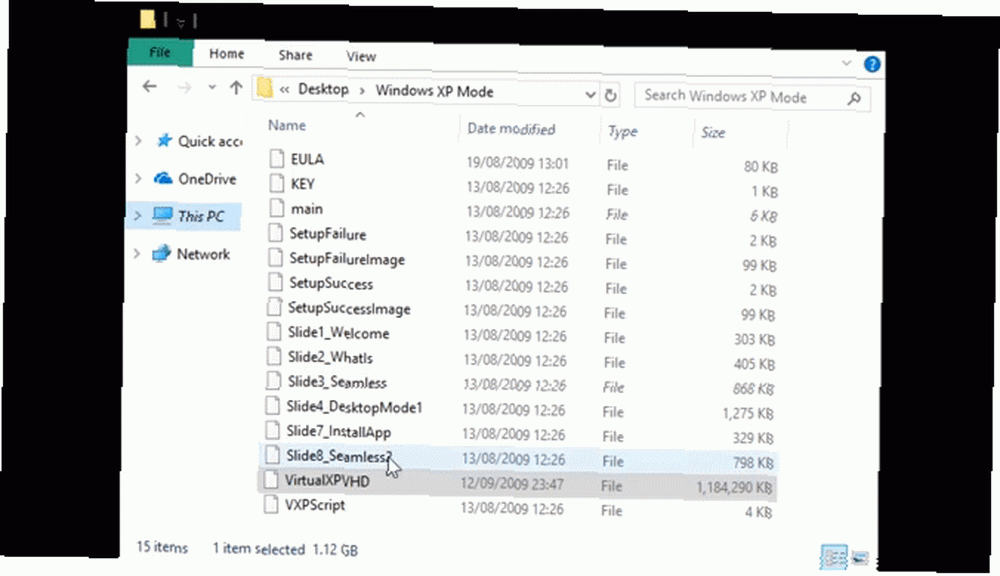
Paso 2: Instale el modo Windows XP en una máquina virtual
Antes de completar la extracción del disco duro virtual del modo XP, le pedí que descargara e instalara VirtualBox. VirtualBox es una aplicación gratuita que te permite ejecutar sistemas operativos en una ventana.
Vamos a instalar el disco duro virtual del modo Windows XP en VirtualBox.
- Abre VirtualBox. Seleccionar Nuevo. En la parte inferior de la Crear máquina virtual ventana, seleccione Modo experto (si su ventana muestra una opción para Modo guiado, ya estás usando el modo experto). Ahora, déle a su máquina virtual un nombre adecuado. Si incluye “XP” en el nombre de la máquina virtual, el Versión cambiará automáticamente para reflejar eso. Aun así, verifique que la Versión esté Windows XP (32 bits).
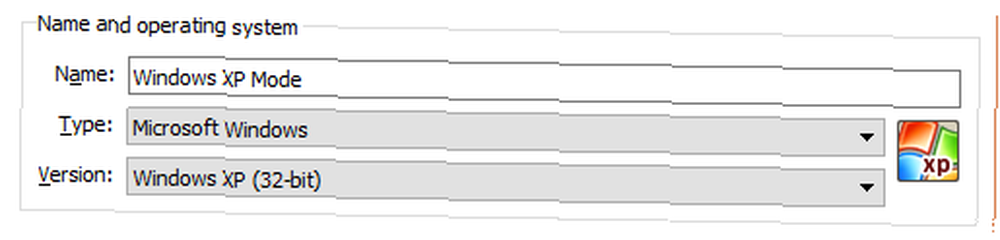
- Asigne memoria a la máquina virtual. La memoria es un recurso compartido, lo que significa que tanto el host (su PC) como el invitado (la máquina virtual) la usan simultáneamente. Afortunadamente, Windows XP es antiguo y no requiere depósitos de RAM para ejecutarse. Aconsejaría asignar un mínimo de 512 MB (pero no necesitará más de 2048 MB).

- Finalmente, debemos asignar un disco duro: el disco duro virtual que extrajimos del ejecutable del modo Windows XP anteriormente. Debajo Disco duro, seleccionar Use un archivo de disco duro virtual existente. Luego, golpea la carpeta con la flecha verde. Busque la carpeta en la que extrajimos nuestros archivos, seleccione VirtualXP, entonces Abierto.
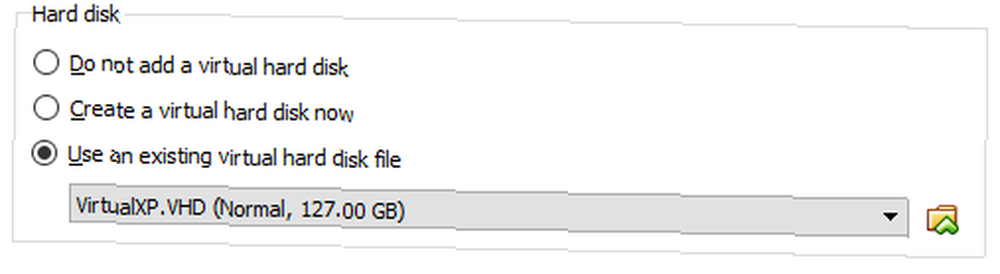
Cuando haya terminado, su nueva configuración de máquina virtual debería verse así:
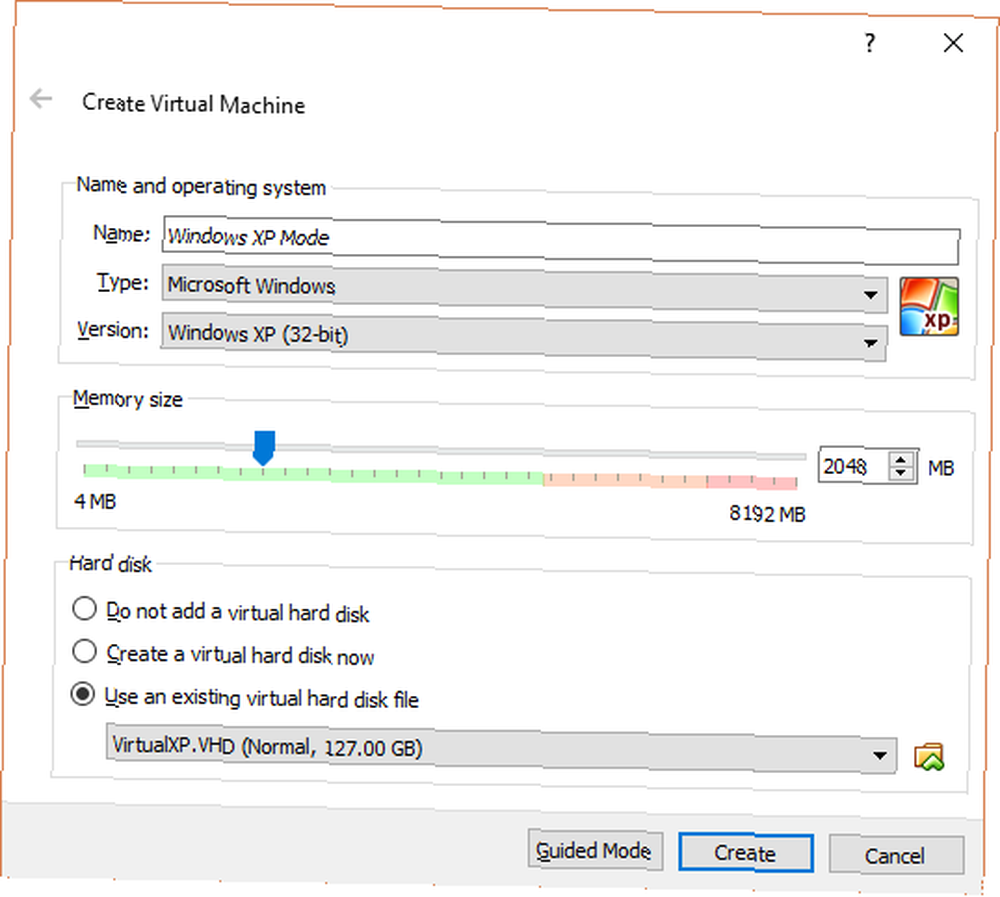
¿Bueno? Golpear Crear.
Paso 3: Configuración del disco en modo Windows XP
Antes de iniciar su nueva y brillante máquina virtual con Windows XP, debe modificar algunas configuraciones.
En la barra de herramientas de VirtualBox, presione Configuraciones. Dirigirse a Sistema. Mira el Orden de inicio. Desmarcar Flexible, y muévelo hacia abajo en la lista. Promover Disco duro a la cima de la pila. Al igual que su PC host, la máquina virtual tiene un orden de arranque específico. Necesita el disco duro virtual en la parte superior de la lista, por lo que se inicia primero:
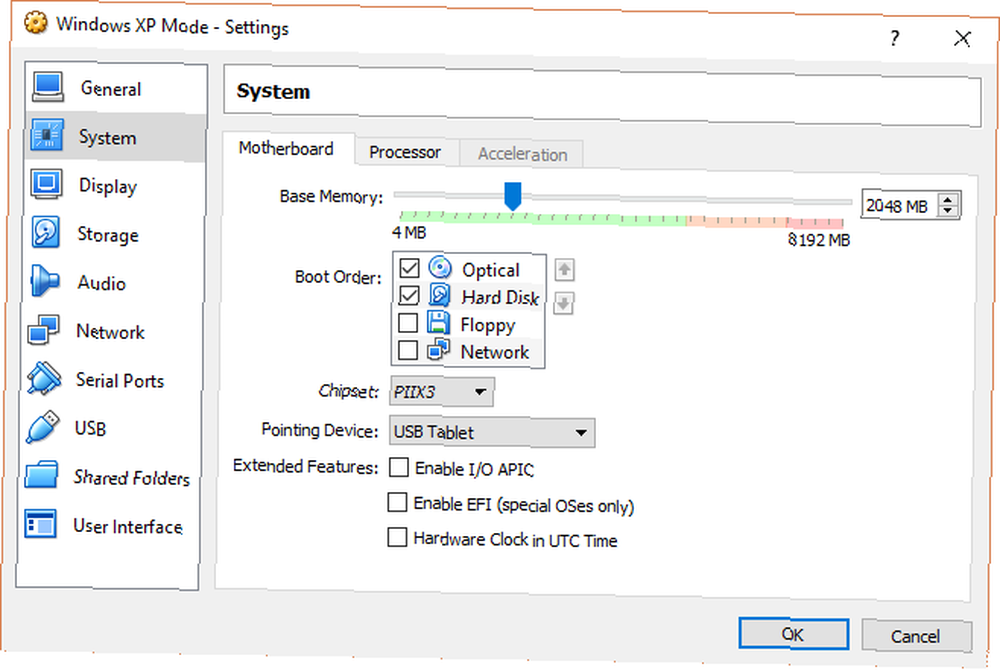
Debajo Monitor, aumentar la memoria de video a 128 MB:

Configuración de red de máquina virtual de Windows XP
A continuación, verifique la configuración de red de la máquina virtual de Windows XP. Las versiones anteriores de VirtualBox requerían un enfoque más manual para la configuración de la red. El software es más inteligente en estos días (léase: automatizado) y generalmente recoge la configuración de su red sin aviso.
Por ejemplo, mi máquina virtual en modo Windows XP funciona con la configuración predeterminada: usar NAT, el adaptador específico de VirtualBox, y asegurando Cable conectado está chequeado.
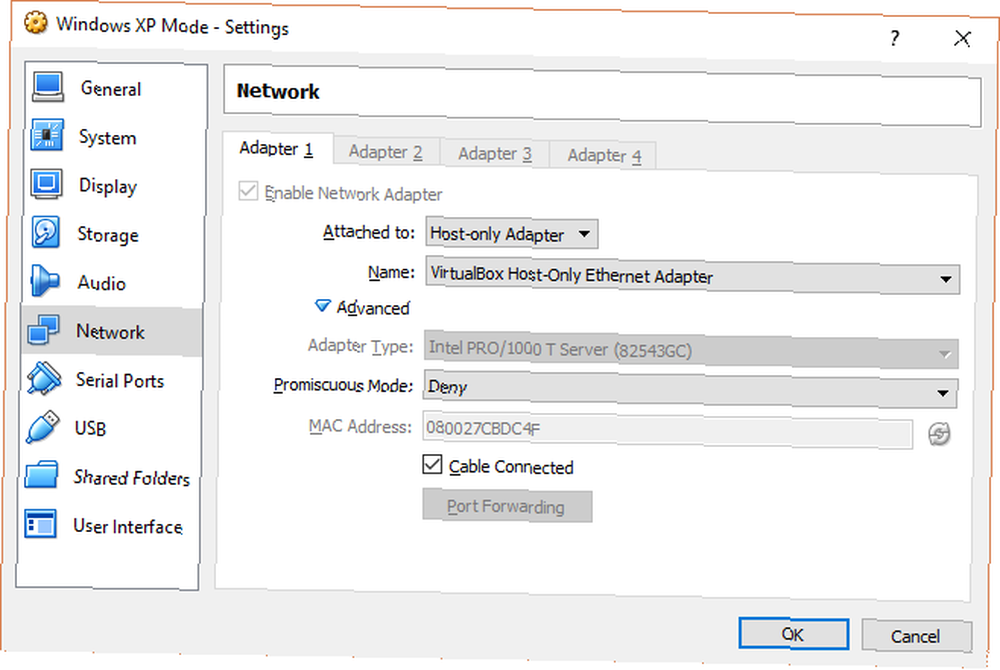
Sin embargo, si no funciona (y se dará cuenta de las buenas o malas noticias en el momento en que encienda la máquina virtual), puede probar una configuración alternativa.
- Conjunto Adjunto a: Adaptador solo de host
- Conjunto Nombre: Adaptador Ethernet de solo host VirtualBox
- Conjunto Modo promiscuo: Denegar
- Comprobar Cable conectado
Usando la barra de búsqueda del menú Inicio, escriba “red,” y seleccione el Centro de redes y recursos compartidos. En la columna de la izquierda, seleccione Cambiar la configuración del adaptador. Sostener CTRL y seleccione su tarjeta Ethernet / inalámbrica y la Red VirtualBox Host-Only. Luego, haga clic derecho y seleccione Conexión de puente.
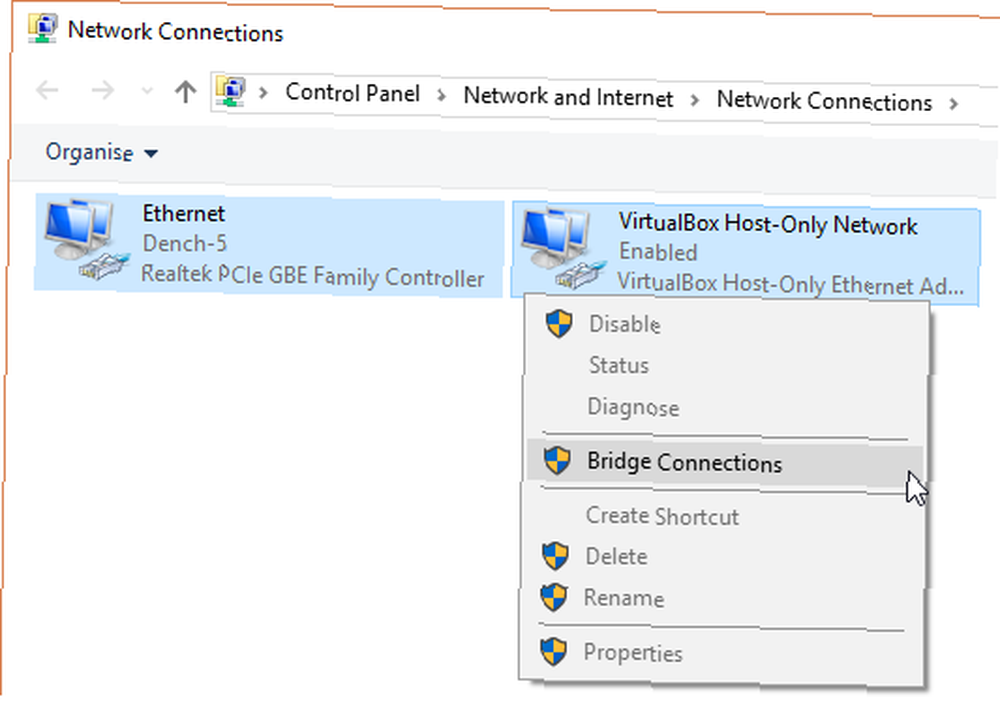
“Combinatorio” los adaptadores crean un puente de red, lo que permite que la máquina virtual se conecte a una red aunque no tenga acceso directo al enrutador (o conmutador alternativo):
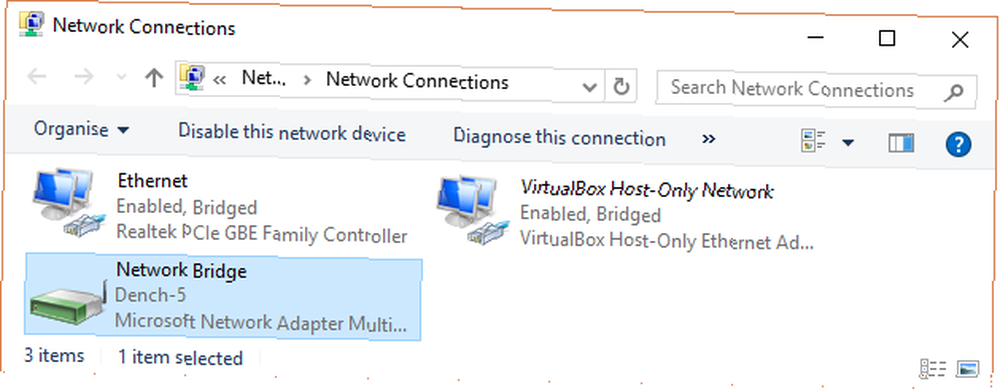
Cuando ingrese a la máquina virtual, deberá actualizar la configuración del adaptador de red:
- Dirigirse a Panel de control> Conexiones de red e internet> Conexiones de red.
- Luego, haga clic con el botón derecho en Conexión de área local y seleccione Propiedades. Realce Protocolo de Internet (TCP / IP), luego seleccione Propiedades.
- Seleccionar use la siguiente dirección IP, e ingrese una dirección IP disponible para su red doméstica. Por ejemplo, ingresaré 192.168.1.10. Entra tu Máscara de subred y Puerta de enlace predeterminada.
- ¿No estás seguro de lo que son? En tu máquina host, prensa Tecla de Windows + R, luego escribe CMD, y golpear Entrar. Ahora escribe ipconfig / all. Encontrará la información que necesita debajo de su nombre de adaptador Ethernet o inalámbrico.
- Ingrese lo mismo Direcciones del servidor DNS como el anfitrión. Yo uso Google DNS, así que ingresaré 8.8.8.8 y 8.8.4.4.
- Golpear Okay.
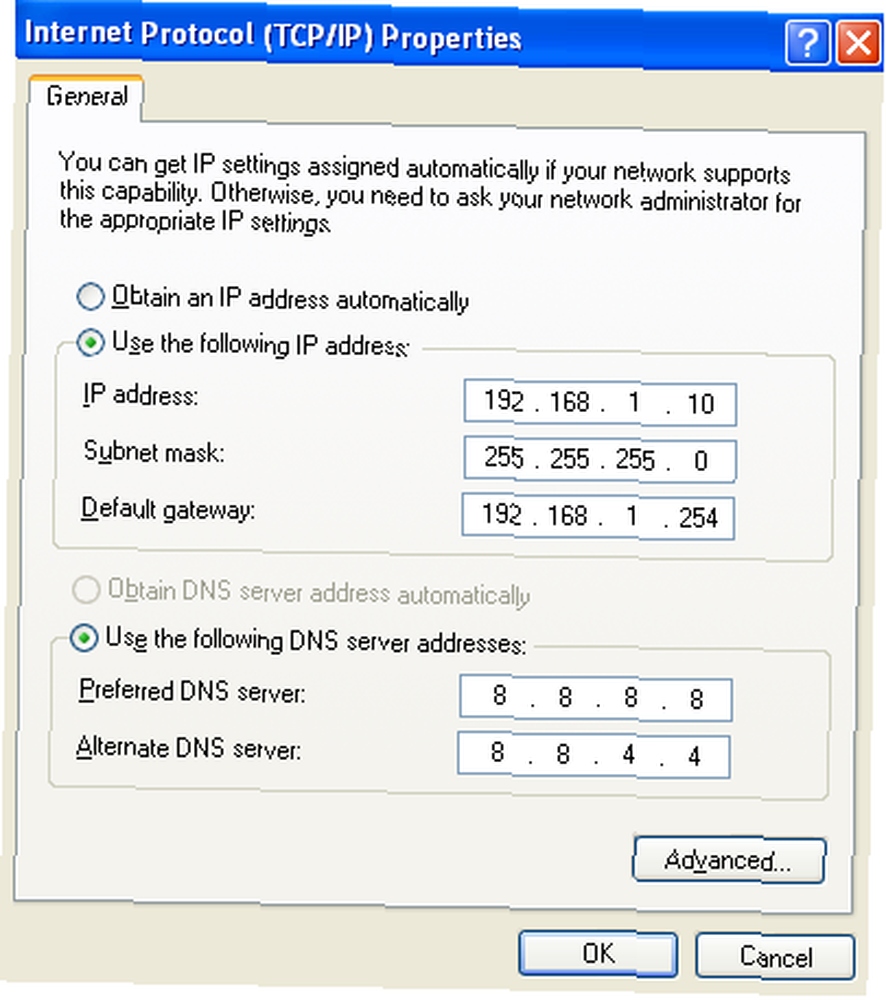
Paso 4: Ejecute la máquina virtual de Windows XP
Extrajiste el disco duro virtual. Creó una máquina virtual, jugueteó con la configuración y ahora está listo para presionar el interruptor de encendido.
Resalte su máquina virtual en modo Windows XP en la ventana principal de VirtualBox. Haga doble clic y espere a que Windows XP cobre vida:
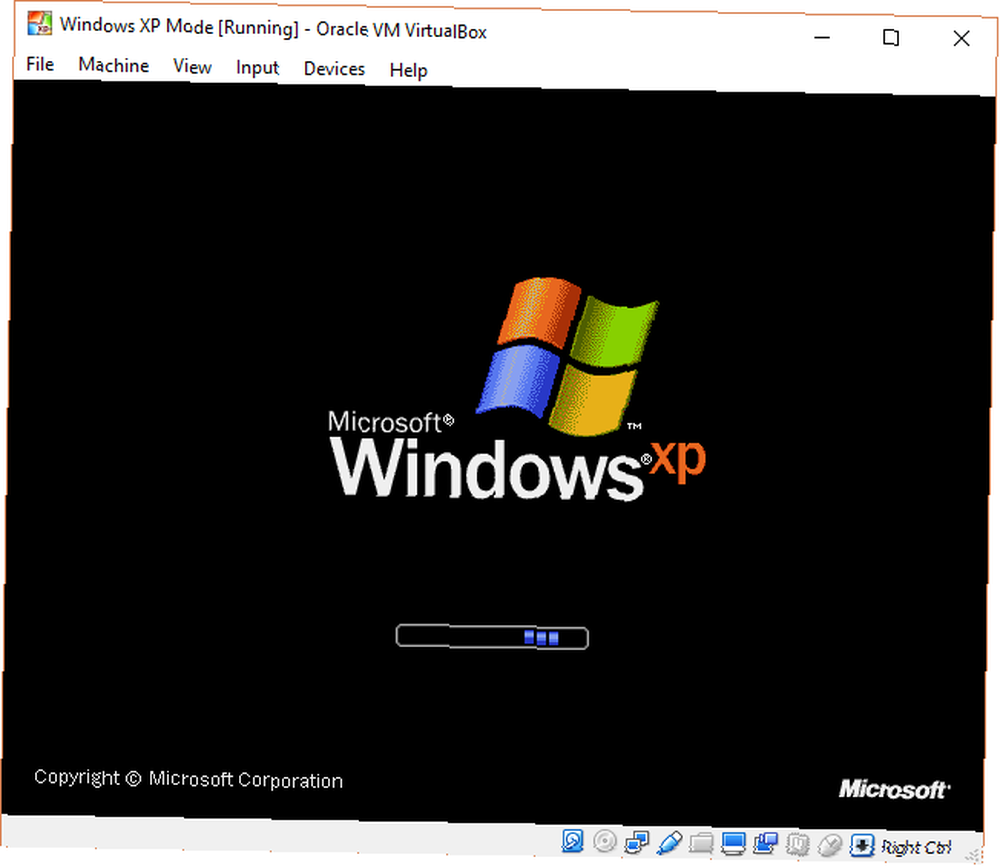
Parece que lo hiciste!
Existe una gran posibilidad de que su mouse no funcione inmediatamente con la máquina virtual en modo Windows XP. Navegue por las páginas de instalación del sistema operativo con la tecla Tab, las teclas de flecha, la barra espaciadora y la tecla Intro.
Completa la instalación. Llegarás a una pantalla completamente negra. No te preocupes! prensa Ctrl + R derecho reiniciar la máquina virtual.
Cuando se reinicia, puedes Cancelar los asistentes de Instalación de hardware nuevo y Actualización automática de Microsoft. En cambio, dirígete a Dispositivos> Instalar la imagen del CD de Guest Additions. (Según la imagen a continuación). Utilice la ubicación de instalación predeterminada y espere a que se complete la configuración:
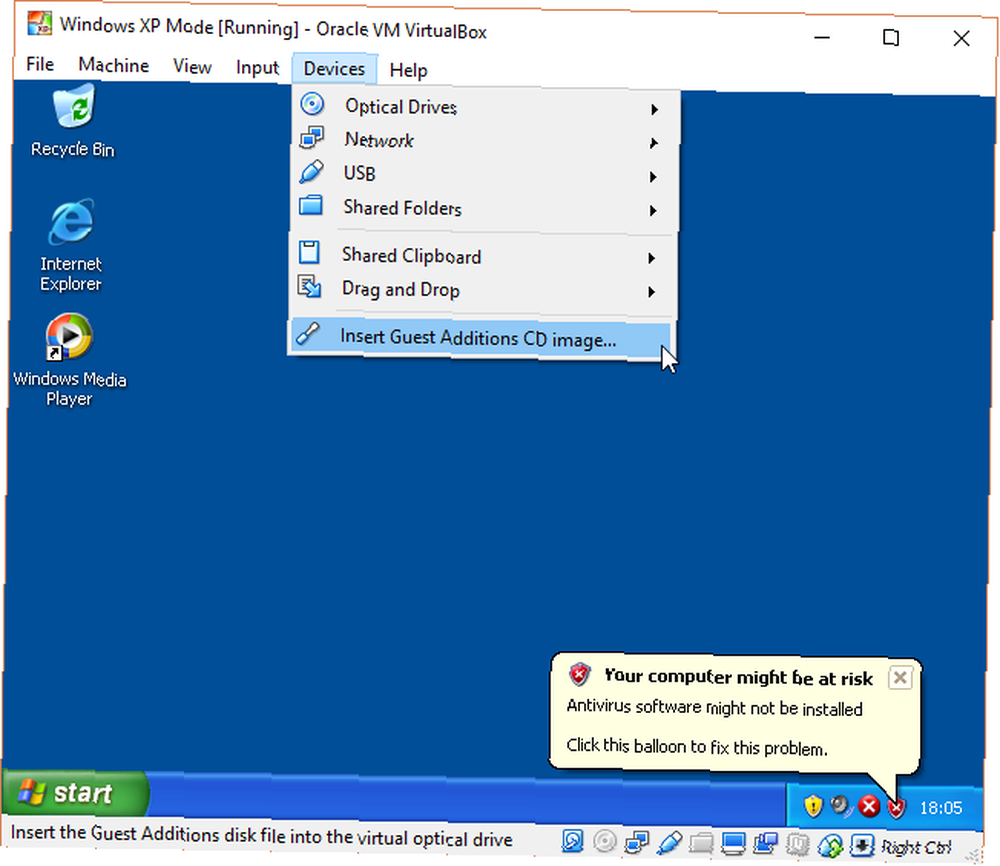
Puede encontrar advertencias de que está intentando instalar software y / o controladores no compatibles. Seleccionar De todas maneras, continúe. Una vez que se complete la instalación de Guest Additions, seleccione Reinicie ahora.
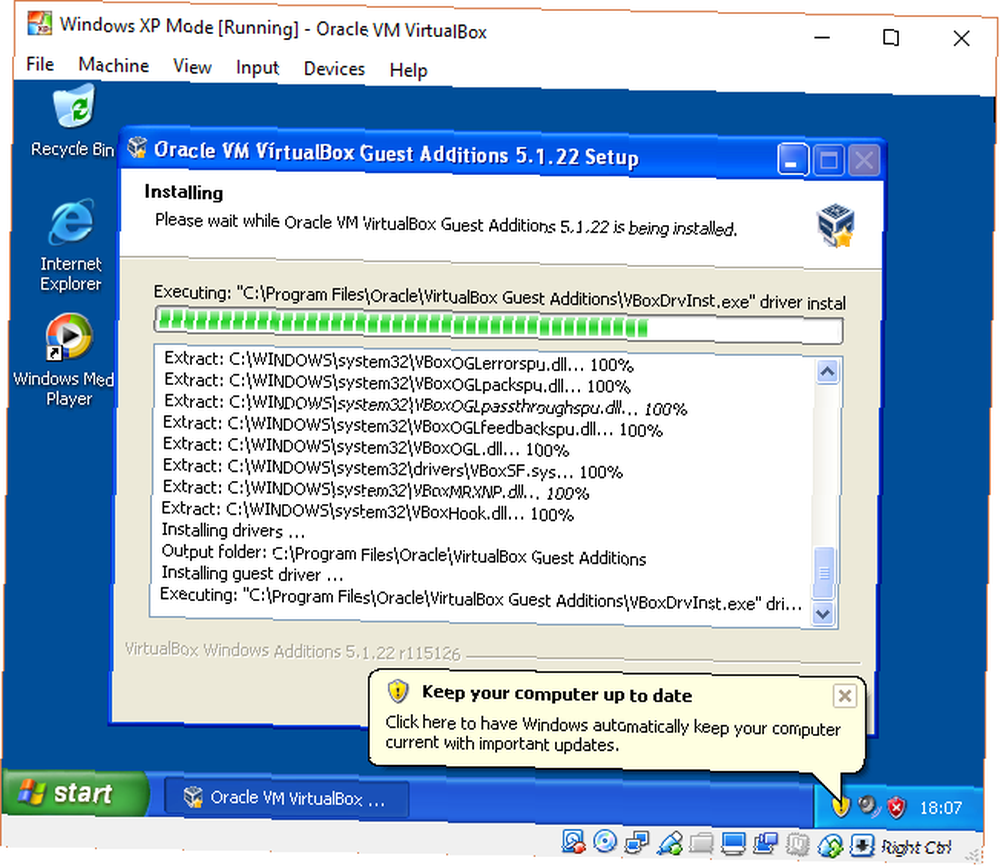
(Si no se reinicia, reinicie la máquina virtual nuevamente).
Y ahí lo tienes. Una instalación de Windows XP funcional y con todas las funciones para llamarla suya.
¿Qué pasa con las claves de producto de Windows XP??
La máquina virtual del modo Windows XP tiene una licencia temporal que caduca después de 30 días..
Si tiene una licencia anterior de Windows XP Todo lo que debe saber sobre las claves de producto de Windows Todo lo que debe saber sobre las claves de producto de Windows 25 caracteres gobiernan su sistema Windows. Su clave de producto tiene un valor de $ 100 o más, ya sea que haya actualizado o no a Windows 10. Explicamos lo que puede y no puede hacer con su licencia de Windows. , desenterrarlo e ingresarlo para tratar de mantener viva la máquina virtual. yo digo “tratar” porque los servidores de activación de Windows XP están desconectados durante mucho tiempo, pero puede intentar una activación telefónica.
Si se siente astuto, puede probar el antiguo ciclo de activación de Windows, mediante el cual restablece la licencia de prueba a su contador original de 30 días. Sin embargo, no lo he intentado con la máquina virtual del modo Windows XP, por lo que tendrá que realizar un experimento privado.
Pero la solución más fácil es crear una instantánea de la máquina virtual en modo Windows XP inmediatamente después de la instalación. Luego, cuando caduque la licencia, puede volver a su instantánea nueva (pero perderá todos los datos en la máquina virtual, así que tenga esto en cuenta).
Sin instantáneas, deberá seguir reinstalando la máquina virtual en modo Windows XP.
Tenga en cuenta que el hecho de que Windows XP funcione no significa que deba usarlo. Windows XP ya no es adecuado como sistema operativo principal Cómo ajustar Windows XP y dejar de preocuparse por el Apocalipsis Cómo ajustar Windows XP y dejar de preocuparse por el Apocalipsis ¿Se ve obligado a quedarse con Windows XP? Usar un sistema operativo no compatible es arriesgado, ¡pero no se desespere! Le mostramos cómo puede continuar ejecutando Windows XP, si es necesario. por los riesgos de seguridad.











