
Michael Fisher
0
2747
564
¿Desea pasar de Microsoft Outlook a Gmail? Tendrá que reenviar su correo electrónico, contactos y calendario para facilitar la transición.
Afortunadamente, este es un proceso relativamente sencillo debido a las herramientas integradas en ambas plataformas. Ya sea que use Outlook.com o la aplicación de escritorio de Outlook, le mostraremos cómo migrar Outlook a Gmail en muy poco tiempo..
Cómo reenviar correos electrónicos desde Outlook a Gmail
Primero, cuidemos el elemento más importante: reenviar su correo electrónico de Outlook.
Reenvío de correo electrónico en Outlook.com
Inicie sesión en Outlook y haga clic en el Configuraciones engranaje en la esquina superior derecha. Escoger Opciones desde este menú y verá una larga lista de opciones en la barra lateral izquierda.
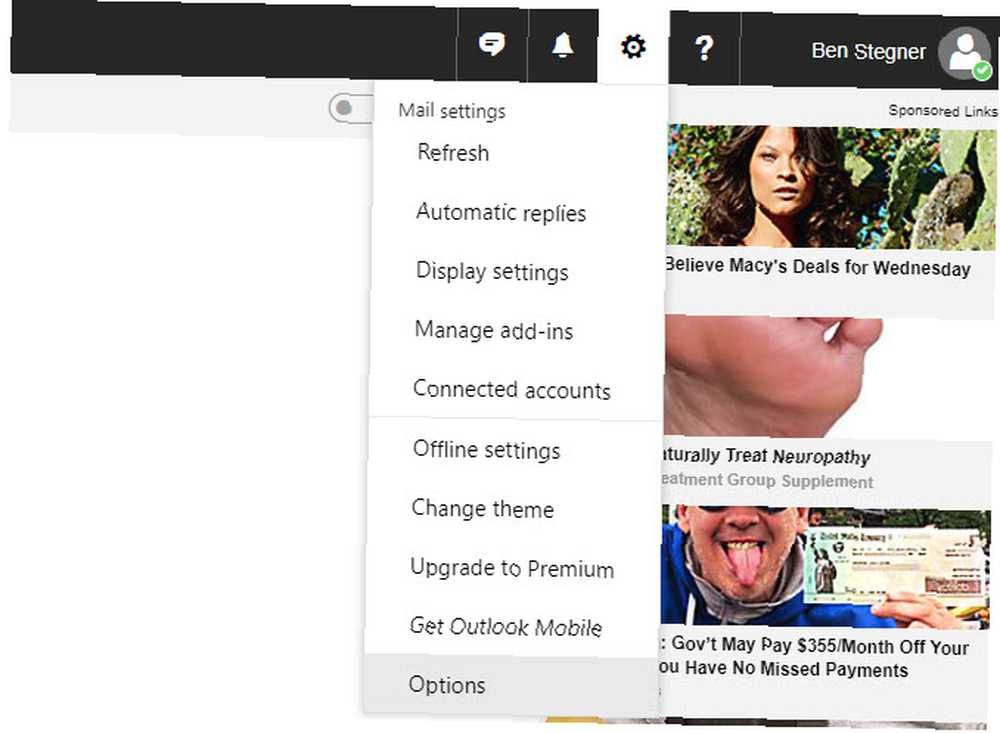
Expandir a Correo> Cuentas> Reenvío. Es posible que deba verificar su cuenta aquí antes de continuar.
Sobre el Reenvío página, marque el Comience a reenviar e ingrese la dirección de correo electrónico que desea reenviar. Si revisas Guarde una copia de los mensajes reenviados, también permanecerán en su bandeja de entrada de Outlook.
Hacer clic Salvar para aplicar sus cambios y comenzar a reenviar correo.
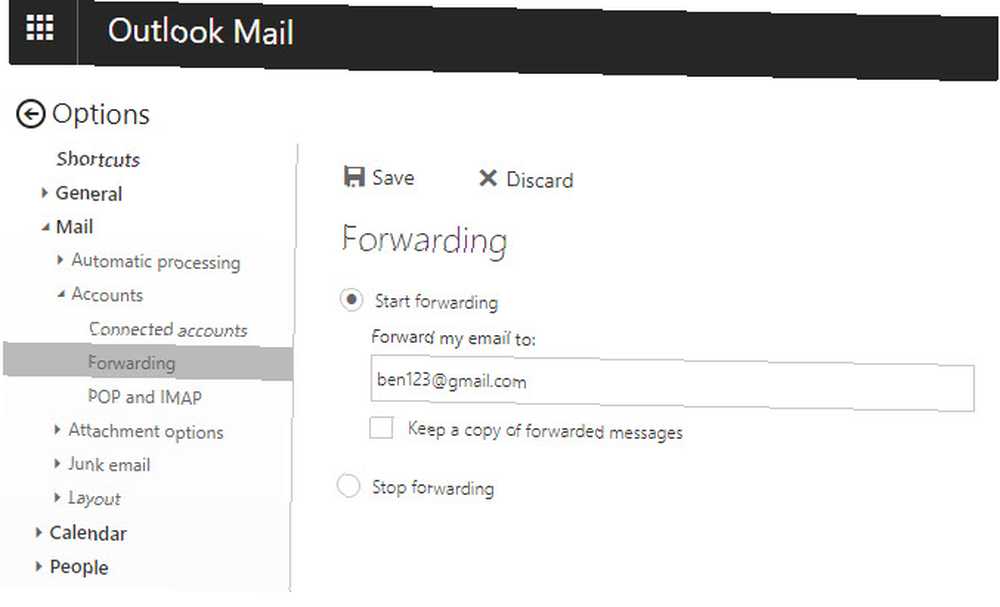
Reenvío de correo electrónico en el escritorio de Outlook
El proceso para reenviar correos electrónicos desde la versión de escritorio de Outlook es un poco diferente. Primero, abra Outlook y seleccione Expediente. Hacer clic Administrar reglas y alertas desde el Informacion lengüeta.
En la ventana resultante, haga clic en Nueva regla. Escoger Aplicar regla en los mensajes que recibo, entonces próximo.
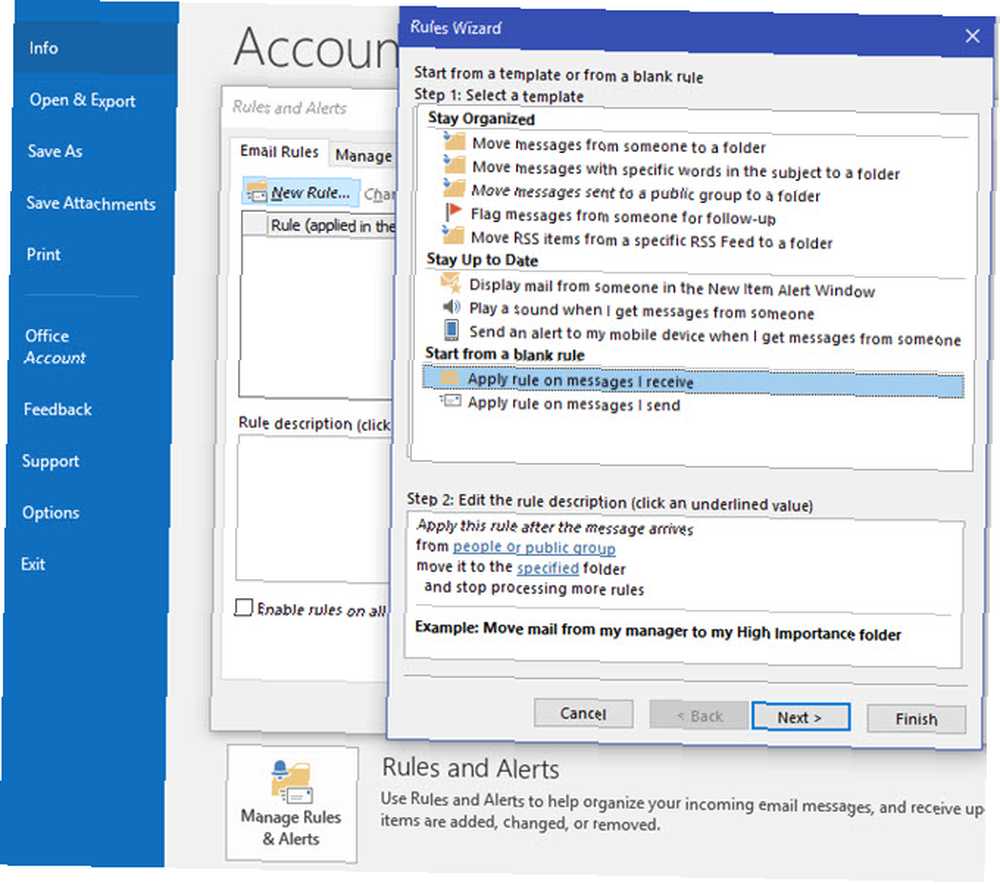
Como desea reenviar todo el correo, deje todos los cuadros resultantes despejados y haga clic en próximo otra vez. Acepte la advertencia de que esto se aplicará a todos los mensajes si aparece.
En el Comportamiento lista reenviarlo a personas o grupo público. En la parte inferior de la ventana, haga clic en el enlace en personas o grupo público e ingrese su dirección de Gmail en el A campo. Escoger próximo otra vez.
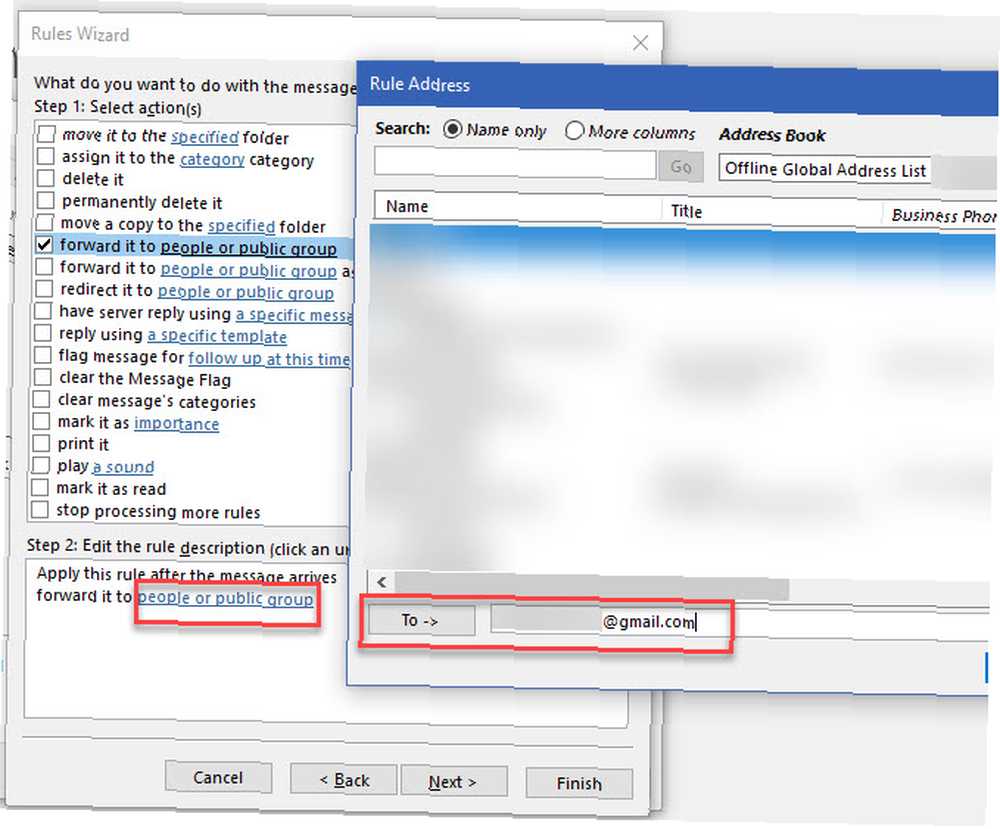
Ignora la lista de excepciones y presiona próximo. Finalmente, agregue un nombre para la regla y asegúrese de tener Activa esta regla comprobado. Si revisas Ejecute esta regla ahora en mensajes que ya están en “Bandeja de entrada”, también reenviará todo su correo existente a Gmail.
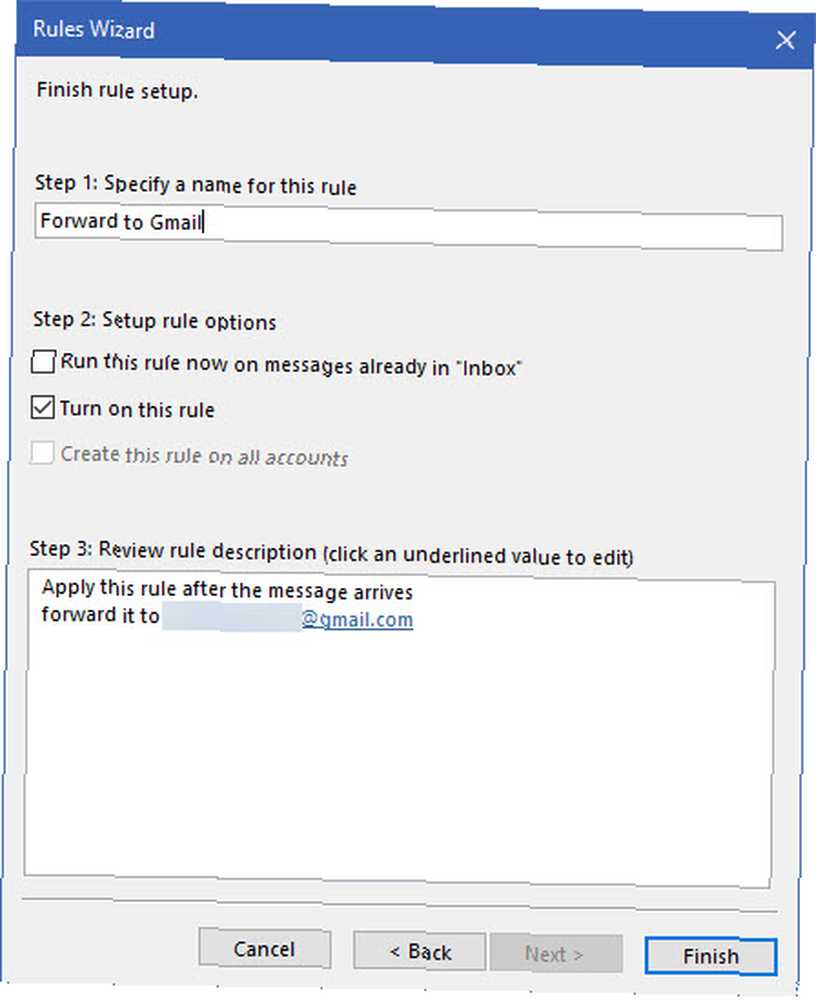
Cómo importar Outlook Mail y contactos a Gmail
El paso anterior reenviará todo el correo nuevo de Outlook a su cuenta de Gmail, pero ¿qué pasa con los mensajes actualmente en su bandeja de entrada??
Importación de correo y contactos desde Outlook.com
Puede usar la herramienta de importación de Gmail para obtener todo de su cuenta de correo web de Outlook.
Abra su cuenta de Gmail y haga clic en el Engranaje icono en la esquina superior derecha, luego elija Configuraciones. Escoger Cuentas e Importación a lo largo de la parte superior. En esta página, haga clic en Importar correo y contactos.
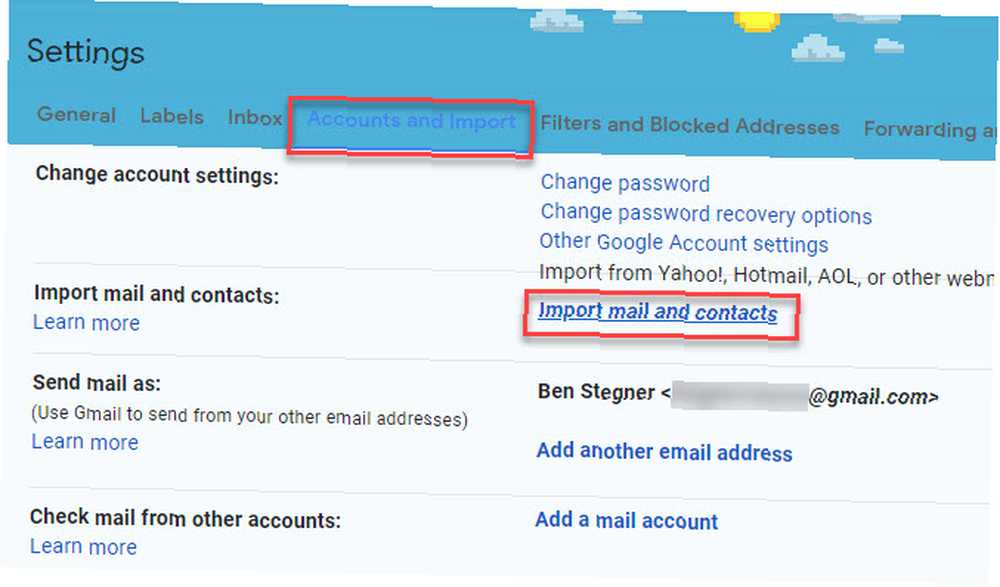
Esto abrirá una nueva ventana. Ingrese la dirección de correo electrónico de Outlook desde la que desea importar; luego verá una lista de permisos que debe otorgar. Hacer clic Sí para aceptarlos Finalmente, verás un Opciones de importación ventana.
Elige las casillas para Importar correo y Importar contactos, si quieres. También puedes consultar Importar correo nuevo por 30 días, aunque esto es innecesario si has hecho el reenvío anterior.
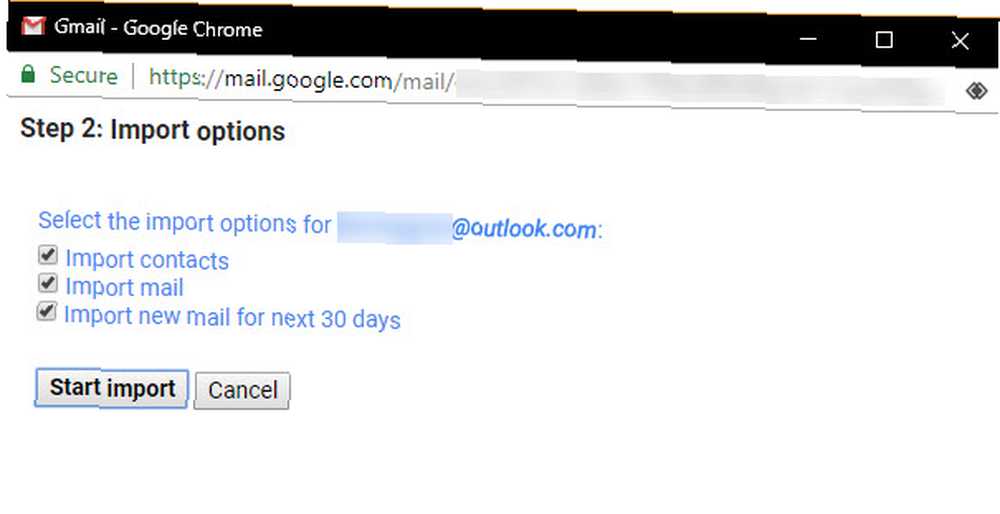
Dependiendo de la cantidad de correo que tenga en Outlook, esto podría llevar algún tiempo. Tu correo aparecerá en Gmail a medida que avanza.
Importación de correo y contactos desde el escritorio de Outlook
Siga los pasos anteriores para importar su correo de escritorio de Outlook existente y sus contactos a Gmail. Cuando sigas las instrucciones en “Reenviar correo electrónico en el escritorio de Outlook” sección anterior, también tendrá la opción de importar su correo existente.
Si necesita transferir los contactos de Outlook a Gmail manualmente, puede hacerlo con la herramienta de importación de Contactos de Google. En Gmail, haga clic en el selector de aplicaciones en la esquina superior derecha para abrir Contactos de Google. Ampliar la Más sección de la izquierda y elige Importar.
Aquí, seleccione su proveedor (probablemente necesitará Otro proveedor de correo electrónico) e inicie sesión con su cuenta. Sigue los pasos para importar tus contactos.
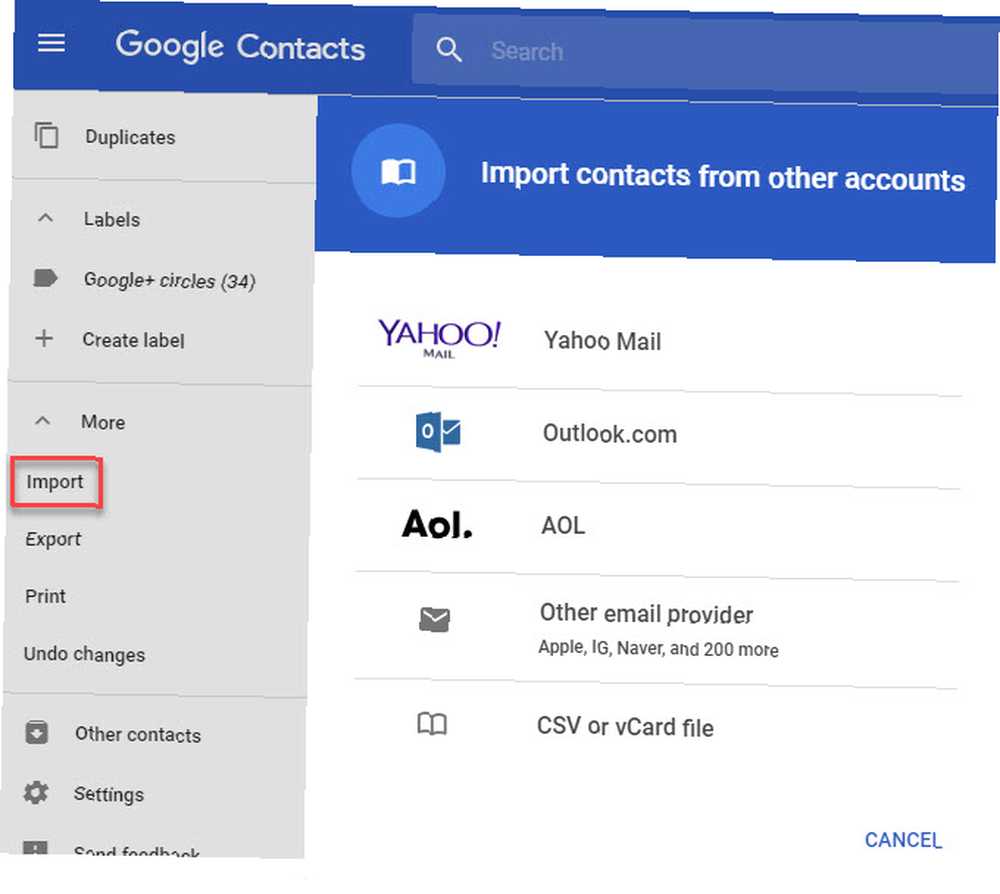
Si esto no funciona con su cuenta de correo electrónico, puede exportarlos en un archivo CSV desde el escritorio de Outlook. Abra Outlook y vaya a Archivo> Abrir y exportar En el lado izquierdo. Escoger Importación y exportación y seleccione Exportar a un archivo en la ventana resultante.
A continuación, seleccione Valores Separados por Comas. Verás una lista de carpetas: elige Contactos y haga clic próximo. Elija una carpeta de contactos específica si necesita.
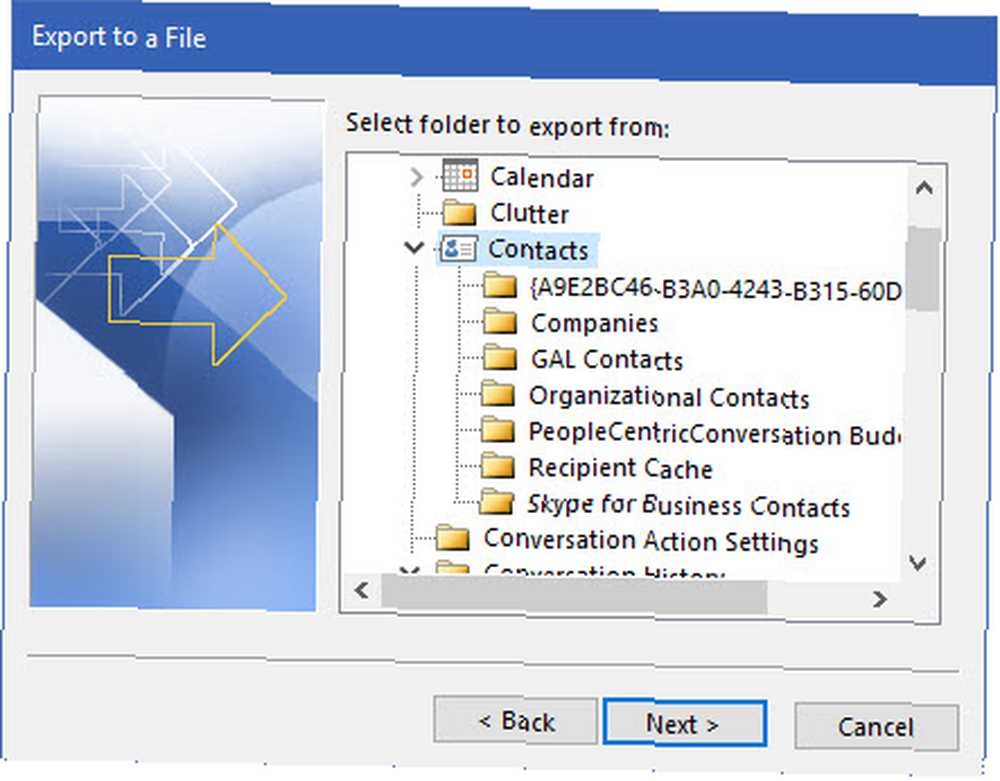
Haga clic en el Vistazo para ingresar un nombre y una ubicación para el archivo de contactos exportados. Escoger próximo una vez más, asegúrese de marcar la casilla que muestra Outlook y Terminar.
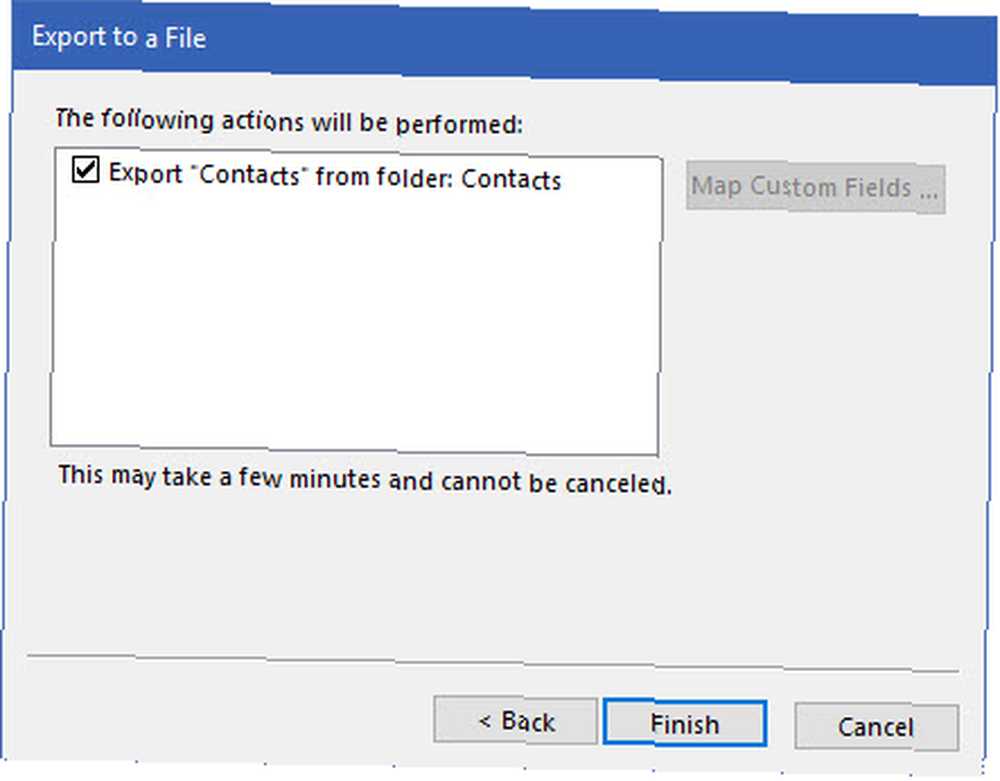
Vuelva a Contactos de Google y haga clic en el Importar opción de nuevo. Esta vez, elige Archivo CSV o vCard y cargue el CSV que exportó desde Outlook. Después de que todo se importe, es un buen momento para ordenar sus Contactos de Google. 10 Consejos fáciles para rescatar a los contactos de Google de Negligencia. 10 Consejos fáciles para rescatar a los Contactos de Google de Negligencia. La mayoría de nosotros lo descuidamos. Aquí hay una guía completa para limpiar y organizar los contactos de Google. .
Cómo compartir su calendario de Outlook con Gmail
Tienes tu correo y contactos importados; El último elemento importante para traer es su calendario. Si bien no hay una forma integrada de mantener los dos calendarios perfectamente sincronizados 7 Herramientas para sincronizar Microsoft Outlook con Google Calendar 7 Herramientas para sincronizar Microsoft Outlook con Google Calendar Para sincronizar Outlook Calendar con Google, necesita buenas herramientas. Te mostramos los mejores para mantener ambos calendarios sincronizados. , puede vincular su calendario de Outlook a Gmail y usarlo como base.
Tenga en cuenta que los nuevos eventos agregados a su calendario de Outlook después de este proceso no se sincronizarán con su calendario de Google, por lo que debe seguir con su Calendario de Google.
Vinculación de su calendario de Outlook.com con Gmail
Primero deberá generar un enlace para su calendario de Outlook. En el correo de Outlook, haga clic en el Menú botón en la esquina superior izquierda y cambie a Calendario. A continuación, haga clic en Configuraciones engrana de nuevo en la esquina superior derecha y elige Opciones.
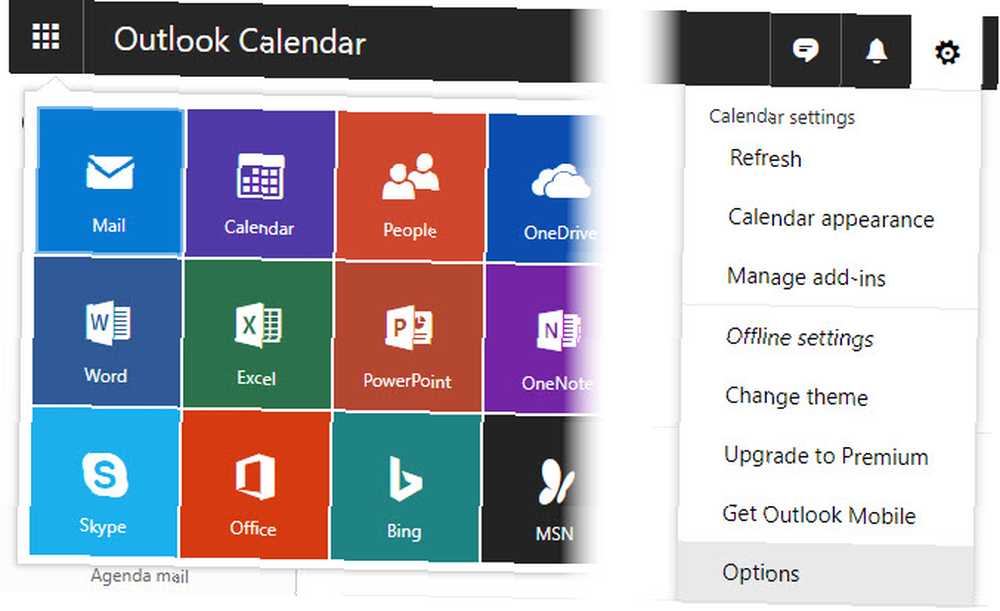
En la barra lateral izquierda, expanda las opciones para Calendario> Calendarios compartidos> Publicación de calendario. Utilizar el Selecciona un calendario desplegable para elegir el que importa si tiene varios calendarios.
A continuación, haga clic en Crear botón debajo Mostrar disponibilidad, títulos y ubicaciones. Verás dos URL, una etiquetada HTML y uno ICS. Copie la URL para el ICS entrada, luego dirígete a Google Calendar.
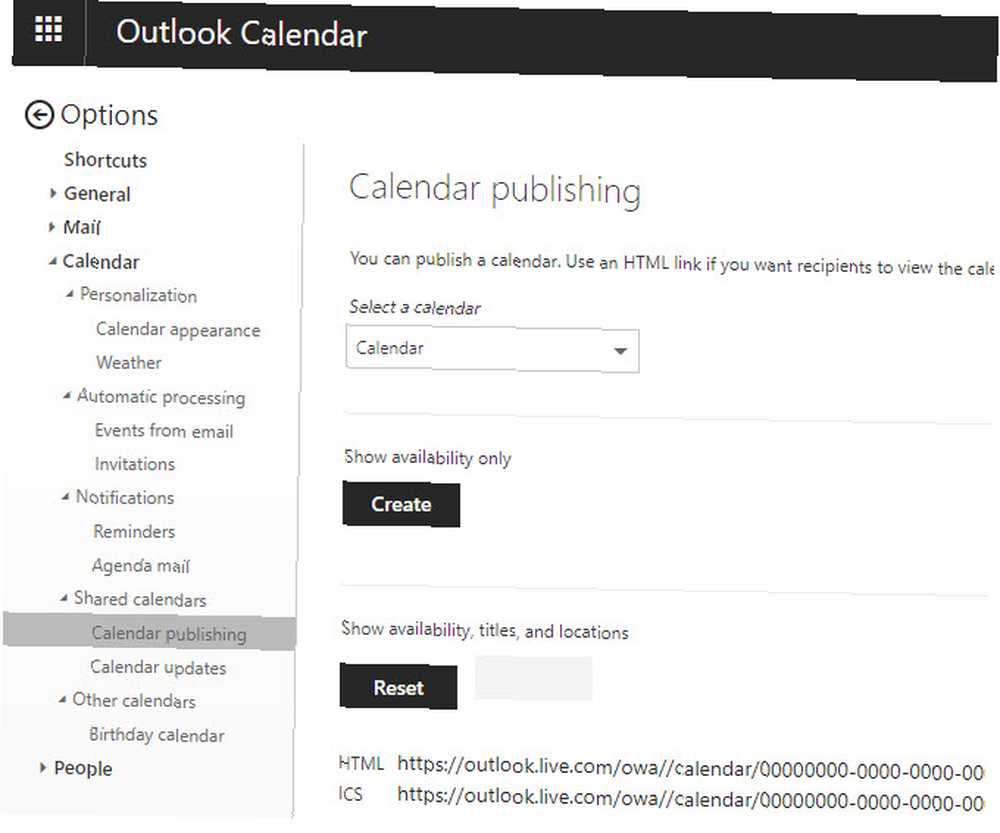
En Google Calendar, haga clic en el Engranaje en la esquina superior derecha y elige Configuraciones. En el lado izquierdo de esta página, elija Agregar calendario> Desde URL. Pegue la URL de su calendario de Outlook que copió hace un momento y haga clic Agregar calendario.

Importar un calendario de escritorio de Outlook a Gmail
Deberá exportar su calendario de Outlook de escritorio como un archivo para poder importarlo a Google Calendar.
Abra Outlook y cambie a Calendario vista (generalmente en la esquina inferior izquierda). Seleccione el calendario desde el que desea transferir Mis calendarios a la izquierda, luego haga clic Archivo> Guardar calendario.
En el cuadro de diálogo resultante, querrás hacer clic Mas opciones para configurar lo que guardas.
El valor por defecto Rango de fechas es Hoy, que solo captura información por un día. Puedes configurar esto en Calendario completo, pero esto generará un archivo grande si tienes mucho en tu calendario. Tratar Próximos 30 días o Especificar fechas en cambio si te preocupa el tamaño del archivo.
También querrás cambiar el Detalle desde Solo disponibilidad. Haz clic y elige Todos los detalles así que obtienes todo. Expandir mostrar cerca de Avanzado y marque las casillas para incluir elementos privados y aquellos con archivos adjuntos, si lo desea.
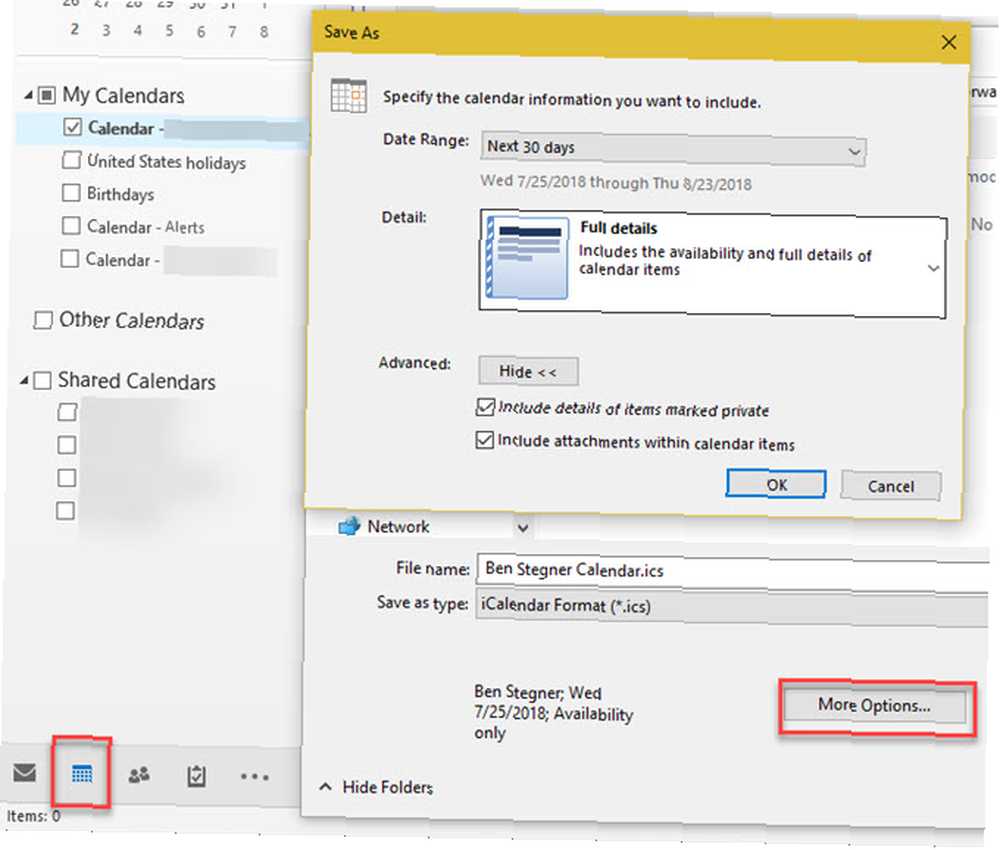
Finalmente, elija un nombre para el archivo y dónde guardarlo.
En su Calendario de Google, haga clic en Icono de engranaje> Configuración> Importar y exportar> Importar. Hacer clic Seleccione un archivo de su computadora y cargue el archivo ICS que acaba de guardar desde Outlook.
Una vez que complete el proceso de cualquier manera, mire en la esquina inferior izquierda debajo Otros calendarios para alternarlo. Puedes usar los tres puntos Menú botón para abrir su Configuraciones y cambiar su nombre, color y otras opciones.
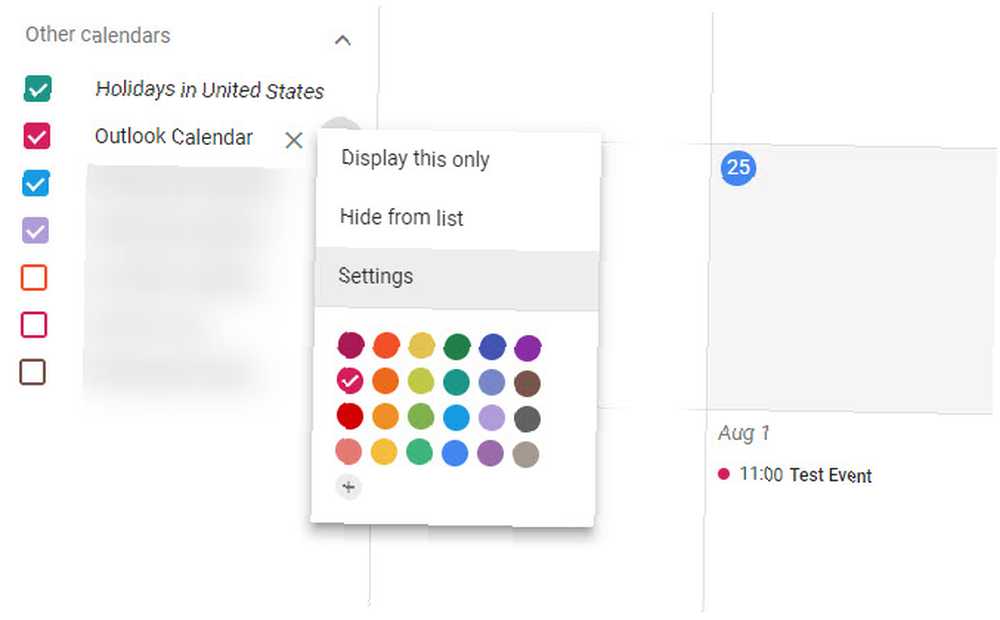
Cómo hacer que Gmail se parezca a Outlook
Ahora que ha agregado su cuenta de Outlook a Gmail, es posible que desee que Gmail se vea un poco más como si estuviera acostumbrado.
Consulte nuestras guías sobre cómo usar Gmail como un cliente de escritorio y cómo hacer que Gmail funcione como Outlook Haga que Gmail funcione como Microsoft Outlook con extensiones de Chrome Haga que Gmail funcione como Microsoft Outlook con extensiones de Chrome En comparación con Microsoft Outlook, a Gmail le faltan funciones y aspecto familiar de Office. Le mostraremos cómo agregar la funcionalidad de Outlook a Gmail en Chrome. para ayuda con esto.
Ahora ha vinculado Outlook a Gmail!
Le mostramos todo lo que necesita para mover sus datos de Outlook a Gmail, sin importar si usa Outlook en la web o en el escritorio.
Reenvió el correo de Outlook a Gmail, importó sus contactos de Outlook en Gmail y vinculó su calendario de Outlook con Gmail. Después de un breve período de transición, estará listo para dejar Outlook atrás.
Ahora que está todo incluido en Gmail, consulte nuestra guía del usuario avanzado de Gmail La guía del usuario avanzado de Gmail La guía del usuario avanzado de Gmail Esta guía gratuita de Gmail es para aquellos de ustedes que ya usan Gmail como cliente de correo electrónico y desean para aprovechar al máximo sus numerosas funciones de productividad. para aprovechar sus muchas características increíbles.











