
Edmund Richardson
0
4487
13
Formatear una unidad USB no es diferente a formatear cualquier otra unidad Cómo formatear un nuevo disco duro interno o unidad de estado sólido Cómo formatear un nuevo disco duro interno o unidad de estado sólido Si tiene un nuevo HDD o SSD, debe formatearlo. Mediante el formateo, puede borrar datos antiguos, malware, bloatware y puede cambiar el sistema de archivos. Sigue nuestro proceso paso a paso. . Pero, ¿con qué frecuencia ha formateado una unidad y alguna vez se preguntó qué significan las diferentes opciones??
La mayoría de nosotros vamos con la configuración predeterminada sin adivinar su lógica. Naturalmente, la configuración óptima depende del tipo de hardware a formatear y de lo que planea hacer con él..
Este artículo te ayudará a tomar la mejor decisión. Explica qué hace cada opción y cuál es la más adecuada para su unidad y el uso esperado.
Cómo formatear una unidad USB en Windows
Ya sea que esté ejecutando Windows XP, Windows 7, Windows 8.1 o Windows 10, los pasos son esencialmente los mismos. Es posible que desee revisar nuestra introducción a la unidad flash de Windows 10 Cómo usar una unidad flash en Windows 10 Cómo usar una unidad flash en Windows 10 ¿Tiene una nueva unidad flash USB pero no está seguro de cómo usarla? Aquí está todo lo que necesita saber sobre cómo usar una unidad flash. si eres nuevo en esto.
- Enchufa la unidad USB.
- Ventanas abiertas Explorador de archivos E ir a Esta PC (aka Computadora o mi Computadora).
- Haga clic derecho en la unidad y seleccione Formato…
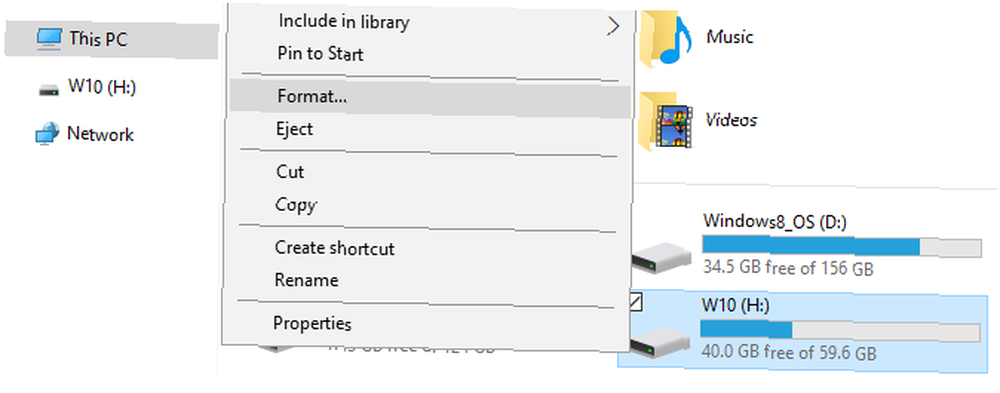
Las opciones de formato que puede personalizar son Sistema de archivos, Tamaño de unidad de asignacion, Etiqueta de volumen, y Opciones de formato. Tú también puedes Restaurar los valores predeterminados del dispositivo en caso de que su configuración personalizada no funcione.
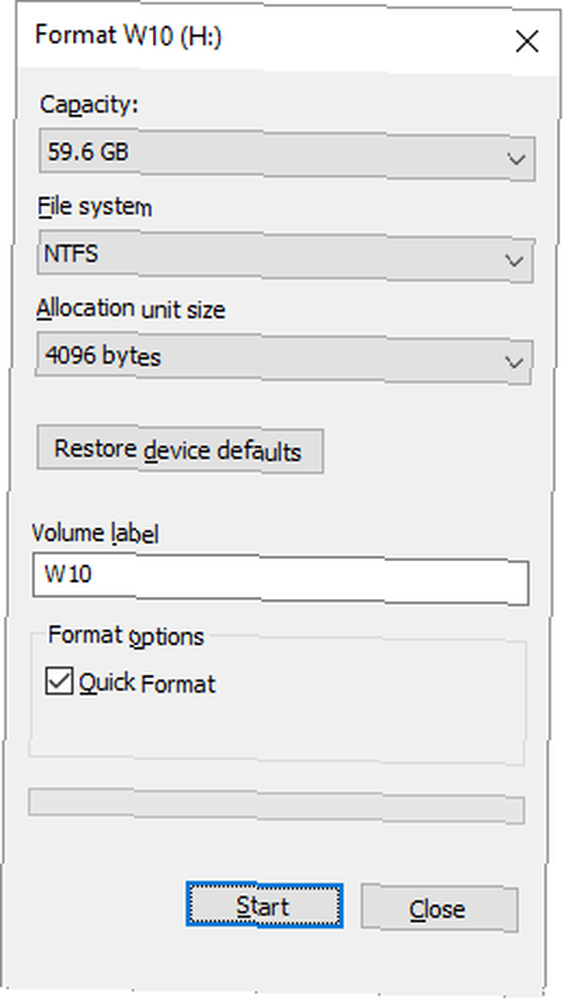
Para formatear su unidad, simplemente haga su selección, haga clic en comienzo, seguido por Okay para confirmar que realmente desea borrar todos los datos y se formateará la unidad.
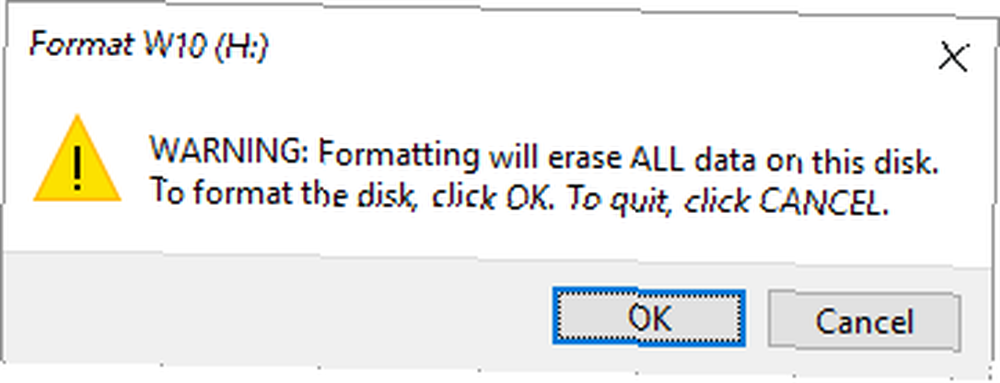
Sin embargo, antes de continuar con el formateo, querrá comprender qué significa cada una de estas opciones. Así que veamos uno por uno.
Qué sistema de archivos elegir?
En Windows 10, verá un máximo de cuatro sistemas de archivos diferentes: NTFS, FAT, FAT32 y exFAT FAT32 frente a exFAT: ¿Cuál es la diferencia y cuál es mejor? FAT32 vs. exFAT: ¿Cuál es la diferencia y cuál es mejor? Un sistema de archivos es la herramienta que permite que un sistema operativo lea datos en cualquier disco duro. Muchos sistemas usan FAT32, pero ¿es el correcto y hay una mejor opción? . En realidad, no verá FAT y FAT32 si su unidad tiene más de 32 GB. Entonces, ¿cuál es la diferencia entre esos sistemas de archivos y cuál debería elegir? Veamos los beneficios de cada.
NTFS en comparación con FAT y FAT32:
- leer / escribir archivos de más de 4 GB y hasta un tamaño máximo de partición
- crear particiones de más de 32 GB
- comprimir archivos y ahorrar espacio en disco
- mejor gestión del espacio = menos fragmentación
- permite más clústeres en unidades más grandes = menos espacio desperdiciado
- agregar permisos de usuario a archivos y carpetas individuales (Windows Professional)
- cifrado de archivos sobre la marcha utilizando EFS (Sistema de cifrado de archivos; Windows Professional)
FAT y FAT32 en comparación con NTFS:
- compatible con prácticamente todos los sistemas operativos
- ocupa menos espacio en la unidad USB
- Menos operaciones de escritura en disco = más rápido y menos uso de memoria
exFAT comparado con FAT y FAT32:
- leer / escribir archivos de más de 4 GB
- crear particiones de disco de más de 32 GB
- mejor gestión del espacio = menos fragmentación
Debido a su naturaleza, FAT o mejor aún, FAT32 son adecuados para unidades de menos de 32 GB y en un entorno donde nunca necesita almacenar archivos de más de 2 o 4 GB, respectivamente. En otras palabras, cualquier disco duro de tamaño normal (60 GB +) debe formatearse con NTFS.
Sin embargo, debido a la forma en que funciona NTFS, no se recomienda para unidades flash, incluso cuando son más grandes que 32 GB. Aquí es donde entra en juego exFAT. Une las ventajas esenciales de FAT (pequeño, rápido) y NTFS (admite archivos de gran tamaño) de una manera óptima para unidades flash.
Sin embargo, tenga en cuenta que FAT y FAT32 son los únicos sistemas de archivos compatibles con plataformas cruzadas. NTFS es compatible con Linux, pero requiere un hack o una aplicación de terceros para funcionar en Mac. exFAT, por otro lado, es compatible con OS X 10.6 (Snow Leopard), pero necesita controladores para leerlo en Linux.
Si, por razones de compatibilidad o velocidad, desea utilizar FAT o FAT32, elija siempre FAT32, a menos que esté utilizando un dispositivo de 2 GB o menos..
Qué tamaño de unidad de asignación funciona mejor?
Los discos duros se organizan en grupos y el tamaño de la unidad de asignación describe el tamaño de un solo grupo. El sistema de archivos registra el estado de cada grupo, es decir, libre u ocupado. Una vez que un archivo o una parte de un archivo se escribe en un clúster, el clúster está ocupado, independientemente de si todavía hay espacio.
Por lo tanto, los clústeres más grandes pueden generar más espacio desaprovechado o flojo Cómo recuperar el espacio perdido en una unidad USB Cómo recuperar el espacio perdido en una unidad USB Si su unidad USB alguna vez reduce su capacidad, hay una solución muy simple que puede usar para restaurar todo de ese espacio perdido. . Sin embargo, con grupos más pequeños, la unidad se vuelve más lenta ya que cada archivo se divide en partes más pequeñas y se tarda mucho más en unirlas todas cuando se accede al archivo.
Por lo tanto, el tamaño óptimo de la unidad de asignación depende de lo que desee hacer con su unidad USB. Si desea almacenar archivos grandes en esa unidad, un tamaño de clúster grande es mejor ya que la unidad será más rápida. Sin embargo, si desea almacenar archivos pequeños o ejecutar programas desde su unidad flash, un tamaño de clúster más pequeño ayudará a preservar el espacio.
Regla de oro: disco grande y / o archivos grandes = tamaño de unidad de asignación grande
Para una unidad flash USB de 500 MB, seleccione 512 bytes (FAT32) o 32 kilobytes (FAT). En un disco duro externo de 1 TB, seleccione 64 kilobytes (NTFS).
¿Qué es una etiqueta de volumen??
La etiqueta de volumen simplemente es el nombre de la unidad. Es opcional y básicamente puede nombrar su unidad como desee. Sin embargo, hay algunas reglas a seguir, dependiendo del sistema de archivos con el que va a formatear.
NTFS:
- máximo de 32 caracteres
- sin pestañas
- se mostrará en mayúsculas y minúsculas, como se ingresó
GRASA:
- máximo de 11 caracteres
- ninguno de los siguientes caracteres: *? . `` : / \ | + = []
- sin pestañas
- se mostrará como todo en mayúsculas
Puede usar espacios, independientemente del sistema de archivos.
La pregunta ahora es, ¿cómo va a llenar esa unidad USB recién formateada? ¡Definitivamente deberías tener un kit de herramientas de reparación de USB! ¿No tienes suficientes palos para todas esas ideas? Estas son las unidades flash USB más rápidas 5 de las unidades flash USB 3.0 más rápidas y mejores 5 de las unidades flash USB 3.0 más rápidas y mejores ¿Cuáles son las unidades flash USB 3.0 más rápidas que puede comprar? Aquí hay cinco de los mejores, que van desde $ 20 a $ 200. el dinero puede comprar.
¿Qué opciones de formato recomendamos??
Durante un formato normal, los archivos se eliminan de la unidad y la unidad se analiza en busca de sectores defectuosos. Durante el Formato rápido, solo se eliminan los archivos y no se realiza ninguna exploración. Por lo tanto, elija esa opción si no tiene tiempo y está tratando con un disco nuevo o saludable.
Si este artículo le resultó útil, es posible que también desee saber cómo corregir los errores de protección contra escritura Cómo reparar el disco es un error de USB protegido contra escritura Cómo arreglar el disco es un error de USB protegido contra escritura ¿Su unidad USB está arrojando un error de protección contra escritura del disco? ? En este artículo, explicamos qué es eso y cómo puede solucionarlo. , cómo formatear un disco duro externo sin perder datos, o cómo formatear una unidad USB protegida contra escritura Cómo formatear un Pendrive USB protegido contra escritura Cómo formatear un Pendrive USB protegido contra escritura ¿Se encontró con una unidad flash USB protegida contra escritura? Aquí le mostramos cómo formatear su pendrive protegido contra escritura y comenzar a usarlo nuevamente. .
Crédito de imagen: nipastock a través de Shutterstock.com











