
Harry James
0
4566
705
A veces, por razones completamente inexplicables, la aplicación Fotos en su Mac dejará de sincronizarse con las bibliotecas de fotos en su iPhone y / o iPad.
Cuando funciona, la sencilla solución de sincronización de fotos entre dispositivos de Apple Usa la aplicación de archivos iOS 11 para hacer una copia de seguridad de tus fotos de iPhone Usa la aplicación de archivos de iOS 11 para hacer una copia de seguridad de tus fotos de iPhone Gracias a la aplicación Archivos, ahora puedes guardar selectivamente fotos de tu rollo de cámara a sus unidades en la nube sin salir de la aplicación de fotos. es una de las implementaciones más elegantes de la tecnología que encontrarás en cualquier sistema operativo. Cuando no funciona, es un desastre.
La opción nuclear
Si alguna vez te ha sucedido, probablemente buscaste en Google algunas respuestas y terminaste desactivando la sincronización en todos tus dispositivos, y luego volviste a activarla. Y probablemente funcionó. Excelente!
Excepto no. Esta es la opción nuclear. Toda su biblioteca de fotos deberá volver a descargarse. Si tiene miles de fotos, podría llevar horas, si no días. Úselo solo como último recurso.
La opción más inteligente
Hay una mejor manera. Implica jugar con el Monitor de actividad ¿Qué es el Monitor de actividad? El equivalente de Mac del Administrador de tareas ¿Qué es el Monitor de actividad? El equivalente de Mac del Administrador de tareas Aprenda todo sobre Activity Monitor en su Mac y cómo usarlo para verificar información detallada sobre su sistema. , nada mas. Lo mejor de todo es que, en lugar de volver a sincronizar toda su biblioteca, el uso de este método permitirá que las fotos se reanuden desde donde estaba cuando ocurrió el error.
Siga los pasos a continuación para obligar a Photos a comenzar a descargar nuevas fotos nuevamente:
- Salga de la aplicación Fotos (no solo la cierre).
- Abra el Monitor de actividad (use Launchpad para encontrarlo si tiene dificultades).
- Tipo Agente de fotos en el cuadro de búsqueda.
- Haga clic en la entrada del Agente de Fotos para resaltarla.
- Haga clic en el icono de cruz en la esquina superior izquierda de la ventana.
- Aparecerá una nueva ventana. Seleccionar Forzar la salida.
- Relanzar la aplicación Fotos.
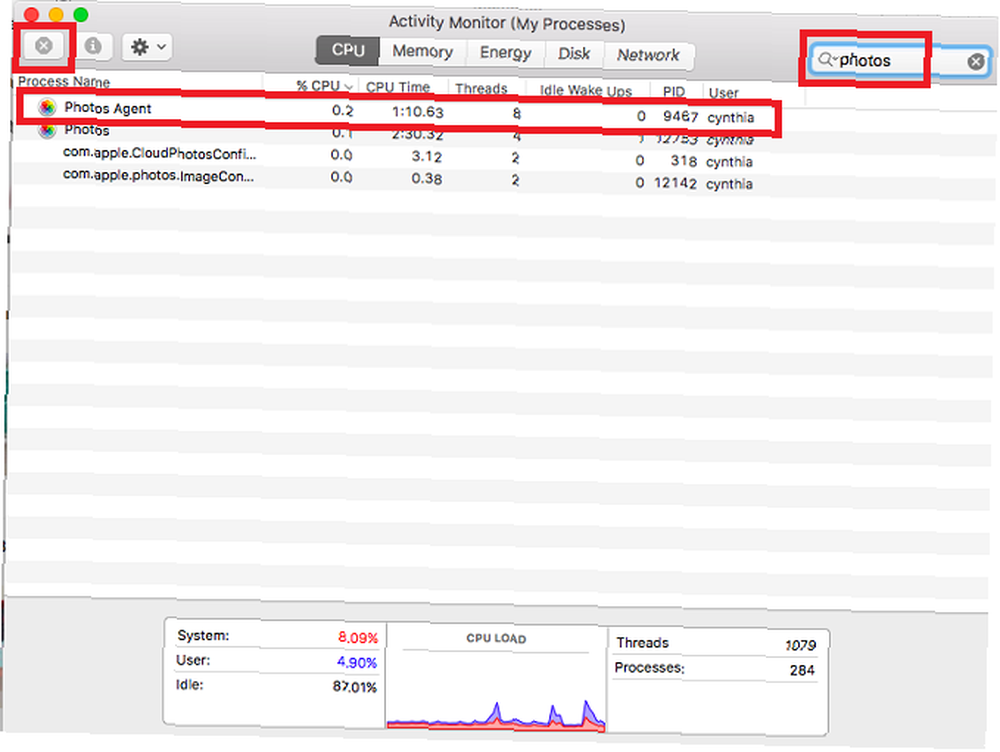
Tus fotos ahora deberían comenzar a descargarse y sincronizarse una vez más. Puede ver si la corrección fue exitosa mirando la parte inferior de la ventana de Fotos. Le informará si se están descargando elementos.
¿La solución funcionó para ti? ¿Qué problemas has encontrado? Háganos saber en los comentarios a continuación.











